Cómo personalizar la pantalla de bloqueo de iPhone/iPad [iOS 16]
Publicado: 2022-06-28Para personalizar la pantalla de bloqueo en iPhone/iPad, todo lo que necesita hacer es leer la guía completa y ejecutar los métodos y pasos proporcionados con precisión.
Apple iOS tiene algunas de las mejores y más avanzadas funciones de la historia. El sistema operativo es, en muchos sentidos, mejor que otros. Los desarrolladores del sistema operativo han recorrido un largo camino para promover e introducir funciones nuevas, más atractivas y útiles en el sistema. Esta es la razón principal por la que el sistema operativo es uno de los más demandados en todo el mundo.
Una de esas características en el sistema operativo es la opción de personalizar la pantalla de bloqueo en iPhone/iPad. El nombre de la función se explica por sí mismo. Le permite personalizar y modificar la pantalla de bloqueo principal de sus dispositivos iOS según sus requisitos. Hay muchas funciones disponibles para que el usuario las personalice.
Con cada actualización del sistema operativo, los desarrolladores de Apple intentan, y desde entonces lo han logrado, hacer que el nuevo sea mejor que el anterior. Con actualizaciones de seguridad, funciones más avanzadas, opciones de personalización, corrección de errores y más. Apple siempre ha sido un actualizador inteligente e introductor de funciones para dispositivos iOS.
Al presentar iOS 16, los creadores del sistema operativo agregaron algunas funciones adicionales "nunca antes vistas" para personalizar la pantalla de bloqueo en el iPhone. Con esta guía, veremos las diferentes técnicas o características que puede usar para personalizar la pantalla del iPhone. Utiliza una, dos o más de estas plumas como puedas y saca lo mejor de tu dispositivo.
Maneras de personalizar la pantalla de bloqueo en iPhone: simple pero efectivo
¿Cómo personalizar la pantalla de bloqueo del iPhone? Esta es la pregunta más frecuente de todos los usuarios de dispositivos iOS 16/iOS 15. Con las siguientes secciones, presentamos las mejores y óptimas soluciones para esta consulta.
Agregar y eliminar imágenes y estilos hacia y desde la pantalla de bloqueo
Puede que no lo sepas, pero iOS 16/15 te permite cambiar el número y las imágenes de la pantalla de bloqueo. Bajo este método para personalizar la pantalla de bloqueo en el iPhone, tienes dos opciones. Puedes seleccionar varios colores o imágenes de tu galería como quieras. A continuación encontrará cómo puede hacer esto con facilidad:
- En primer lugar, utilice su FaceID, TouchID o código de acceso para desbloquear el teléfono únicamente y permanecer en la pantalla de bloqueo. No deslice hacia arriba para ir a la pantalla de inicio.
- Ahora mantenga presionada la pantalla de bloqueo para que aparezcan las opciones de personalización.
- La interfaz se dividirá en dos secciones denominadas Colecciones y Fotos . Toque cualquiera de los dos según sea necesario para establecer lo mismo que el fondo de la pantalla de bloqueo.
- Desde la categoría, seleccione las imágenes o los colores que desea configurar en la pantalla de bloqueo.
- Alternativamente, puede usar Personalizar la pantalla de bloqueo existente o el signo + para crear un nuevo perfil de pantalla de bloqueo.
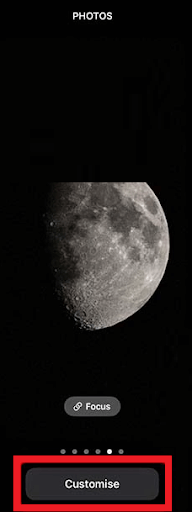
Lea también: Cómo ver la contraseña de WiFi en iPhone
Personalice el fondo de pantalla o el fondo de pantalla del iPhone en iOS 16/15
La sección anterior solo se ocupó de la adición y eliminación del fondo de pantalla o el fondo de la pantalla de bloqueo. Pero también hay otras funciones de personalización de la pantalla de bloqueo. Estos son la intensidad del color de fondo, la profundidad del fondo de pantalla, la reproducción aleatoria y más. Estos se pueden modificar usando la opción Personalizar de la pantalla de bloqueo. Vea los pasos a continuación para saber personalizar la pantalla de bloqueo en el iPhone más allá de lo básico:
- Después de completar los pasos enumerados en las secciones anteriores, se encontrará con la opción Personalizar . Tóquelo para continuar.
- Si está utilizando el color como fondo de la pantalla de bloqueo, puede decidir la profundidad del color con facilidad. Todo lo que necesita hacer es mover el control deslizante hacia la izquierda (más claro) o hacia la derecha (más oscuro) para modificar el tono del color.
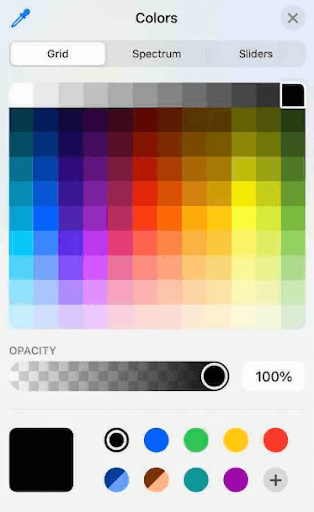
- Alternativamente, si selecciona la(s) imagen(es) para el fondo . Puede modificar la imagen única o mezclarlas , si está utilizando varias imágenes.
- Ahora desliza el dedo hacia la izquierda en el menú. Encontrará más opciones para personalizar la pantalla de bloqueo. Aquí, puede establecer la frecuencia aleatoria, establecer el efecto de profundidad y aplicar las opciones de zoom de perspectiva.
Lea también: Las mejores aplicaciones para desenfocar el fondo de la foto en Android e iOS

Cambiar los widgets de iPhone de la pantalla de bloqueo
¿Sabías que también puedes personalizar los widgets en tu iOS? La función para personalizar la pantalla de bloqueo en iPhone también le permite modificar los widgets. A continuación se muestra el conjunto de opciones que puede utilizar para cambiar los widgets:
- Utilice el botón Personalizar de la pantalla de bloqueo como se explica en la primera sección.
- Ahora, en la mitad superior de la pantalla, verá un ícono + . Toca este icono.
- El sistema operativo le presentará una bandeja para modificar los widgets . En esta bandeja, encontrarás varias aplicaciones, relojes y otros widgets . Puede seleccionar cualquiera de estos y configurar lo mismo en la pantalla.
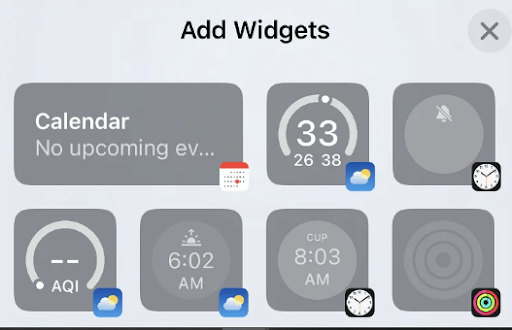
- Además, incluso en un widget, puede personalizar el diseño, el color, la textura, la profundidad y otros atributos de la fuente y el estilo del widget. Sin embargo, en algunos widgets, es posible que no pueda realizar las modificaciones.
¿Qué esperar de los widgets de la pantalla de bloqueo del iPhone?
Mientras personaliza la pantalla de bloqueo en el iPhone, puede encontrar muchos widgets. Estos facilitan su trabajo y permiten un mejor control sobre las diferentes funciones del dispositivo. Además, obtienes información rápida solo desde la pantalla de bloqueo sin tener que abrir ninguna aplicación.
Los widgets de la pantalla de bloqueo incluyen el clima, el reloj, el estado físico, la administración de la batería, el calendario, el hogar, las noticias, las acciones, las notas, los recordatorios, las alarmas, los relojes mundiales, la actividad y varias otras aplicaciones.
Lea también: Cómo borrar el almacenamiento en el iPhone para liberar espacio
¿Cómo modificar las notificaciones de la pantalla de bloqueo?
Las notificaciones de la pantalla de bloqueo también forman parte de las opciones de personalización. Estos definen qué y cómo verá el contenido de la notificación en la pantalla de bloqueo. Por lo tanto, para personalizar la pantalla de bloqueo del iPhone, también puede cambiar la configuración de las notificaciones. Los siguientes pasos te ayudarán con esto:
- Abra la Configuración del iPhone y seleccione la configuración de Notificaciones para continuar.
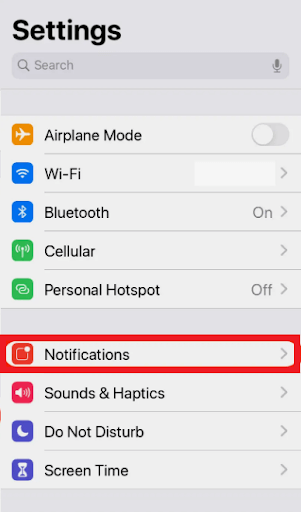
- Ahora seleccione la aplicación para la que desea cambiar las opciones de notificación.
- Encontrará un cuadro junto a la opción Bloquear pantalla . Puede marcar esta casilla para mostrar notificaciones en la pantalla de bloqueo y desmarcarla si no.
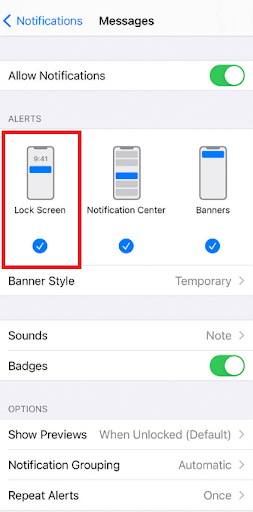
- Aparte de estos, puede obtener opciones de notificación adicionales y avanzadas . Esto depende de la aplicación que esté utilizando. Algunas de las características avanzadas son notificaciones agrupadas, contenido oculto y más.
Lea también: La pantalla del iPhone/iPad no gira [corregido]
Personalizar la pantalla de bloqueo en iPhone: Listo
Entonces, arriba estaban los principales métodos y técnicas sobre cómo cambiar la pantalla de bloqueo en un iPhone. Con estos, puede aprovechar al máximo la pantalla de bloqueo en su dispositivo iOS 16/15. Estos no solo hacen que su pantalla de bloqueo sea más atractiva sino también más factible. Obtienes toda la información requerida sin desbloquear el dispositivo. Además, obtienes el aspecto deseado de la interfaz con facilidad.
Si tiene alguna pregunta relacionada con los métodos para personalizar la pantalla de bloqueo en iPhone. Puedes compartirlos con nosotros en los comentarios a continuación. Le proporcionaremos las respuestas requeridas. Para obtener más actualizaciones interesantes de este tipo, suscríbase a nuestro blog Techpout proporcionando la dirección de correo electrónico en el cuadro.
