Cómo personalizar los atajos de teclado en Chromebook
Publicado: 2024-09-18Ahora puedes personalizar los atajos de teclado predeterminados en Chromebook. En la última actualización (Chrome OS 123 o posterior). Google ha agregado la capacidad de cambiar los atajos de teclado predeterminados en Chromebook o asignar múltiples atajos a la misma función. Además, puede agregar más accesos directos utilizando extensiones de terceros en Google Chrome. En esta guía, aprenderá cómo usar los atajos predeterminados de Chromebook en Chromebook y cómo usar extensiones para agregar más atajos.
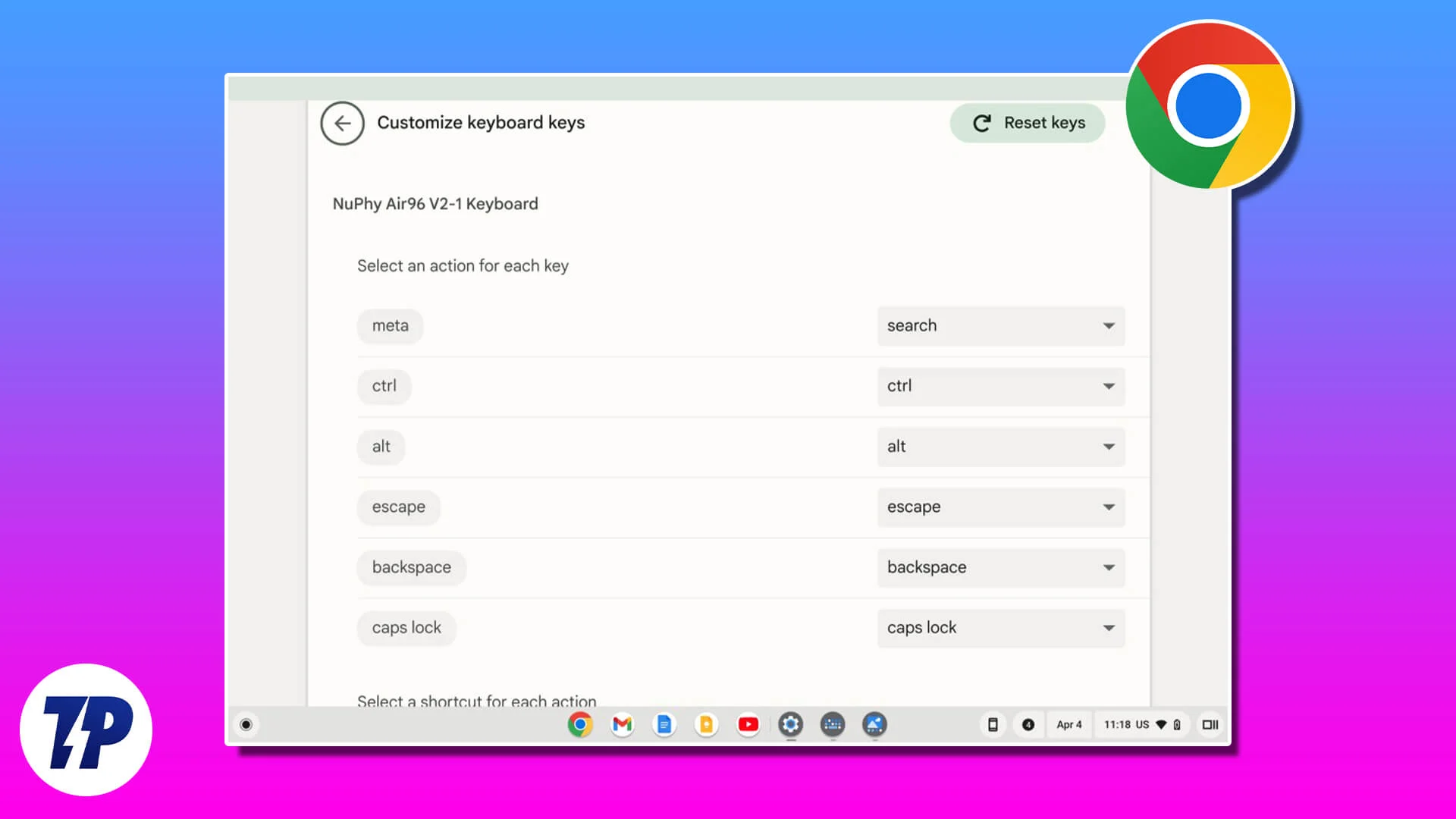
Tabla de contenido
Cómo personalizar los accesos directos en Chromebook
Método | Ventajas | Limitaciones |
|---|---|---|
1.Personalizar los atajos predeterminados | Edite directamente los accesos directos de Chromebook sin herramientas adicionales. | Algunos accesos directos del sistema están bloqueados y no se pueden personalizar. |
2.Usar extensiones para accesos directos del navegador | Agrega flexibilidad para personalizar los accesos directos específicos del navegador Chrome. | - Requiere extensiones de terceros. - Principalmente limitado al navegador. |
3.Personalice los atajos de teclado en Google Dev Tools | Modifique los accesos directos específicamente para herramientas de desarrollo web. | Solo disponible para su uso en Chrome DevTools. |
Personaliza los accesos directos predeterminados en tu Chrome
Con las actualizaciones recientes de Chromebook 123, puede editar el método abreviado de teclado predeterminado en su Chromebook. Para acceder, asegúrese de tener la última versión de ChromeOS (123 o posterior). Puedes comprobar la versión de ChromeOS en tu Chromebook yendo a Configuración>Acerca de ChromeOS.
Cómo personalizar los atajos de teclado en Chromebook
- Abra Configuración en su Chromebook.
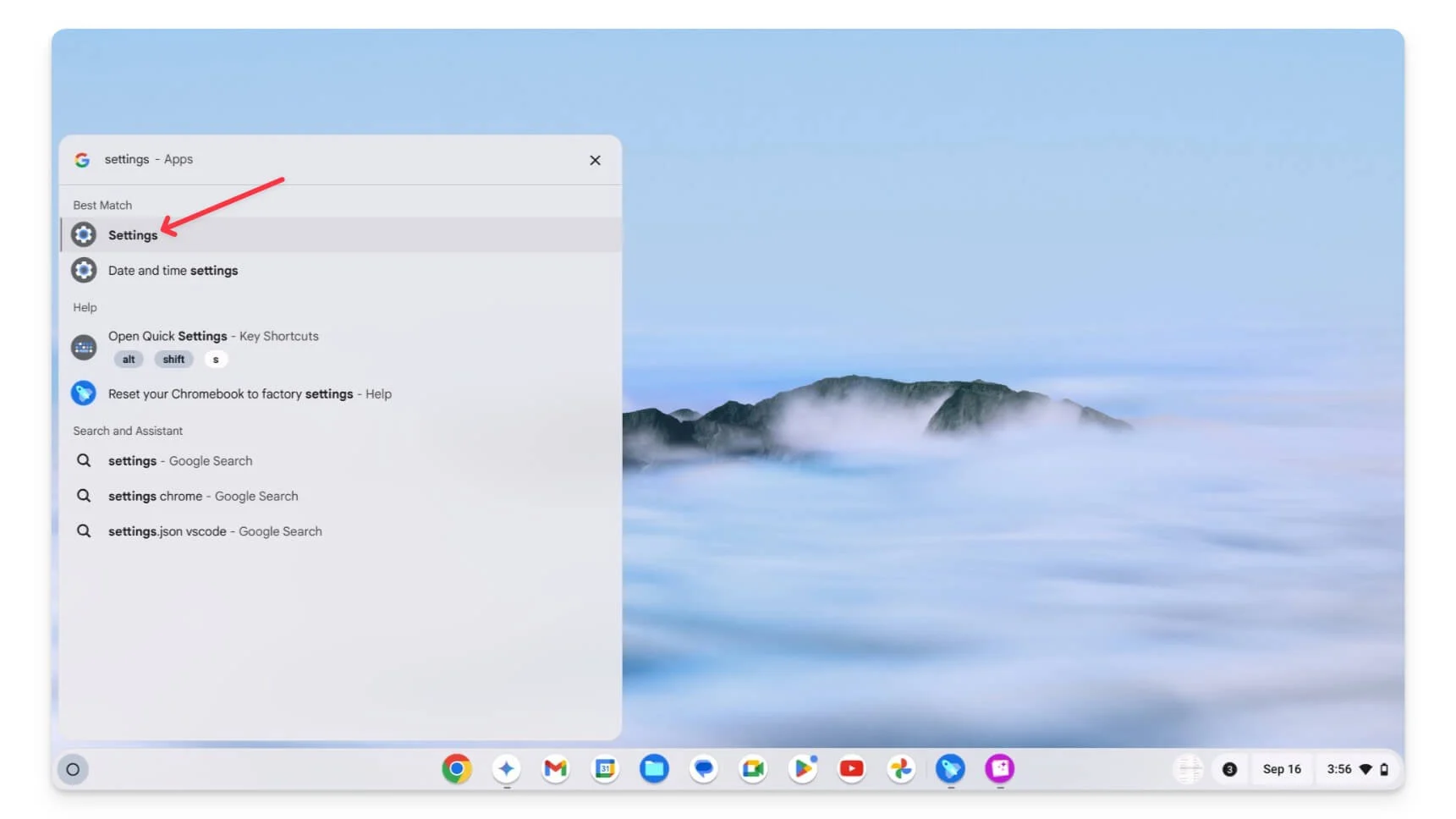
- Haga clic en el Dispositivo y luego toque Teclado y Entradas.
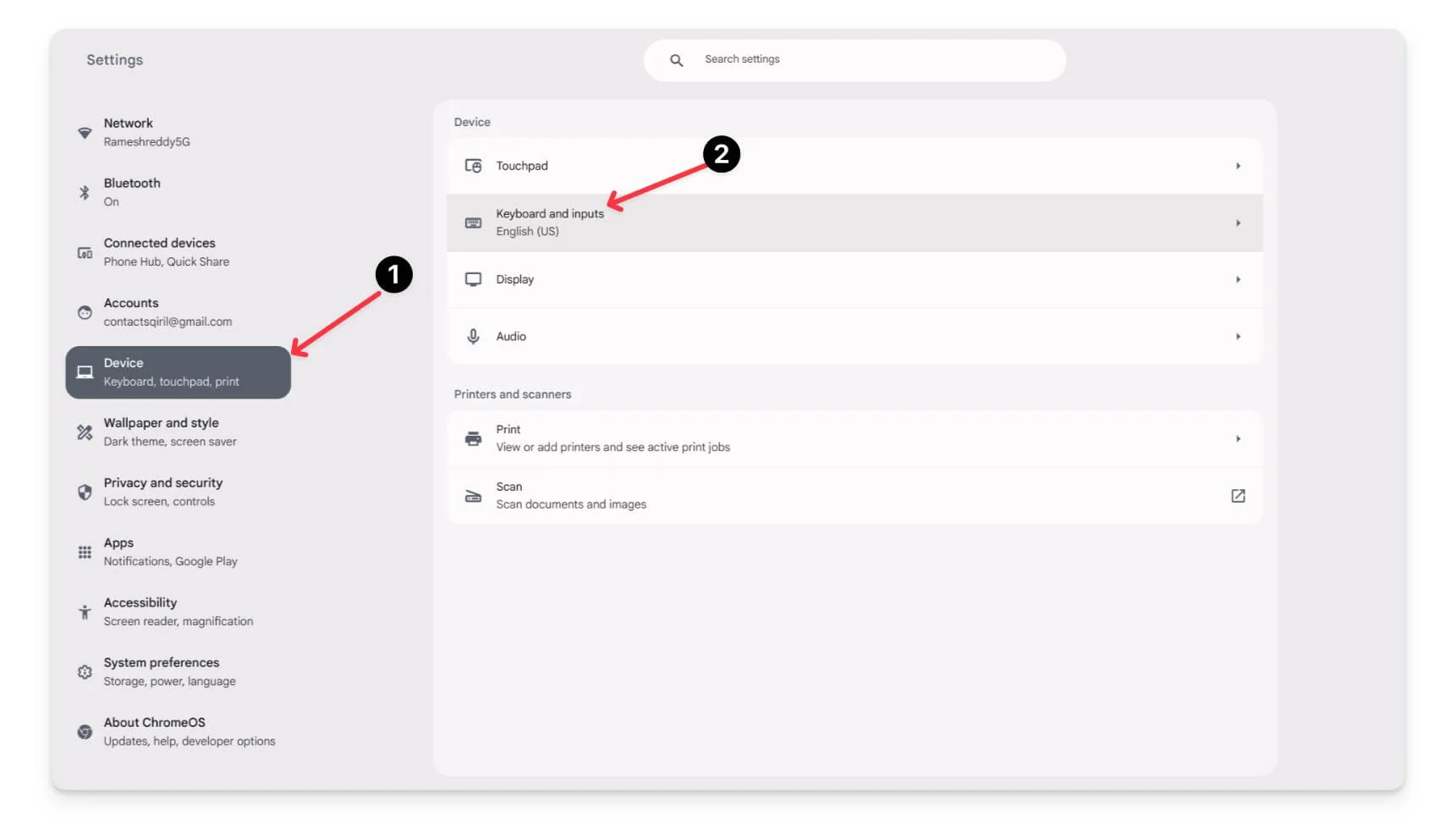
- Ahora haga clic en Personalizar teclas del teclado.
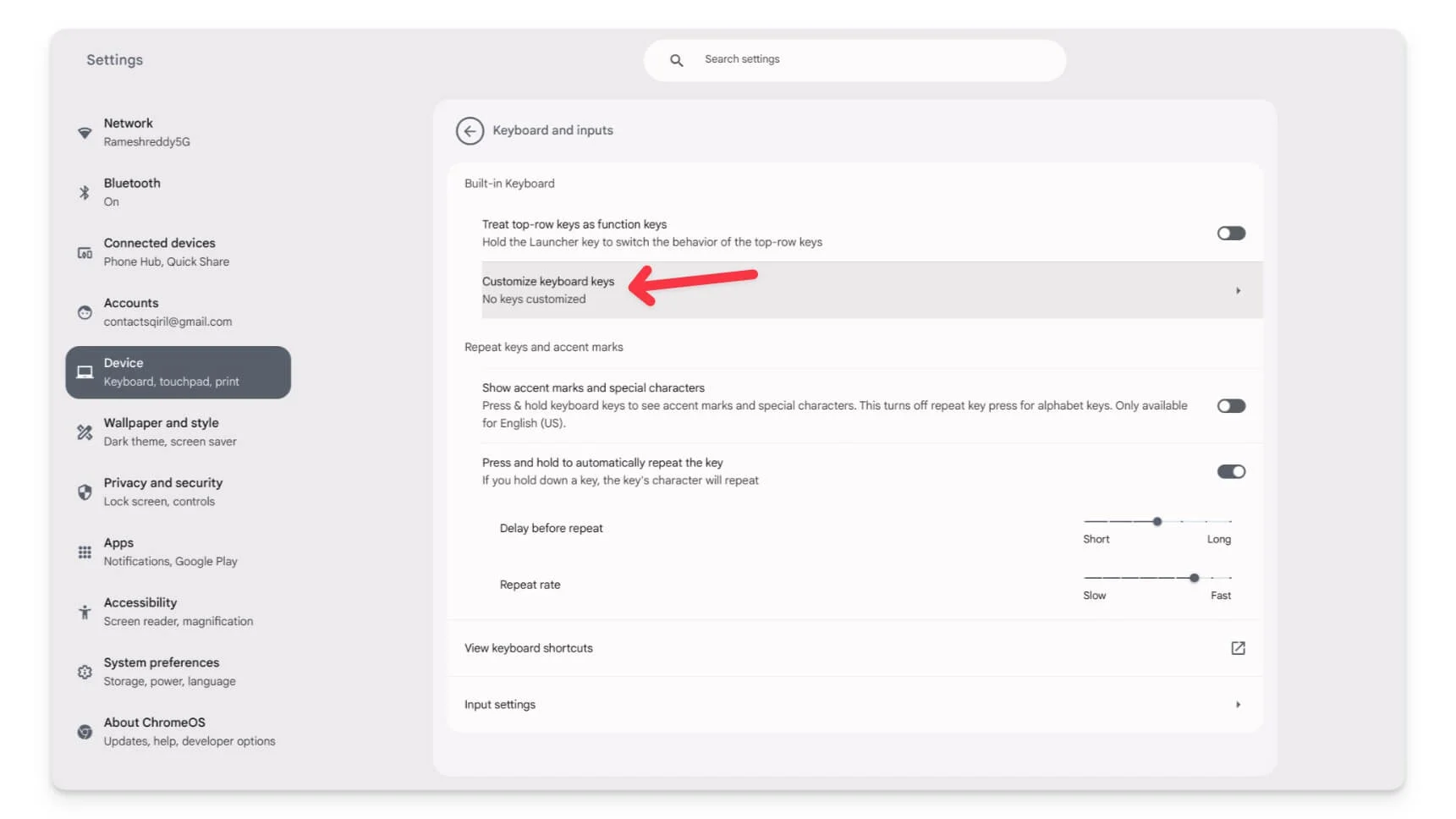
- Compruebe si los controles generales están asignados correctamente. Usando el teclado, use el método abreviado Intro Ctrl + Buscar + S para abrir el editor de teclas cortas del teclado.
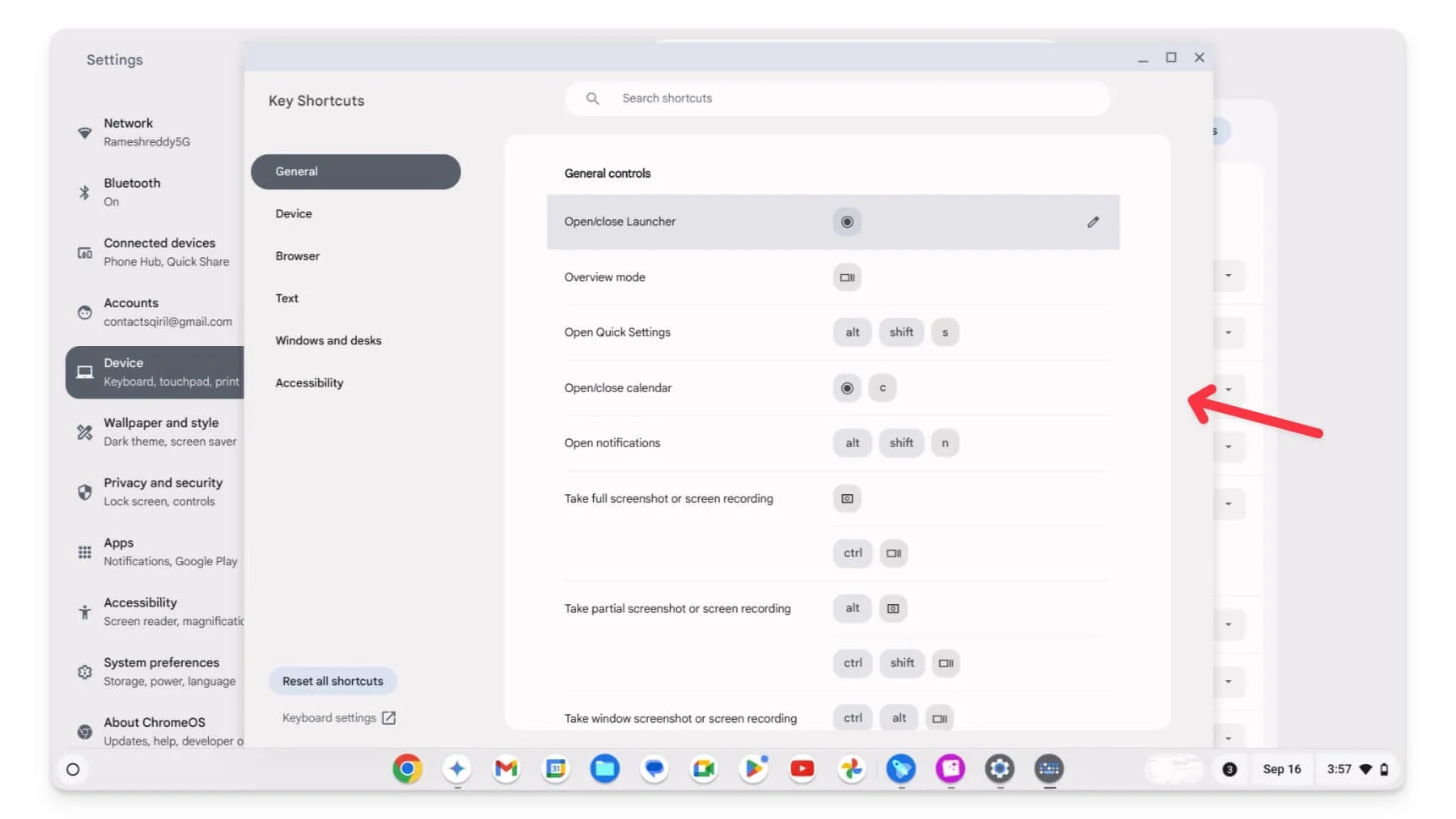
- Aquí verá todos los atajos de teclado predefinidos en su Chromebook. Para encontrar el acceso directo que desea editar, puede utilizar la búsqueda o la barra lateral para navegar a una categoría específica de accesos directos.
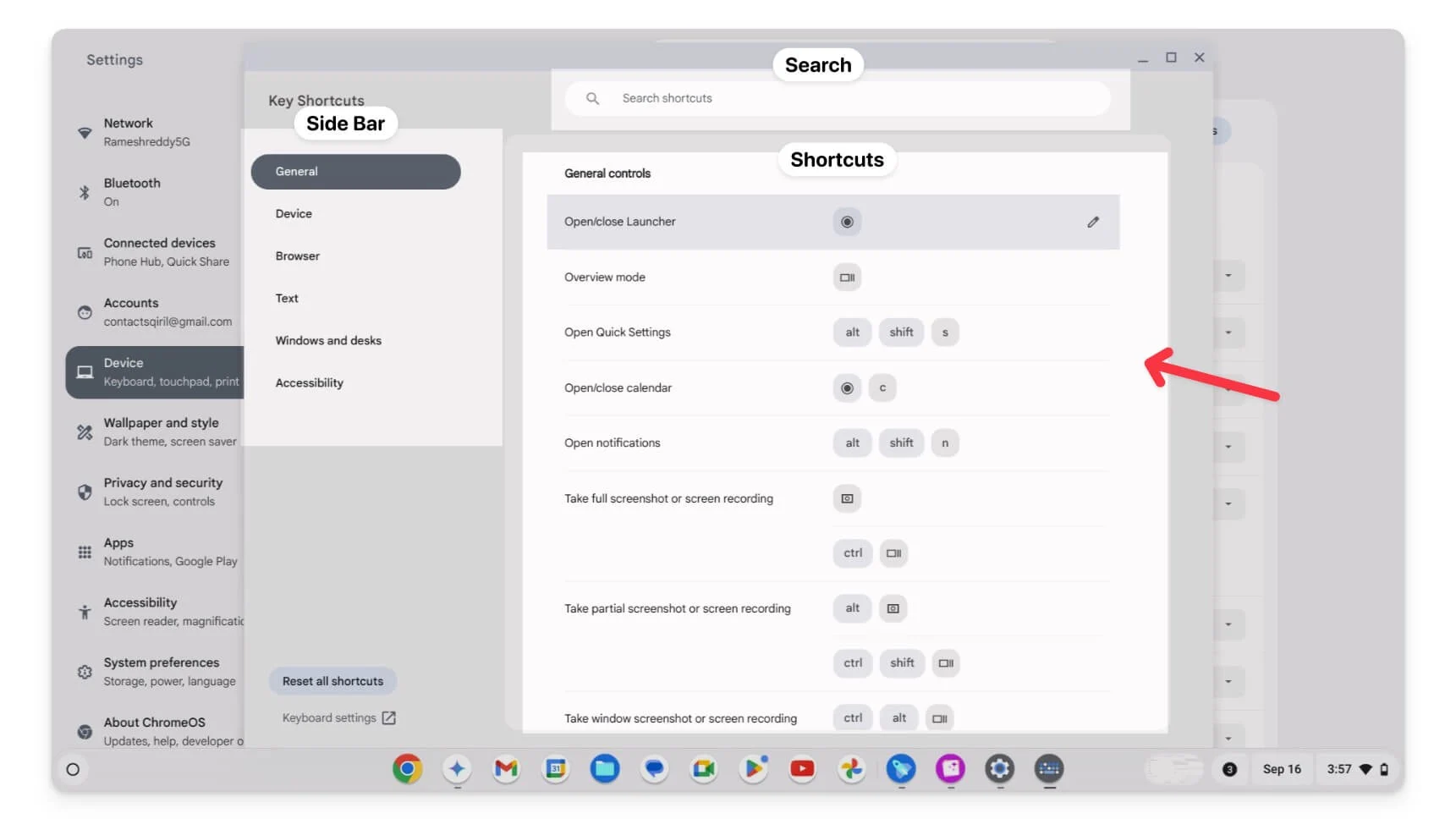
- Pase el mouse sobre el acceso directo. Sin embargo, si ve un símbolo de candado al lado del acceso directo, su personalización está bloqueada. No puede editar ni eliminar esos accesos directos.
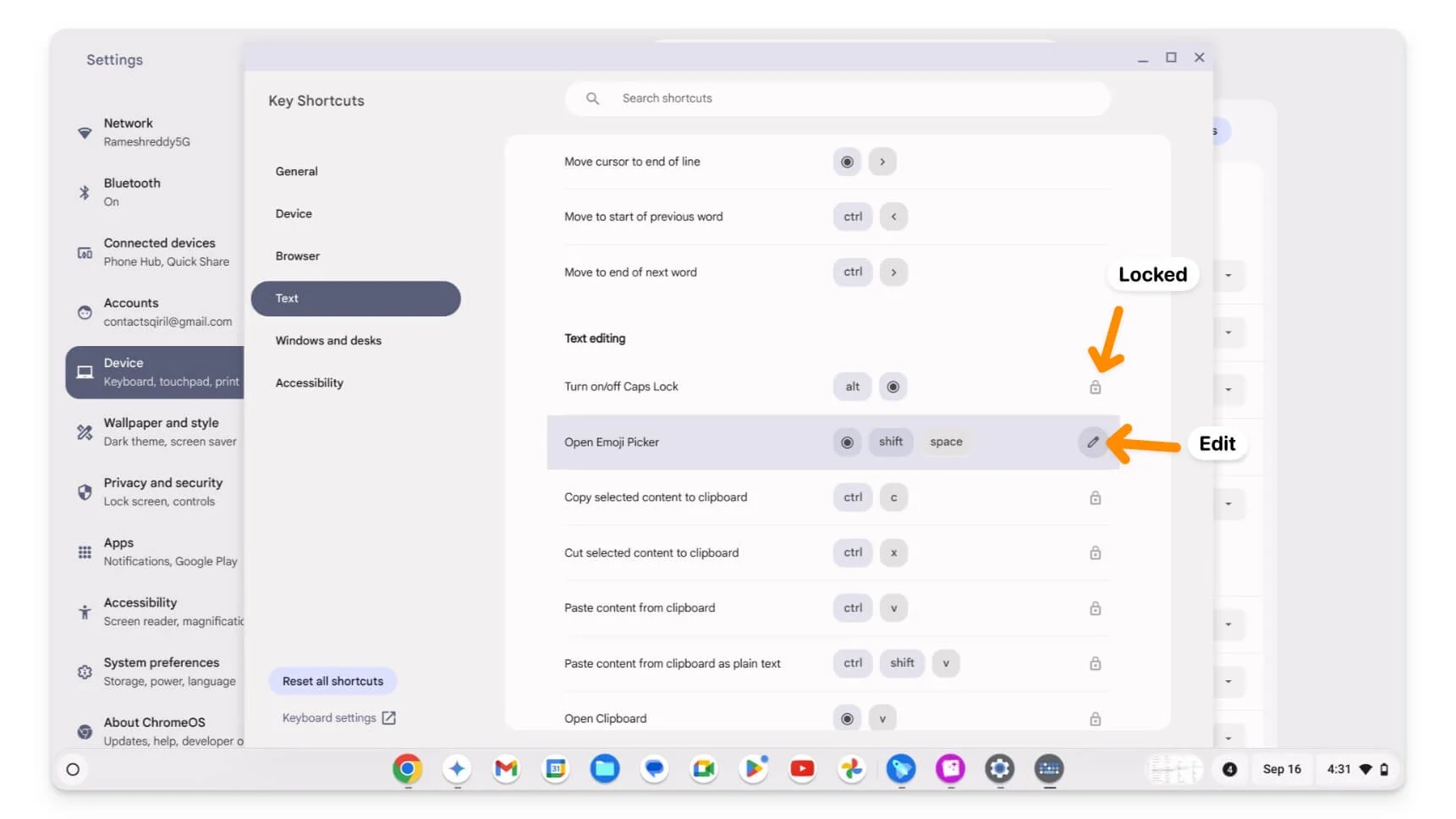
- Haga clic en el icono Editar para editar el acceso directo. Si desea agregar un nuevo acceso directo para la misma acción, haga clic en +Agregar acceso directo y luego agregue una nueva tecla de acceso directo. De forma predeterminada, debe seleccionar las teclas modificadoras. Para eliminar, haga clic en el icono Eliminar al lado del acceso directo.
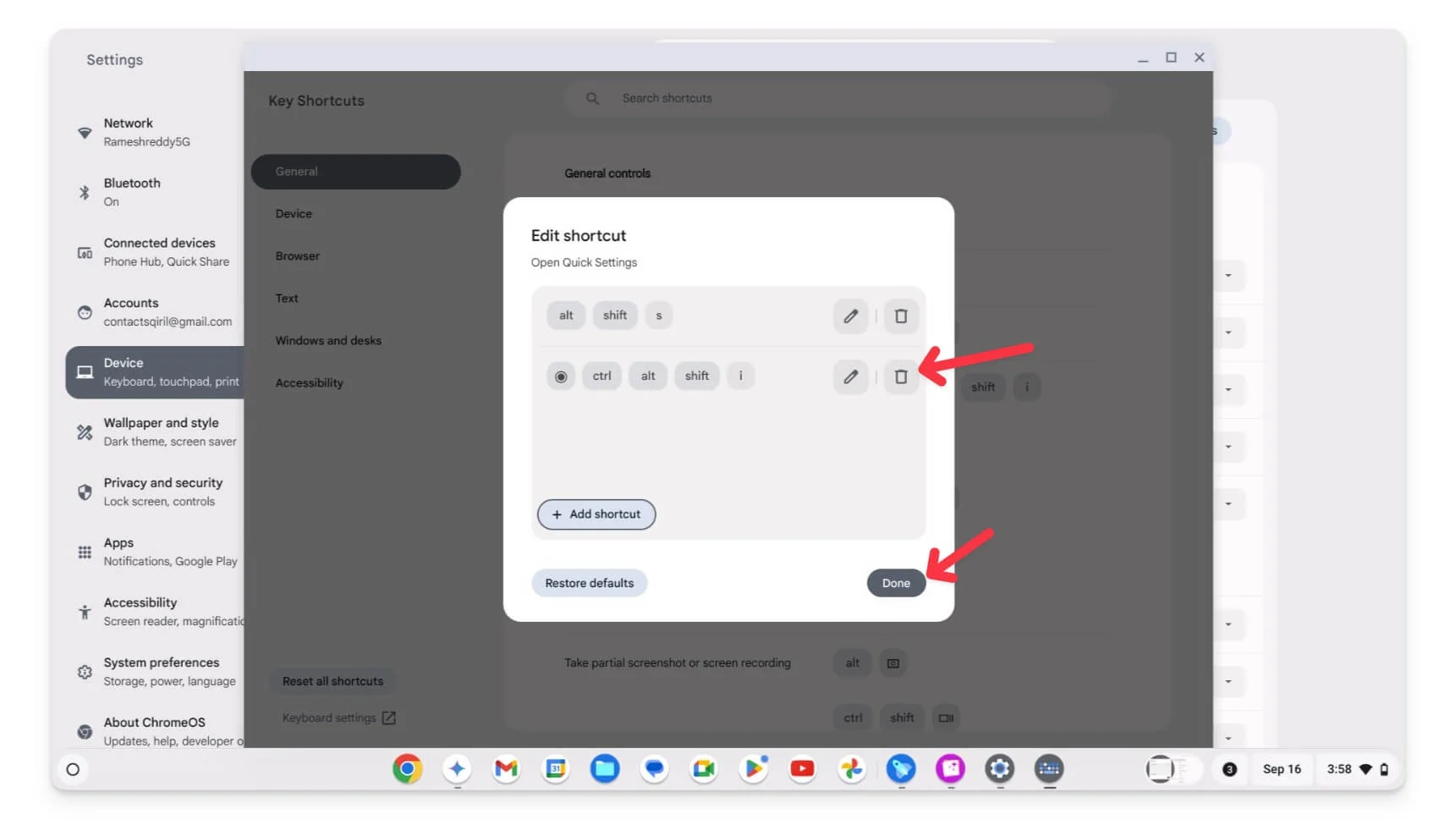
- Además, los atajos del navegador no pueden editarse utilizando la última personalización de atajos de teclado. Siga la guía a continuación para editar los accesos directos del navegador.
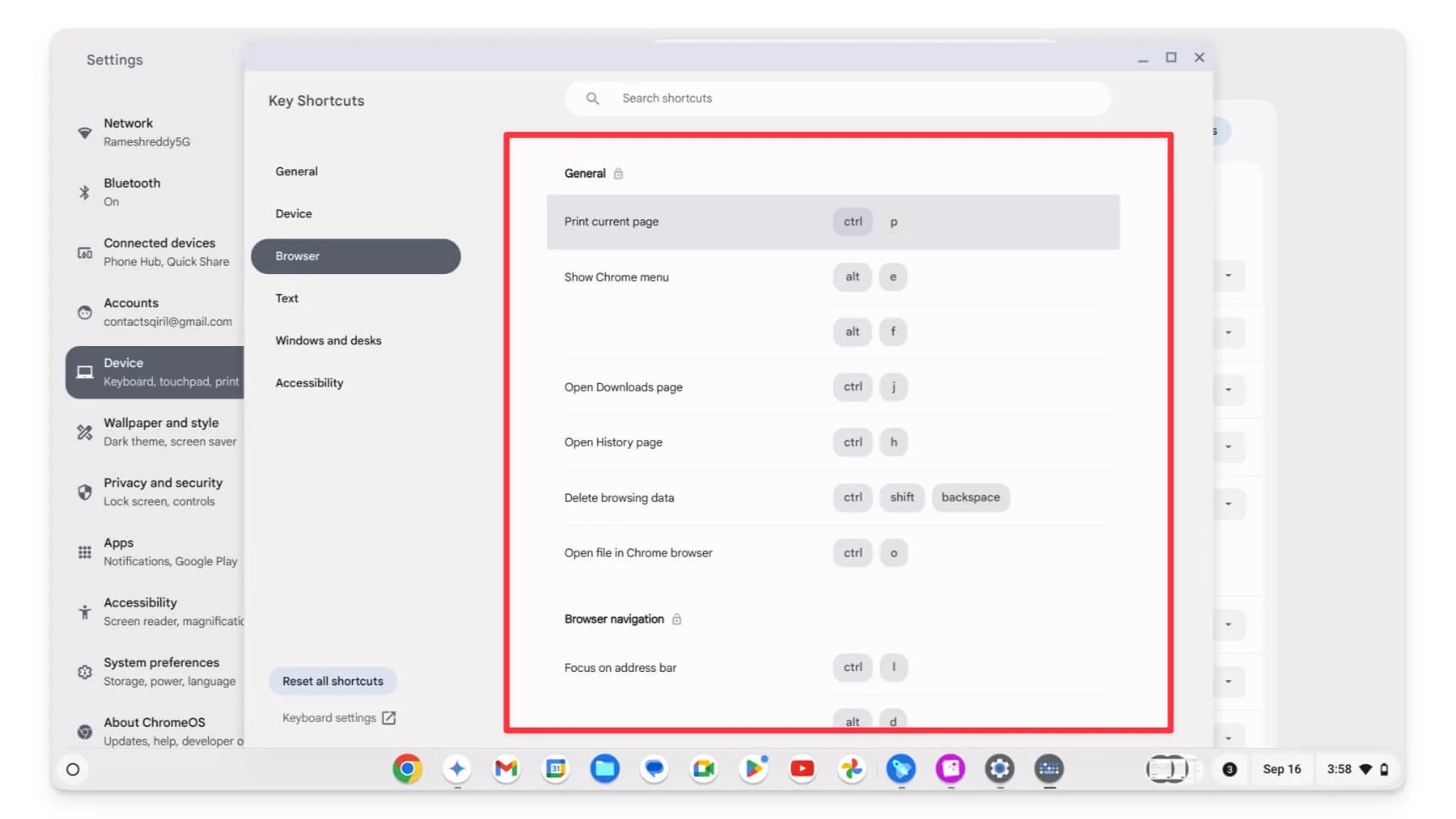
Cómo personalizar los accesos directos del navegador en Chrome
De forma predeterminada, el navegador Google Chrome no le permite editar ni personalizar los accesos directos integrados. Sin embargo, existen soluciones que puede utilizar. Puede utilizar las extensiones de Google Chrome para agregar atajos de teclado personalizados y anular los atajos existentes.
Llevaba un tiempo usando la extensión Shortkeys . Puede agregar o anular los accesos directos existentes en su navegador Chrome usando la extensión. También encontré la extensión Shortcut Keyboard , que te permite agregar atajos adicionales a Google Chrome. Sin embargo, no permite cambiar los atajos. A continuación se explica cómo configurarlo y agregar accesos directos personalizados para su navegador Google Chrome usando estas dos extensiones.
Cómo personalizar atajos usando Shortkeys:
- Agregue la extensión Shortkeys a su navegador Google Chrome.
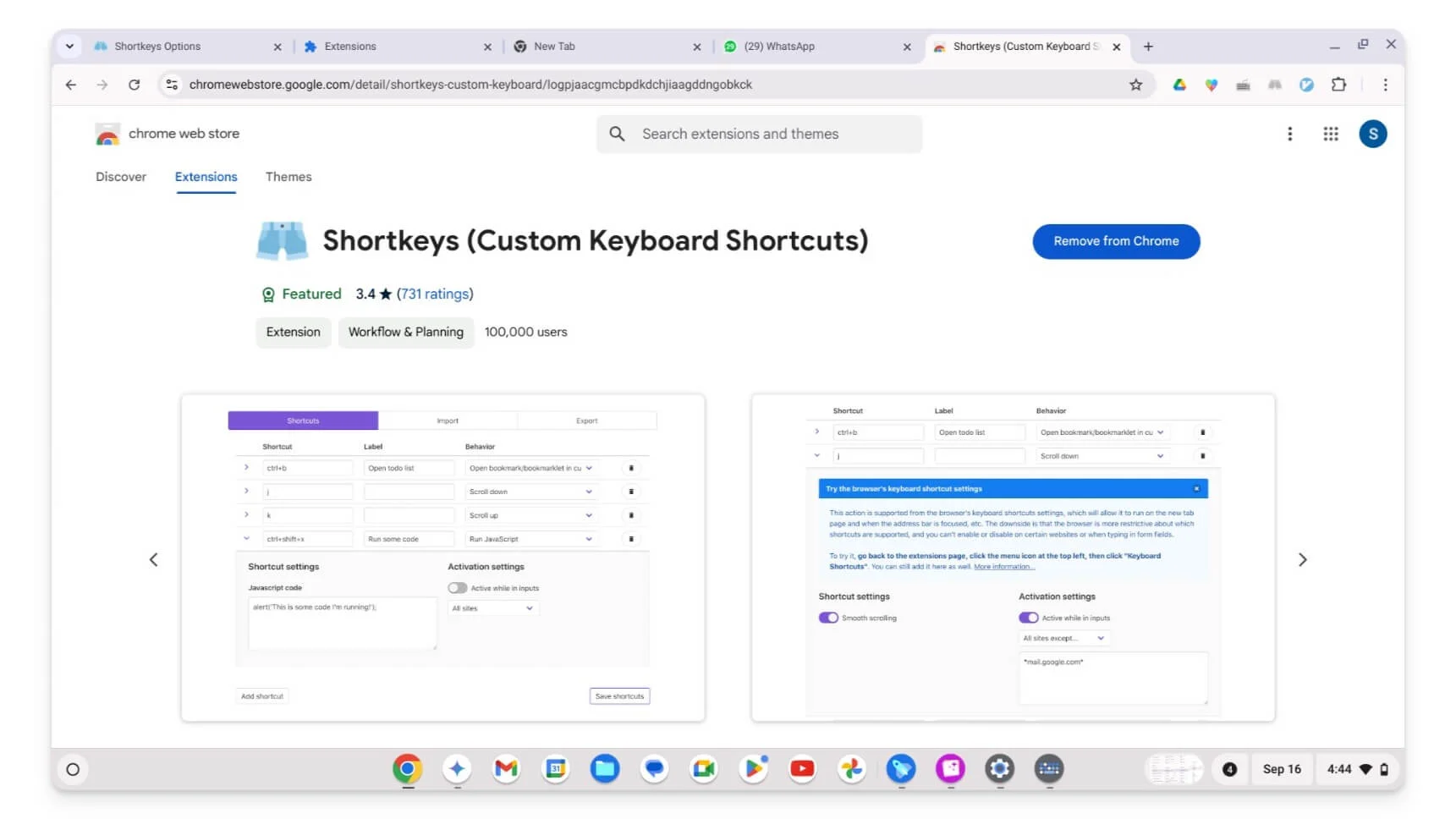
- Haga clic en la Extensión y toque Opciones.
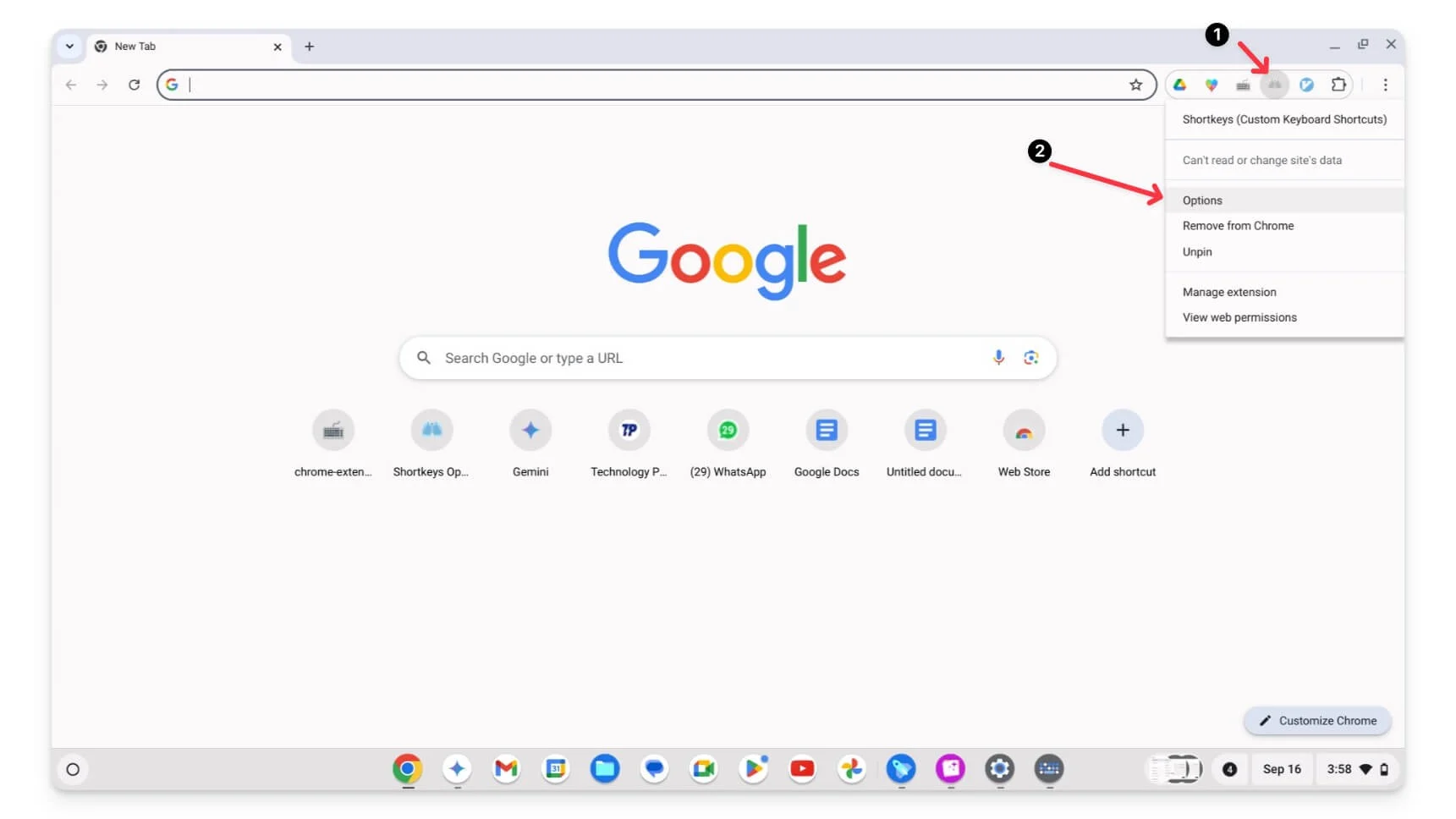
- Aquí puede agregar o personalizar accesos directos existentes. Para agregar, haga clic en Agregar acceso directo , ingrese los nombres de las claves manualmente y use el nombre de la tecla de acceso directo. Asegúrese de utilizar el acceso directo para los nombres de las claves; por ejemplo, en lugar de Control, utilice Ctrl+u . Puede ver una lista completa de atajos de teclado y abreviaturas aquí.
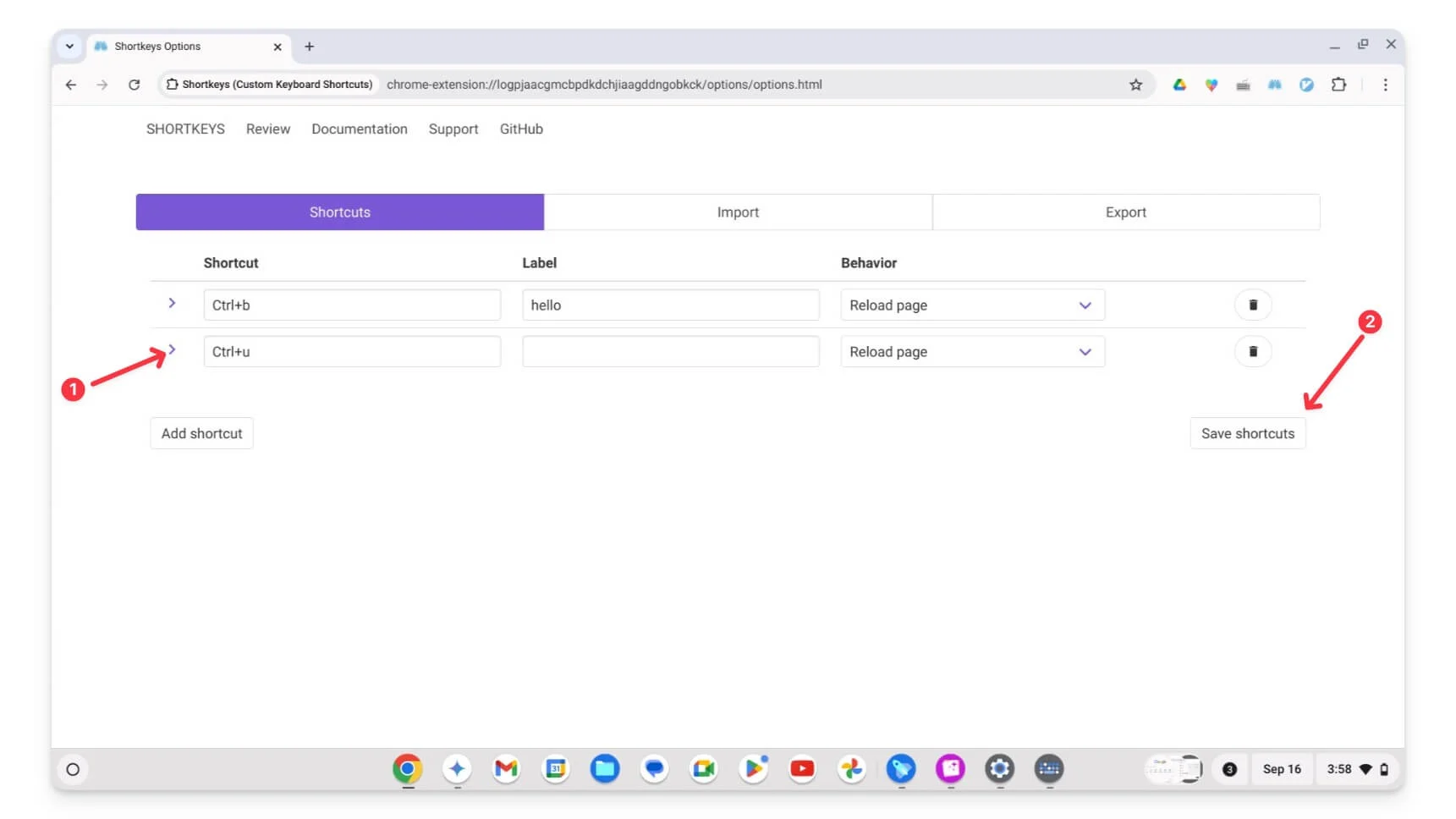
- Haga clic en el acceso directo Guardar y luego vuelva a cargar la página en la que desea utilizar el acceso directo. Eso es todo. También puedes crear o asignar múltiples teclas de acceso directo a la misma acción. Recientemente, la mayoría de la gente se ha quejado de que no funciona. Vuelva a cargar la página para solucionar el problema.
Cómo personalizar los atajos usando la aplicación Atajos de teclado:

- Instale la extensión Atajos de teclado y fíjela en la parte superior.
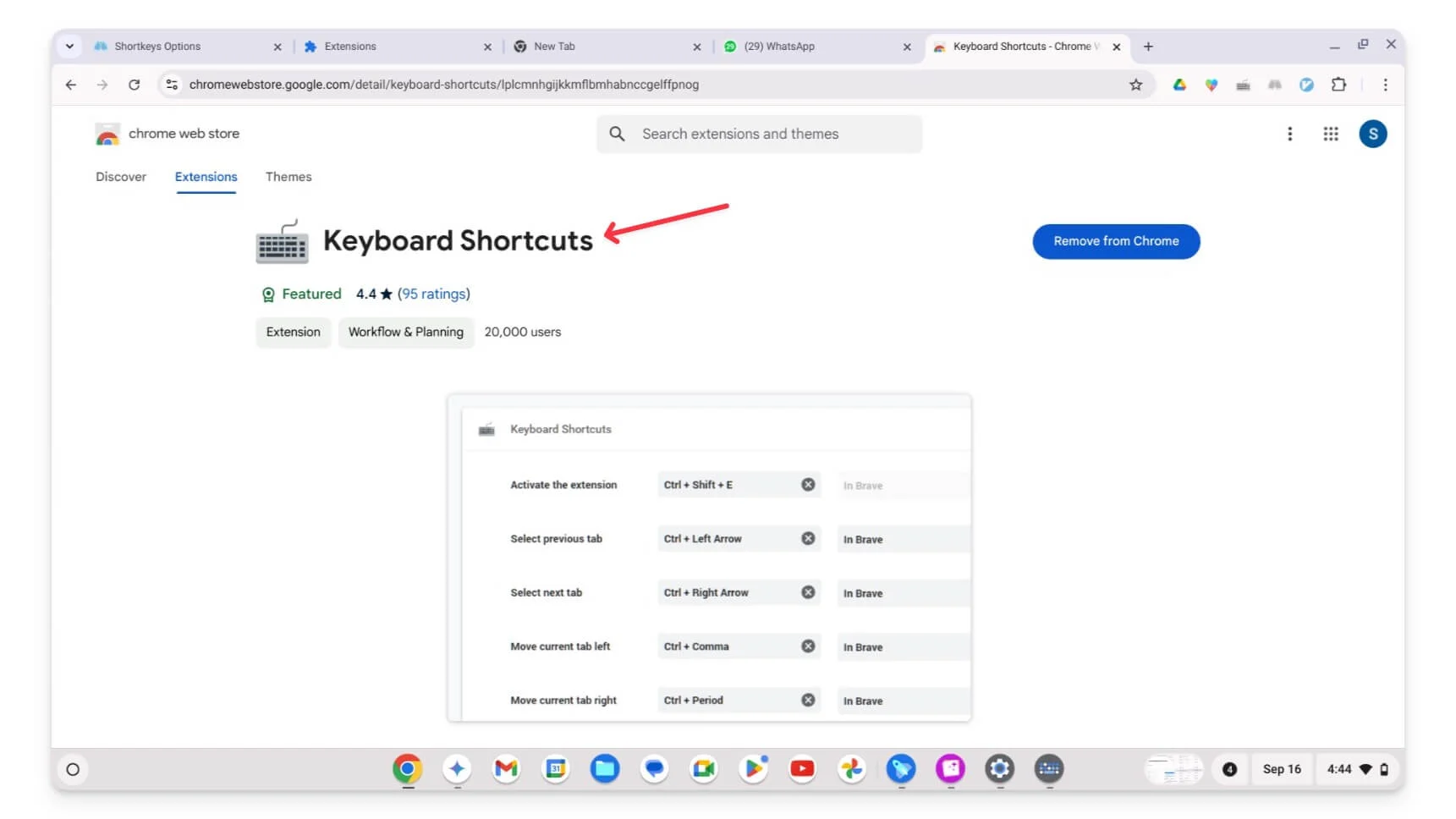
- Haga clic en Extensión , vaya a Opciones o visite la página de extensión.
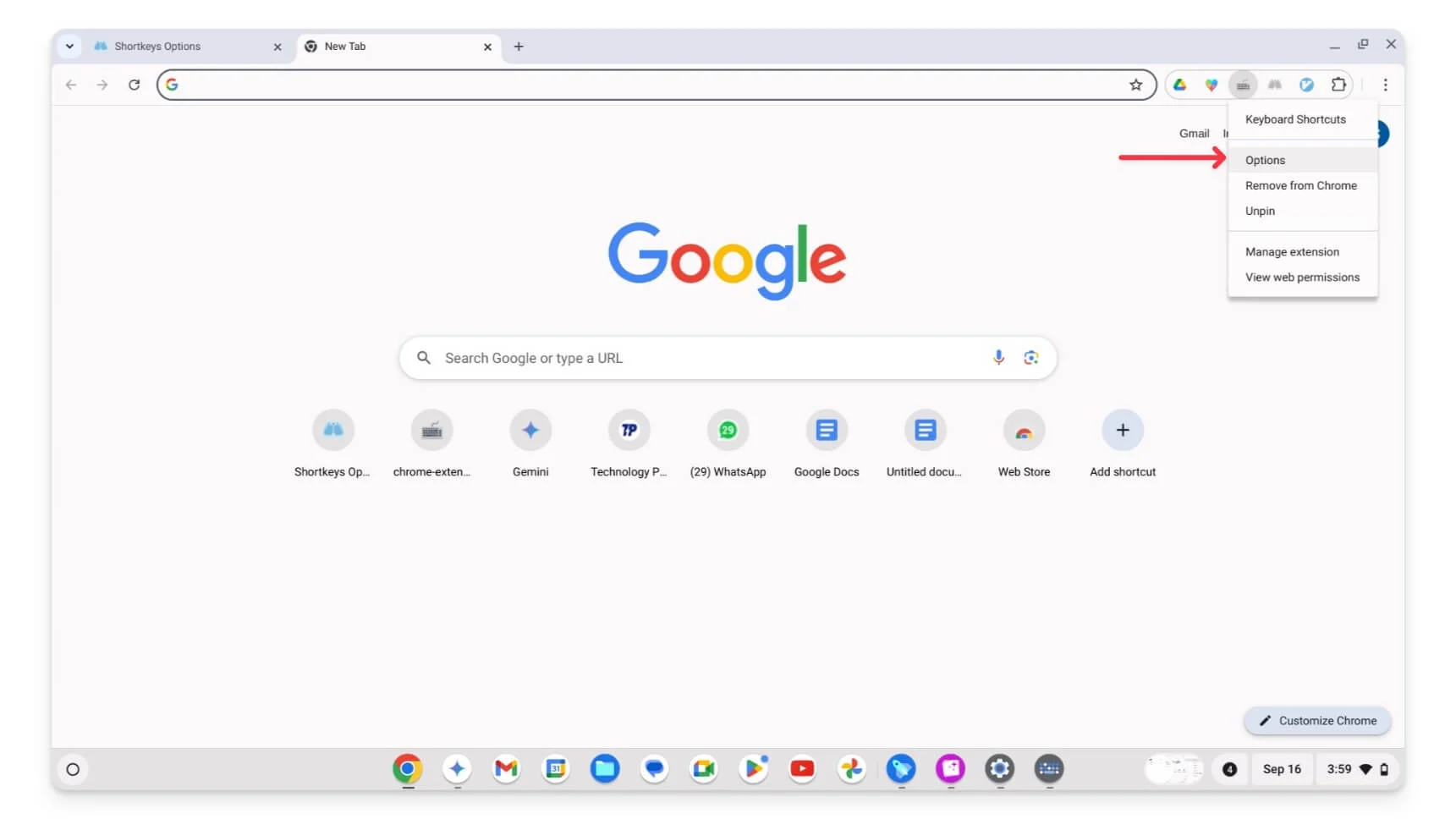
- Puede ver la nueva pestaña de atajos aquí para crear o personalizar atajos.
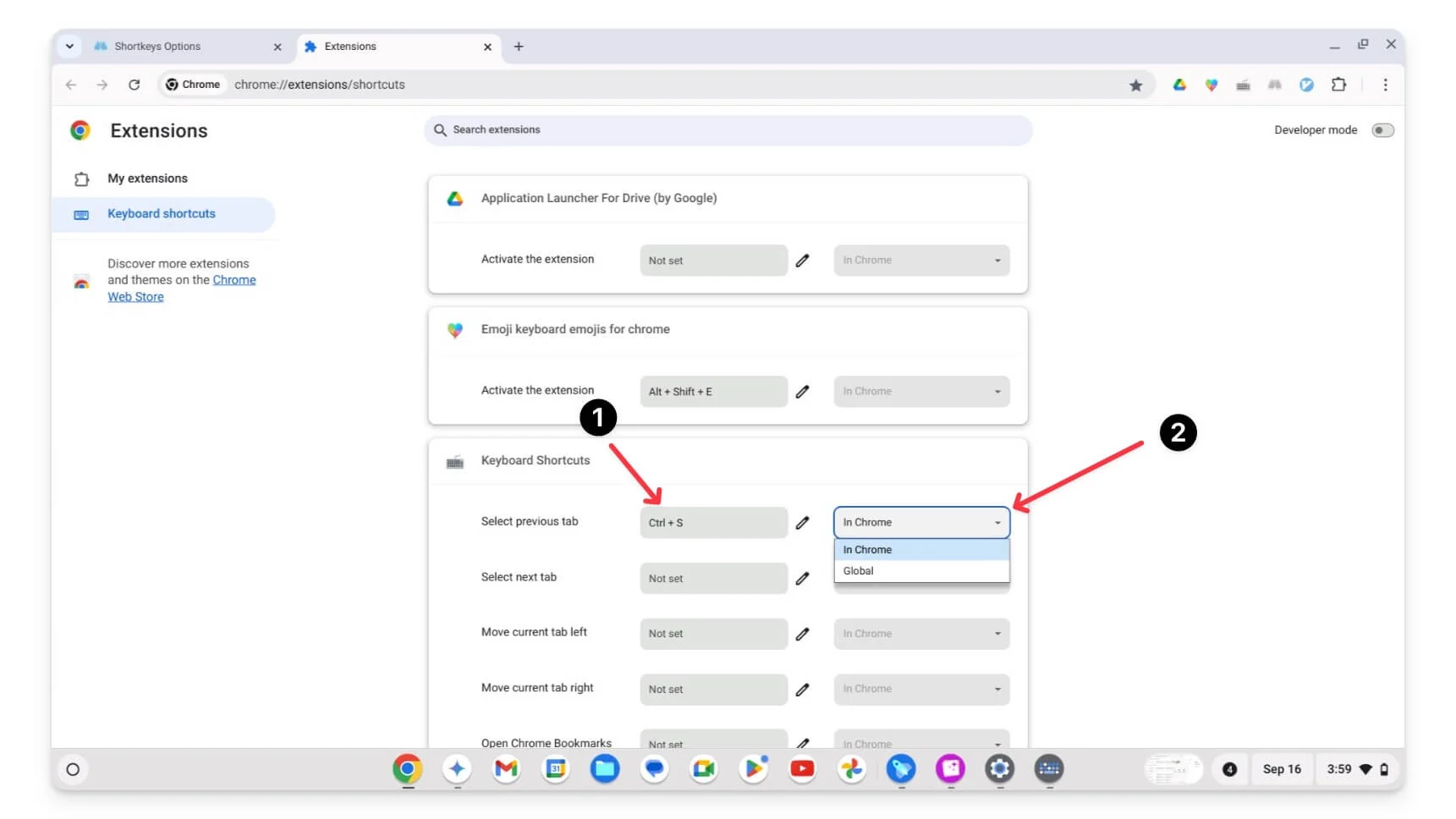
- Para agregar, use las teclas; asegúrese de agregar al menos una tecla modificadora (Ctrl, Alt, Shift, Cmd, Opción, etc.) al acceso directo. A continuación, seleccione En Chrome o Global.
Personalice los atajos de teclado de Chromebook en Google Dev Tools
Esto puede resultar útil si es un desarrollador web o un usuario avanzado; También puedes personalizar los atajos de teclado en las herramientas de desarrollo de Google en Chrome. Puede editar o agregar nuevos accesos directos a las herramientas de desarrollo, como los accesos directos del dispositivo. Puede configurar atajos personalizados para acciones como abrir la consola, inspeccionar elementos con un único atajo, ver la actividad de la red y más.
Cómo personalizar los atajos de teclado en las herramientas de desarrollo:
- Abra Google Chrome DevTools . Puede utilizar el acceso directo (Windows/Linux: Ctrl + Shift + I,
Mac: Cmd + Opción + I) o haciendo clic derecho en una página y selecciona Inspeccionar.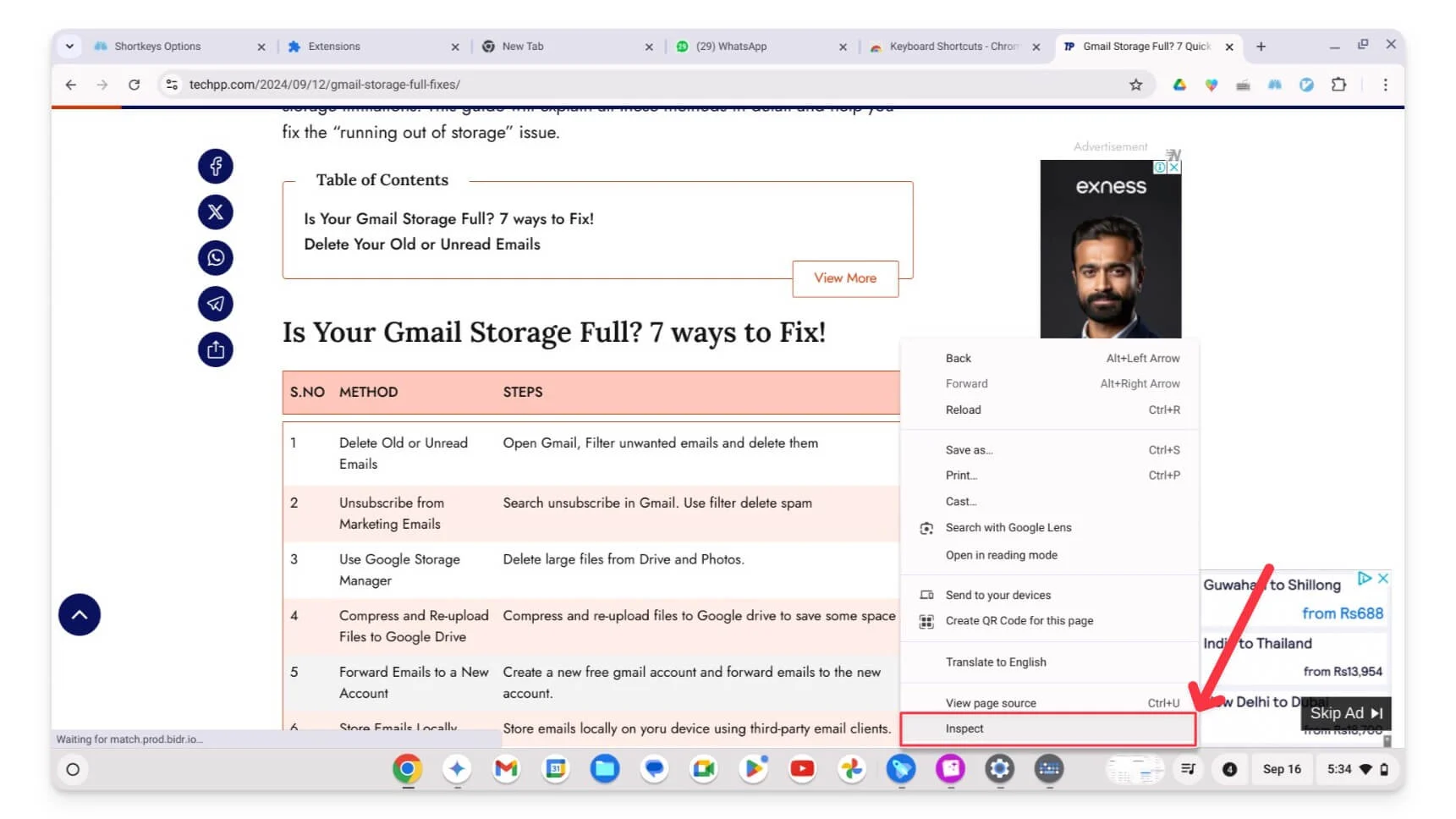
- Haga clic en el icono Configuración .
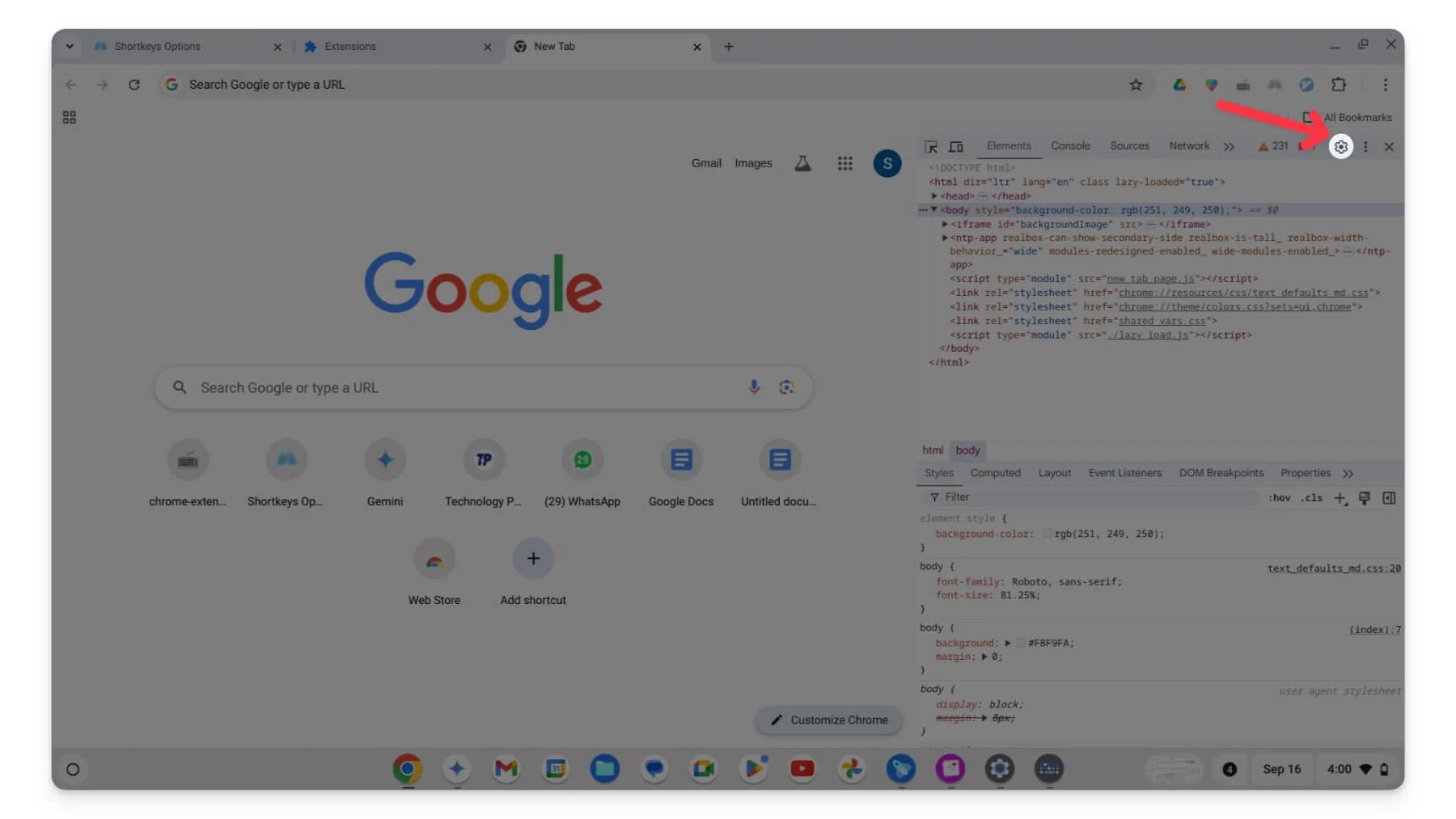
- Busque la opción Atajos y tóquela.
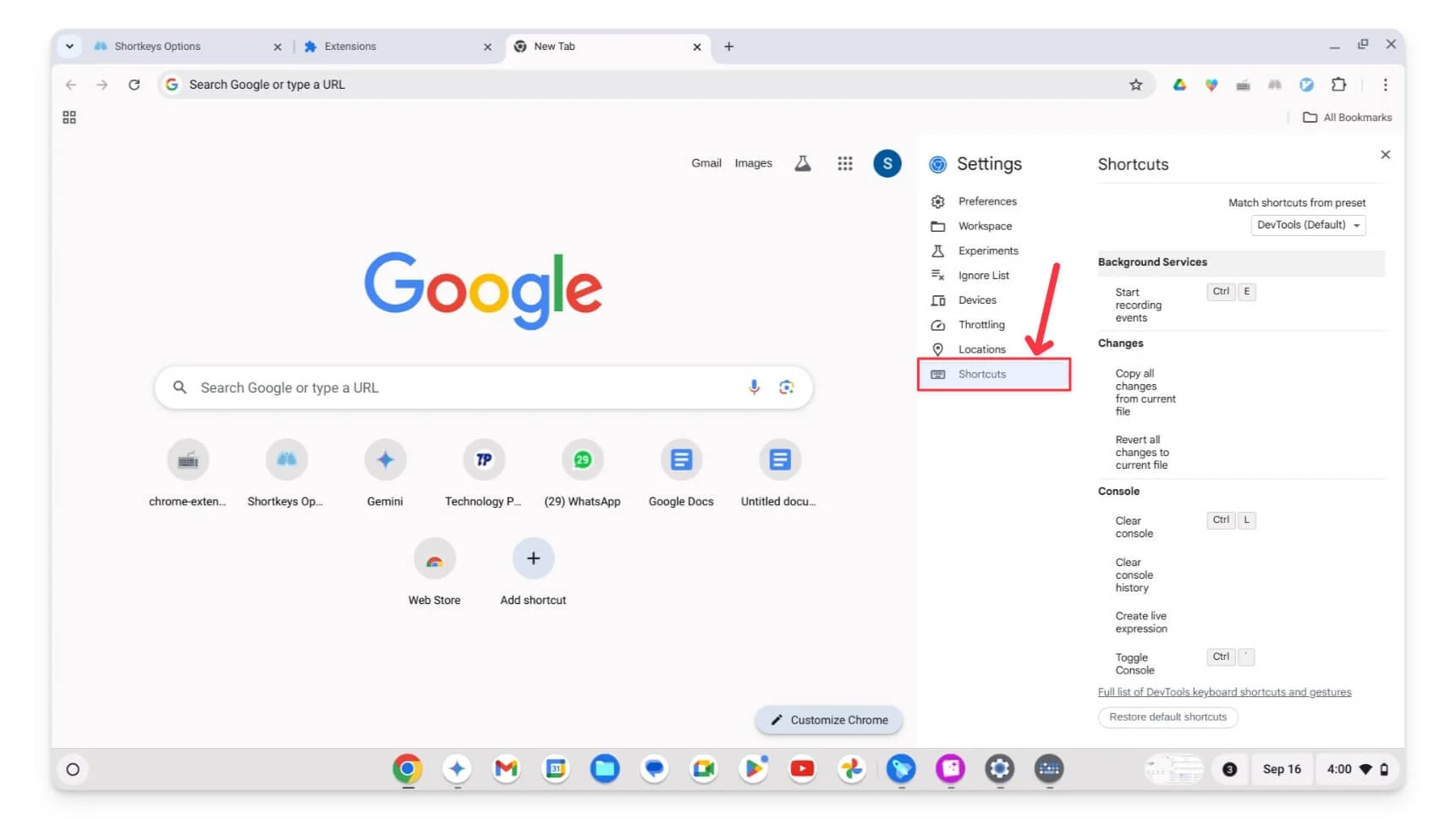
- Aquí puede ver todos los atajos de teclado preestablecidos.
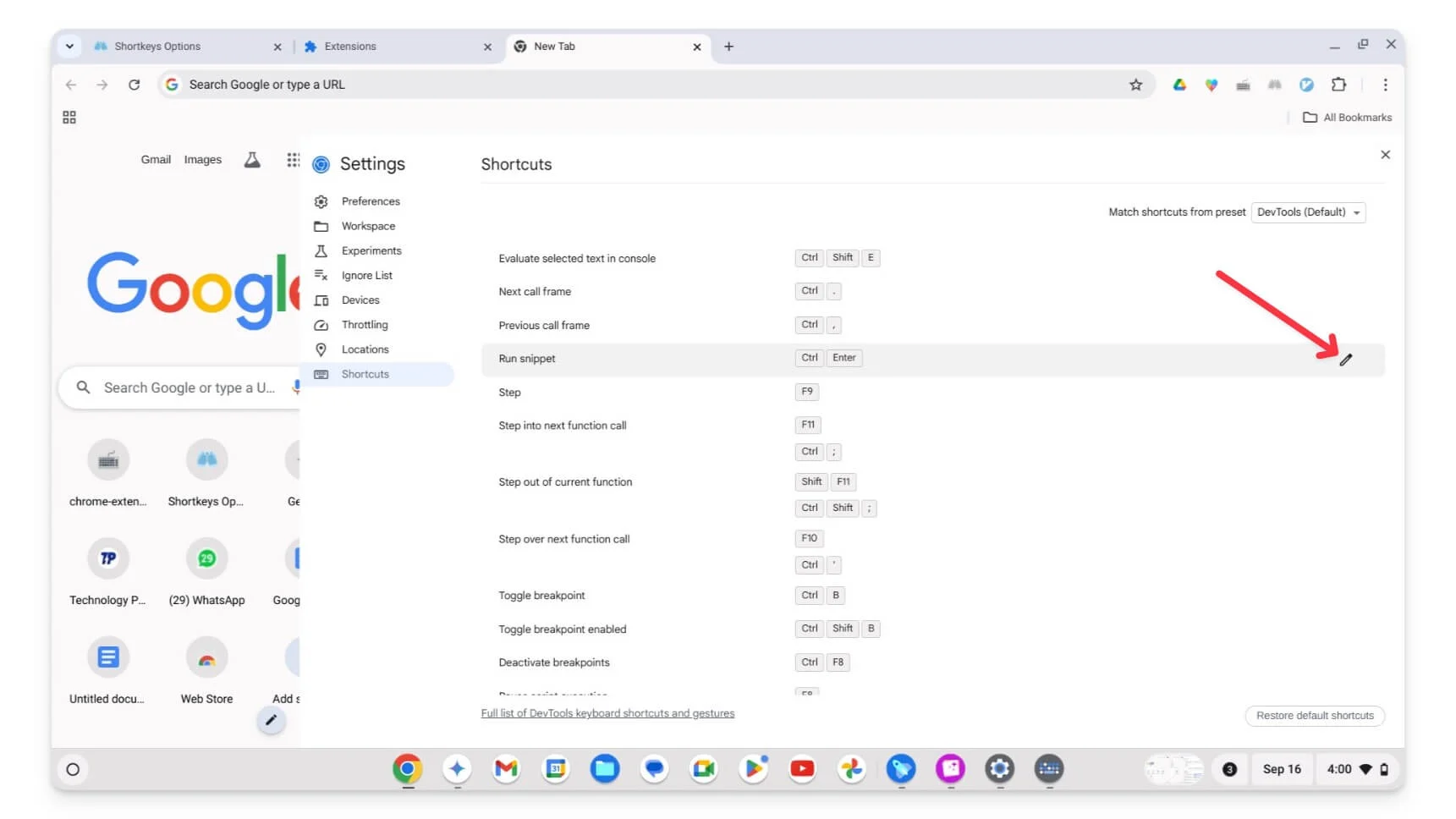
- Haga clic en el botón Editar junto al acceso directo que desea cambiar. Escriba su nuevo comando, por ejemplo, Shift + S.
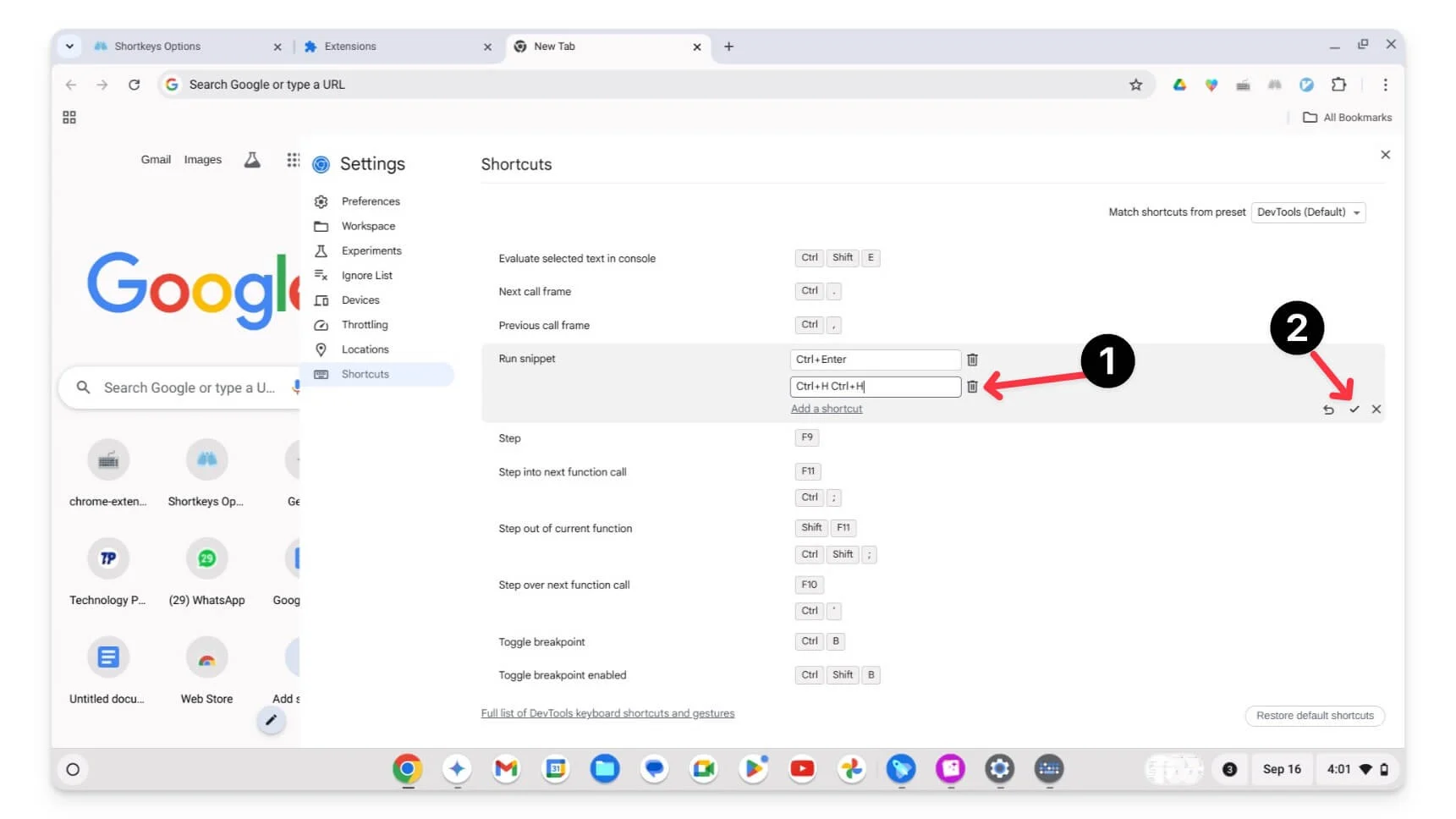
- Haga clic en la marca de verificación para guardar el nuevo acceso directo. Eso es todo. Ha configurado con éxito un nuevo acceso directo.
Simplifique su experiencia con Chromebook con accesos directos personalizados
Recientemente comencé a usar una Chromebook y lo primero que hice después de obtenerla fue personalizar los accesos directos predeterminados. Después de la actualización reciente, puedes personalizar los atajos de teclado integrados en tu Chromebook. Las actualizaciones también le permiten personalizar los atajos del mouse. Puede asignar cada botón a una acción específica si tiene un mouse con un botón adicional. Conecte su mouse a su Chromebook; vaya a Configuración > Dispositivo > Ratón > Personalizar botones del mouse y personalice su botón.
Si accidentalmente asignaste los atajos de teclado incorrectos, siempre puedes restablecerlos yendo a Configuración>dispositivo>Teclado y entradas> Personalizar atajos de teclado y hacer clic en Restablecer todos los atajos. Puede eliminar o reinstalar el acceso directo que creó para restablecer la extensión.
Preguntas frecuentes sobre los atajos de teclado de Chromebook
¿Qué debo hacer si los atajos personalizados dejan de funcionar después de una actualización?
Si el acceso directo personalizado deja de funcionar después de la actualización, asegúrese de que esté habilitado en el editor de teclas cortas. Puede visitar el editor de teclas de método abreviado yendo a Configuración>dispositivo>teclado y entrada>personalizar métodos abreviados de teclado , buscando el método abreviado que no funciona y reasignándolo.
¿Puedo asignar varios accesos directos a la misma función en mi Chromebook?
Puedes asignar varios accesos directos a la misma función en tu Chromebook. Para hacerlo, abra el acceso directo usando el editor de teclas cortas predeterminado, haga clic en el icono de edición y haga clic en <strong>+Agregar nuevo acceso directo</strong>. Alternativamente, si está utilizando una extensión, seleccione la función y asigne el mismo acceso directo.
¿Existe un límite en la cantidad de accesos directos personalizados que puedo crear en mi Chromebook?
No hay límite para la cantidad de accesos directos que puede crear usando una extensión en su Chromebook. Sin embargo, sólo puedes asignar un máximo de cinco atajos para crear múltiples atajos para una acción específica en el editor de atajos predeterminado.
¿Puedo crear accesos directos para abrir aplicaciones o sitios web específicos en mi Chromebook?
Sí, existen varias formas de crear accesos directos para abrir aplicaciones o sitios web específicos en su Chromebook. Para configurar atajos para abrir aplicaciones, fije la aplicación al estante y use Alt+(número específico) para abrir la aplicación. Por ejemplo, si la aplicación es la número 2 en el estante, puedes usar Alt + 2 . Para configurar accesos directos para sitios web específicos, vaya al sitio web, haga clic en el menú de tres puntos en Chrome, toque Más herramientas y luego seleccione Crear acceso directo .
