Cómo personalizar el menú de inicio de Windows 10
Publicado: 2016-02-24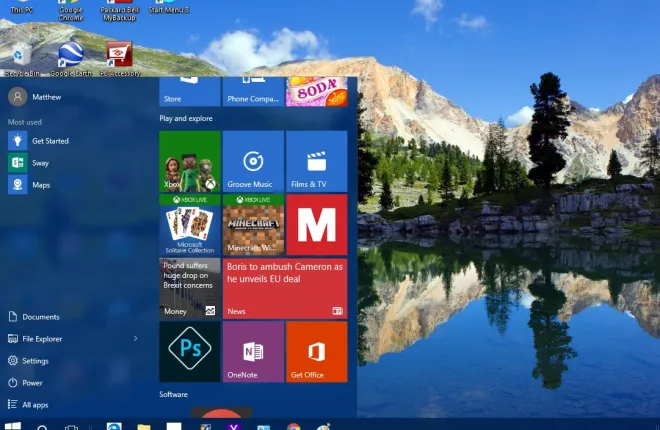
¡El menú Inicio está de vuelta con fuerza en Windows 10! Este menú Inicio renovado incluye accesos directos de mosaico a la derecha junto a otras opciones y configuraciones a la izquierda. Existen numerosas opciones de personalización para el nuevo menú Inicio.
Lo primero que debe tener en cuenta es cómo puede cambiar el tamaño de este menú de inicio. Para cambiar su tamaño, simplemente mueva el cursor hacia la parte superior o derecha del menú. Entonces el cursor se convertirá en una flecha de cambio de tamaño. Mantenga presionado el botón izquierdo del mouse y arrastre el menú para expandirlo o reducirlo.
Adición y eliminación de mosaicos en el menú de inicio
Por supuesto, puede agregar nuevos mosaicos o eliminarlos del menú Inicio. Elimine un mosaico que ya se encuentra en el menú Inicio haciendo clic con el botón derecho en él y seleccionando Desanclar de Inicio . Eso luego desanclará el mosaico del menú Inicio.
Para agregar un mosaico al menú Inicio, haga clic con el botón derecho en un acceso directo de software en el escritorio, en la barra de tareas o en uno que ya se encuentra en el menú en Todas las aplicaciones. Luego seleccione Anclar para comenzar desde el menú contextual para agregar un acceso directo de mosaico.
Tenga en cuenta que los mosaicos no tienen por qué limitarse al software. También puede agregar mosaicos de sitios web al menú Inicio. La mejor manera de hacerlo es con el navegador Edge, un reemplazo de IE, ya que puede anclar un sitio abierto directamente desde ese navegador en lugar de configurar un acceso directo en el escritorio para él. Abra un sitio en Edge, haga clic en el botón ... en la parte superior derecha y luego seleccione Anclar esta página a Inicio .

Para anclar un sitio al menú Inicio con un navegador como Chrome, seleccione el botón de hamburguesa en la parte superior derecha de la ventana del navegador > Más herramientas y Agregar al escritorio . Eso agregará el acceso directo del sitio al escritorio, que luego puede hacer clic con el botón derecho y seleccionar Anclar a Inicio para incluir un mosaico en el menú Inicio.
Agrupando los mosaicos
Puede organizar mejor los mosaicos en el menú Inicio agrupándolos. Para configurar un nuevo grupo de mosaicos, expanda un poco el menú Inicio para que haya un área vacía en él. Luego arrastre uno o más mosaicos al espacio (seleccionándolos y manteniendo presionado el botón izquierdo del mouse) como se muestra a continuación.

Luego, cuando mueva el cursor justo encima del mosaico movido, debería encontrar un cuadro de título de grupo Nombre. Introduzca un título para el nuevo grupo en ese cuadro de título. Luego puede arrastrar más mosaicos al nuevo grupo. Tenga en cuenta que también puede arrastrar un grupo completo de mosaicos seleccionando su título.
Opciones adicionales en los menús contextuales de mosaico
Los menús contextuales del botón derecho del ratón incluyen más opciones. Entre ellos se encuentra una opción de cambio de tamaño que puede seleccionar para ajustar las dimensiones del mosaico. Si selecciona el submenú Cambiar tamaño , puede elegir las opciones Pequeña y Mediana para cualquier mosaico. Sin embargo, algunos también pueden incluir opciones de cambio de tamaño Ancho y Grande . Seleccione una de esas configuraciones para ajustar las dimensiones.

Debajo de Redimensionar también puede seleccionar un submenú Más . Eso podría incluir una opción Desactivar mosaico en vivo para que usted seleccione. Para mosaicos de software, probablemente también encontrará Ejecutar como administrador y Abrir ubicación de archivo que abrirá su carpeta en el Explorador de archivos.

Además, los mosaicos de software incluirán una opción de desinstalación en la parte inferior del menú contextual. Como tal, puede seleccionar esa opción para eliminar el programa de Windows y su mosaico del menú Inicio.
Personalización del menú de inicio izquierdo
A la izquierda de los mosaicos hay un menú donde puede seleccionar Explorador de archivos, Configuración y Todas las aplicaciones , que de lo contrario es una lista de carpetas y aplicaciones de software. Puede personalizar aún más esto desde la ventana Personalización.
Haga clic con el botón derecho en el escritorio, seleccione Personalización e Inicio para abrir la ventana en la instantánea directamente debajo. Eso incluye algunas opciones adicionales, como Mostrar las aplicaciones más utilizadas . Si lo desactiva, las aplicaciones más utilizadas ya no se enumeran a la izquierda del menú Inicio. Desactive la opción Mostrar aplicaciones agregadas recientemente para eliminarlas del menú.

Debajo hay un acceso directo para elegir las carpetas que aparecen en el inicio . Haga clic en eso para abrir una lista de opciones de carpeta para que pueda activar o desactivar. Desde allí, puede agregar carpetas adicionales de Música, Imágenes, Video y más, además de a la izquierda del menú Inicio, activando sus opciones. Alternativamente, también puede eliminar carpetas a la izquierda del menú desde allí.

Seleccione Colores en la ventana Personalización para elegir colores alternativos en el menú Inicio. Como las opciones allí también alteran el esquema de color general del escritorio, esas configuraciones ya se han cubierto en otros artículos de TechJunkie. Desactive la opción Seleccionar automáticamente un color de acento de mi fondo , seleccione un color de la paleta y asegúrese de que la configuración Mostrar color en Inicio, barra de tareas, centro de acción y barra de título esté activada.
Personalización del menú de inicio con el menú de inicio 8
Más allá de las opciones de personalización de Windows 10 para el menú Inicio, consulte algunos de los paquetes gratuitos de terceros disponibles. Hay algunos que puede usar para personalizar el menú Inicio. Start Menu 8 es uno de los paquetes de software gratuito para Windows 10 con el que puede renovar aún más el menú Inicio.
Primero, abra esta página y haga clic en el botón Descargar de Windows para guardar la configuración. Luego haga clic en sm8-setup.exe para instalarlo. Una vez que lo haya agregado a Windows 10, abra la ventana en la instantánea directamente debajo.

Primero, puede personalizar el botón del menú Inicio de Windows 10 con este paquete. Seleccione el icono del botón de inicio en su menú. Luego puede seleccionar una variedad de botones alternativos. Elija un botón desde allí y presione Aplicar para agregarlo al menú Inicio como se muestra a continuación.

¿Por qué no restaurar el clásico menú Inicio de Windows 7? Puede hacerlo seleccionando Estilo a la izquierda de la ventana del Menú Inicio 8. Haga clic en el botón de opción Estilo clásico de Windows 7 y presione el botón Aplicar para agregarlo. Luego, el menú Inicio será más comparable al de Windows 7 como se muestra a continuación. Ok, no es una coincidencia exacta; pero sigue siendo una réplica bastante buena con la barra de búsqueda en la parte inferior, la imagen de la cuenta en la parte superior y los mosaicos eliminados.

Entonces también puede agregar una mayor transparencia al menú. Arrastre la barra Transparencia incluida con las opciones de Estilo hacia la derecha y presione Aplicar para mejorar la transparencia del menú.

Haga clic en Interfaz de usuario para obtener más opciones de personalización. Seleccione colores de fuente alternativos haciendo clic en Color de fuente en los cuadros del panel izquierdo y derecho del menú Inicio . Haga clic en uno de esos cuadros para abrir paletas y elija un color de texto alternativo para el menú, y luego presione el botón Aplicar para cambiar los colores.

Para personalizar las opciones y los accesos directos que se muestran a la derecha del menú Inicio personalizado, seleccione Menú . Luego puede seleccionar una variedad de listas desplegables de accesos directos del menú. Seleccione Mostrar como vínculo o Mostrar como menú en la lista desplegable para incluir los accesos directos en el menú Inicio.
Para volver al menú Inicio de Windows 10, haga clic en General en el menú y seleccione Ejecutar al iniciar Windows si su casilla de verificación ya está seleccionada. Eso eliminará la marca de la casilla de verificación de esa opción y presione el botón Aplicar para confirmar. Luego, el menú Inicio volverá al menú predeterminado de Windows 10 cuando reinicie.
Entonces, con el software Start Menu 8 puede transformar el menú Inicio de Windows 10 en una alternativa de Windows 7. Alternativamente, realice algunas configuraciones menores en el menú Inicio con las opciones de personalización de Windows 10 para mosaicos, colores, etc. También hay más paquetes de terceros disponibles para la personalización del menú Inicio, como Classic Shell y Start 10.
