Cómo personalizar la barra de tareas de Windows 10
Publicado: 2016-02-19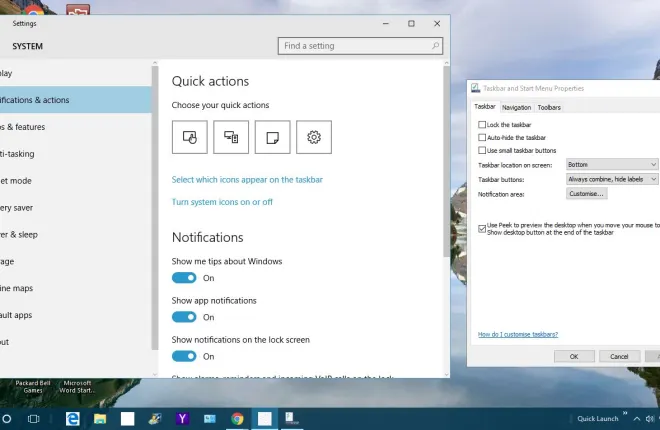
La barra de tareas de Windows 10 es una parte del escritorio que incluye accesos directos al software y a las ventanas del sistema, un cuadro de búsqueda de Cortana, el botón Inicio, la opción de escritorio virtual Vista de tareas , un reloj y un área de notificación. Hay muchas maneras de personalizar esta barra de tareas dentro de Windows 10. Microsoft no ha alterado mucho la barra de tareas de Windows 10, pero aún tiene algunas opciones nuevas e interesantes.
Personalización de la barra de tareas desde la barra de tareas y la ventana de propiedades del menú Inicio
Un buen punto de partida para personalizar la barra de tareas es abrir la ventana Propiedades de la barra de tareas y del menú Inicio. Puede hacer clic con el botón derecho en la barra de tareas y seleccionar Propiedades en el menú contextual para abrir la ventana en la instantánea a continuación. La pestaña de la barra de tareas en esa ventana incluye algunas opciones de personalización.
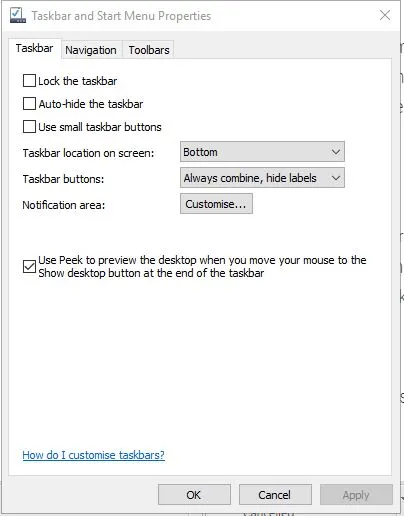
Primero, puede ajustar las dimensiones del icono de la barra de tareas. Haga clic en la casilla de verificación Usar iconos pequeños de la barra de tareas y en el botón Aplicar para reducirlos como se muestra a continuación. La ventaja es que cabrá más en la barra de tareas, pero con los escritorios virtuales en Windows 10 eso no es realmente una gran ventaja.

En Windows 10, los iconos de la barra de tareas no incluyen títulos de ventana de forma predeterminada. Sin embargo, aún puede agregar etiquetas a los iconos de la ventana. Haga clic en la lista desplegable de botones de la barra de tareas y en la opción Nunca combinar . Presione Aplicar para agregarles etiquetas como se muestra directamente a continuación.
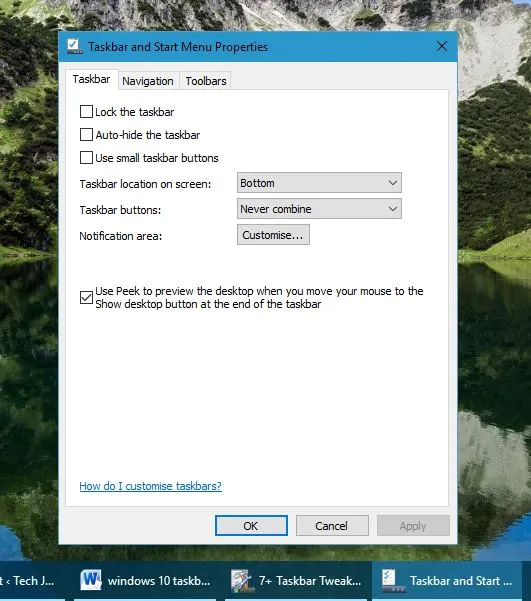
La barra de tareas de Windows 10 se encuentra en la parte inferior del escritorio de forma predeterminada. Sin embargo, siempre puede moverlo a la parte superior, izquierda o derecha del escritorio. Haga clic en la ubicación de la barra de tareas en la lista desplegable de la pantalla y luego seleccione Izquierda , Derecha o Superior desde allí. Presione el botón Aplicar para confirmar la selección y mover la barra de tareas.
Personalización del área de notificación en la barra de tareas de Windows 10
A continuación, puede personalizar el área de notificaciones a la derecha de la barra de tareas. Seleccione la pestaña Barra de tareas en la barra de tareas y la ventana Propiedades del menú Inicio y presione el botón Personalizar allí. Eso abrirá la ventana que se muestra a continuación.
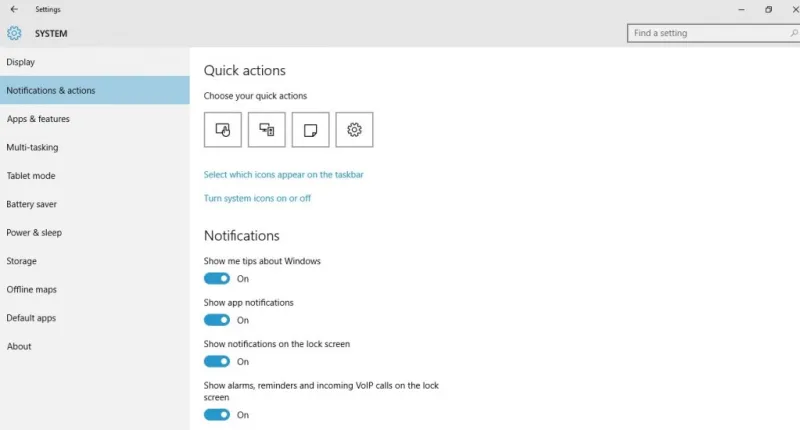
Puede eliminar o agregar iconos del sistema al área de notificación seleccionando la opción Activar o desactivar iconos del sistema allí. Eso abrirá las opciones que se muestran a continuación.

Entonces, allí puede eliminar una serie de íconos del sistema del área de notificaciones. Por ejemplo, desactive el ajuste Reloj . Eso eliminará el reloj de la barra de tareas.
Alternativamente, haga clic en Seleccionar qué iconos aparecen en la barra de tareas desde las opciones de Notificaciones y acciones para abrir la ventana directamente debajo. La diferencia es que estos íconos no son solo los del sistema. Si activa la opción Mostrar siempre todos los iconos en el área de notificación , se incluirán todos. Sin embargo, todos los íconos pueden ocupar bastante espacio en la barra de tareas; por lo que probablemente sea mejor seleccionar algunos iconos más específicos.
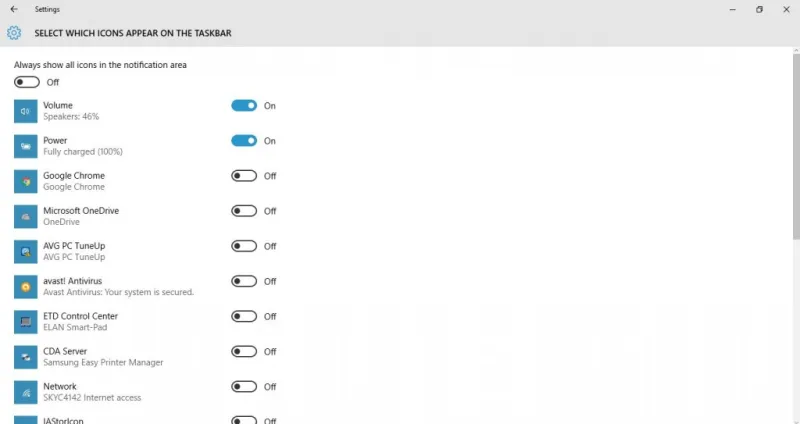
Personalización de la barra de tareas con su menú contextual
La barra de tareas tiene su propio menú contextual que puede abrir haciendo clic derecho. Eso incluye más opciones de personalización para él. Por ejemplo, puede personalizar algunos de los nuevos botones de la barra de tareas de Windows 10 desde allí.
Cortana es el nuevo asistente virtual de Windows 10 que puedes abrir presionando su botón en la barra de tareas. Puede personalizar aún más ese botón seleccionando Cortana en el menú contextual de la barra de tareas. Eso abre un submenú con tres opciones más. Para eliminar el botón por completo, haga clic en Oculto . Alternativamente, seleccione la opción Mostrar cuadro de búsqueda para agregar un cuadro de búsqueda de Cortana a la barra de tareas como se muestra directamente a continuación.


En la parte superior del menú contextual de la barra de tareas hay una opción Barras de herramientas. Con eso, puede agregar barras de herramientas adicionales a la barra de tareas. Seleccione esa opción para abrir un submenú con cinco opciones de la barra de tareas para elegir. Por ejemplo, seleccionar Dirección agrega una barra de URL a la barra de tareas desde la que puede abrir sitios.
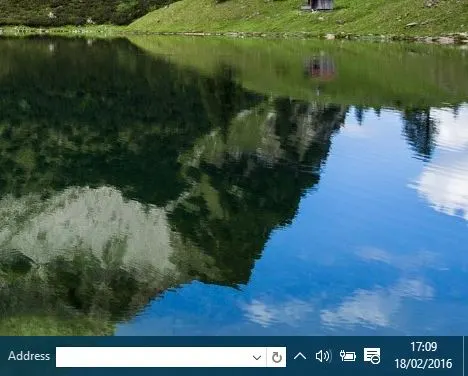
La barra de Inicio rápido estaba incluida en paquetes anteriores de Windows, pero no está en Windows 10. Sin embargo, puede agregar una barra de Inicio rápido a la barra de tareas de Windows 10 seleccionando Nueva barra de herramientas en el submenú Barras de herramientas en el menú contextual de la barra de tareas. Luego ingrese lo siguiente en la barra de direcciones de la ventana Nueva barra de herramientas %appdata%\Microsoft\Internet Explorer\Quick Launch . Presione el botón Seleccionar carpeta para cerrar la ventana y agregar la barra de inicio rápido a la barra de tareas.
Haga clic en la pequeña flecha doble junto a Inicio rápido en la barra de tareas para abrir una pequeña lista de accesos directos de software. Puede agregar más software a ese menú arrastrando un acceso directo desde el escritorio a la flecha doble junto a Inicio rápido.

Personalización del color de la barra de tareas
Haga clic derecho en el escritorio y seleccione Personalizar para personalizar los colores de la barra de tareas. A continuación, seleccione Colores en la ventana y desactive la opción Elegir automáticamente un color de acento de mi fondo si está activada. Eso abrirá una paleta desde la cual puede seleccionar nuevos colores para su barra de tareas y otras ventanas. Tenga en cuenta que también debe haber seleccionado la opción Mostrar color en Inicio, barra de tareas, centro de acción y ventana de la barra de título directamente debajo de la paleta para agregar el color elegido a la barra de tareas.
También puede agregar transparencia a la barra de tareas desde esta ventana. Active la opción Hacer transparente el inicio, la barra de tareas y el Centro de actividades en la parte inferior de la ventana. Eso agregará más transparencia a la barra de tareas, pero no incluye ninguna barra para ajustar el nivel de transparencia.
Personalización de la barra de tareas con 7+ Taskbar Tweaker
Aunque Windows 10 tiene una variedad de opciones de personalización de la barra de tareas, aún puede personalizarla un poco más con software gratuito. Por ejemplo, intente agregar 7+ Taskbar Tweaker a Windows 10 desde esta página de Softpedia. Presione el botón Descargar allí para guardar el instalador y ejecute la configuración para agregar el programa a Windows 10.
Luego abra la ventana 7+ Taskbar Tweaker que se muestra a continuación. Ahora tiene algunas opciones de personalización y configuraciones adicionales para la barra de tareas. El software es fácil de usar, simplemente seleccione una configuración de la ventana para personalizar la barra de tareas.
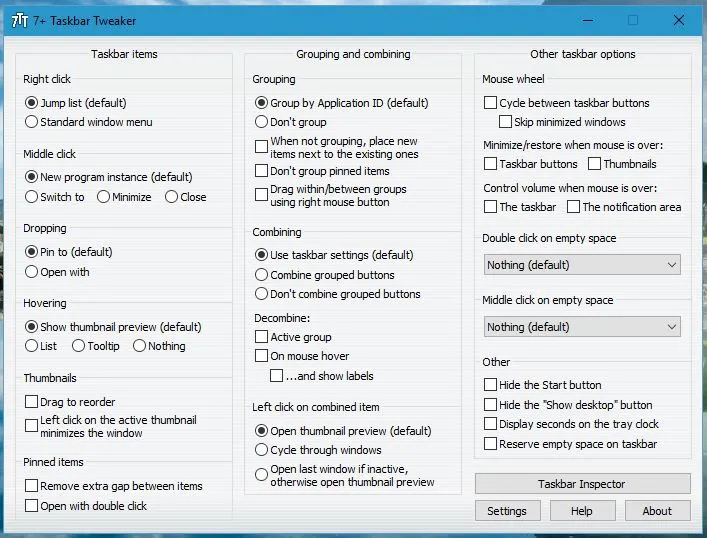
Por ejemplo, puede eliminar el botón Inicio de la barra de tareas. Haga clic en la casilla de verificación Ocultar el botón Inicio para eliminar el botón Inicio de la barra de tareas como se muestra a continuación.

Si hace doble clic en un área vacía de la barra de tareas, no sucede nada. Sin embargo, con este software puede personalizarlo para que al hacer doble clic pueda mostrar el escritorio, abrir el Administrador de tareas, abrir el menú Inicio y más. Haga clic en la lista desplegable Doble clic en el espacio vacío y seleccione una opción allí, como Administrador de tareas. Luego haga doble clic en un área vacía en la barra de tareas para abrir el Administrador de tareas.
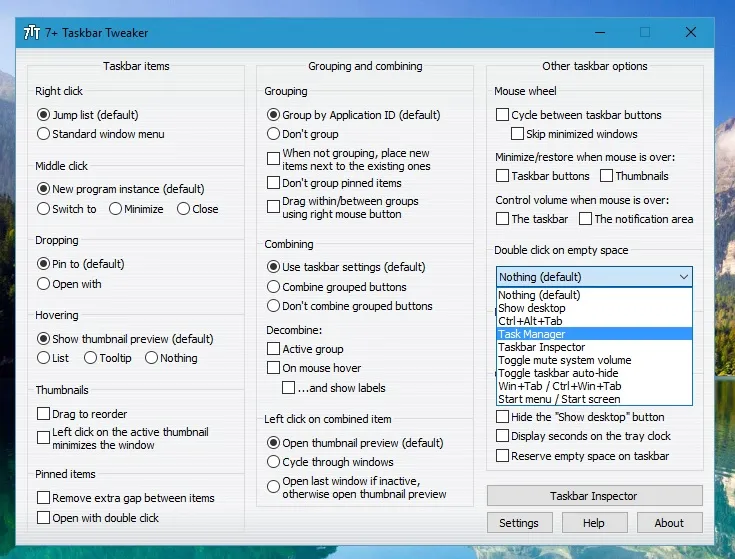
O puede personalizarlo para que la rueda del mouse recorra las ventanas de la barra de tareas. Seleccione la opción Ciclo entre los botones de la barra de tareas en la ventana del software. Luego gire la rueda del mouse para recorrer las ventanas minimizadas en la barra de tareas.
El programa 7+ Taskbar Tweaker tiene muchas otras opciones para la barra de tareas. Con eso, y las opciones y configuraciones de Windows 10 cubiertas anteriormente, hay muchas maneras de personalizar la barra de tareas.
