Cómo personalizar widgets de Windows 11
Publicado: 2021-11-18Con Windows 11, Microsoft ha agregado algunas mejoras sutiles y nuevas funciones para mejorar la experiencia del usuario. Una de estas nuevas características es la adición de soporte para widgets. Los usuarios pueden acceder al panel Widgets directamente desde el escritorio haciendo clic en el botón Widgets en la barra de tareas o presionando la combinación de teclas "Windows + W".
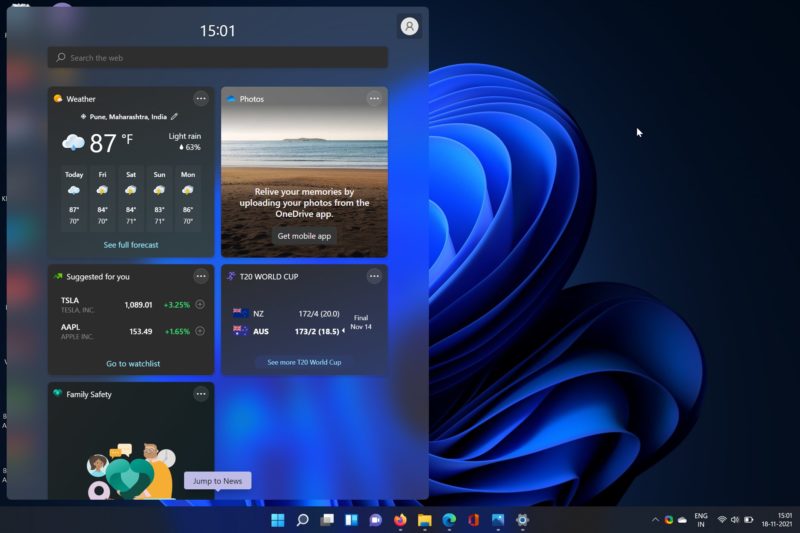
Los widgets en Windows 11 son una colección de mosaicos diferentes que muestran las últimas noticias, informes meteorológicos, resultados deportivos actuales y más. Actualmente no hay widgets de terceros disponibles y la aplicación Widgets solo proporciona contenido a través de servicios propiedad de Microsoft.
Sin embargo, muchos usuarios quieren personalizar el panel Widgets en Windows 11 según sus preferencias. Por ello, hoy te ayudaremos a personalizar los widgets en Windows 11.
Tabla de contenido
Cambiar el tamaño de los widgets en Windows 11
Windows 11 permite a los usuarios cambiar el tamaño de los widgets a su gusto, ya que algunos pueden encontrar poco atractivo el tamaño predeterminado del widget. Los usuarios pueden elegir entre tres tamaños de widgets en Windows 11: pequeño, mediano y grande.
Está bien, pero ¿cómo elijo entre estos tamaños? Echemos un vistazo detallado a cómo puede cambiar el tamaño de los widgets en Windows 11.
- Abra el menú de widgets y navegue hasta el widget que desea cambiar de tamaño.
- Haga clic en el icono de tres puntos en la esquina superior derecha del widget. Aquí será recibido con todas las opciones de tamaño de widget que mencionamos anteriormente.
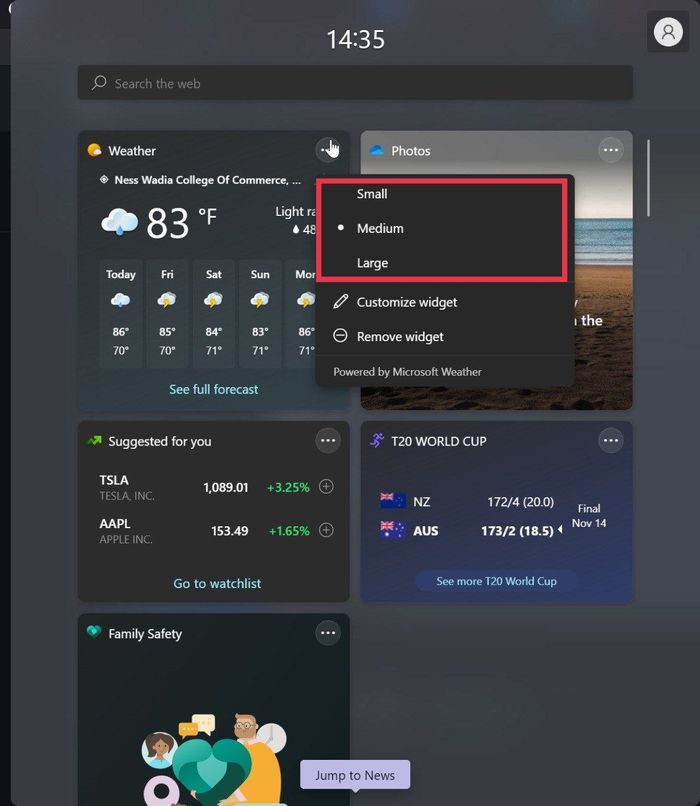
- Elija un tamaño según sus preferencias y boom, ha redimensionado con éxito el widget en Windows 11.
Personalice su fuente de widgets de Windows 11
Bien, ha cambiado el tamaño de algunos widgets, pero ¿cómo puede personalizar el panel Widgets en Windows 11 para adaptarlo a sus intereses? No se preocupe, puede agregar fácilmente nuevos widgets y personalizar su menú de Widgets. Echemos un vistazo.
- Abra el menú de widgets y haga clic en la opción Agregar widget en la parte inferior central del panel de widgets.

- Aquí, aparecerá una nueva ventana y será recibido con una gran cantidad de categorías de widgets.
- Seleccione la opción personalizar sus intereses justo debajo de las distintas categorías de widgets.
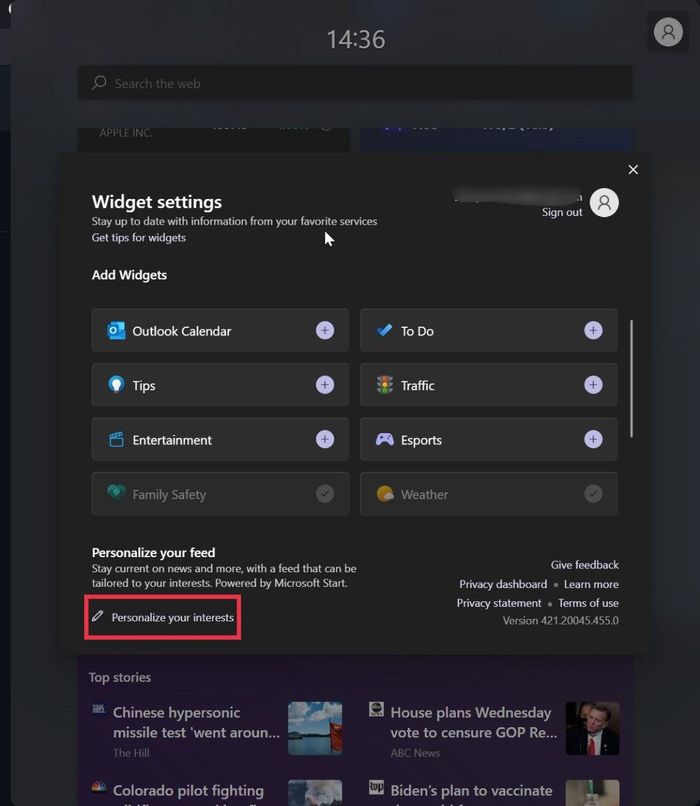
- Ahora, lo redirigirá al sitio web de Microsoft, donde puede elegir sus intereses. Puede seleccionar sus intereses en diferentes categorías, como suministro de noticias, entretenimiento, salud, vida y muchas más.
- Una vez hecho esto, Microsoft sincronizará sus intereses y mostrará la información según sus intereses.
- Por ejemplo, si ha elegido Cricket como interés, se mostrarán los resultados de cricket en vivo directamente en el menú de widgets. Ahora, ¿qué tan útil es eso?
Agregar o quitar widgets
Encuentro el menú de widgets muy desordenado y torpe con muchos widgets innecesarios. ¿Puedo eliminar estos widgets y reemplazarlos con algunos útiles? Sí, de hecho puedes. De hecho, Microsoft ha facilitado bastante la adición o eliminación de widgets. Echémosle un vistazo.
Eliminación de un widget de Windows 11
- Inicie el menú de widgets usando el método abreviado de teclado "Windows + W" y navegue hasta el widget que desea eliminar.
- Haga clic en el icono de tres puntos en la esquina superior derecha del widget y elija la opción Eliminar widget de la lista desplegable.
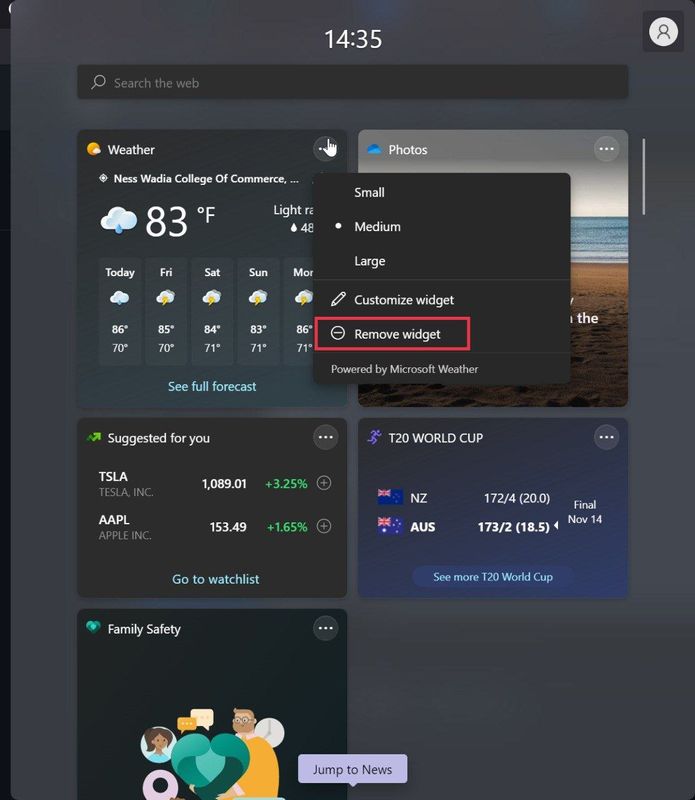
Agregar un widget de Windows 11
- Inicie el menú de widgets usando el método abreviado de teclado " Windows + W " y presione la opción Agregar widget .

- Una vez hecho esto, aparecerá una nueva ventana. Aquí verá varias categorías de widgets.
- Haga clic en el ícono + frente a la categoría para agregar ese widget a su panel de widgets en Windows 11.
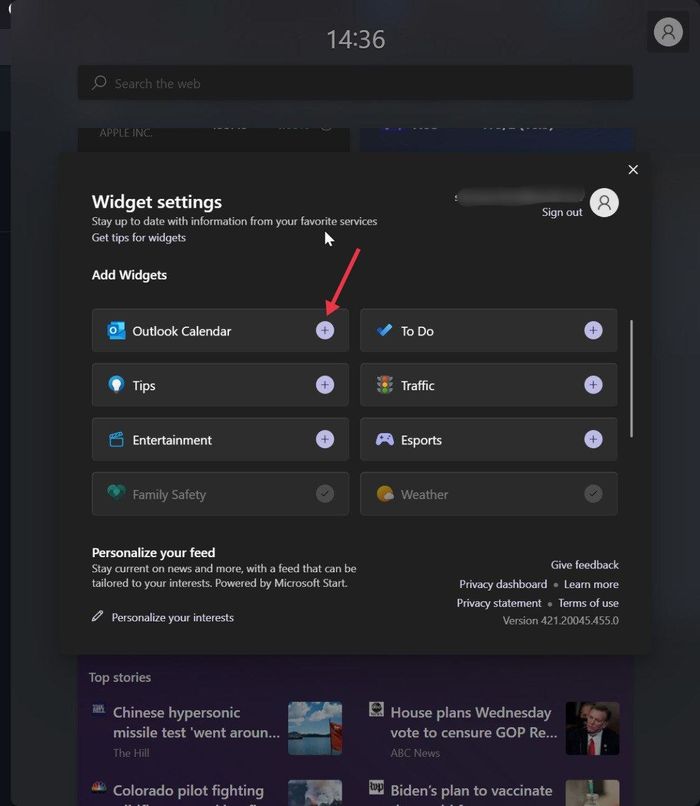
Ajuste de widgets individuales en Windows 11
¿Sabía que puede personalizar widgets individuales después de agregarlos al panel Widgets?

Microsoft ha hecho posible modificar algunos aspectos de los widgets para adaptarlos a las preferencias del usuario. Sin embargo, tenga en cuenta que los diferentes widgets ofrecen diferentes opciones de personalización según el tipo de widget.
Tome el widget del clima, por ejemplo. Los usuarios pueden personalizar el widget haciendo clic en el ícono con tres puntos en la esquina superior derecha del widget y seleccionando las opciones para personalizar el widget de Windows 11.
Ahora puede personalizar varios aspectos del widget meteorológico, como la ubicación, cambiar la unidad de Fahrenheit a Celsius y más.
Personalice los widgets de Windows 11 con facilidad
Como ha visto, Microsoft ofrece excelentes opciones de personalización para widgets en Windows 11. Los usuarios tienen numerosos widgets para elegir, como widgets de entretenimiento, widgets de finanzas, widgets de acciones, widgets de próximos eventos y más.
Todos estos widgets ayudan a mejorar la experiencia del usuario en Windows 11 y vale la pena probarlos una vez. Háganos saber en los comentarios a continuación si ha probado el nuevo menú Widgets en Windows 11 y si le gusta este nuevo cambio de Microsoft.
Preguntas frecuentes
1. ¿Puedo cambiar las posiciones de los widgets en Windows 11?
Sí. Los usuarios pueden mover rápidamente los widgets en el panel de widgets simplemente pasando el mouse sobre el widget. Una vez que el cursor se convierta en una mano, arrastre el widget a la ubicación deseada.
2. ¿Es posible deshabilitar el menú de widgets por completo en Windows 11?
Afortunadamente, Microsoft permite a los usuarios desactivar el menú Widgets en Windows 11 de forma predeterminada. Ya hemos publicado instrucciones detalladas sobre cómo deshabilitar el menú Widgets en Windows 11.
3. ¿Cómo personalizar la fuente de noticias en Windows 11?
Si desea personalizar la sección de noticias en Windows 11, vaya a la sección de noticias en la barra de widgets. Haga clic en el ícono de tres puntos en la esquina inferior derecha del widget de Noticias y seleccione Administrar intereses .
Una vez que haya seleccionado sus intereses, Windows 11 mostrará una lista de noticias seleccionada según sus preferencias. Si aún siente que no está interesado en cierto tipo de noticias, simplemente haga clic en los tres puntos en la esquina inferior derecha del widget y presione la opción Menos historias como esta .
4. ¿Cómo agrego un widget de reloj en Windows 11?
Para agregar un widget de reloj en Windows 11, deberá abrir la aplicación Reloj y alarma, que se puede encontrar en el menú Inicio. Desde allí, deberá seleccionar la pestaña Reloj, luego el widget Reloj que desee. Una vez que lo haya seleccionado, simplemente deslice el widget a su posición preferida en la pantalla.
5. ¿Cómo agrego widgets a la barra de tareas en Windows 11?
Si está buscando agregar (o eliminar) el botón Widgets en la barra de tareas de Windows 11, simplemente siga los pasos a continuación:
- Haz clic con el botón derecho en la barra de tareas y selecciona "Configuración de la barra de tareas".
- En la página de configuración, vaya a Elementos de la barra de tareas y haga clic en el botón Mostrar widgets si desea ver los widgets (o deseleccione si desea ocultarlos de la barra de tareas).
