Personalice la configuración de la barra de tareas de Windows para que se ajuste a todo
Publicado: 2020-06-05La barra de tareas de Windows es uno de los componentes más comunes del sistema operativo que se usa regularmente. Sea cual sea la aplicación que abramos, un pequeño icono de la misma aplicación obtiene su espacio en la barra de tareas.
Si siente que su barra de tareas se está quedando sin espacio, o desea optimizar la configuración de su barra de tareas, este artículo es para usted. Ahora puede anclar más de sus aplicaciones favoritas de Windows en la barra de tareas mientras trabaja con muchas aplicaciones de Windows al mismo tiempo.
Formas rápidas de personalizar el espacio de la barra de tareas de Windows en Windows 10
Hay varios pasos que puede realizar para obtener más espacio en su barra de tareas. Aquí hay algunos de ellos que funcionan mejor para que su barra de tareas nunca se quede sin espacio.
Reducir el cuadro de búsqueda
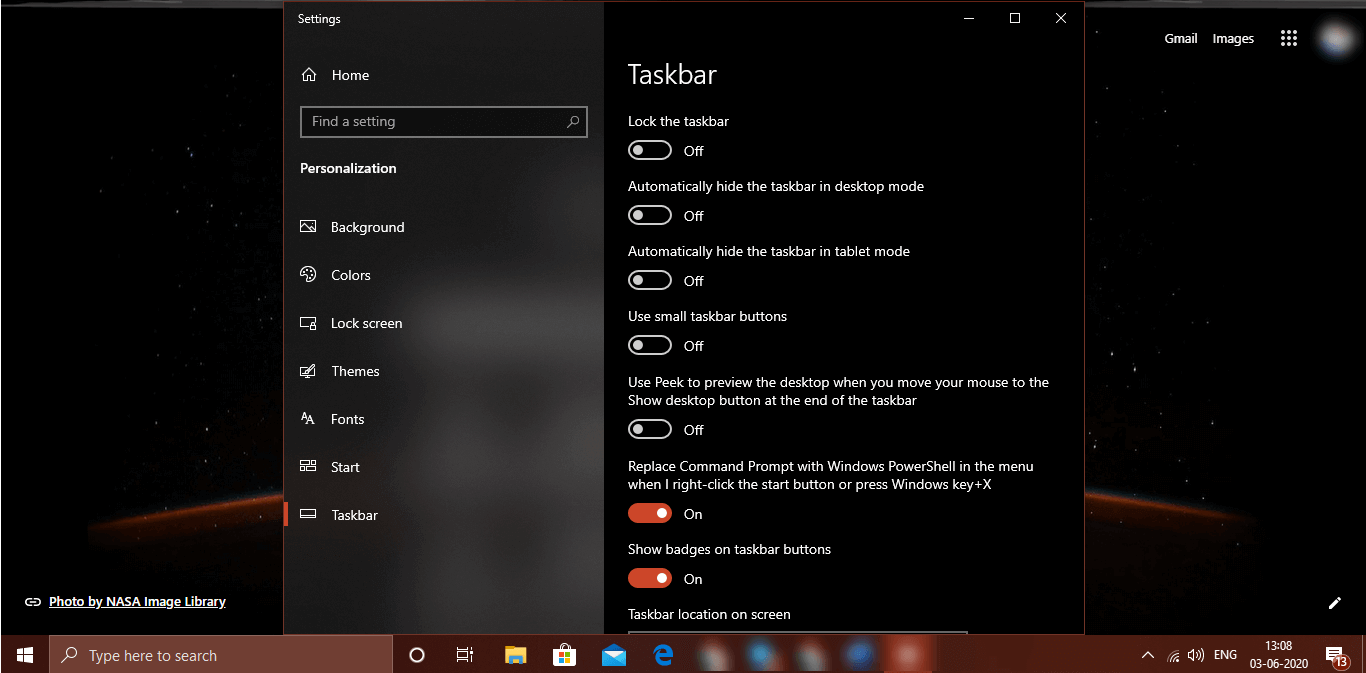
La barra de búsqueda o cuadro de búsqueda ocupa mucho espacio en la barra de tareas. Si lo encogemos, podemos ahorrar mucho espacio y agregar más aplicaciones para fijar en la barra de tareas. No podemos deshacernos de él de forma permanente ya que es una herramienta muy útil para buscar archivos, carpetas y configuraciones de Windows.
Paso 1. Haga clic derecho en la barra de tareas y haga clic en el menú Buscar para completar un submenú.
Paso 2. Haga clic en la opción 'Oculto' para ocultar la barra de búsqueda de la barra de tareas.
Si aún desea continuar usando la opción de búsqueda, puede traer un pequeño ícono de búsqueda (Lente) en la barra de tareas simplemente siguiendo estos pasos rápidos.
Paso 1. Haga clic derecho en la barra de tareas y haga clic en el menú Buscar para completar un submenú.
Paso 2. Haga clic en la opción 'Mostrar icono de búsqueda' para ocultar la barra de búsqueda de la barra de tareas de Windows 10.
"Tenga en cuenta: incluso si deshabilita la opción y también elimina el botón de búsqueda, simplemente puede presionar la tecla Win y comenzar a escribir lo que desee buscar".
Lea también: Cómo mostrar u ocultar una barra de personas desde la barra de tareas de Windows
Deshabilitar el botón de vista de tareas
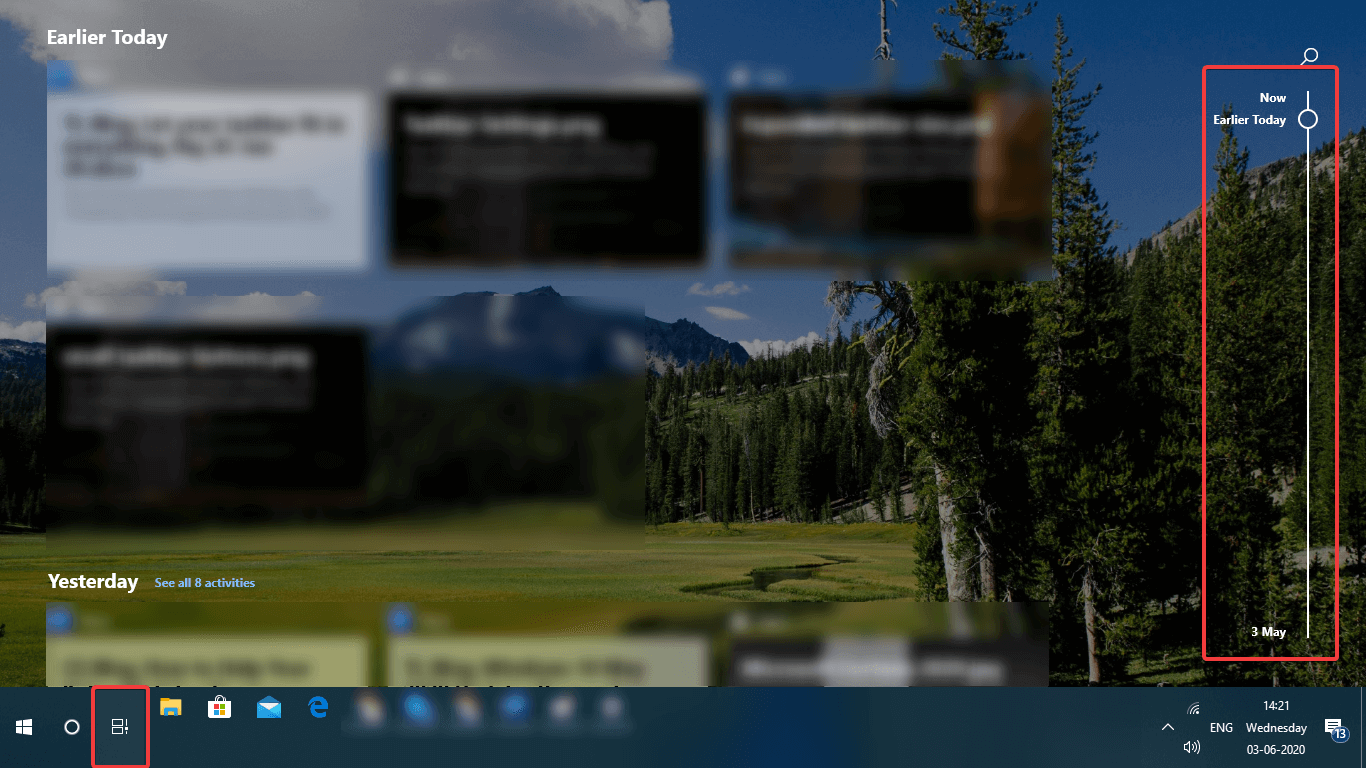
Para barajar todas las páginas o aplicaciones vistas, hay una pequeña función en Windows 10 que le muestra todas las tareas actuales y anteriores. El botón "Mostrar vista de tareas" se puede habilitar o deshabilitar si no lo usa con frecuencia o simplemente usa las teclas Win + Tab para cambiar entre tareas. (Alt + Tabulador) también se puede utilizar para las mismas tareas.
Paso 1. Haz clic con el botón derecho en la barra de tareas y desmarca la opción 'Mostrar el botón Vista de tareas'. Puede seguir el mismo paso para recuperarlo.
Reducir el área de notificación
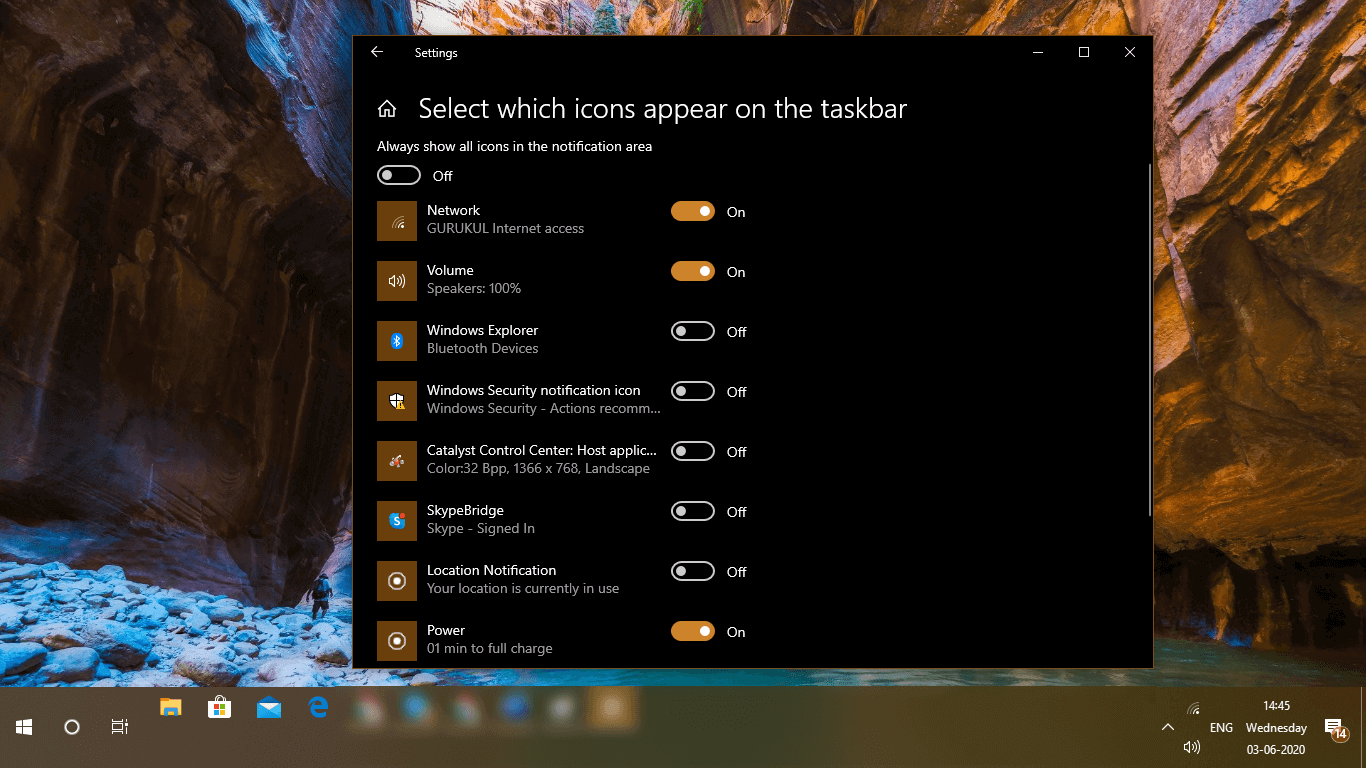
El área de notificaciones se encuentra en el área inferior derecha de la barra de tareas que generalmente muestra Fecha, Hora, Días, Conexiones, Volumen, idioma, etc. la mayoría de las veces, ocupa espacio extra dependiendo de las aplicaciones que abramos en el Mismo tiempo. Puede controlar y restringir los íconos que deben aparecer en esta área con estos simples pasos.
Paso 1. Haga clic derecho en la barra de tareas y haga clic en 'Configuración de la barra de tareas de Windows'.
Paso 2. En la sección 'Personalización', la barra de tareas debe estar seleccionada de forma predeterminada.
Paso 3. Desplácese hacia abajo hasta la sección 'Área de notificación' en el panel lateral derecho y haga clic en el enlace 'Seleccionar qué iconos aparecen en la barra de tareas'.
Paso 4. Asegúrese de que 'Mostrar siempre todos los íconos en el área de notificación' esté desactivado.
Paso 5. También puede personalizar y ACTIVAR o DESACTIVAR los iconos que no desea ver todo el tiempo.
Ocultar iconos del sistema
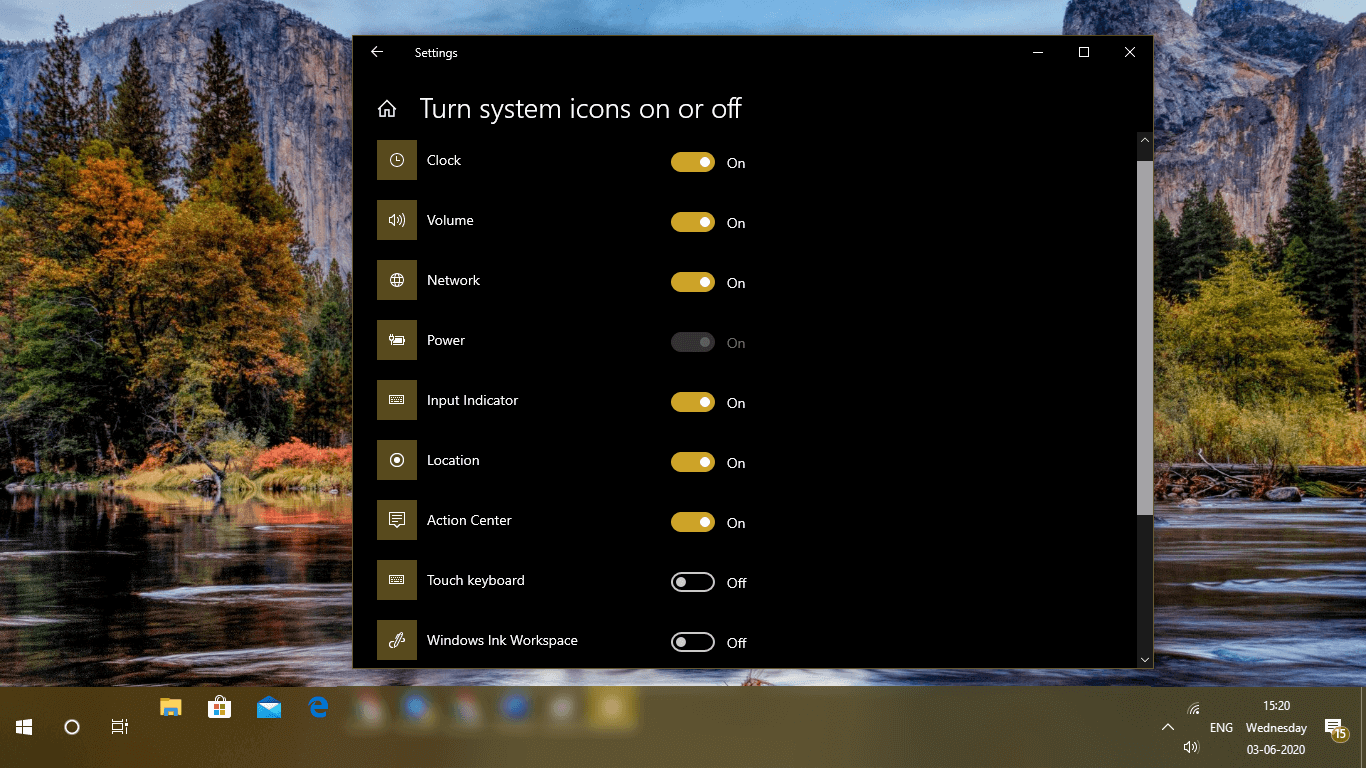
También puede mostrar u ocultar los íconos del sistema según sus requisitos si no los visita con frecuencia. El proceso es casi similar a habilitar o deshabilitar elementos del área de notificación.

Paso 1. Haga clic derecho en la barra de tareas y haga clic en 'Configuración de la barra de tareas de Windows'.
Paso 2. En la sección 'Personalización', la barra de tareas debe estar seleccionada de forma predeterminada.
Paso 3. Desplácese hacia abajo hasta la sección 'Área de notificación' en el panel lateral derecho y haga clic en el enlace 'Activar o desactivar los iconos del sistema'.
Paso 4. Active o desactive los iconos que no desea que estén en la bandeja.
Use los botones pequeños de la barra de tareas de Windows
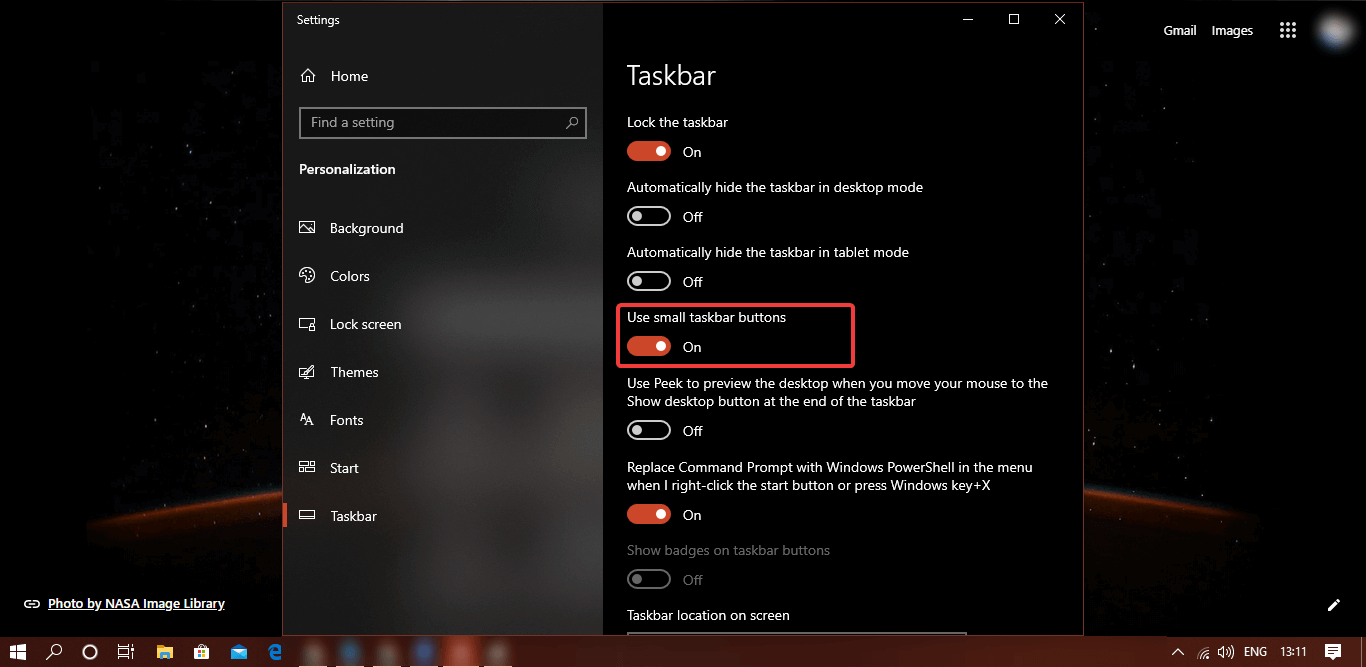
Si se ha familiarizado con los íconos, puede reconocerlos incluso con los pequeños botones de la barra de tareas. Así es como puedes convertirlos en íconos en miniatura.
Paso 1. Haga clic derecho en la barra de tareas y haga clic en 'Configuración de la barra de tareas de Windows'.
Paso 2. En la sección 'Personalización', la barra de tareas debe estar seleccionada de forma predeterminada.
Paso 3. Active 'Usar botones pequeños en la barra de tareas' y todos los íconos en la barra de tareas se volverán pequeños.
Desanclar aplicaciones no utilizadas
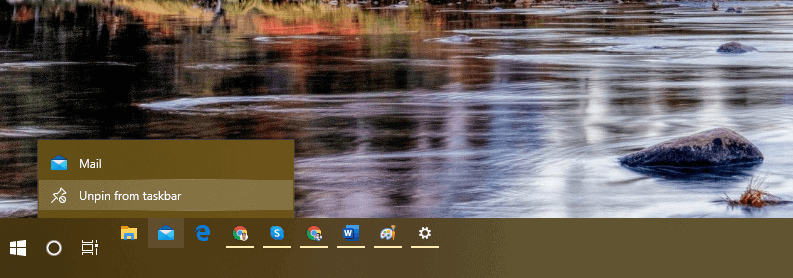
Si reconoce algún ícono que no usa con frecuencia, en cualquier momento puede desanclar esas aplicaciones no utilizadas.
Paso 1. Haga clic con el botón derecho en cualquiera de los iconos no utilizados de la barra de tareas.
Paso 2. Haga clic en la opción 'Desanclar de la barra de tareas' para sacarlo de la barra de tareas.
Activar visualización múltiple
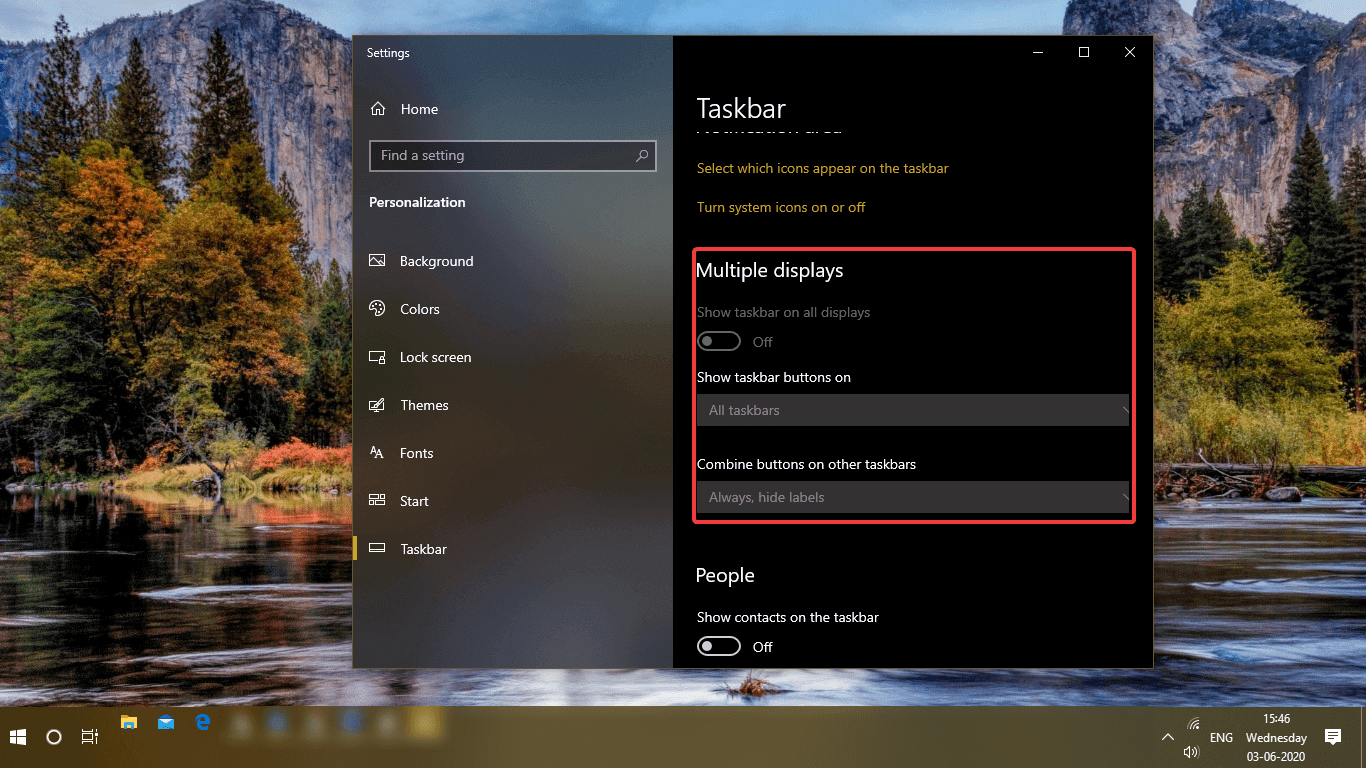
Si está utilizando monitores extendidos o pantallas duales, también puede expandir la barra de tareas en todas las pantallas. Así es como puede habilitar la barra de tareas de doble monitor.
Paso 1. Haga clic derecho en la barra de tareas y haga clic en 'Configuración de la barra de tareas de Windows'.
Paso 2. En la sección 'Personalización', la barra de tareas debe estar seleccionada de forma predeterminada.
Paso 3. En la sección "Múltiples pantallas", active la opción "Mostrar barra de tareas en todas las pantallas". Tenga en cuenta que esta opción solo se activará cuando haya conectado varias pantallas.
Expandir el área de la barra de tareas de Windows
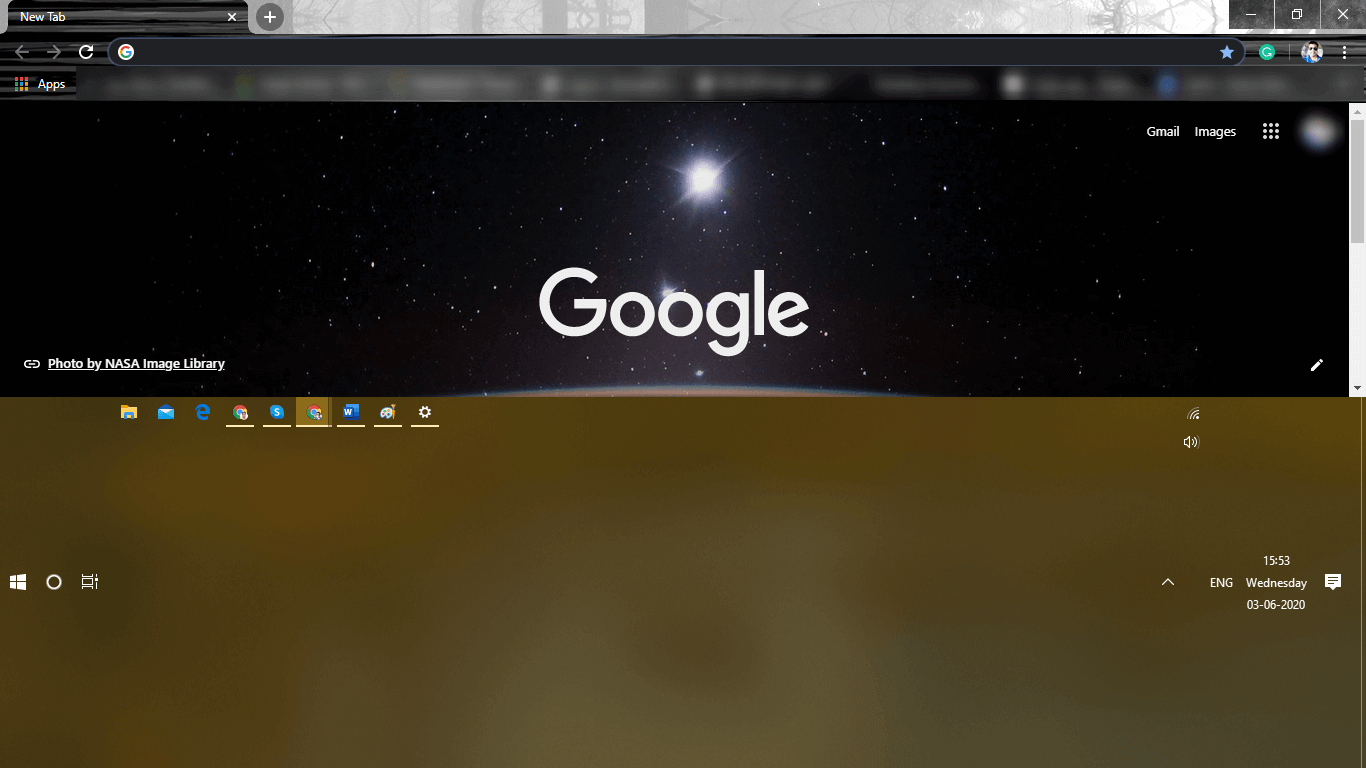
Si todavía tiene muchas aplicaciones que caben en su barra de tareas que no caben en una sola fila, siempre puede arrastrar y expandir el área de la barra de tareas hasta que se ajuste a todos los íconos de su aplicación.
Cómo deshacerse de la barra de tareas
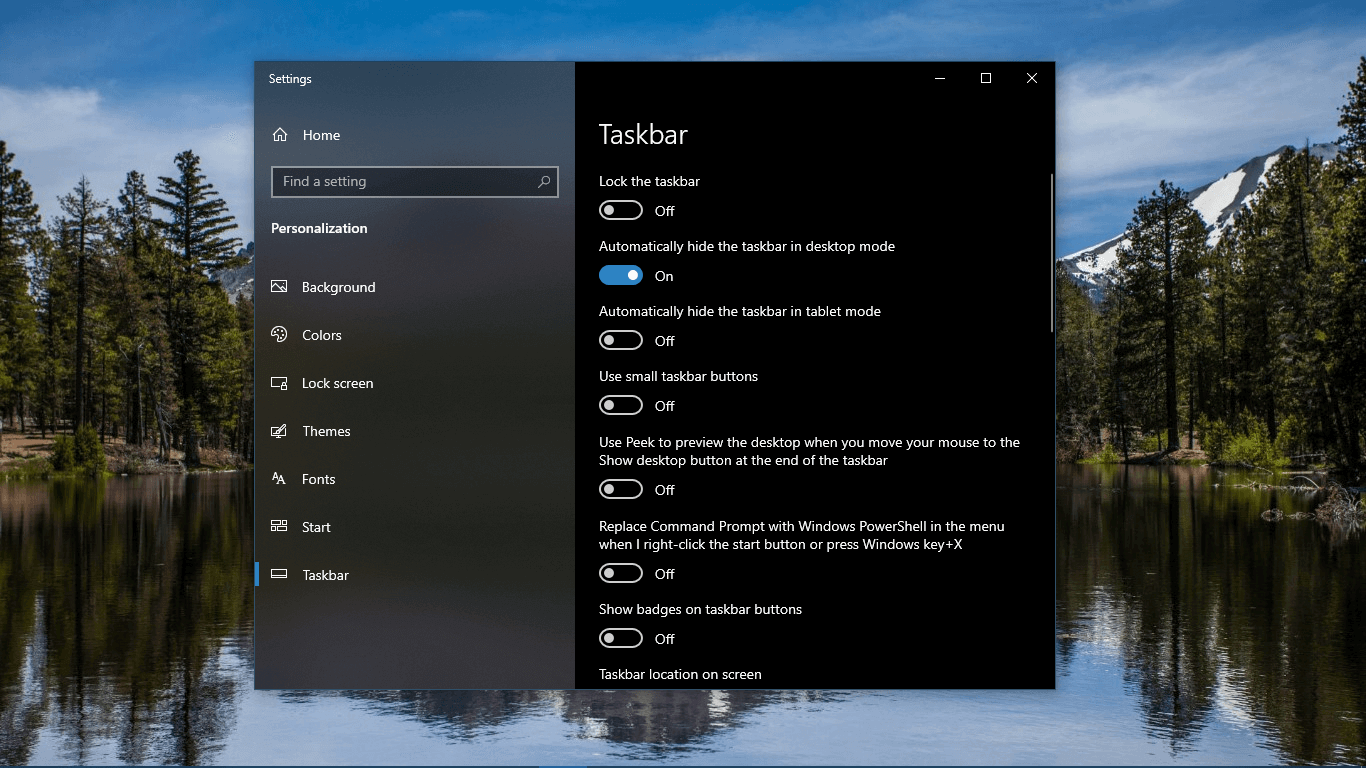
Paso 1. Haga clic derecho en la barra de tareas y haga clic en 'Configuración de la barra de tareas de Windows'.
Paso 2. En la sección 'Personalización', la barra de tareas debe estar seleccionada de forma predeterminada.
Paso 3. Active la opción 'Ocultar automáticamente la barra de tareas en el modo de escritorio'.
"Tenga en cuenta: la barra de tareas se ocultará automáticamente y una vez que pase el mouse sobre el área de la barra de tareas, aparecerá nuevamente".
Resumiendo
Aquí hemos explorado varias opciones que le indican cómo optimizar el espacio de la barra de tareas en Windows 10. La configuración de la barra de tareas de Windows le permite personalizar la barra de tareas de Windows 10 para cambiar su experiencia de visualización. Ahora también sabes cómo deshacerte de la barra de tareas si no quieres verla todo el tiempo. Mejore su experiencia informática y use su computadora con Windows como un profesional.
Leer siguiente:
Cómo evitar que las aplicaciones se ejecuten en segundo plano en Windows 10
Actualización de Windows 10 de mayo de 2020 con las herramientas de productividad de Cortana
Potentes alternativas al administrador de tareas de Windows
