Cómo desbloquear Windows 11 para un mejor rendimiento
Publicado: 2022-06-14¿Tiene problemas de rendimiento con su Windows 11? Aquí se explica cómo desbloquear Windows 11 para mejorar la funcionalidad general de su PC.
Es probable que Windows 11 venga con muchas aplicaciones preinstaladas que no le resultarán útiles. Lo que es aún peor es que estos programas o aplicaciones consumirán recursos con frecuencia, lo que terminará haciendo que su sistema sea vulnerable y más lento.
Si ese es el caso, considere eliminar Windows 11 para acelerar el rendimiento de su PC. Debloating es crucial para maximizar el rendimiento de su dispositivo. Le permite manejar cualquier programa o aplicación que ya no necesita y consume excesivamente los recursos del sistema.
Existen numerosas formas de eliminar por completo Windows 11. Pero, antes de continuar con la discusión, sería beneficioso comprender qué es la eliminación de software.
¿Qué es Debloating?
Debloat simplemente se refiere al procedimiento de eliminación y eliminación de procesos, servicios y aplicaciones innecesarios de Windows 11. Dichas aplicaciones y servicios son invasivos o pueden ejecutarse constantemente en segundo plano, desperdiciando recursos del sistema y duración de la batería, y recopilando datos.
Formas de desbloquear Windows 11: Guía completa
En esta sección, vamos a reunir diferentes métodos para desbloquear Windows 11. Para obtener más información, ¡sigue leyendo!
Forma 1: usar métodos de desinstalación tradicionales
Siga los pasos compartidos a continuación para desinstalar las aplicaciones instaladas que puede encontrar inútiles.
Paso 1: presione los botones Windows y X en su teclado y elija Aplicaciones instaladas en la lista del menú de acceso rápido. 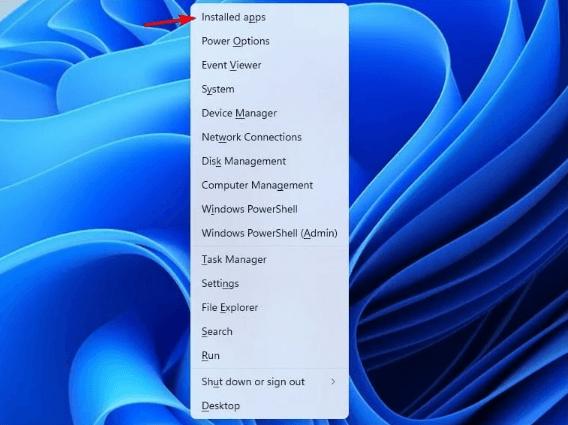
Paso 2: navegue a la lista y verifique qué aplicaciones y servicios ya no necesita.
Paso 3: Después de eso, haga clic en los tres puntos al lado de la aplicación que desea eliminar.
Paso 4: A continuación, elija Desinstalar para continuar. 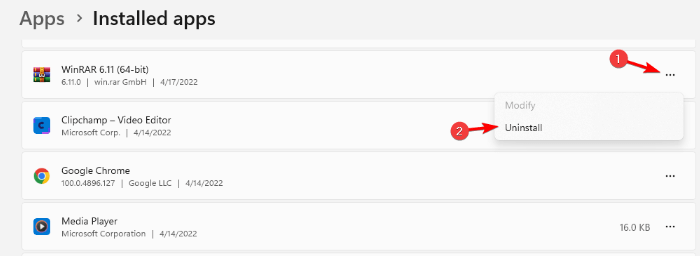
Paso 5: Luego, aparecerá un cuadro de confirmación, haga clic en Desinstalar para continuar. 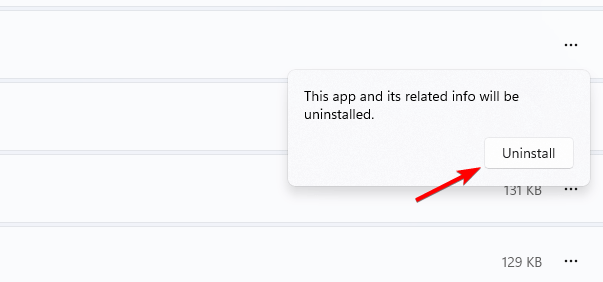
Paso 6: Puede repetir los dos últimos pasos para los programas o aplicaciones que desea eliminar.
Lea también: Cómo encontrar la ubicación de la carpeta de inicio de Windows 11
Forma 2: use PowerShell para desbloquear Windows 11
En Windows 11, el debloater de Windows puede darle una opción para borrar todo el bloatware. Aquí se explica cómo desbloquear Windows 11 a través de PowerShell.
Paso 1: presione las teclas del teclado Windows y X juntas y elija Windows PowerShell (Administrador). 
Paso 2: Escriba el siguiente comando en el Administrador: Windows PowerShell.
iwr https: //git.io/debloat11 |iex Paso 3: después de eso, elija los componentes en la sección Bloatware que desea eliminar y siga las instrucciones en pantalla para continuar. 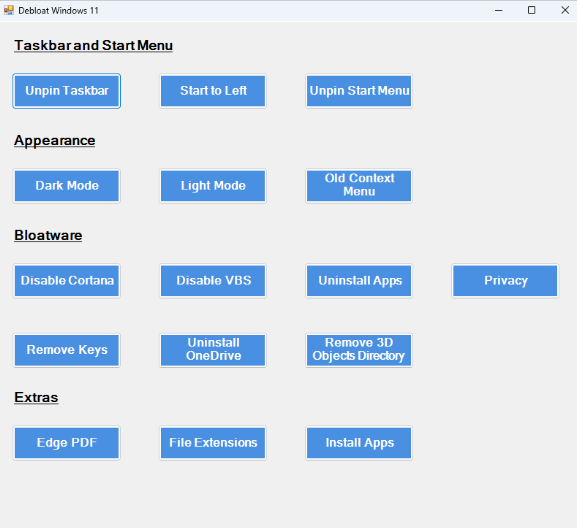
Un punto para recordar: sin duda, esta herramienta de utilidad puede ayudarlo a eliminar elementos/programas que hacen que su dispositivo sea más lento e incluso acelerar su Windows 11. Pero, si no está familiarizado con lo que hace algo aquí, se recomienda no hacerlo. .
Forma 3: use Windows 11 Debloater de GitHub
Elimine las aplicaciones innecesarias, en poco tiempo, siguiendo los pasos mencionados a continuación.
Paso 1: Vaya a la página ThisIsWin11 Github . 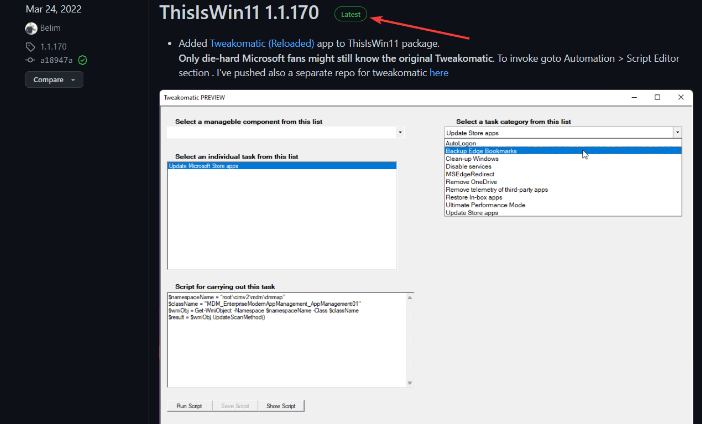
Paso 2: en la sección de activos, elija la opción TIW11.zip.
Paso 3: Esto iniciará una descarga para este archivo .zip.

Paso 4: Haga doble clic en el archivo zip descargado para abrirlo. 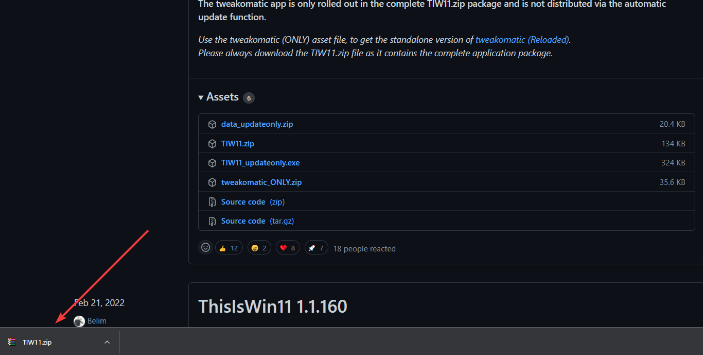
Paso 5: Además, puede seguir con el archivo a la sección de descarga y elegir la opción Extraer todo.
Paso 6: Una vez que se haya descomprimido el archivo, busque el archivo ThisWin11.exe y haga doble clic en él.
Paso 7: A continuación, haga clic en Huir.
Paso 8: Después de eso, haz clic en Aplicaciones que se muestran en el lado izquierdo de la pantalla. Aquí verá una lista de todas las aplicaciones. 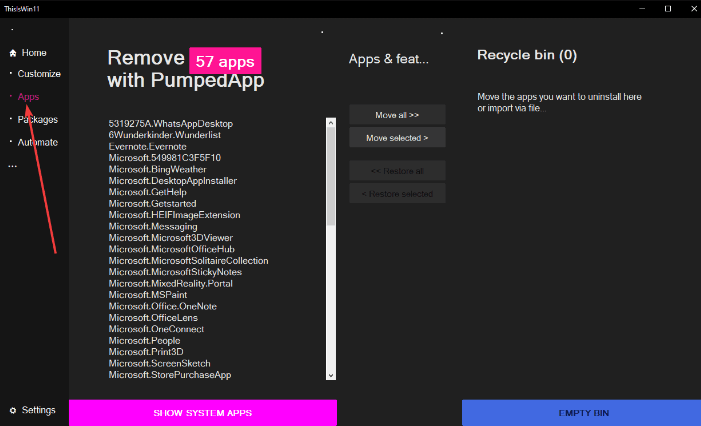
Paso 9: presione el botón CTRL y manténgalo presionado durante unos segundos para elegir las aplicaciones que desea eliminar.
Paso 10: A continuación, haga clic en el botón Mover seleccionado para mover las aplicaciones seleccionadas a la papelera de reciclaje. 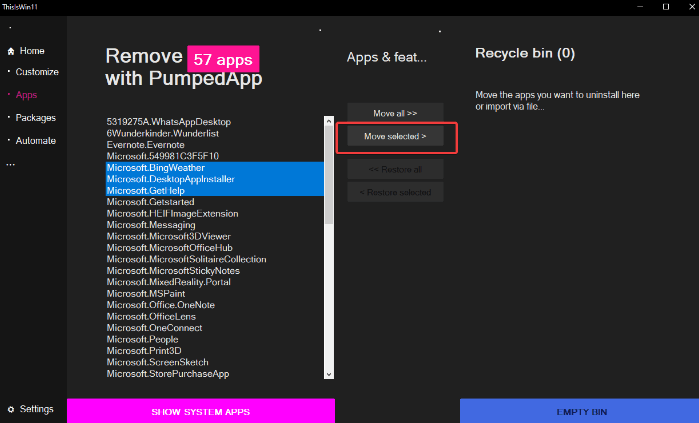
Paso 11: También puede hacer clic en la opción Mover todo. De esta manera, puede eliminar todas las aplicaciones con un solo clic. Sin embargo, esto no es recomendable.
Paso 12: si desea eliminar las aplicaciones del sistema e incorporar aquellas que Windows no le permitirá desinstalar, haga clic en Mostrar aplicaciones del sistema para verlas. 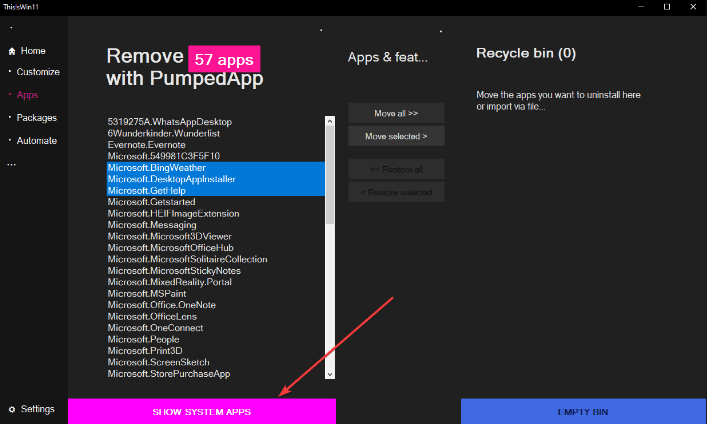
Paso 13: A continuación, utilice el método CTRL y haga clic para elegir varias aplicaciones.
Paso 14: luego, haga clic en la opción Mover seleccionado para continuar.
Paso 15: Limpie también su papelera de reciclaje haciendo clic en la opción PAPELERA VACÍA . 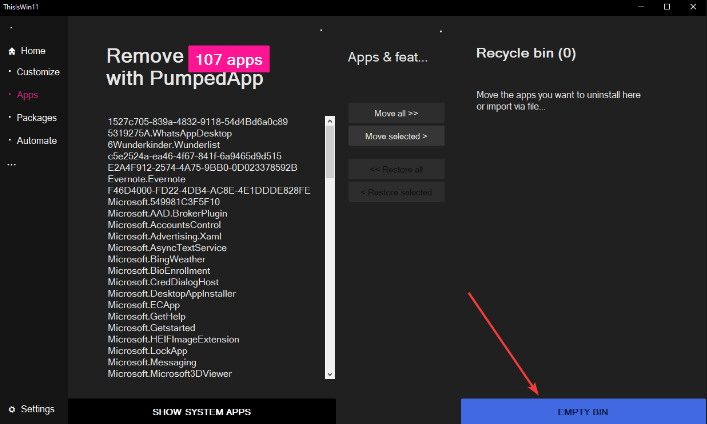
Aquí, ha eliminado con éxito las aplicaciones no deseadas en su dispositivo y ha liberado una gran cantidad de recursos que finalmente mejoran el rendimiento de su Windows 11.
Lea también: Cómo habilitar las pegatinas de escritorio en Windows 11
Forma 4: use DISM para desbloquear Windows 11
Por último, pero no menos importante, también puede intentar ejecutar el comando DISM para eliminar las aplicaciones que ya no necesita. Siga los pasos a continuación:
Paso 1: simultáneamente, presione las teclas Windows y X de su teclado para invocar el menú WinX.
Paso 2: Elija Windows PowerShell (Administrador) de las opciones disponibles. 
Paso 3: Ejecute el siguiente comando:
DISM /En línea /Get-ProvisionedAppxPackages | Nombre del paquete de cadena de selección 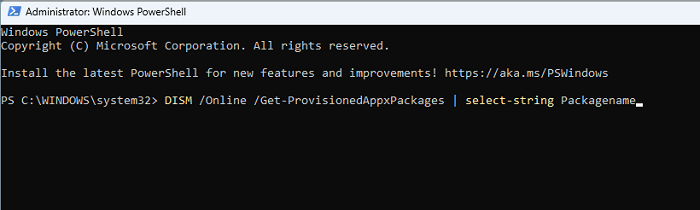
Paso 4: Ahora, el script le mostrará todos los paquetes instalados en su sistema Windows 11. 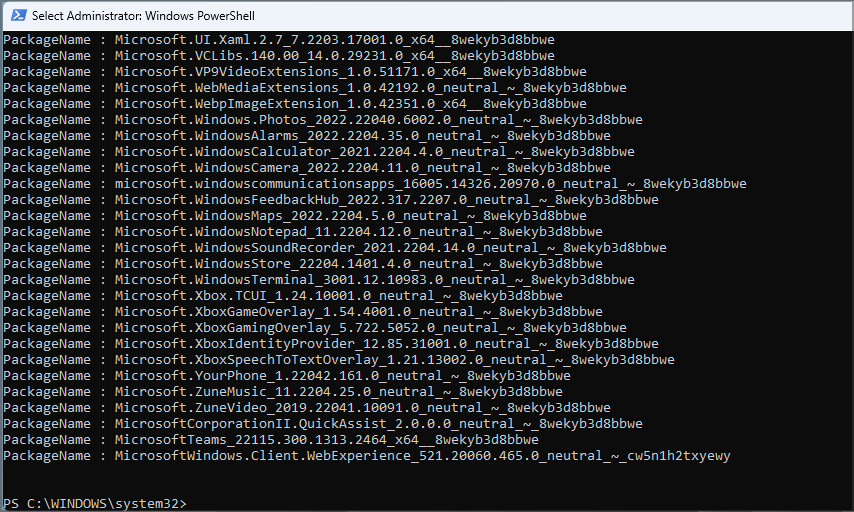
Paso 5: revíselo manualmente y vea qué aplicaciones le gustaría eliminar.
Paso 6: Una vez que encuentre la aplicación, resáltela y haga clic en los botones del teclado CTRL + C para copiarla. 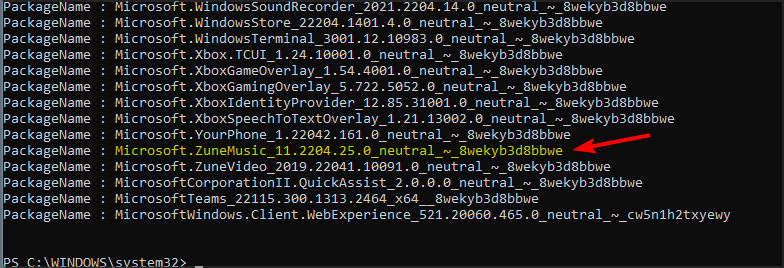
Paso 7: copie el script y asegúrese de utilizar el nombre del paquete que desea eliminar al final.
Paso 8: Por último, presione Entrar para eliminar con éxito la aplicación de su PC.
El método de secuencia de comandos es bastante simple para desbloquear Windows 11, pero deberá ejecutar el mismo proceso varias veces para eliminar todas las aplicaciones afectadas.
Palabras de cierre
Entonces, se trataba de cómo puede eliminar fácilmente todo tipo de basura del sistema que viene precargada con Windows 11. No solo eso, sino que también puede deshabilitar todos los servicios que ocupan una gran cantidad de espacio o recursos en segundo plano.
Esperamos que encuentre útil este tutorial sobre cómo desbloquear Windows 11 para mejorar la productividad y el rendimiento. Si tiene alguna pregunta o más información para agregar, háganoslo saber en la sección de comentarios a continuación.
Además, suscríbase a nuestro boletín para obtener más artículos relacionados con la tecnología y consejos para la resolución de problemas. Además de eso, también puede seguirnos en nuestras redes sociales: Facebook, Twitter, Instagram y Pinterest.
