Cómo eliminar todos los correos electrónicos de un remitente en Gmail
Publicado: 2024-08-30¿Alguna vez has sentido la necesidad de eliminar todos los correos electrónicos de un remitente específico? Seguro que sí, especialmente cuando se trata de esos famosos correos electrónicos no deseados. Aparte de eso, si deseas eliminar conversaciones antiguas con un destinatario, es difícil saber todos los correos electrónicos que ha enviado. Además, es particularmente útil para eliminar correos electrónicos de un remitente bloqueado, ya que es posible que desees deshacerte de ellos lo antes posible.
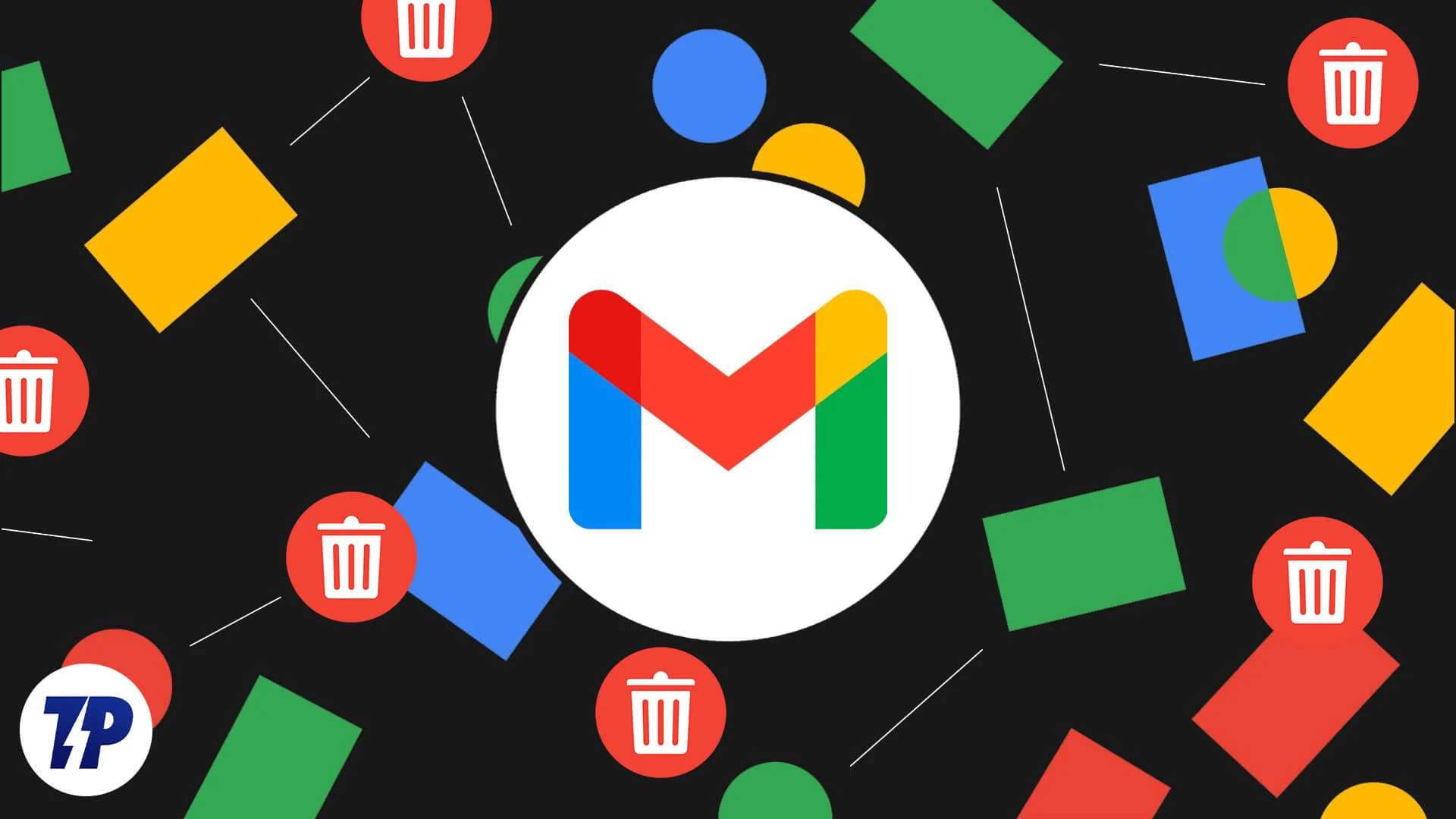
No importa el motivo, eliminar correos electrónicos de un remitente lo ayudará a liberar el almacenamiento de su cuenta de Google, lo cual es crucial ya que de otra manera no podrá enviar ni recibir correos electrónicos. Dicho esto, esta guía describe las mejores formas de eliminar todos los correos electrónicos de un remitente en Gmail. Atenderemos tanto a usuarios de PC como de dispositivos móviles, ¡así que comencemos!
Tabla de contenido
Eliminar todos los correos electrónicos de un remitente en Gmail (PC)
Eliminar todos los correos electrónicos de un remitente en una PC es tan fácil como parece. El sitio web de Gmail incluye una práctica selección de filtros de búsqueda y funciones que le permiten hacerlo en un instante. Aquí hay algunos métodos para lo mismo:
Filtro de búsqueda
Gmail tiene una serie de filtros de búsqueda para ajustar los resultados de búsqueda que busca. Por ejemplo, puede filtrar mensajes dentro de una duración, tamaño, destinatario o remitente específicos, lo cual es perfecto para ordenar y eliminar todos los correos electrónicos de un remitente. Para hacerlo -
- Accede a tu cuenta de Gmail yendo aquí.
- En el cuadro de búsqueda en la parte superior, escriba desde: nombre reemplazando nombre con el nombre del remitente requerido.
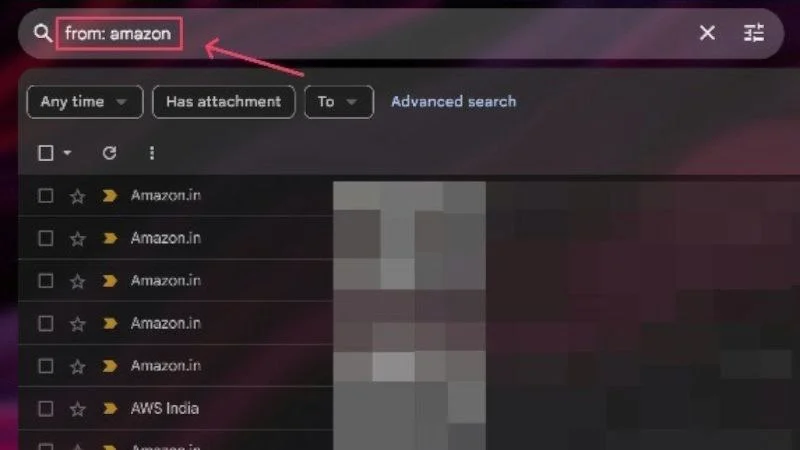
- Gmail enumerará todos los correos electrónicos que haya recibido del remitente ingresado, mediante los cuales puede hacer clic en la casilla de verificación en la barra de herramientas superior para seleccionar todos los resultados de la búsqueda.
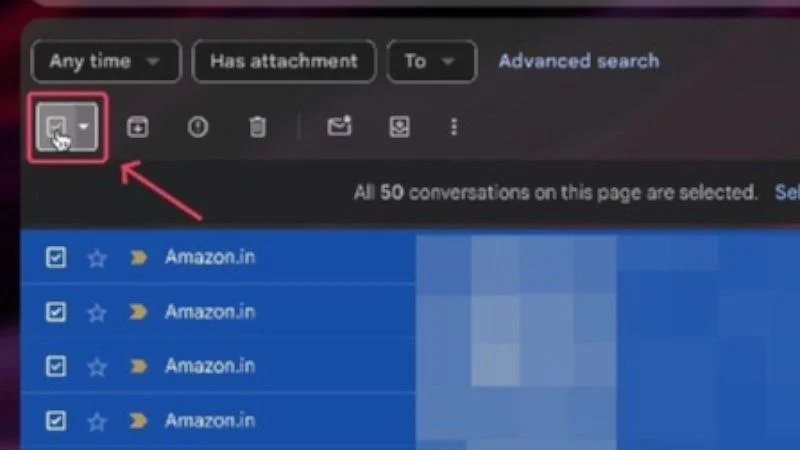
- Si no desea deshacerse de todos los correos electrónicos, puede anular la selección de los requeridos haciendo clic en la casilla de verificación junto a ellos. Una vez hecho esto, seleccione el ícono de la papelera en la barra de herramientas superior para eliminar todos los correos electrónicos seleccionados.
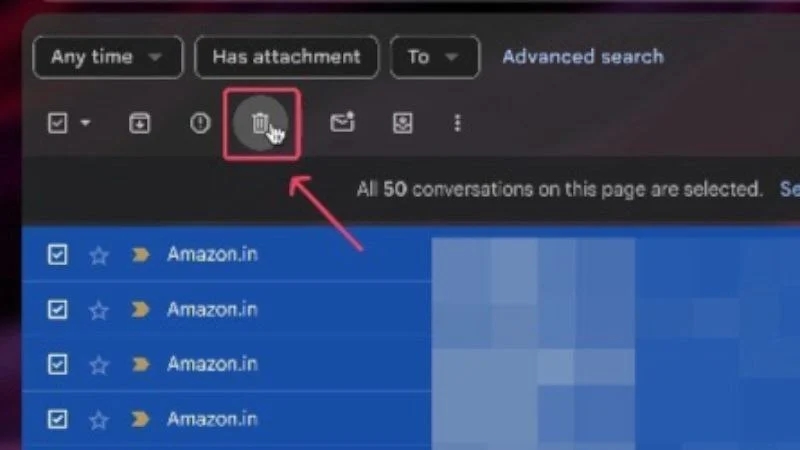
Otra forma de hacerlo es utilizando los filtros de búsqueda nativos. Para ello, haga clic en el icono de filtro en la barra de búsqueda de Gmail e ingrese el nombre del remitente respectivo junto a De . También puede modificar otros parámetros, como el rango de tiempo, el tamaño, si el correo electrónico incluye o no un archivo adjunto y más, para refinar los resultados de la búsqueda. Después de que se muestren los resultados de la búsqueda, selecciónelos todos y elimínelos, como se menciona en el procedimiento anterior.
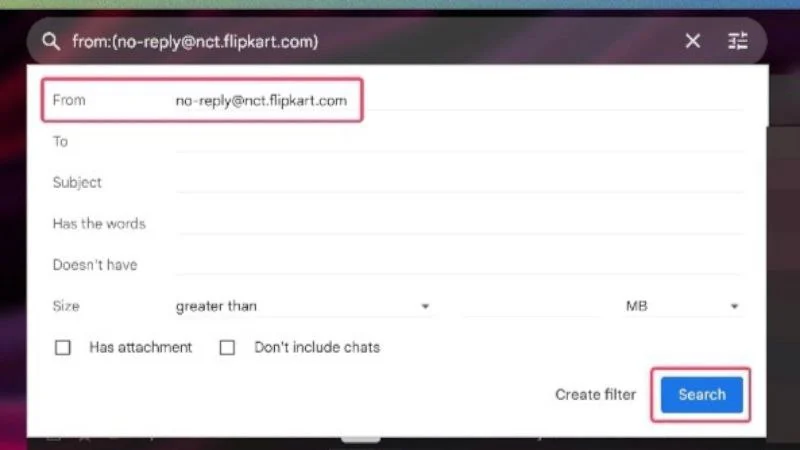

Seleccione todos los correos electrónicos de un remitente
En caso de que no lo sepas, la versión web de Gmail tiene una opción dedicada para buscar todos los correos electrónicos de un remitente en particular con un solo clic. No hay nada mejor que esto y así es como puedes hacerlo:
- Accede a tu cuenta de Gmail yendo aquí.
- Busque un correo electrónico ya enviado por el remitente respectivo. También puedes buscarlo usando el cuadro de búsqueda de Gmail.
- Una vez que haya encontrado un correo electrónico, haga clic derecho sobre él y seleccione Buscar correos electrónicos de [remitente] .
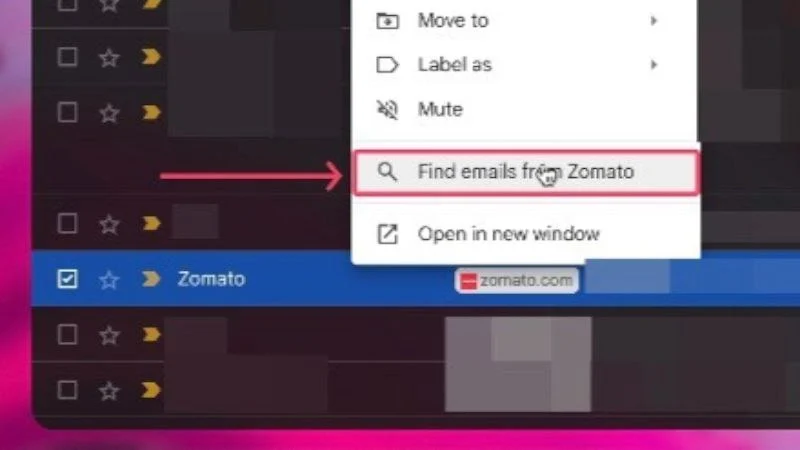
- Gmail enumerará todos los correos electrónicos que haya recibido del remitente seleccionado. Para seleccionar todos los correos electrónicos enumerados, haga clic en la casilla de verificación en la barra de herramientas superior. Nuevamente, puede anular la selección de los que desee, en caso de que no desee eliminarlos todos.
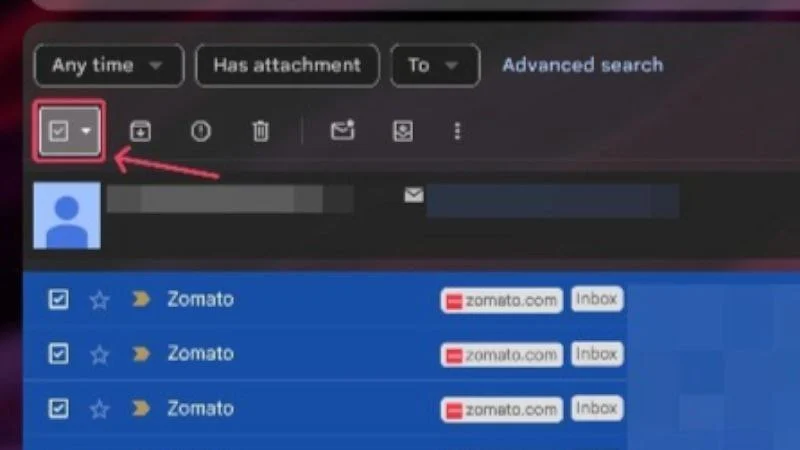
- Haga clic en el icono de la papelera en la barra de herramientas superior para eliminar todos los correos electrónicos seleccionados.
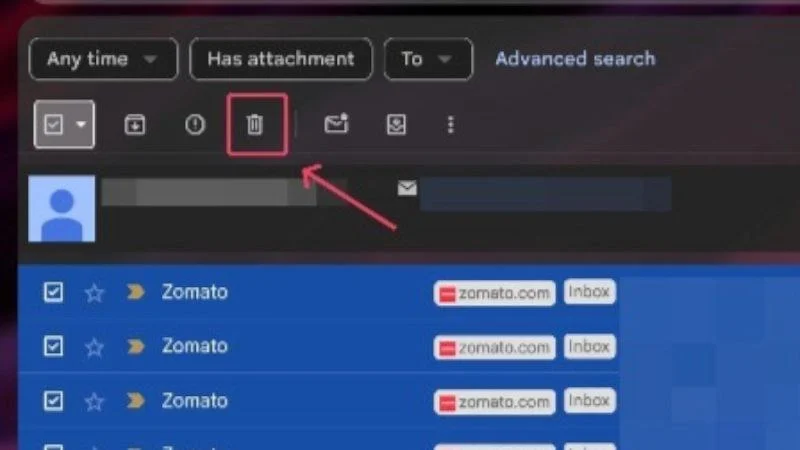
Filtrar mensajes como estos
Gmail tiene otra forma de buscar todos los correos electrónicos enviados por un remitente en particular. Por eso -
- Accede a tu cuenta de Gmail yendo aquí.
- Seleccione un correo electrónico enviado por el remitente requerido haciendo clic en la casilla de verificación al lado.
- Haz clic en el icono del menú de kebab (⁝) que aparece en la barra de herramientas superior y selecciona Filtrar mensajes como estos .
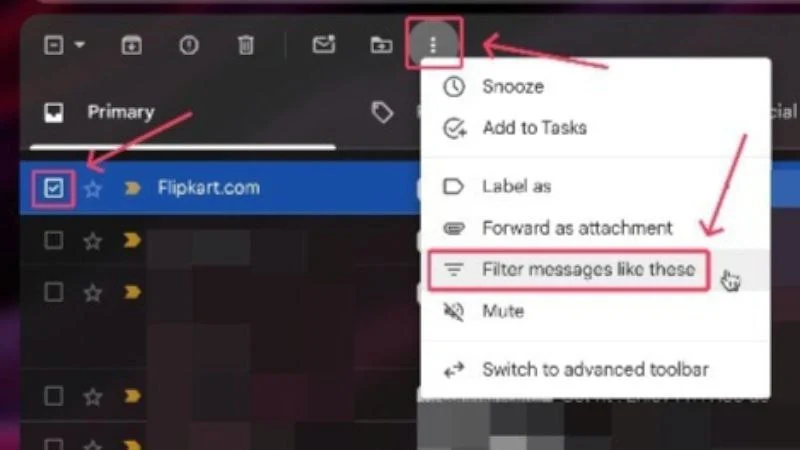
- Gmail abrirá los filtros de búsqueda para que puedas configurar más parámetros de búsqueda si es necesario. De lo contrario, haga clic en cualquier otro lugar para cerrar el cuadro de búsqueda.
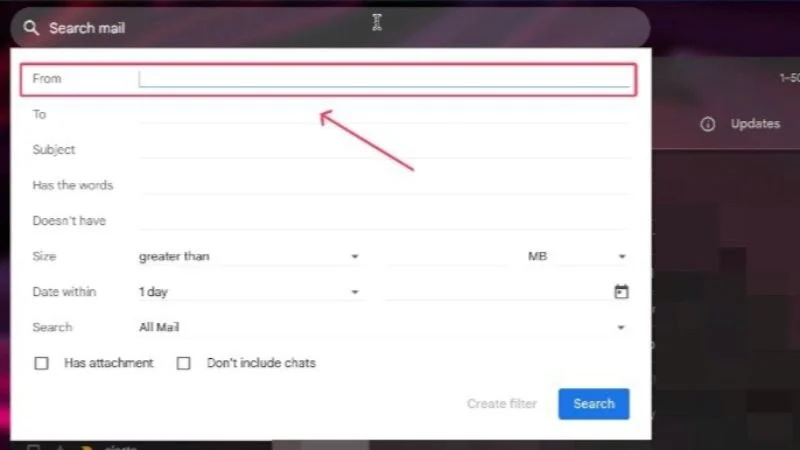
- Todos los correos electrónicos enviados por el remitente seleccionado deben aparecer en la lista, desde donde puede hacer clic en la casilla de verificación en la barra de herramientas superior para seleccionarlos todos. Puede deseleccionar algunos de ellos si lo desea.
- Haga clic en el icono de la papelera en la barra de herramientas superior para eliminar todos los correos electrónicos seleccionados.
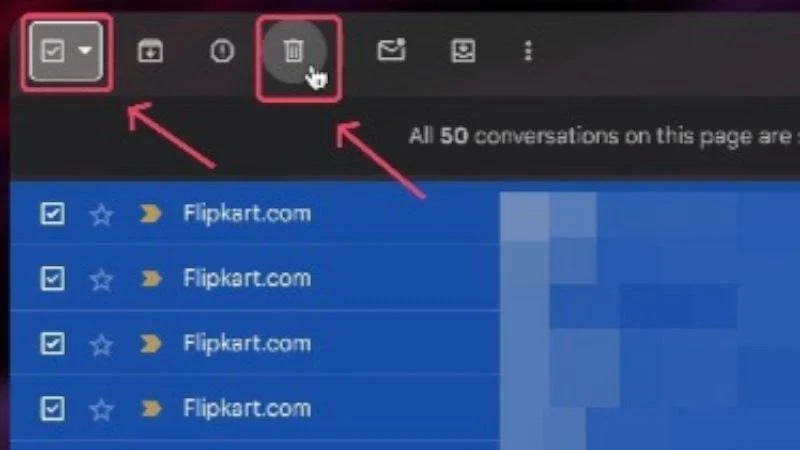
Eliminar todos los correos electrónicos de un remitente específico en Gmail (móvil)
La aplicación móvil de Gmail no tiene tantas funciones como su versión web, pero aún así te permite eliminar todos los correos electrónicos de un remitente utilizando los filtros de búsqueda integrados. Así es como se hace:
- Abra la aplicación Gmail en su teléfono inteligente.
- Haz clic en el cuadro de búsqueda en la parte superior y escribe desde: nombre , donde deberás reemplazar el nombre con el nombre del remitente. Por ejemplo, buscamos en: Coursera .
- Una vez que se muestren todos los resultados de la búsqueda, mantenga presionado y seleccione uno de los correos electrónicos. Toque la opción Seleccionar todo que aparece en la parte superior. Puede editar su lista deseleccionando algunos de los correos electrónicos que desee.
- Toque el ícono de la papelera en la barra de herramientas superior para eliminar todos los correos electrónicos seleccionados.
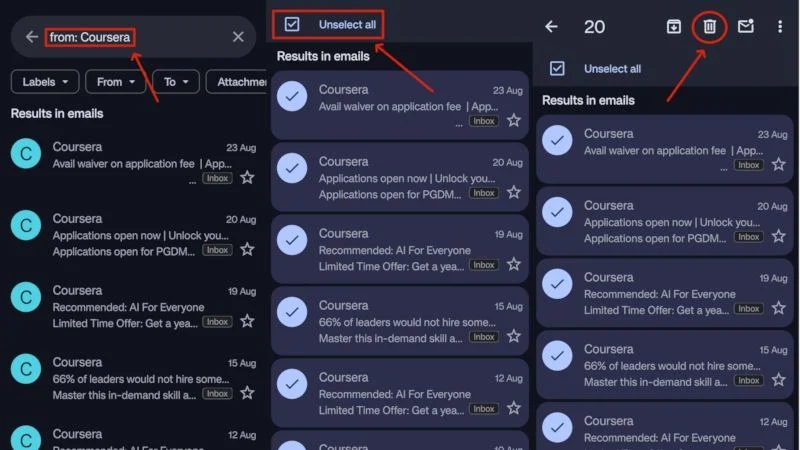
Hay otra forma de hacerlo, pero funciona mejor si ya has intercambiado algunos correos electrónicos con el remitente anteriormente. De todos modos, así es como se hace:
- Abra la aplicación Gmail en su teléfono inteligente.
- Toque el cuadro de búsqueda en la parte superior y seleccione la opción Desde que aparece debajo.
- Gmail mostrará una lista de direcciones de correo electrónico con las que ha interactuado antes. Puede seleccionar el remitente requerido de la lista o realizar una acción de búsqueda utilizando el cuadro de búsqueda.
- Una vez que se muestran los correos electrónicos requeridos, puede mantener presionado uno de los correos electrónicos, tocar la opción Seleccionar todo y eliminarlos haciendo clic en el ícono de la papelera en la barra de herramientas superior.
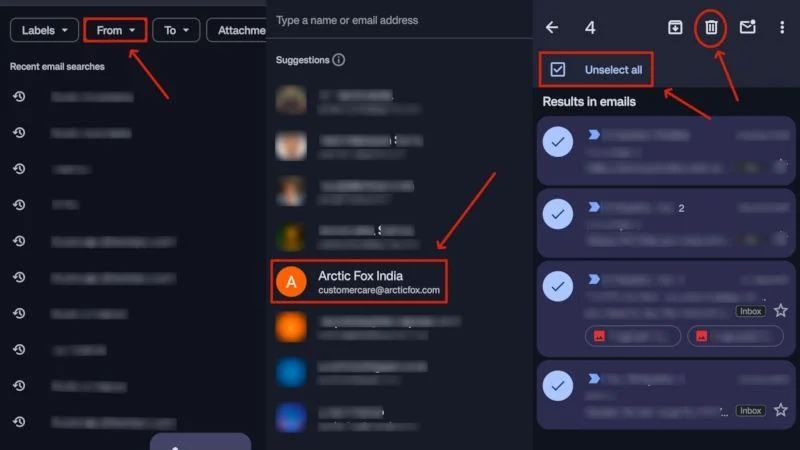
Mantenga su bandeja de entrada limpia y ordenada
Eliminar correos electrónicos es la mejor manera de mantener su bandeja de entrada libre de basura no deseada. Esto es especialmente cierto para los correos electrónicos no deseados, ya que a menudo se envían utilizando una única dirección de correo electrónico, por lo que eliminar todos los correos electrónicos de un remitente tiene mucho sentido. Las aplicaciones web y móviles de Gmail incluyen opciones integradas para filtrar mensajes de un remitente en particular, lo que hace que el trabajo sea mucho más manejable. Es algo esencial si el almacenamiento de su cuenta de Google está a punto de agotarse. En ese sentido, si tu almacenamiento de Gmail está lleno, tenemos una guía para ti. Y también una guía para ordenar Gmail por tamaño.
