Cómo eliminar las sugerencias de autocompletar de Chrome
Publicado: 2024-04-11Probablemente hayas notado que Chrome sugiere entradas por sí solo, ya sea que estés completando un formulario, ingresando credenciales de inicio de sesión y otra información, o incluso en la barra de direcciones cuando buscas algo. Estas son las sugerencias de autocompletar de Chrome, cuyo único trabajo es generar sugerencias que encajen en el campo relevante.

Por supuesto, Google Chrome sólo puede hacer esto si recuerda los datos que has introducido en otros sitios web. Las sugerencias de autocompletar de Google Chrome ciertamente le ayudan a ahorrar mucho tiempo y son una verdadera ayuda, pero a menudo parecen innecesarias, redundantes y, a veces, incluso incorrectas. En este artículo, aprenderá cómo eliminar las sugerencias de autocompletar de Chrome, tanto para PC como para dispositivos móviles. Sigue leyendo para saber más.
Tabla de contenido
¿Qué son las sugerencias de Autocompletar de Chrome y cómo funcionan?
Las sugerencias de Autocompletar de Chrome son una función de Google Chrome que le ahorra tiempo al completar automáticamente la información que ya ha guardado. Esta información puede incluir direcciones, contraseñas, credenciales de inicio de sesión y otros datos comunes como nombre, número de teléfono e ID de correo electrónico. Se utiliza principalmente para completar formularios, detalles de pedidos, direcciones de envío y más.
En caso de que te lo preguntes, no, Chrome mágicamente no sabe mucho sobre ti. Cuando ingresa sus datos por primera vez, Chrome le pide que los guarde como datos automáticos para uso futuro. Después de darle permiso a Chrome para hacerlo, los datos se guardan y se utilizan en los lugares apropiados. Estos datos son totalmente gestionables y puedes eliminarlos si lo deseas.
Además, las sugerencias de autocompletar en la barra de direcciones funcionan cuando buscas algo que ya has buscado antes. Chrome lo sabe automáticamente y le solicita que busque el mismo elemento nuevamente. Estos datos se pueden gestionar en Datos de navegación y eliminarse si es necesario.
Eliminar sugerencias de autocompletar de Chrome en la PC
Para eliminar las sugerencias de autocompletar de Chrome en su PC, esto es lo que debe seguir:
- Abra el navegador Chrome .
- Haga clic en el ícono del menú de kebab (⋮) al lado del ícono de su perfil en la esquina superior derecha.
- Ingresa a Configuración .

- Seleccione Autocompletar y contraseñas en el panel izquierdo. Alternativamente, puedes visitar chrome://settings/autofill pegándolo en la barra de direcciones de Chrome. Aquí lo recibirán tres secciones, todas con diferentes propósitos. Examinémoslos uno por uno.

Administrador de contraseñas de Google
Como sugiere el nombre, Google Password Manager es responsable de almacenar las credenciales de su contraseña. Cada vez que ingresa sus datos de inicio de sesión mientras inicia sesión en su cuenta existente o crea una cuenta nueva, Chrome le ofrece recordar la contraseña para que pueda iniciar sesión fácilmente. Aquí es donde se almacenan y administran las contraseñas.

Puede ver sus contraseñas guardadas e incluso realizar una verificación para detectar posibles amenazas o infracciones. Puedes configurar algunas cosas más en Configuración . Estos incluyen habilitar o deshabilitar la solicitud para guardar contraseñas, exportar e importar contraseñas y usar la contraseña de la pantalla de bloqueo como método de verificación adicional.

Puede eliminar sus contraseñas guardadas dirigiéndose a Contraseñas , seleccionando el sitio cuyas contraseñas desea eliminar y luego haciendo clic en Eliminar . Además, puede desactivar que Chrome solicite guardar contraseñas para todos los sitios dirigiéndose a Configuración . Los sitios individuales también pueden incluirse en la lista negra seleccionando Nunca en el cuadro de diálogo que le solicita que guarde la contraseña mientras inicia sesión.
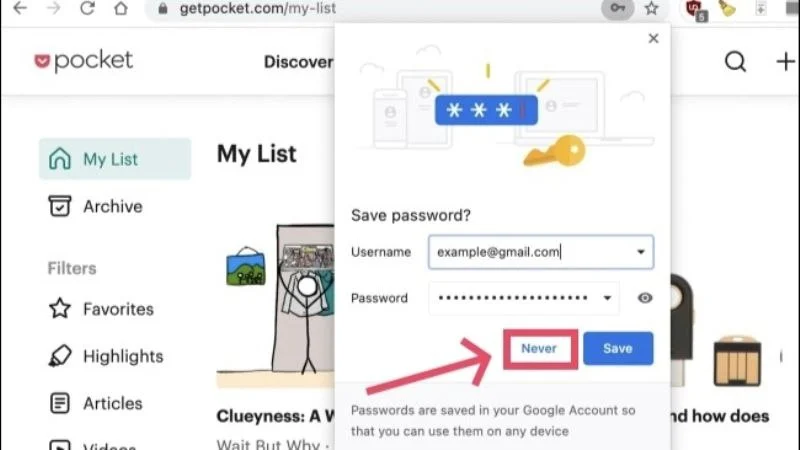
Métodos de pago
¿Estás cansado de rellenar los datos de tu tarjeta cada vez que compras online? Entonces la función de métodos de pago es ideal para usted. Chrome puede guardar los datos de tu tarjeta para que no tengas que ingresarlos manualmente cada vez. No te preocupes, los datos CVV de tu tarjeta no se guardan, por lo que no hay riesgo de uso indebido. Además, aún necesitará una OTP para confirmar su transacción.

Esta página de configuración contiene varias configuraciones relacionadas con la página relacionadas con los pagos. Si desea cerrar sesión por completo, desmarque la casilla junto a Guardar y completar métodos de pago . De lo contrario, también puedes eliminar o editar tus métodos de pago guardados individualmente en la misma página. Sus tarjetas y cuentas guardadas se muestran en Métodos de pago.

Direcciones y más
Esta sección se explica por sí misma. Google Chrome puede guardar sus direcciones y otra información para que no tenga que completarla una y otra vez. Nuevamente, si desea eliminar su dirección guardada por algún motivo, puede hacerlo haciendo clic en el ícono del menú de kebab (⋮) al lado de una dirección guardada y luego haciendo clic en Eliminar. También puede agregar o editar una dirección que ya se haya guardado.

Otra forma de abordar esto es eliminar sus datos de navegación. Sin embargo, no puede eliminar datos de autocompletar específicos con este método. Sin embargo, es una forma rápida de eliminar los datos de autocompletar que se han acumulado durante la última hora o semana de navegación. Con un solo clic, puede eliminar todas las contraseñas, direcciones y métodos de pago guardados. Así es como puedes hacerlo.

- Abra el navegador Chrome en su PC.
- Visita la configuración de privacidad y seguridad de Chrome y selecciona Borrar datos de navegación . Alternativamente, puede visitar la página directamente pegando chrome://settings/clearBrowserData en la barra de direcciones y presionando Enter.

- Cambie a la pestaña Avanzado desde el panel superior.
- Elija el rango de tiempo para el cual desea eliminar los datos de autocompletar. Puede variar desde la última hora hasta todo el tiempo .

- Desplácese hacia abajo y asegúrese de que los datos del formulario de Autocompletar y la Contraseña y claves de acceso estén habilitados.
- Haga clic en Borrar datos y elimine sus datos de autocompletar.

Eliminar sugerencias de autocompletar de Chrome en dispositivos móviles
Por supuesto, Chrome también ofrece funciones similares en su versión móvil, por lo que también puedes eliminar los datos de autocompletar a través de tu teléfono inteligente. Para hacer esto, siga los pasos a continuación.
- Abre el navegador Chrome en tu móvil.
- Haga clic en el ícono del menú de kebab (⋮) al lado del ícono de su perfil en la esquina superior derecha e ingrese a Configuración .

Aquí encontrará configuraciones para eliminar sus datos de autocompletar, que incluyen contraseñas guardadas, direcciones e información de pago. Repasémoslos uno por uno.
Administrador de contraseñas
Esta configuración le permite editar y eliminar sus contraseñas guardadas. Además, puede ejecutar una verificación de contraseña para asegurarse de que sus contraseñas no estén comprometidas en ningún nivel. Al hacer clic en el ícono de configuración , podrá alternar algunas cosas más, incluida la opción de iniciar sesión automáticamente, alertas de contraseña y más. Puede explorar esta página para modificar más configuraciones para satisfacer sus necesidades.
Para eliminar una contraseña guardada, en la página de inicio de Password Manager, haga clic en el sitio con el que desea continuar y presione Eliminar . Primero debe autenticar su acción utilizando la autenticación biométrica existente en su dispositivo.

Métodos de pago
La página Métodos de pago le permite administrar sus métodos de pago guardados. La página principal muestra sus métodos guardados, incluidas sus tarjetas de crédito/débito. Además de eso, puede realizar un seguimiento de las aplicaciones de pago compatibles presentes en su dispositivo que son elegibles para pagar en línea. Para eliminar un método de pago guardado, simplemente haga clic en él y presione el ícono de la papelera ubicado en la esquina superior derecha.

Direcciones y más
Esta página de configuración es sencilla en esencia. Todo lo que incluye es la opción para permitir que Chrome guarde y complete las entradas de direcciones, así como una lista de sus direcciones guardadas. Para eliminar una dirección guardada, haga clic en ella y presione el icono de la papelera situado en la esquina superior derecha. Si desea editar la dirección, puede hacerlo utilizando la misma ruta.

Borrar los datos de navegación en un teléfono inteligente también le permite eliminar los datos de autocompletar. Desafortunadamente, al igual que en la PC, esta opción no le permite seleccionar los datos que desea eliminar, por lo que es más bien una solución de un solo clic para eliminar todas las sugerencias de autocompletar de Chrome. De todos modos, aquí está el procedimiento para el mismo:
- Abre el navegador Chrome en tu móvil.
- Haga clic en el ícono del menú de kebab ( ⋮) al lado del ícono de su perfil en la esquina superior derecha e ingrese a Configuración .
- Entra en Privacidad y seguridad .
- Selecciona Borrar datos de navegación .
- Cambie a la pestaña Avanzado en el panel superior y seleccione el rango de tiempo de los datos de autocompletar que se borrarán.
- Asegúrese de haber habilitado las opciones Contraseñas guardadas y Autocompletar datos del formulario antes de hacer clic en Borrar datos .

Toma el control en tus manos
Esto resume cómo puede eliminar los datos de autocompletar guardados de Google Chrome y tomar el control de sus datos en sus propias manos. No importa el motivo, eliminar las sugerencias de autocompletar en Chrome está a solo unos pasos de distancia y se puede realizar sin esfuerzo tanto en PC como en dispositivos móviles. También puedes elegir lo que deseas eliminar, ya sean tus contraseñas guardadas, direcciones o incluso métodos de pago.
Preguntas frecuentes sobre las sugerencias de Autocompletar de Chrome
1. ¿Qué almacena Google Chrome en forma de datos de autocompletar?
Chrome almacena principalmente tres cosas importantes en forma de datos de autocompletar: direcciones y métodos de pago, que incluyen los detalles de su tarjeta, y contraseñas, que pueden usarse para iniciar sesión más tarde. Su objetivo es hacer que su experiencia sea mucho más fluida y le ahorre tiempo.
2. ¿Puedo editar mis direcciones guardadas y métodos de pago?
De hecho, puede editar un método de pago o entrada de dirección ya existente o eliminarlo por completo. La opción para editar una sugerencia de autocompletar generalmente se encuentra al lado, junto con la opción para eliminar la sugerencia seleccionada.
3. ¿Cómo puedo volver a agregar mis datos y volver a inscribirme para recibir sugerencias de autocompletar de Chrome?
La página de configuración para direcciones guardadas y métodos de pago tiene un pequeño y práctico botón Agregar nuevo, que se puede usar para agregar y guardar nuevos datos. Hablando del administrador de contraseñas de Chrome, no puedes agregar tus contraseñas aquí; debes hacerlo desde la página de inicio de sesión del sitio cuando Chrome te ofrece guardar la fiesta.
