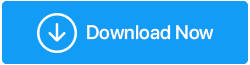Libere espacio en disco eliminando archivos temporales y carpetas – Windows 10
Publicado: 2021-04-10¿Necesita espacio para archivos importantes? Aquí se explica cómo eliminar archivos y carpetas de Windows 10.
Un nuevo sistema funciona perfectamente bien, pero después de un tiempo tiende a ralentizarse. Todas las operaciones importantes que desea realizar en su sistema toman mucho tiempo, como abrir una página web, archivos, acceder a fotos, etc. Todos toman mucho tiempo. No solo esto, el sistema se bloquea de vez en cuando, lo que deteriora la productividad.
No hay una sola razón que obstaculice el rendimiento de su sistema, sino que hay un montón de obstáculos que contribuyen a este evento. En este blog, los examinaremos de cerca y aprenderemos las mejores formas de corregir esta velocidad lenta del sistema y recuperar espacio en el disco duro.
Las mejores formas de eliminar archivos y carpetas en Windows 10: –
Antes de que aprendamos cómo eliminar archivos temporales, carpetas de Windows 10, recuerde que hacerlo manualmente no es la mejor manera. Por lo tanto, si desea automatizar el proceso y limpiar archivos no deseados de forma segura, intente utilizar Advanced System Optimizer: el mejor software de limpieza de PC para Windows.
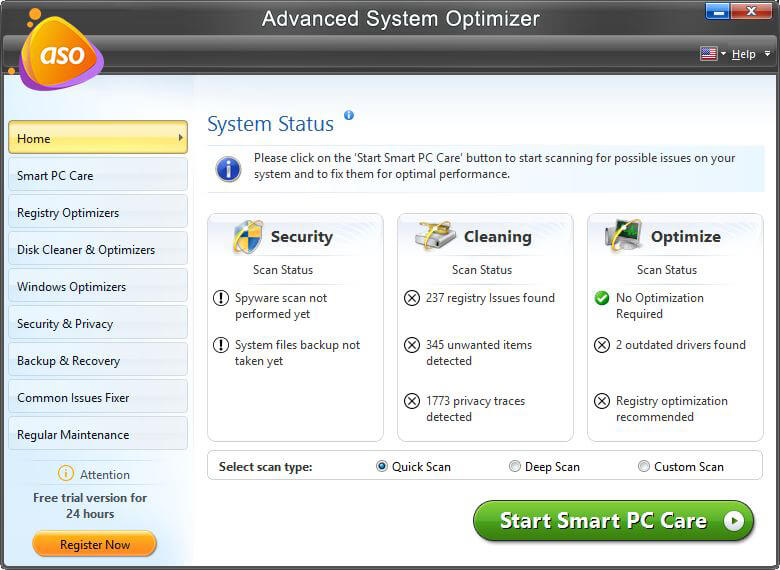
Haga clic aquí para descargar el optimizador de sistema avanzado
1. Liberador de espacio en disco
Es la mejor manera de limpiar todos los archivos temporales, caché y archivos innecesarios que ya no son necesarios en el sistema. Ayuda a acelerar el rendimiento de la computadora.
Hay dos formas de eliminarlo: –
Uno es manual, lo que requiere mucho tiempo porque tendrá que ubicar los elementos y luego eliminarlos. Además, aumentan las posibilidades de perder datos importantes.
En segundo lugar, puede usar el Liberador de espacio en disco, un proceso automático que no solo ahorrará tiempo, sino que también evitará que elimine archivos importantes por accidente.
Para ejecutar el Liberador de espacio en disco y Eliminar archivos y carpetas no deseados, siga los pasos a continuación:
1. Escriba Liberador de espacio en disco en la barra de búsqueda de Windows y haga clic para abrirlo.
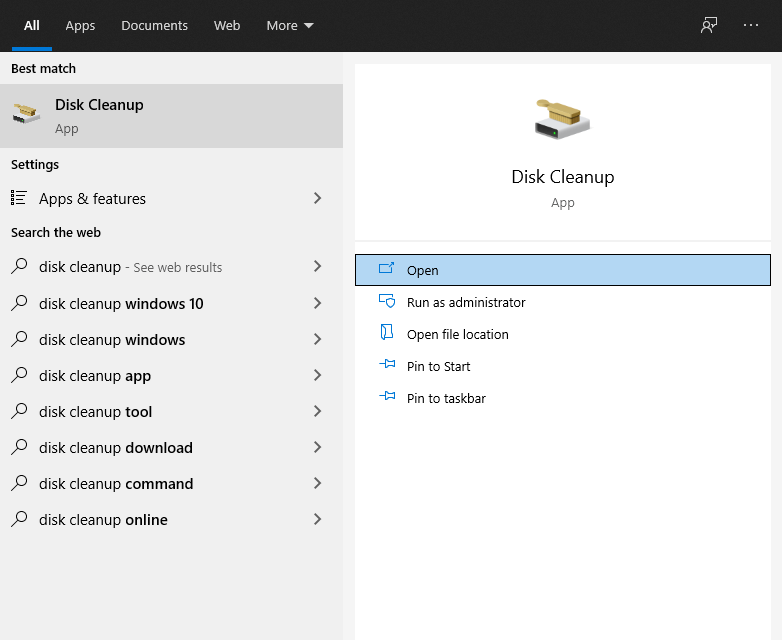
2. Una vez abierto, haga clic en la flecha hacia abajo para seleccionar la unidad que desea escanear > Aceptar.
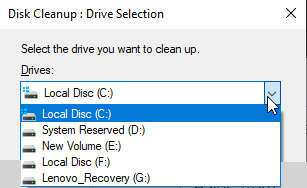
3. Esto abrirá la ventana Liberador de espacio en disco. Aquí verá diferentes categorías de archivos que puede eliminar. Marque la casilla junto a ellos.
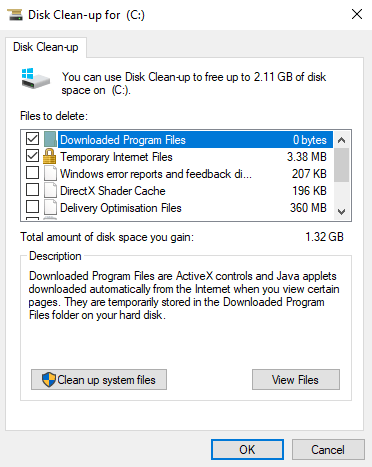
4. Espere a que el Liberador de espacio en disco realice la tarea.
2. Deshabilitar la Hibernación
El modo de hibernación es idéntico al modo de suspensión, excepto que ocupa espacio de almacenamiento para guardar el trabajo, lo que le permite continuar desde donde lo dejó. Ciertamente, esto ocupa espacio en el disco duro, por lo tanto, si no usa la hibernación, puede desactivarlo a través de CMD (Símbolo del sistema) para liberar espacio en el disco.
Para aprender a deshabilitar la hibernación, siga los pasos a continuación:
Nota: el archivo de hibernación se encuentra en C:\hiberfil.sys
1. Escriba Símbolo del sistema en la búsqueda de Windows
2. Seleccione el resultado de la búsqueda > haga clic con el botón derecho en > Ejecutar como administrador.
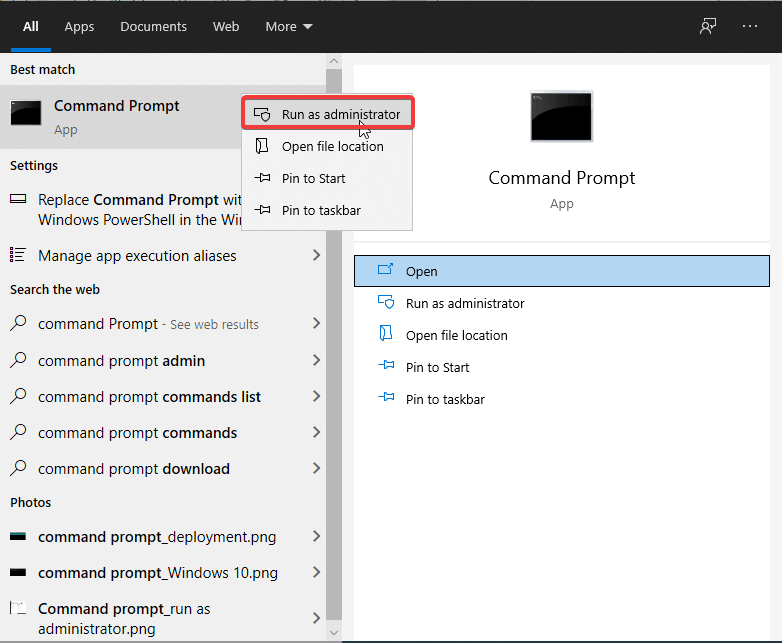
3. Aquí escriba exe /hibernate off > Enter
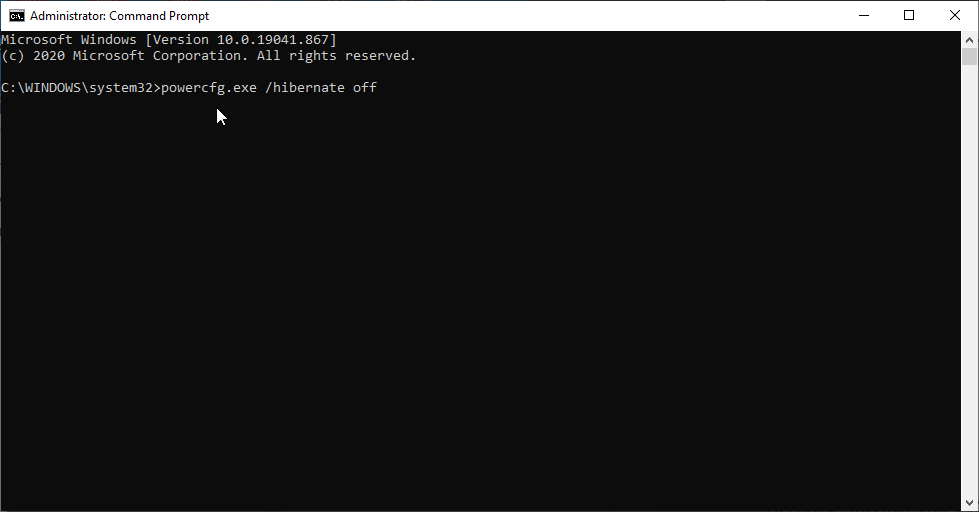
4. Eso es todo, la hibernación ahora estará deshabilitada.
3. Eliminación de archivos temporales de Windows
Para abrir aplicaciones rápidamente, Windows crea archivos temporales. Pero estos archivos ocupan un espacio innecesario, por lo que se recomienda eliminar los archivos temporales.
Para eliminar archivos temporales, siga los pasos a continuación:
1. Presione Windows + R para abrir la ventana Ejecutar.
2. Escriba %temp% >Intro.
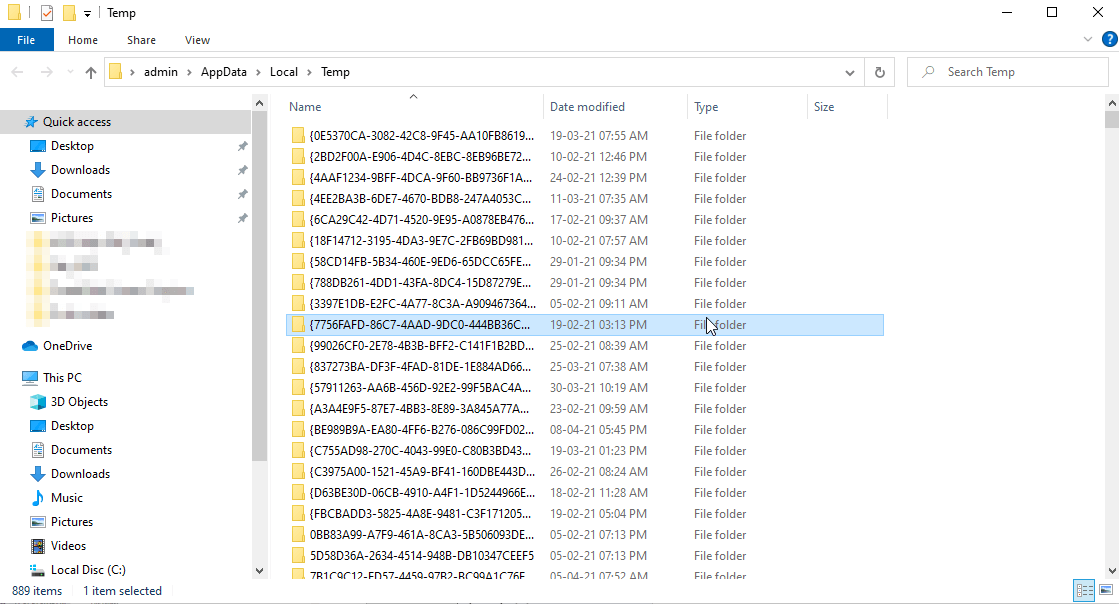
3. Seleccione todos los archivos que ve en esta carpeta y presione Eliminar.
Esto eliminará todos los archivos temporales, lo que ayudará a recuperar el espacio de almacenamiento.
Nota: Es posible que reciba un mensaje de que los archivos están en uso. Esto significa que algunas aplicaciones están usando los archivos, presione Omitir para continuar y eliminar los archivos restantes.
De esta forma, puede eliminar los archivos temporales de Windows 10.
4. Papelera de reciclaje vacía
La papelera de reciclaje es una ubicación en su computadora donde todos los archivos eliminados en Windows 10 terminan cuando los elimina o hasta que los restaura. Para ver los elementos movidos a la Papelera de reciclaje, haga doble clic en la carpeta y verifique todos los elementos. Una vez que esté seguro de que todos los elementos no son deseados, siga los pasos para limpiar la Papelera de reciclaje.
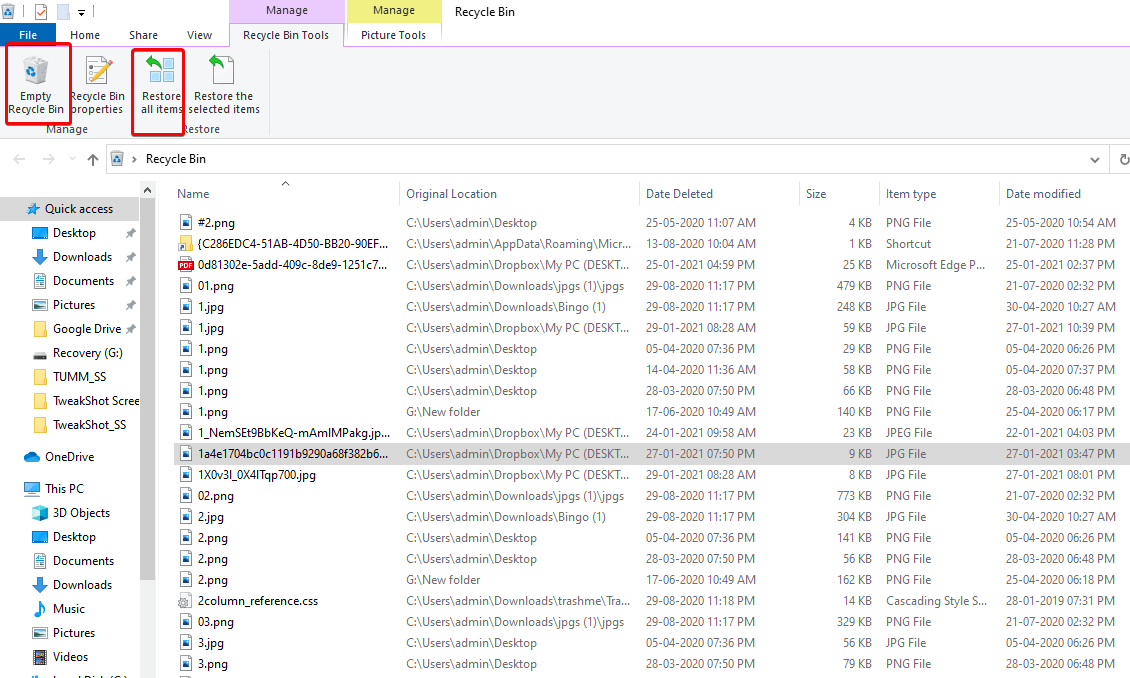
Para limpiar la Papelera de reciclaje, siga los pasos a continuación:
1. Haga clic en la carpeta Papelera de reciclaje presente en el escritorio.
2. Haga clic con el botón derecho en > Vaciar papelera de reciclaje

Nota : una vez que se eliminan todos los elementos presentes en la Papelera de reciclaje, no hay forma de restaurarlos. Esto significa que piense antes de hacer clic en Vaciar papelera de reciclaje.
5. Carpeta Windows.old
Cada vez que actualizamos Windows a una nueva versión, el sistema guarda una copia de los archivos del sistema anterior en una carpeta llamada Windows. Viejo. Esta carpeta se utiliza para obtener la versión anterior de Windows o cualquier archivo de Stary en caso de que lo necesite.
Aunque Windows elimina automáticamente esta carpeta después de un tiempo de actualización, puede eliminarla usted mismo si tiene poco espacio.

Para eliminar una carpeta en Windows 10, siga los pasos a continuación:
1. Abra el Liberador de espacio en disco como se explica en el paso 1.
2. Haga clic en Limpiar archivos del sistema y espere a que finalice el análisis. Una vez que finalice el proceso, busque las instalaciones anteriores de Windows y elimínelas.
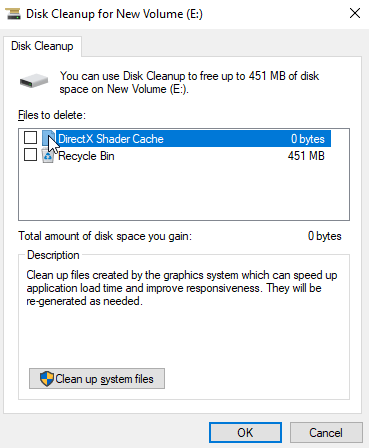
Nota: Hay un inconveniente de este paso, si desea recuperar los datos antiguos en caso de algún problema, entonces no podrá hacerlo. Entonces, decídete antes de continuar con este paso.
6. Informes del núcleo en vivo

Otro directorio que debe eliminar al eliminar archivos y carpetas no deseados para liberar espacio en el disco es Live Kernel Reports. Esta carpeta almacena archivos de volcado (que guardan información sobre fallas del sistema). Para eliminar la carpeta, diríjase a C:\Windows\LiveKernelReports. Aquí verá archivos grandes que terminan con una extensión DMP. Estos archivos son seguros para eliminar.
Como medida de precaución para eliminar dichos archivos, recomendamos utilizar el Liberador de espacio en disco.
Nota : una vez que elimine los archivos de volcado, no podrá obtener información sobre los bloqueos de Windows.
7. Desinstalar aplicaciones no deseadas
Muchas veces simplemente descargamos aplicaciones pensando que podríamos usarlas. Con el tiempo, estas aplicaciones ocupan espacio innecesario, lo que ralentiza el rendimiento del sistema.
Para desinstalar dicho software en Windows 10, puede usar el Mejor software de desinstalación para Windows o puede seguir estos pasos:
1. Abra Configuración > Aplicaciones > Aplicaciones y características .
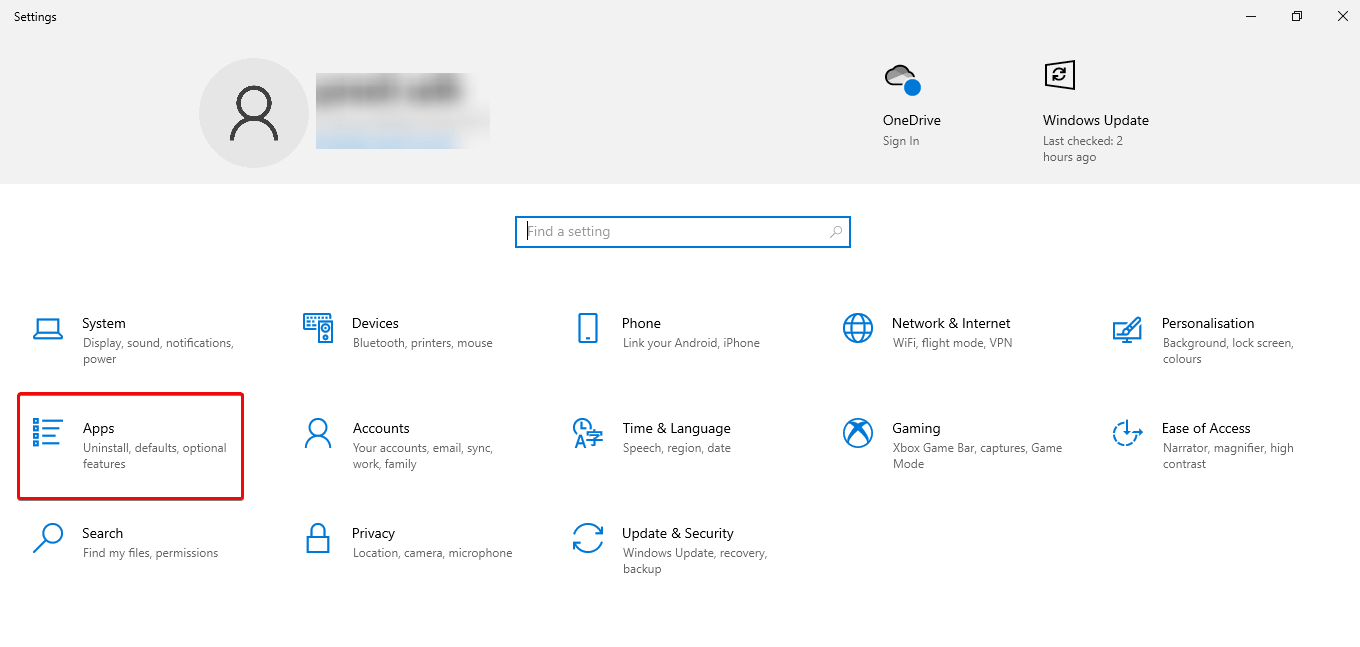
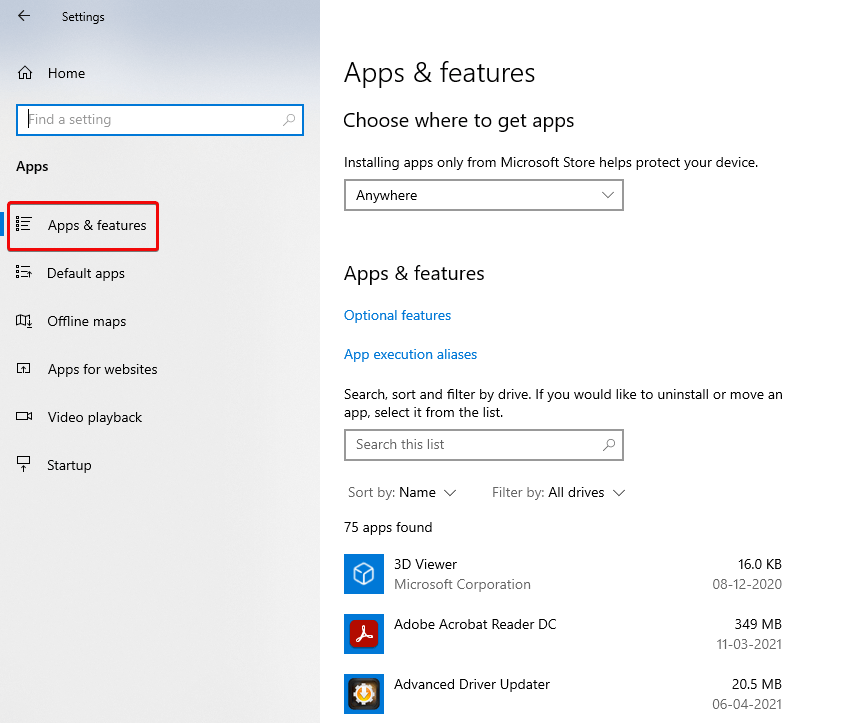
2. Utilice el filtro “Ordenar por” y seleccione el Tamaño para identificar el software que ocupa más espacio.
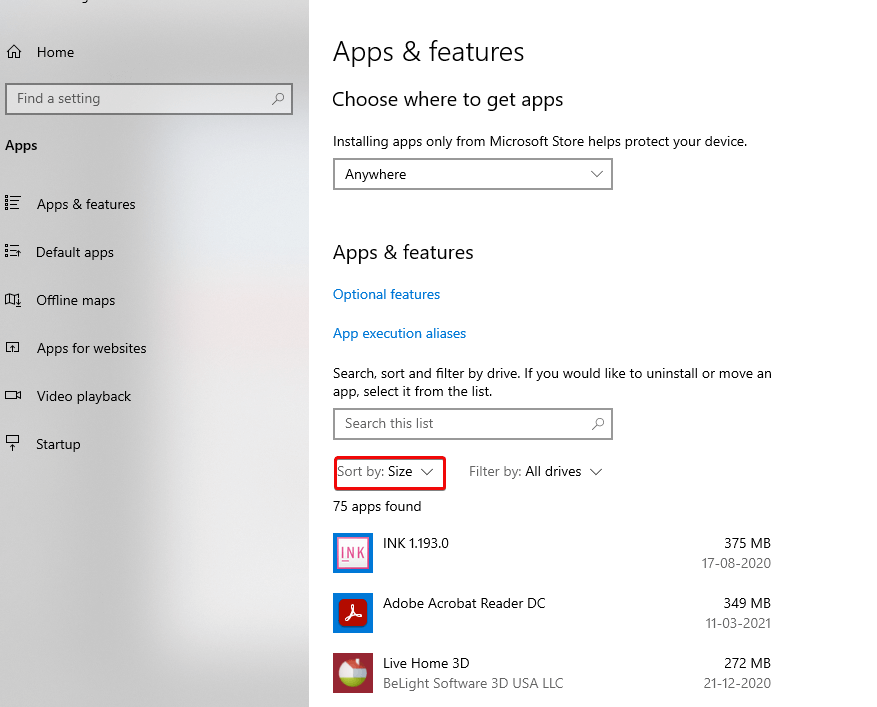
3. Seleccione el elemento que desea eliminar y desinstálelo .
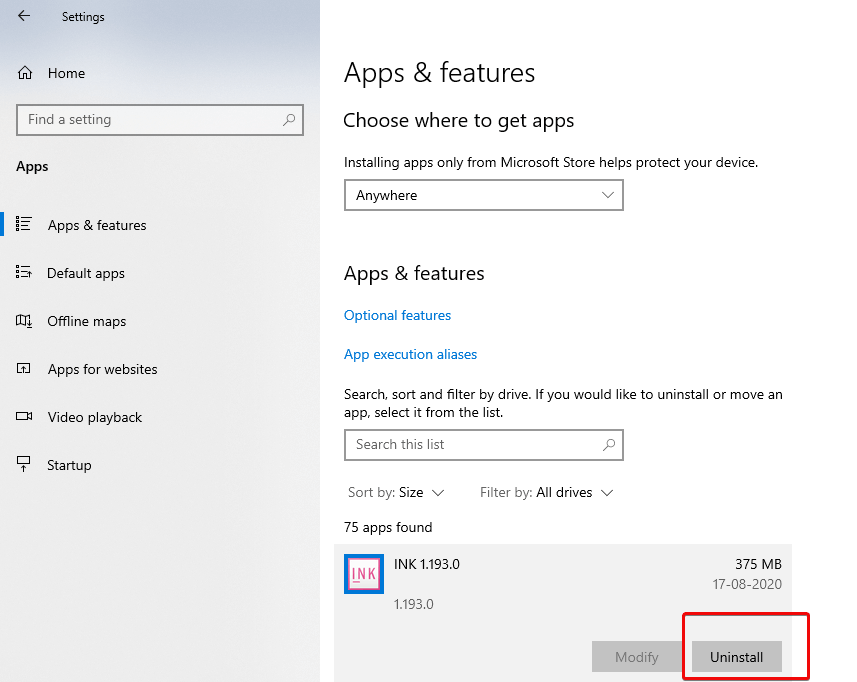
Una vez que complete los pasos, repita lo mismo para eliminar todo el software no deseado.
8. Al transferir contenido a una unidad externa
Si el disco duro todavía se está quedando sin espacio disponible, puede instalar un disco externo para mover y almacenar archivos. Incluso puede configurar el sistema para que el almacenamiento externo sea el nuevo valor predeterminado para guardar archivos.
9. Usando compresión NTFS
NTFS ( Sistema de archivos de nueva tecnología), que es una nueva tecnología introducida por Microsoft, reduce la capacidad de almacenamiento de archivos a medida que comprime carpetas, archivos o todo el disco.
Para aplicar la compresión NTFS de Windows 10 para una carpeta, siga los siguientes pasos:
1. Abra el Explorador de archivos y seleccione la carpeta con el botón derecho del ratón > comprimir.
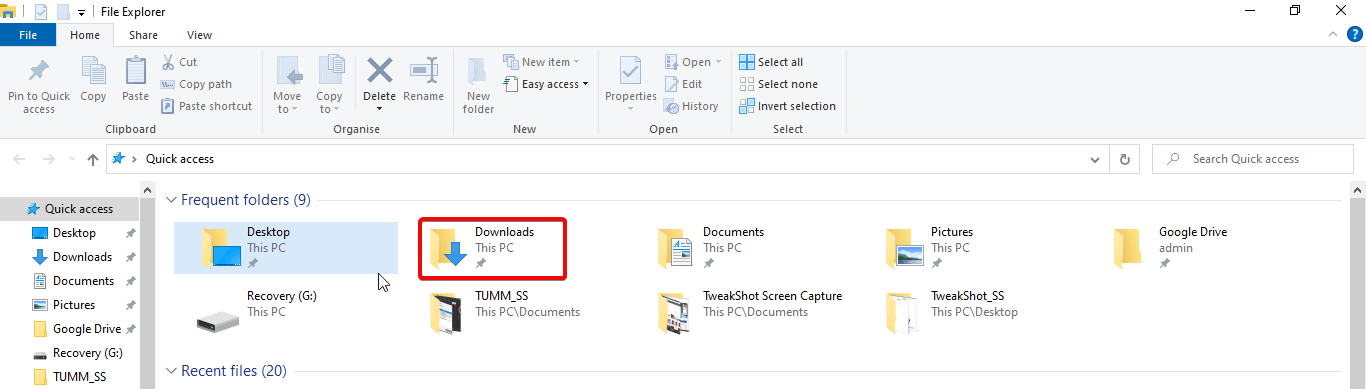
2. Seleccione Propiedades > Avanzado.
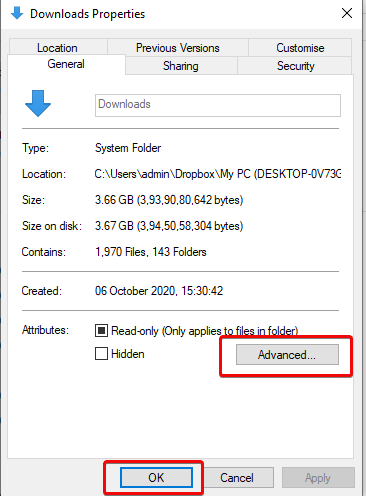
3. Marque la opción Comprimir contenido para ahorrar espacio en disco > Aceptar > Aplicar
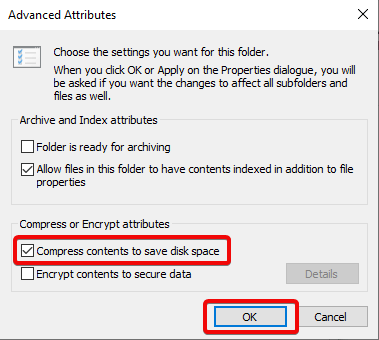
4. Marque la opción Aplicar cambios a esta carpeta, subcarpetas y archivos> Aceptar> Aceptar
10. Al eliminar a los usuarios que ya no comparten el dispositivo
Si comparte su dispositivo con otras personas, se recomienda eliminar a esos usuarios para liberar espacio.
Puede eliminar al usuario siguiendo los siguientes pasos: -
1. Abra Configuración > Cuentas > Familia y otros usuarios
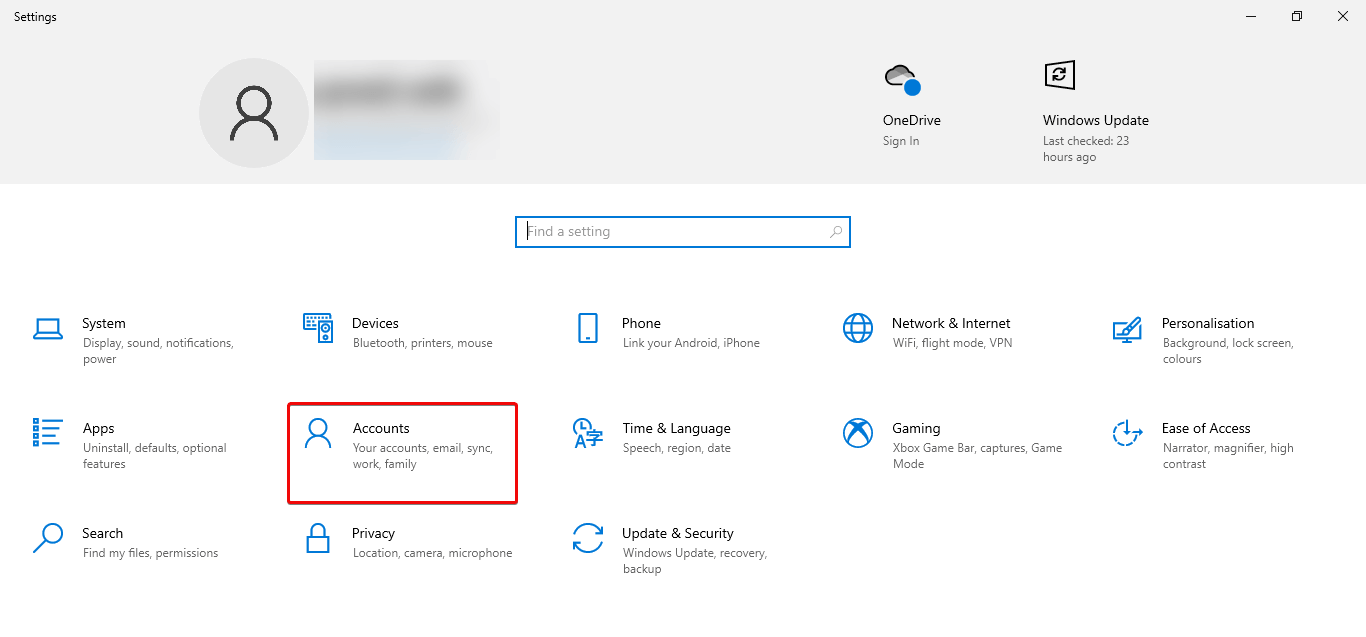
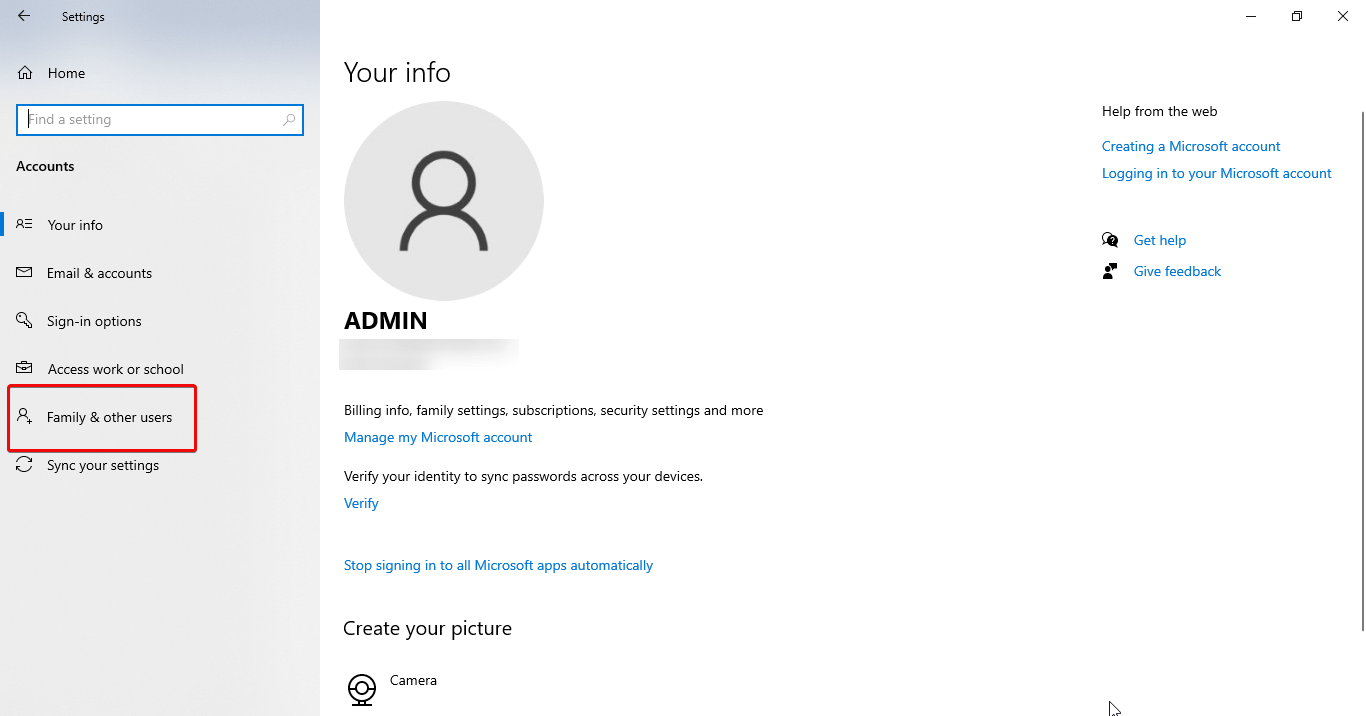
2. Seleccione la cuenta que desea eliminar.
3. Haga clic en Quitar
4. Haga clic en Eliminar cuenta y datos
Nota: Se deben copiar los mismos pasos para eliminar cualquier cuenta restante
11. deshabilitar la opción de almacenamiento reservado en Windows 10
Una de las mejores características de Windows 10 es el almacenamiento reservado, que habilita un espacio dedicado para actualizaciones del sistema, caché y archivos temporales que reduce los problemas durante las actualizaciones y mejoras. Pero ocupa algo de espacio para realizar esta tarea.
Si desea utilizar el espacio que utiliza esta función, puede desactivarla.
Pero recuerde, una vez que esta función esté deshabilitada, verá el espacio adicional solo después de instalar la próxima versión de Windows 10.
Para deshabilitar el almacenamiento reservado en Windows 10, siga estos pasos:
1. Inicio >PowerShell
2. Haga clic derecho en PowerShell y seleccione Ejecutar como administrador
Tipo – Get-WindowsReservedStorageState > Enter
3. A continuación, escriba Set-WindowsReservedStorageState -State disabled > Enter
Después de seguir estos pasos, el almacenamiento reservado se desactivará en Windows 10 y recuperará el espacio ocupado por el almacenamiento reservado.
Esperamos que después de seguir estos pasos y eliminar los archivos temporales de su Windows, pueda recuperar espacio en su Windows 10.
A continuación te puede gustar leer:
¿Qué tan seguro es recuperar archivos borrados en el disco duro de Windows 10?
Las mejores opciones de recuperación de Windows para la recuperación de escritorio
Consejos para recuperar archivos borrados de la papelera de reciclaje