Cómo eliminar el historial de versiones en Google Docs y Google Sheets
Publicado: 2023-01-22¿Quieres eliminar el historial de versiones en Google Docs y Google Sheets? En este artículo, lo guiaremos a través del proceso de recuperación del historial de versiones de un Documento de Google en unos pocos y sencillos pasos. También describiremos los efectos de borrar el historial de versiones y ofreceremos consejos sobre cómo evitar hacerlo en el futuro. Siempre puede proteger y conservar su historial de versiones de Google Docs utilizando la información proporcionada en este artículo.
Tabla de contenido
¿Qué es el historial de versiones?
En palabras simples, el Historial de versiones representa los cambios realizados en los documentos con la línea de tiempo y también muestra la identificación del usuario que realizó el cambio. Representa a cada usuario con un color diferente o único que facilita la identificación de los cambios y del usuario en cuestión que realizó los cambios cuando el documento está almacenado con varios usuarios. Nos permite ver también las versiones anteriores del documento, es decir, el documento antes de realizar cambios.
Para poder volver a una versión anterior si es necesario, el control de versiones es un componente crucial del desarrollo de software.
Usos del historial de versiones
- Se utiliza para recuperar documentos si se eliminan accidentalmente.
- El historial de versiones nos permite verificar todas las versiones editadas y anteriores a la edición de un documento.
- Nos permite ver la línea de tiempo del historial de edición por parte del usuario.
- El historial de versiones se utiliza para identificar la información de la edición del usuario del documento.
- El historial de versiones nos permite identificar al usuario accediendo a cada usuario con un color único.
Cómo obtener el historial de versiones en Google Docs
Antes de comprender el procedimiento de cómo eliminar el historial de versiones, háganos saber el proceso de obtención del historial de versiones en breve
- Abra los documentos de Google desde su cuenta de Gmail en cualquier navegador. Google Docs se abrirá con la lista de documentos guardados.
- Identifique el Documento del que necesita obtener el Historial de versiones.
- Haga clic en el icono "Archivo" de la barra de menú en la parte superior del documento.
- Aparecerá una ventana emergente con múltiples íconos, seleccione "historial de versiones" en ella.
- Redirige a otra ventana emergente, seleccione el icono "Ver historial de versiones".
- También puede obtener el Historial de versiones usando el método abreviado de teclado Ctrl+Atl+Shift+H .
¿Cómo eliminar el historial de versiones en Google Docs en el escritorio?
Lamentablemente, el historial de versiones de un documento no se puede eliminar fácilmente. Hacer una copia del documento y borrar el original son sus únicas opciones. No habrá historial de versiones en la nueva copia.
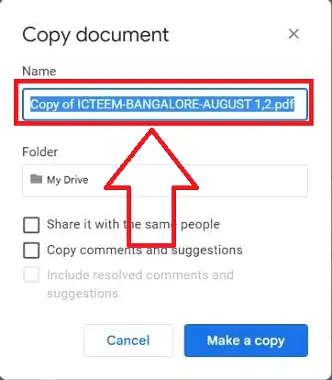
En esta publicación, demostraremos cómo eliminar el historial de versiones en Google Docs en el escritorio
Tiempo Total: 4 minutos
PASO 1: Inicie Documentos de Google
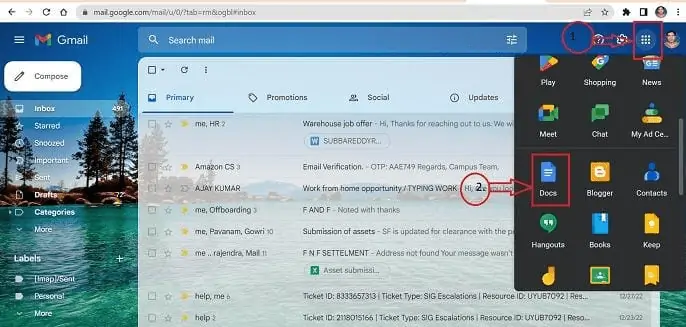
Para iniciar sesión en su cuenta de Gmail, use cualquier navegador en su computadora. Aparece una lista cuando hace clic en el ícono de todas las aplicaciones en la esquina superior derecha. Elija la aplicación Google Docs de las opciones disponibles.
PASO 2: Localice el documento
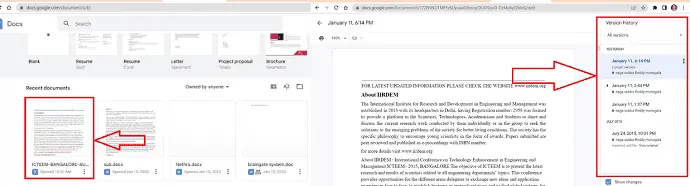
Busque el documento en Google Docs con el historial de versiones de la lista de documentos guardados en Google Docs, luego abra el documento y consulte el historial de versiones con la ayuda de los botones Ctrl+Atl+Shift+H del teclado.
PASO 3: Hacer una nueva copia
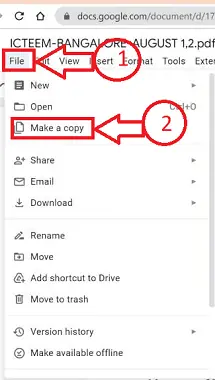
Abra el icono Archivo de la barra de menú de su documento y seleccione "Hacer una copia" de la lista de opciones que se muestra.
PASO 4: Nombre la nueva copia
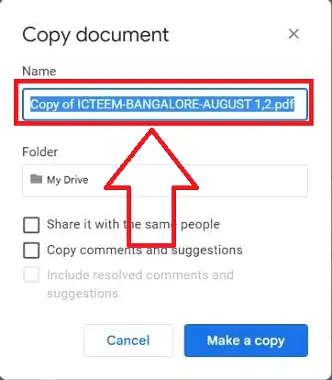
Se abrirá una nueva ventana emergente Ingrese el nombre de una nueva copia que se creará en el cuadro prescrito de la ventana emergente y haga clic en "Hacer una copia"
PASO 5: Eliminación del historial de versiones
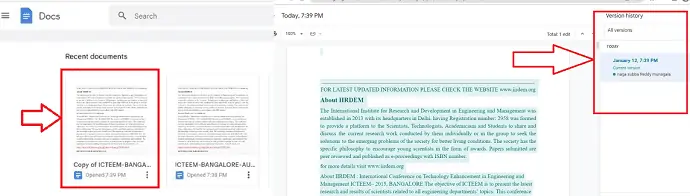
¡Eso es! se creará una nueva copia del documento. La nueva copia ya no tendrá ningún historial de versiones antes de su creación.
Suministrar:
- Documento
- Computadora
- Documentos de Google
Herramientas:
- Documentos de Google
Materiales: Software
¿Cómo eliminar el historial de versiones en Google Docs en dispositivos móviles?
Comprendamos el procedimiento paso a paso para la eliminación del Historial de versiones en la versión móvil de Google Docs.
- PASO 1: Descargue la aplicación Google Docs de la tienda de aplicaciones en su teléfono y ejecútela en un dispositivo iOS o Android.
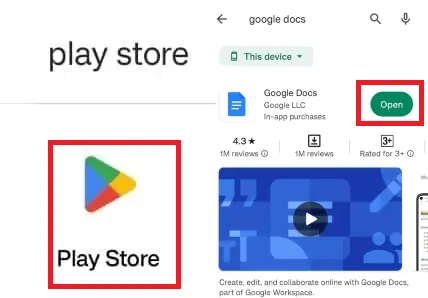
- PASO 2: Identifique el documento en el que necesita eliminar el Historial de versiones de los múltiples documentos almacenados y haga clic en la opción más representada con tres símbolos de puntos verticales.
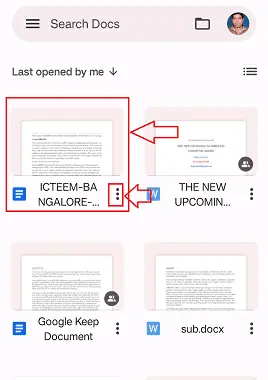
- PASO 3: Aparecerá un menú de acceso directo con múltiples opciones y haga clic en la opción "Hacer una copia" de múltiples opciones.
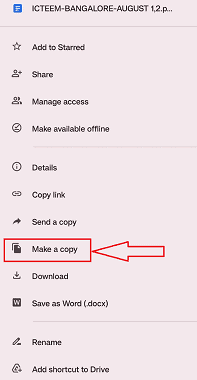
- PASO 4: Aparecerá una nueva ventana emergente. En el cuadro designado de la ventana emergente, escriba el nombre de la nueva copia que desea hacer, luego haga clic en "Aceptar"
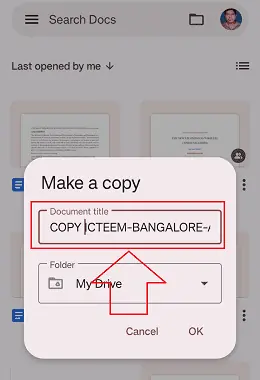
- PASO-5: Se creará una nueva copia del documento y el historial de la versión anterior se borrará de este documento.
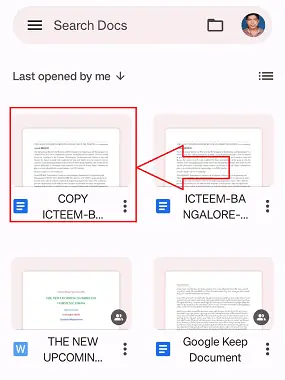
¿Cómo eliminar el historial de GoogleSheet en la versión de escritorio?
Comprendamos el procedimiento detallado paso a paso para eliminar GoogleSheet History en la versión de escritorio. Desafortunadamente, no hay una opción específica para eliminar el historial de modificaciones en Hojas de cálculo de Google. La única forma de eliminar o editar el historial de Hojas de cálculo de Google es hacer un duplicado de la hoja.

- Accede a tu cuenta de Gmail desde cualquier navegador. Haga clic en el icono de la aplicación indicado con los "9 puntos verticales" en la parte superior derecha y seleccione la aplicación "Hojas".
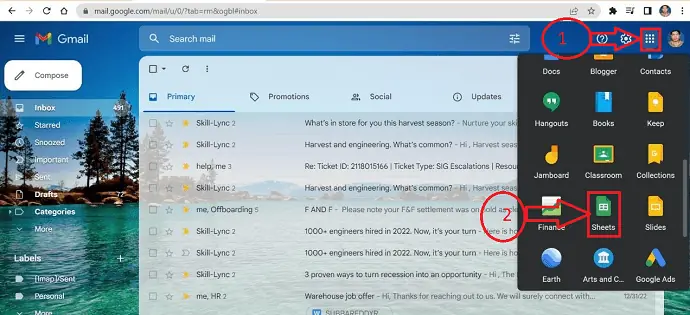
- En la lista de hojas guardadas en su cuenta de Hojas de cálculo de Google, busque la hoja con el historial de versiones. Abra la hoja y use los métodos abreviados de teclado Ctrl+Alt+Shift+H para ver el historial de versiones.
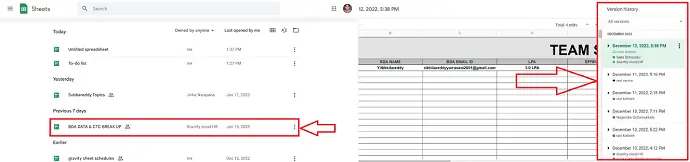
- Elija "Hacer una copia" de la lista de opciones disponibles cuando abra el ícono Archivo desde la barra de menú de su hoja.
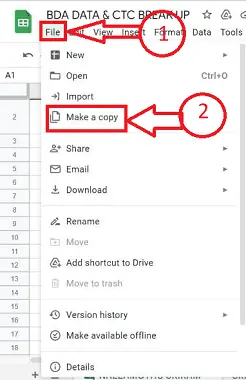
- Habrá una nueva ventana emergente. En el cuadro designado de la ventana emergente, escriba el nombre de la nueva copia que desea hacer, luego haga clic en "Hacer una copia".
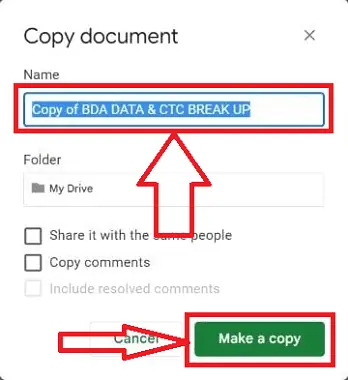
- ¡He terminado ahora! La hoja se volverá a crear en una nueva copia. No habrá ningún historial de versiones anteriores para la nueva copia.
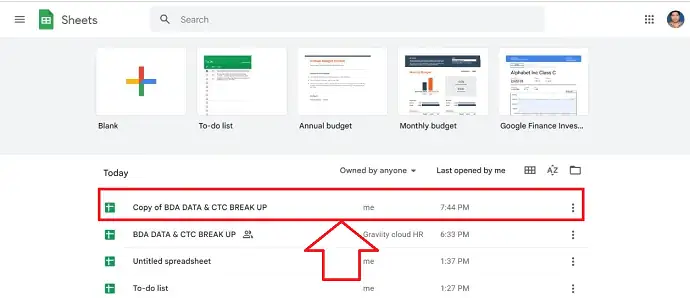
¿Cómo eliminar el historial de GoogleSheet en la versión móvil?
Examinemos el proceso paso a paso para eliminar el Historial de versiones en Hojas de cálculo de Google para las versiones móviles.
- PASO 1: Inicie la aplicación Hojas de cálculo de Google en un teléfono inteligente iOS o Android después de descargarla de la tienda de aplicaciones.
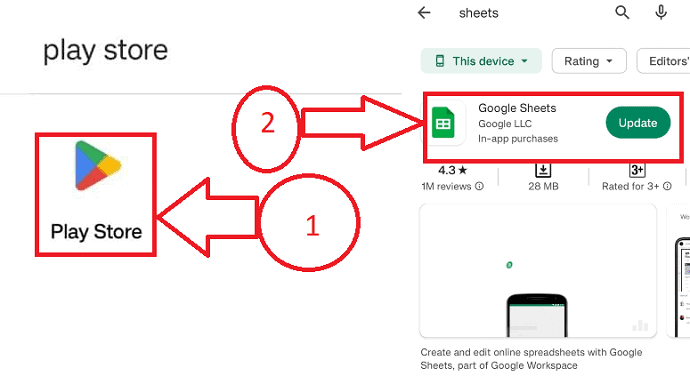
- PASO 2: Elija la hoja de las muchas que están guardadas en la que desea borrar el Historial de versiones, y luego seleccione la opción más, que está representada por tres símbolos de puntos verticales.
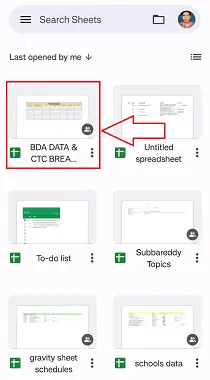
- PASO 3: Haga clic en la opción "Hacer una copia" de una variedad de alternativas en el menú contextual que aparecerá.
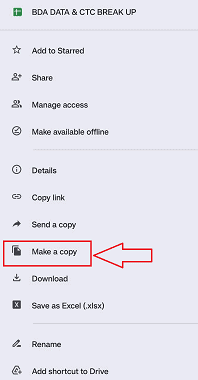
- PASO 4: Aparecerá una nueva ventana emergente. Escriba el nombre de la nueva copia que desea crear en el campo provisto por la ventana emergente, luego haga clic en "Aceptar".
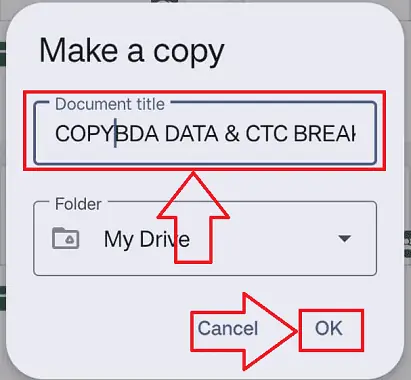
- PASO-5: El historial de versiones existente se eliminará de esta hoja y se realizará una nueva copia.
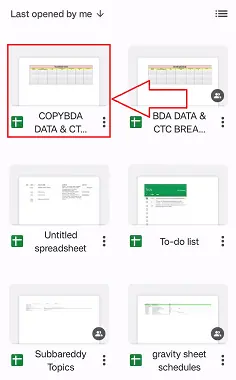
- Relacionado: Cómo proteger con contraseña el archivo de Excel y 4 formas gratuitas de desproteger la hoja de Excel
- 5 métodos gratuitos para abrir archivos de Excel en línea
- Cómo insertar PDF en Excel: 4 formas asombrosas
Conclusión
Esperamos sinceramente que le haya gustado leer nuestra publicación de blog sobre cómo eliminar el historial de versiones de Google Docs y Google Sheet. Aunque administrar el historial de versiones a menudo puede ser difícil, puede ser una herramienta útil para realizar un seguimiento de los cambios y revertirlos si es necesario. Brindamos instrucciones sobre cómo eliminar el historial de versiones de Google Docs, así como otros consejos útiles. Para obtener más consejos útiles, ¡asegúrese de visitar nuestro blog!
Espero que este tutorial te haya ayudado a eliminar el historial de versiones en Google Docs y hojas de Google. Si quieres decir algo, háznoslo saber a través de las secciones de comentarios. Si le gusta este artículo, compártalo y siga a WhatVwant en Facebook, Twitter y YouTube para obtener más consejos técnicos.
- Relacionado: Cómo borrar el historial de ópera de los navegadores de versiones nuevas y antiguas
- ¿3 formas de recuperar archivos de historial de Google Chrome eliminados?
- 2 métodos para eliminar el historial de chat de Facebook
- Cómo eliminar el historial de Internet Explorer
Cómo eliminar el historial de versiones en Google Docs y Google Sheets - Preguntas frecuentes
¿Cuánto tiempo se almacena el historial de versiones en Google Docs?
Gestión de versiones de Google Drive
Google Drive le permite almacenar el historial de versiones de archivos en Google Drive hasta 100 versiones o por un período de 30 días, lo que ocurra primero. El historial de versiones de Google Drive podría conservarse indefinidamente si no desea que se destruya.
¿Cómo puedo eliminar el historial de Google Drive?
Vaya a su cuenta de Google en su computadora.
Haz clic en Datos y privacidad a la izquierda.
Haga clic en la configuración de actividad o historial que desea que se elimine automáticamente en "Configuración de historial".
A continuación, seleccione Eliminación automática.
A continuación, seleccione la duración de su actividad haciendo clic en el botón correspondiente. Para guardar su selección, confirme.
¿Qué sucede cuando restauras una versión anterior de Google Doc?
Es vital comprender que la restauración de un documento simplemente coloca la versión restaurada en la parte superior de la lista sin borrar ninguna versión anterior del documento.
¿Cómo puedo revertir una restauración anterior?
Haga clic en Archivo, seleccione Información y luego seleccione Historial de versiones. Para abrir una versión en una nueva ventana, selecciónela. Seleccione Restaurar para volver a una versión anterior que haya abierto.
¿Las Hojas de cálculo de Google te permiten ver quién lo ha visitado?
Ahora debería estar abierto un archivo de Google Doc, Sheet o Slide. Haga clic en la flecha que se mueve hacia arriba en la esquina superior derecha. Puede ver quién accedió a su archivo y cuándo en la ventana emergente que aparece. Si alguien se ha olvidado de examinar el archivo, también tiene la opción de enviar un recordatorio.
¿Cuánto tiempo se almacena el historial de versiones en Hojas de cálculo de Google?
Se puede seleccionar "Keep Forever" para hasta 200 revisiones. La revisión del cabezal nunca se purga automáticamente. Cualquier revisión que no esté marcada como "Conservar para siempre", además de la revisión principal, se puede eliminar.
¿Se borra todo si limpio mis datos?
Limpieza de caché: Elimina datos temporales. La próxima vez que use estas aplicaciones, es posible que se abran más lentamente. Borrar almacenamiento de datos: elimina todos los datos de la aplicación de forma permanente. Primero, le recomendamos que intente eliminar la aplicación desde dentro.
