Cómo ver y eliminar el historial de búsqueda de YouTube
Publicado: 2023-02-15¿Quieres saber cómo eliminar el historial de búsqueda de YouTube ? esta guía demostrará cómo ver y eliminar su historial de búsqueda de YouTube en las versiones de escritorio y móvil de YouTube.
Tabla de contenido
¿Qué es el historial de búsqueda de YouTube?
Entendamos brevemente qué es el historial de búsqueda de YouTube.
El historial de búsqueda de YouTube se refiere al contenido de búsqueda de nombres o frases de videos particulares en el cuadro de búsqueda de YouTube. Las recomendaciones en YouTube serán más precisas gracias a la función de historial de búsqueda de YouTube. Al borrar o detener su historial, tiene control sobre su historial de búsqueda. Mientras el historial está en pausa, cualquier actividad de búsqueda de los videos que ve no aparecerá en su historial.
¿Por qué debería eliminar el historial de búsqueda de YouTube?
Un gran enfoque para reiniciar YouTube es eliminar su historial de búsqueda y reproducción. Puede ayudarlo a encontrar cosas nuevas y ayudarlo a ocultar sus patrones de visualización vergonzosos. La justificación más obvia para la eliminación rutinaria del historial de búsqueda es la protección de la privacidad. Aunque es más crucial cuando se usa una computadora pública, esto también se aplica cuando se usa una computadora privada. Después de todo, no desea que alguien pueda usar su historial de búsqueda para encontrar información personal.
YouTube almacena un historial de búsqueda de unos 3 años aproximadamente. Después de 36 meses, YouTube elimina automáticamente el historial de reproducciones (3 años). Los usuarios pueden modificar esta ventana de tiempo en su configuración y, si así lo desean, pausar o deshabilitar por completo el historial de visualización de YouTube.
Cómo ver el historial de búsqueda de YouTube en la versión de escritorio
Comprendamos el procedimiento paso a paso para ver el historial de búsqueda de YouTube en la versión de escritorio.
- Abra cualquier navegador en su dispositivo y acceda y abra YouTube en su cuadro de búsqueda desde el navegador.
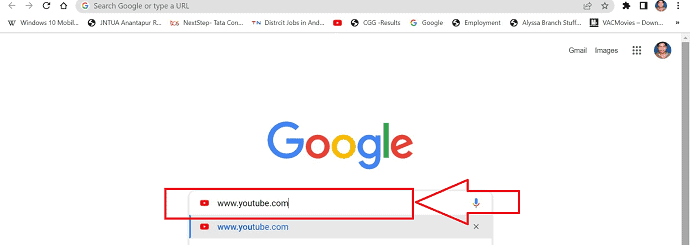
- Se abrirá la página de YouTube requerida. Si actualmente no ha iniciado sesión en su cuenta de YouTube, haga clic en el icono de "iniciar sesión" de YouTube en la esquina superior derecha e inicie sesión en su cuenta con la ayuda de Gmail.
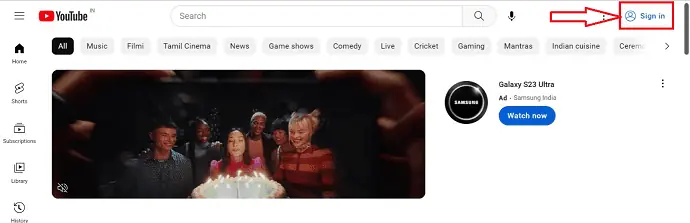
- Haga clic en el ícono de "Menú" representado simbólicamente con "3 puntos verticales" presente en la esquina superior derecha de su página de YouTube.
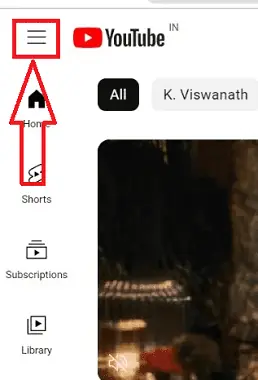
- Se mostrará un conjunto de iconos en un menú contextual, elija el icono "Historial" de los iconos que se muestran y haga clic en él.
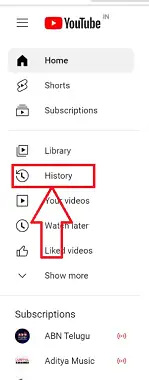
- Eso es todo, siguiendo los pasos anteriores, puede ver todo su historial de búsqueda de YouTube en orden cronológico.
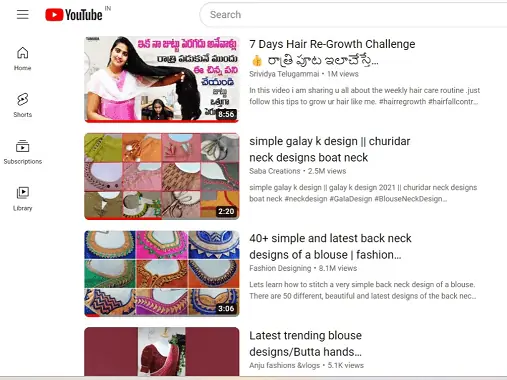
Cómo eliminar el historial de búsqueda en YouTube en la versión de escritorio
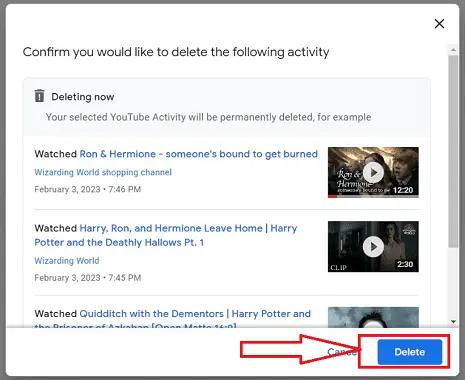
En esta publicación, demostraremos el procedimiento paso a paso para eliminar el historial de búsqueda en YouTube en la versión de escritorio
Tiempo Total: 5 minutos
Paso 1: abre YouTube
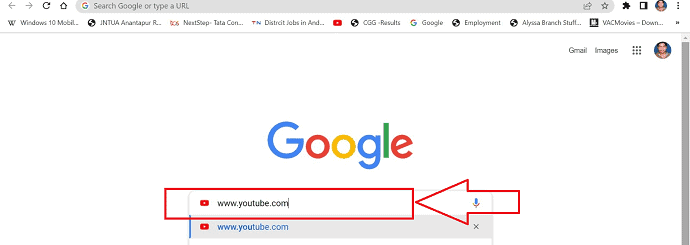
Utilice cualquier navegador en su dispositivo para acceder e iniciar YouTube escribiendo www.YouTube.com en la barra de búsqueda del navegador.
Paso 2: inicia sesión en YouTube
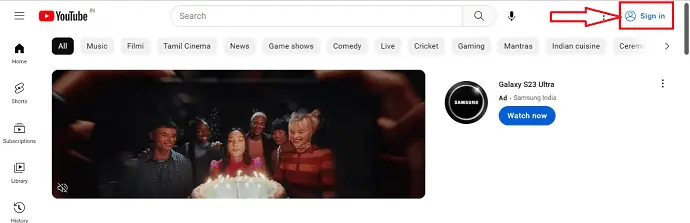
Si aún no ha iniciado sesión en su cuenta de YouTube, haga clic en el botón "iniciar sesión" en la esquina superior derecha de la página para acceder a la página de YouTube necesaria.
Paso 3: icono de historial
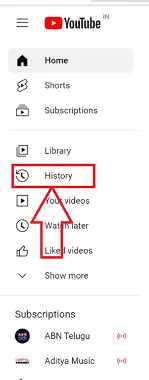
El icono "Historial" se puede seleccionar de la lista de iconos en el menú contextual haciendo clic en él.
Paso 4: ver el historial de YouTube
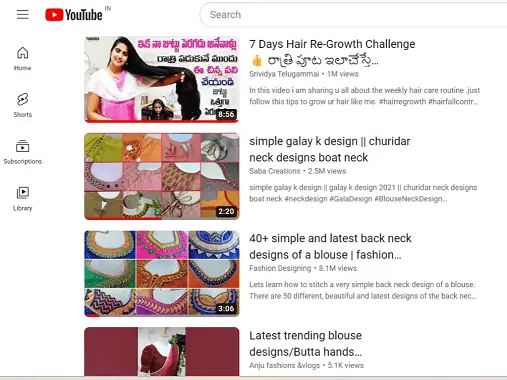
Después de seleccionar el ícono de historial, puede ver todo el historial de búsqueda de YouTube de su cuenta en orden cronológico.
Paso 5: borre todo el historial de visualización
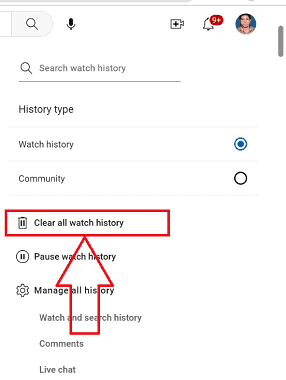
En el lado izquierdo de su YouTube, puede encontrar un conjunto de iconos que se muestran. Seleccione el icono "Borrar todo el historial de reproducciones" y se eliminará el historial de reproducciones de YouTube.
Paso 6: administrar el historial
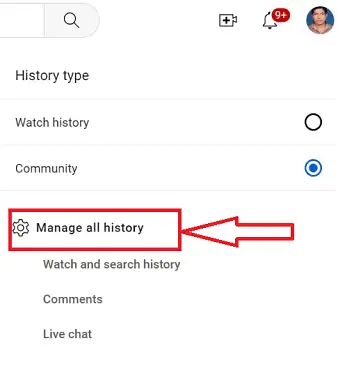
Para eliminar el historial de búsqueda en su página de YouTube, haga clic en el ícono "Administrar todo el historial" en el lado derecho de su página de YouTube.
Paso 7: Controles
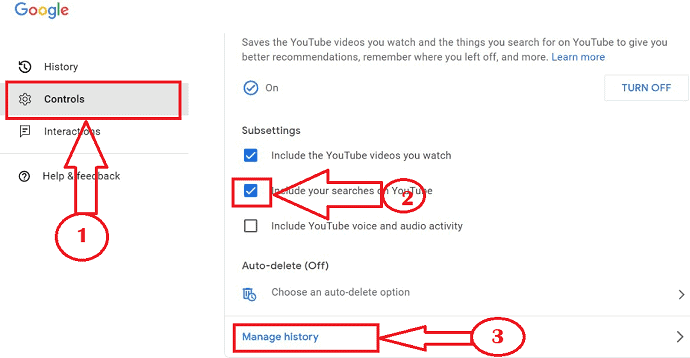
En una nueva página de ventana, haga clic en el icono "Controles" disponible en el lado izquierdo de la página de YouTube y haga clic en las casillas de verificación de "historial de búsqueda" y haga clic en el icono "Administrar historial" en texto de color azul
Paso 8: Eliminación del historial de búsqueda
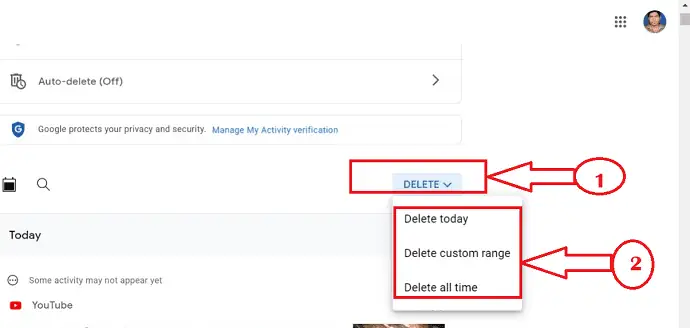
Será redirigido a la ventana anterior siguiendo el paso anterior, elija "Eliminar" y aparecerá una nueva subventana. Elija la línea de tiempo requerida del historial de búsqueda para eliminar.
Paso 9: Eliminación exitosa
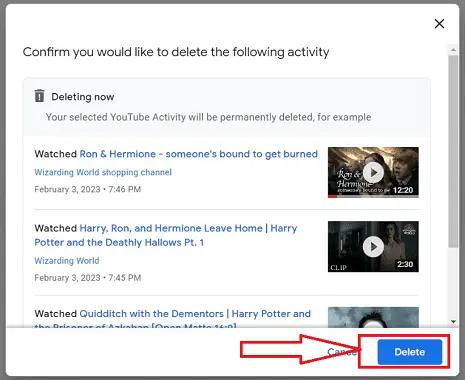
Después de seleccionar la línea de tiempo, aparece una nueva subventana para la confirmación del historial de eliminación, haga clic en el botón "Eliminar" y su historial de búsqueda se eliminará con éxito.

Suministrar:
- Computadora
- YouTube
Herramientas:
- YouTube
Materiales: Software
Cómo ver el historial de búsqueda de YouTube en Android
Repasemos el procedimiento detallado para ver el historial de búsqueda de YouTube en la versión móvil.
- Instale la aplicación de YouTube desde su dispositivo Android/IOS desde la tienda de aplicaciones/Play Store respectiva en su dispositivo.
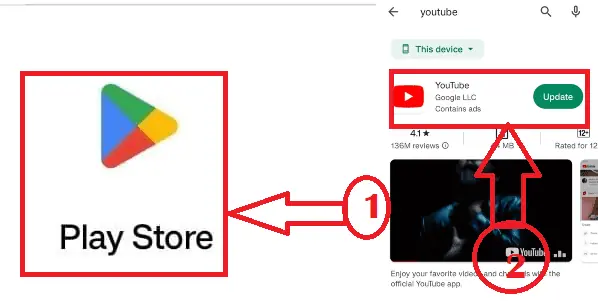
- verás la página de YouTube abierta. Si aún no ha iniciado sesión, haga clic en el botón "iniciar sesión" en la esquina superior derecha de la página con su cuenta de Gmail.
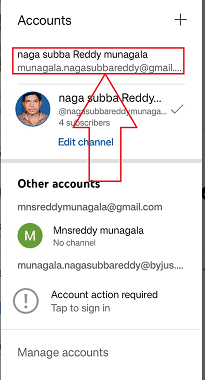
- Abra la opción "Biblioteca" presente en la parte inferior izquierda del documento representado simbólicamente por el símbolo "Botón de reproducción".
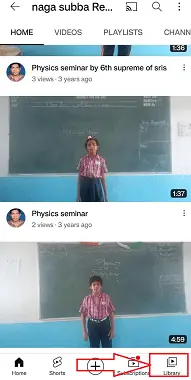
- Se abre una nueva ventana, seleccione o toque el icono "Ver todo" disponible en el texto de color azul en la parte superior derecha de la ventana.
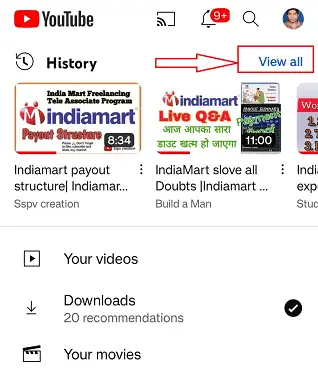
- Eso es todo, siguiendo los pasos anteriores, puede ver todo su historial de búsqueda de YouTube en orden cronológico.
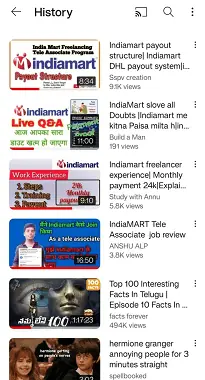
Cómo eliminar el historial de búsqueda en YouTube en Android
Repasemos el procedimiento paso a paso para eliminar el historial de búsqueda en YouTube en la versión móvil
- Descarga la aplicación de YouTube en tu dispositivo Android o iOS desde la tienda de aplicaciones o Play Store correspondiente.
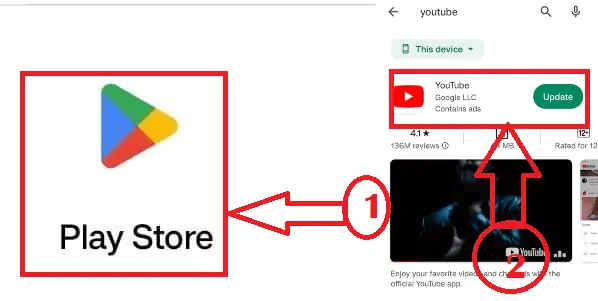
- Si aún no ha iniciado sesión, haga clic en el botón "iniciar sesión" en la esquina superior derecha de la página para acceder a la página de YouTube necesaria.
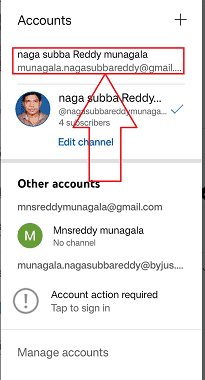
- Haga clic en el botón "Biblioteca" en la esquina inferior izquierda de la página, que está representado simbólicamente por el "botón Reproducir".
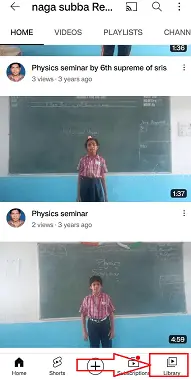
- Cuando aparezca una nueva ventana, elija o toque el icono "Ver todo" que se muestra con el texto azul en la esquina superior derecha de la ventana.
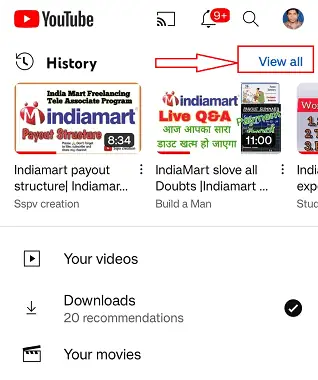
- Puede ver todo el historial de búsqueda de su cuenta de Youtube en orden cronológico. Haga clic en la opción "Más" representada con "3 puntos verticales" disponible en la parte superior derecha de su ventana.
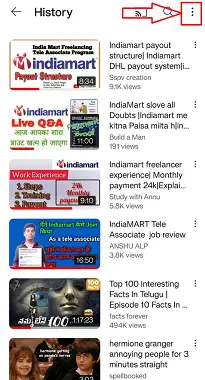
- Abra "Controles de historial" desde las opciones disponibles en el menú de acceso directo abierto después de elegir la opción "Más" en su ventana.
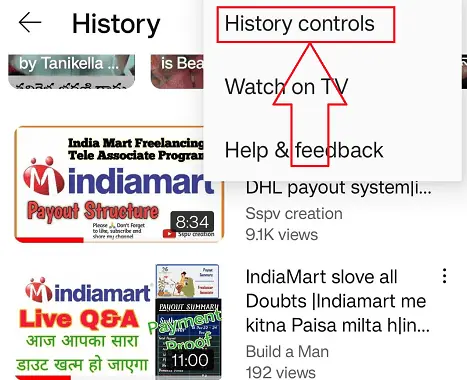
- Aparece una nueva ventana con varios iconos, seleccione "Borrar historial de búsqueda". Se abrirá un nuevo submenú y seleccione "Borrar historial de búsqueda".
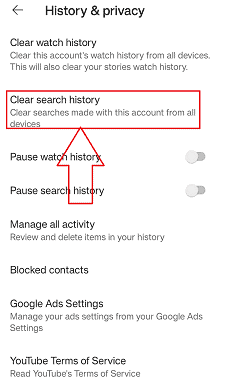
- Eso es todo, su historial de búsqueda se eliminará con éxito siguiendo los pasos anteriores.
Cómo ver y eliminar el historial de búsqueda de YouTube en iPhone
- Inicie la aplicación de YouTube en su iPhone y toque el icono de búsqueda para ver el historial de búsqueda de YouTube. Para eliminar el historial de búsqueda de YouTube, toque el ícono "Perfil" disponible en la parte superior derecha.
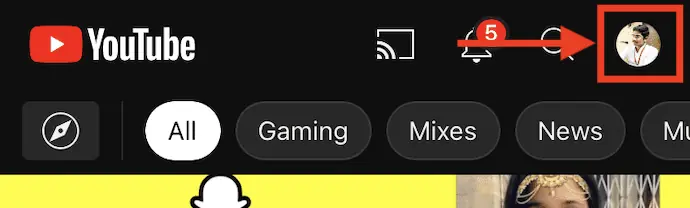
- Luego encontrarás varias opciones relacionadas con tu cuenta de YouTube y tu cuenta de Google. Toque la opción "Configuración" de esa lista de opciones.
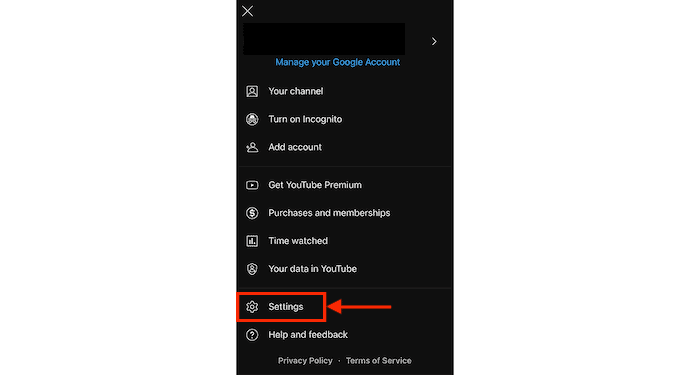
- Elija la sección "Historial y privacidad" de las opciones de configuración. Luego verá las opciones como se muestra en la captura de pantalla. Toque la opción "Borrar historial de búsqueda" para eliminar el historial de búsqueda de YouTube en su iPhone.
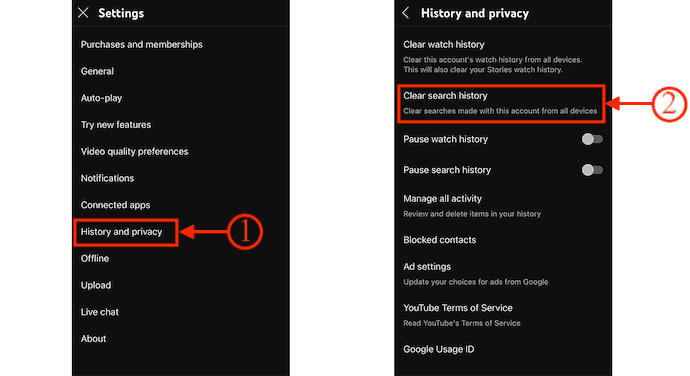
Conclusión
Esperamos que nuestra guía para ver y eliminar su historial de búsqueda de YouTube en dispositivos móviles y de escritorio le haya resultado útil. Describimos los diversos métodos en esta publicación para ver y borrar su historial de búsqueda de YouTube. También incluimos información sobre cómo eliminar su historial de búsqueda de YouTube en computadoras de escritorio y dispositivos móviles. Esperamos sinceramente que este artículo haya sido útil y seguiremos informando a nuestros lectores sobre cualquier cambio nuevo en YouTube. ¡Gracias por leer!
Espero que este tutorial te haya ayudado con Cómo ver y eliminar el historial de búsqueda de YouTube. Si quieres decir algo, háznoslo saber a través de las secciones de comentarios. Si le gusta este artículo, compártalo y siga a WhatVwant en Facebook, Twitter y YouTube para obtener más consejos técnicos.
- Relacionado: Las 30 mejores aplicaciones, software y sitio en línea para convertir YouTube a MP3
- TOP 20 Canales de YouTube más populares
- Revisión de 4kFinder Video Downloader para Mac: descargue fácilmente videos de YouTube a Mac
Cómo ver y eliminar el historial de búsqueda de YouTube: preguntas frecuentes
¿Todos los dispositivos muestran el historial de YouTube?
Todos los dispositivos en los que inicie sesión con esta cuenta se actualizarán con cualquier cambio que realice en el historial de reproducción de su cuenta. Tus modificaciones pueden tardar varias horas en sincronizarse si eliminaste algún video de tu historial de reproducciones mientras tu dispositivo estaba desconectado.
¿YouTube realiza un seguimiento de tus búsquedas anteriores?
Ves ese tipo de películas. No obstante, Google realiza un seguimiento de sus búsquedas anteriores en YouTube. Puede activar o desactivar su visualización de YouTube y el historial de búsqueda en la página de Historial de YouTube dedicada de Google, que muestra todas sus actividades.
¿Cuánto tiempo se almacena tu historial de búsqueda en YouTube?
Después de 36 meses, YouTube elimina automáticamente el historial de reproducciones (3 años). Los usuarios pueden modificar esta ventana de tiempo en su configuración y, si así lo desean, pausar o deshabilitar por completo el historial de visualización de YouTube.
¿Puede el propietario de Wi-Fi acceder a mis búsquedas en el historial de YouTube?
Sí, el propietario de Wi-Fi puede ver todos los sitios web que visitas cuando estás conectado a su red Wi-Fi.
