Descarga y actualización del controlador del teclado Dell en Windows 10, 11
Publicado: 2023-01-11Al igual que otro hardware del sistema, el teclado Dell requiere un controlador compatible para funcionar correctamente. Estos controladores ayudan a comunicarse con su sistema operativo y realizar las funciones deseadas. Para mantener la eficiencia de los controladores de teclado de Dell, los fabricantes, es decir, Dell, publican actualizaciones periódicas en su sitio web oficial. Además, estas actualizaciones proporcionan correcciones de errores y mejoras.
Sin embargo, algunos usuarios informaron problemas al descargar la actualización del controlador del teclado Dell en sus dispositivos con Windows 11, 10 o una versión anterior. Si usted también cae en esta categoría, esta guía es para usted. Lea la guía completa para identificar
¿Cómo realizar la descarga y actualización del controlador del teclado Dell para Windows 10 y 11?
La siguiente sección tiene métodos parcialmente manuales y automáticos para descargar y actualizar los controladores de teclado Dell para dispositivos con Windows 11, 10 o versiones anteriores. No es necesario aplicar los pasos para todos estos métodos, solo identifique la opción adecuada y utilícela en su dispositivo.
Método 1: Actualización del controlador del teclado Dell con el Administrador de dispositivos
¿Desconoce las especificaciones de su sistema? No entre en pánico, la utilidad automática de Windows, es decir, el Administrador de dispositivos, puede descargar el controlador del teclado Dell u otros controladores de forma parcialmente automática. Esta utilidad es el directorio de controladores de su dispositivo Windows. Estos son los pasos simples que debe seguir para la actualización del controlador del teclado Dell en Windows 11, 10 u otros dispositivos.
Paso 1: use las teclas de acceso directo de Windows y X para abrir el menú de acceso rápido en su dispositivo. Seleccione Administrador de dispositivos de la lista. 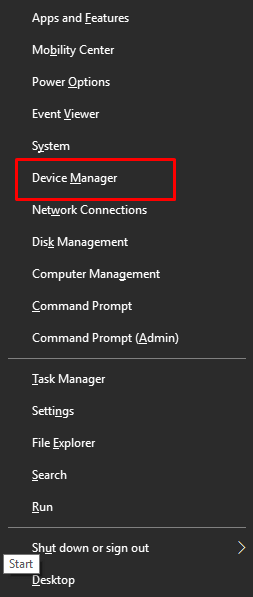
Paso 2: abra la categoría Teclados y busque el controlador del teclado Dell en esta categoría. Si no puede encontrar estos controladores en la categoría de teclados, búsquelos en Dispositivos de interfaz humana. 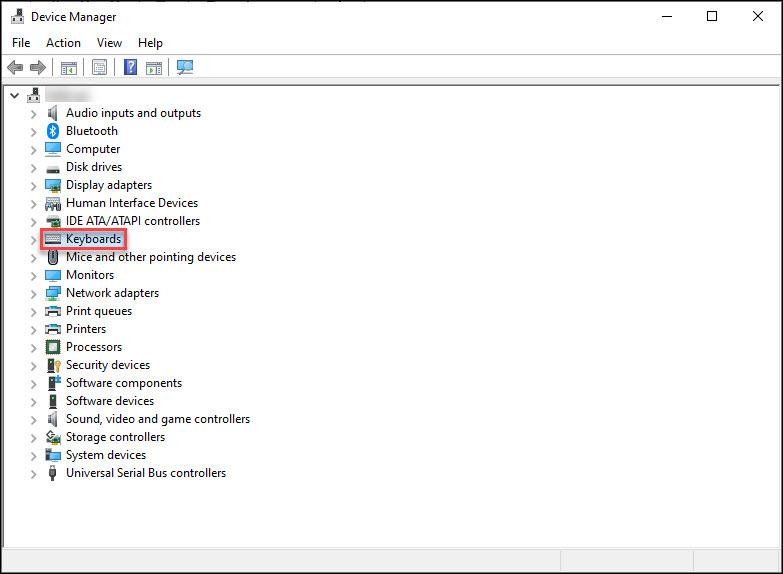
Paso 3: haga clic con el botón derecho en el controlador del teclado Dell para Windows 11 o su dispositivo respectivo y elija la opción Actualizar software del controlador.
Paso 4: en el siguiente cuadro de diálogo, seleccione la opción de búsqueda automática de controladores para instalar la actualización del controlador del teclado Dell automáticamente.
Una vez que se complete la instalación, asegúrese de reiniciar su PC para que estas actualizaciones de controladores entren en vigencia. Sin embargo, si aún considera que las actualizaciones del controlador del teclado de Dell son una tarea complicada, utilice el método totalmente automático que se indica a continuación.
Lea también: Cómo descargar el controlador de audio de Dell para Windows
Método 2: actualización del controlador del teclado Dell a través de Bit Driver Updater (automático)
La forma anterior es en parte manual, pero si aún desea simplificar las actualizaciones de controladores, la mejor opción es Bit Driver Updater. Este software de actualización de controladores puede facilitarle la vida y descargar el controlador del teclado Dell y otros controladores del sistema con un solo clic. Además, la herramienta también tiene otras características notables que se mencionan a continuación.
Características de Bit Driver Updater:
- Escaneo rápido y fácil del sistema para identificar actualizaciones pendientes.
- Programar actualizaciones de controladores.
- Restaurar y respaldar
- Conductores certificados WHQL
- Garantía de devolución del 100% del dinero por hasta 60 días de compra de la versión Pro
- soporte técnico 24 * 7
Y para utilizar todo el potencial de la herramienta de actualización de controladores, debe actualizar a la versión Pro.

Actualice el controlador de teclado Dell para Windows 11, 10 a través de Bit Driver Updater:
Paso 1: descargue el software Bit Driver Updater a continuación.
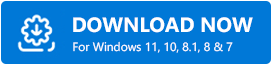
Paso 2: Siga las instrucciones que aparecen en su pantalla para instalar la herramienta.
Paso 3: Haga doble clic e inicie la herramienta. Haga clic en la opción Escanear controladores para comenzar la búsqueda de la actualización del controlador del teclado Dell. 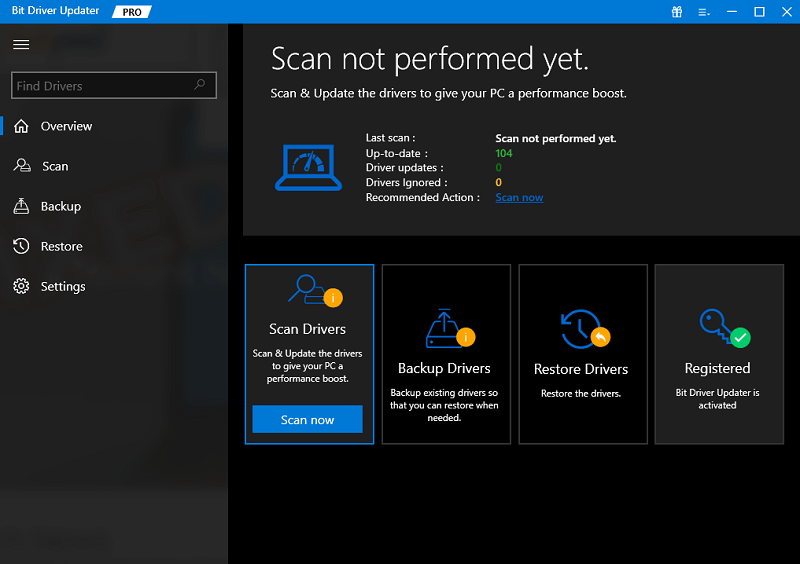
Paso 4: espere hasta que se complete el proceso y se muestre la lista de todas las actualizaciones de controladores pendientes.
Paso 5: haga clic en la opción Actualizar ahora junto al controlador de teclado Dell para Windows 10 u 11. Además, con la versión Pro de Bit Driver Updater puede usar la opción Actualizar todo presente al final de la lista. 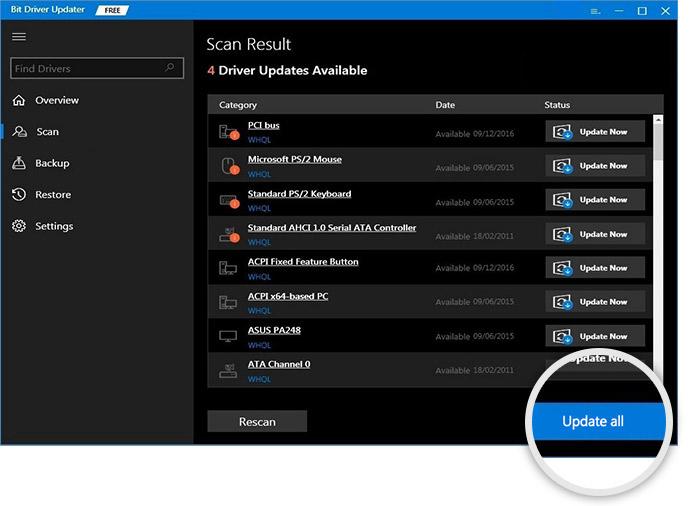
Nota: si está utilizando la versión gratuita del software, solo puede descargar una actualización a la vez.
Paso 6: haga clic en la actualización del controlador del teclado Dell descargado y siga los pasos para instalarlo en su dispositivo.
Reinicie su computadora para que los controladores actualizados entren en vigor.
Este método es conveniente tanto para principiantes como para profesionales. No solo puede descargar los controladores de teclado de Dell, sino también todos los demás controladores del sistema con un solo clic. El proceso es práctico y 100% confiable. Además, todas las consultas de los usuarios son atendidas por un equipo de soporte disponible las 24 horas, los 7 días de la semana.
Sin embargo, si no quiere depender de una herramienta externa, puede descargar las actualizaciones del controlador del teclado Dell desde el sitio web del fabricante.
Lea también: Cómo actualizar y reinstalar controladores de teclado en Windows
Método 3: Actualización del controlador del teclado Dell a través del sitio web oficial (manual)
Si tiene el tiempo y la paciencia para descargar manualmente el controlador del teclado Dell, diríjase al sitio web oficial de Dell. Asegúrese de conocer los requisitos de su sistema operativo para encontrar controladores compatibles. Una vez que tenga la versión y el tipo de bit, es decir, 32 bits o 64 bits, aplique los pasos mencionados a continuación para descargar y actualizar los controladores de teclado Dell en Windows 11 y 10.
Así es como se puede hacer.
Paso 1: en su navegador, abra el sitio web oficial de Dell. De lo contrario, visite directamente la sección Controladores y descargas de Dell aquí. 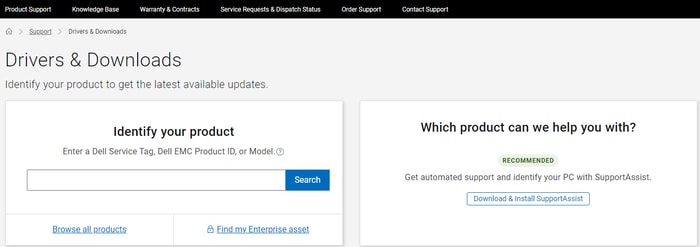
Paso 2: busque los controladores de teclado Dell con sus respectivos números de modelo.
Paso 3: Descargue los controladores compatibles con su sistema operativo Windows.
Paso 4: una vez que se complete la descarga, siga los pasos en pantalla para instalar el controlador del teclado Dell para dispositivos con Windows 11, 10 o una versión anterior.
Lea también: Descarga y actualización gratuitas de los controladores de Dell para Windows
Descargar y actualizar el controlador del teclado Dell: HECHO
Y está hecho. En la guía anterior, mencionamos los métodos mejores y más simples para descargar y actualizar el controlador del teclado Dell. Lea todos los métodos y aplique los pasos para el que sea factible para usted. Sin embargo, si desea una manera fácil de descargar el software Bit Driver Updater. La herramienta no solo descarga las actualizaciones del controlador del teclado Dell, sino que también puede descargar todas las demás actualizaciones del controlador del sistema con un solo clic.
Si necesitas más información pregúntanos en la sección de comentarios. Además, puede dejar sus opiniones o sugerencias en el espacio a continuación. Si el artículo le resultó útil, no olvide suscribirse a nuestro blog para obtener guías técnicas similares. Además, para no perderse ninguna actualización, síganos en Facebook, Twitter, Instagram y Pinterest.
