Cómo reparar el panel táctil de Dell que no funciona (SOLUCIONADO)
Publicado: 2023-11-09Si el panel táctil no funciona en su computadora portátil Dell, no se asuste, ya que aquí encontrará soluciones probadas para los problemas del panel táctil en una computadora Dell.
Dell es un nombre célebre cuando se trata de fabricar computadoras portátiles y de escritorio robustas. Sin embargo, no importa qué tan bien construida esté la computadora portátil, algunos problemas, como que el panel táctil de Dell no funciona, aparecen inesperadamente.
Dado que el panel táctil se encuentra entre los periféricos más sensibles, incluso un pequeño factor puede degradar significativamente su rendimiento. Sin embargo, entendemos lo frustrante que puede ser si el trackpad no funciona correctamente, ya que es el principal dispositivo para apuntar y desplazarse en una computadora portátil.
Por lo tanto, este artículo lo guía a través de las mejores soluciones posibles para el problema del panel táctil de la computadora Dell que no funciona. Sin embargo, primero echemos un vistazo a las posibles razones por las que está experimentando este problema. Si comprende las causas probables del problema, resolverlo será sencillo. Por lo tanto, la siguiente sección comparte lo mismo.
Por qué el panel táctil de la computadora portátil Dell no funciona
Los siguientes factores pueden ser responsables de los problemas del panel táctil de la computadora portátil Dell.
- El panel táctil está deshabilitado
- Interferencia de otros controladores de mouse
- Controlador de panel táctil obsoleto
- Configuración de registro incorrecta
Las anteriores son las razones principales por las que el panel táctil de Dell dejó de funcionar. Veamos ahora cómo solucionarlo.
Soluciones para el problema del panel táctil de Dell que no funciona (funciona al 100%)
Puede aplicar las siguientes soluciones si tiene problemas con la computadora portátil con panel táctil Dell, como que el panel táctil no responde o no funciona correctamente.
Solución 1: reinicie su dispositivo
Antes de intentar algo complejo, primero debe intentar reiniciar su computadora portátil para verificar si soluciona el problema de que el panel táctil de la computadora Dell no funciona. Este truco soluciona el problema en la mayoría de los casos en los que lo han provocado errores menores de memoria. Por lo tanto, aquí se explica cómo reiniciar la computadora portátil.
- En primer lugar, presione elbotón de Encendido de su computadora portátil y manténgalo presionado hasta que el dispositivo se apague.
- Después de que la computadora portátil se apague, espere un par de segundos.
- Por último, encienda la computadora portátil.
Lea también: Cómo reparar el teclado de la computadora portátil Dell que no funciona
Solución 2: habilite el panel táctil
Algunas computadoras portátiles Dell le permiten habilitar o deshabilitar el panel táctil. Por lo tanto, aquí se explica cómo habilitar el trackpad si el panel táctil de Dell dejó de funcionar porque no está habilitado en su computadora portátil.
Habilitar el panel táctil desde el teclado
Muchas computadoras portátiles Dell tienen una tecla que permite a los usuarios encender o apagar el panel táctil. Si el teclado de su computadora portátil tiene una tecla de función con un ícono de panel táctil, puede usarla para habilitar el panel táctil o deshabilitarlo. Para habilitar el panel táctil, puede presionar la tecla de función (con el ícono del panel táctil) o una combinación de la tecla de función del panel táctil con otras teclas de función. Generalmente, las teclas F8, F6 o Fn presionadas junto con la tecla F6/F8 habilitan/deshabilitan el panel táctil en una computadora portátil Dell.
Intente habilitar el panel táctil a través de la configuración del mouse
A veces, el panel táctil se desactiva automáticamente en la configuración del mouse. Por lo tanto, aquí se explica cómo cambiar la configuración del mouse si el panel táctil de la computadora portátil Dell no funciona.
- En primer lugar, presione la tecla Windows y la tecla Rjuntas en su teclado.
- Ahora, ingresemain.cpl en el cuadro Ejecutar en pantalla y haga clic en Aceptar.
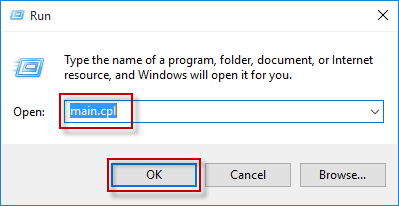
- Haga clic en la pestañaPanel táctil presente al lado de la pestaña Hardware.
- Seleccione Habilitar panel táctil y haga clic en Habilitar dispositivopara activar su panel táctil.
Habilite su panel táctil desde la configuración del BIOS
¿Has actualizado tu BIOS recientemente? En caso afirmativo, es probable que su panel táctil se haya desactivado mientras realizaba la actualización del BIOS. Por lo tanto, a continuación se explica cómo verificar y corregir la configuración del BIOS para desbloquear el panel táctil de la computadora portátil Dell bloqueado.
- En primer lugar, reinicie su computadora y espere hasta que aparezca el logotipo del fabricante.
- Ahora, use la teclaF12 o Eliminarpara habilitar la configuración del BIOS.
- Después de acceder a la configuración del BIOS, navegue hasta la configuraciónavanzada (usando las teclas de flecha del teclado).
- Ahora, busque y habilite el dispositivo señalador de Internet.
Solución 3: actualice el controlador del panel táctil de la computadora portátil Dell (recomendado)
Un controlador desactualizado dificulta que el sistema operativo comprenda y ejecute sus instrucciones correctamente. El controlador traduce sus comandos al idioma que conoce su sistema (0 y 1) y, si el controlador no está actualizado, esta traducción es inexacta, lo que provoca que el panel táctil de Dell no funcione y muchos otros problemas.
Una actualización del controlador seguramente soluciona el problema con su panel táctil y muchos otros problemas que pueda estar experimentando. Por lo tanto, se encuentra entre las soluciones más recomendadas. Puede actualizar los controladores automáticamente en no más de unos segundos utilizando una herramienta dedicada como Win Riser.

El software Win Riser actualiza todos los controladores al instante y optimiza su computadora portátil para un mejor rendimiento. Cuenta con una gran cantidad de funciones útiles, como copia de seguridad y restauración de controladores, análisis completos, análisis programados, lista de ignorados para controladores que no desea analizar, eliminación de basura y detección de malware.
Puede descargar Win Riser e instalarlo en su computadora portátil desde el siguiente enlace.
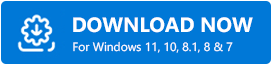
Después de instalar el software, puede escanear su dispositivo, revisar los resultados y deshacerse de todos los problemas con un simple clic en el botón Solucionar problemas ahora (usando las teclas de su teclado).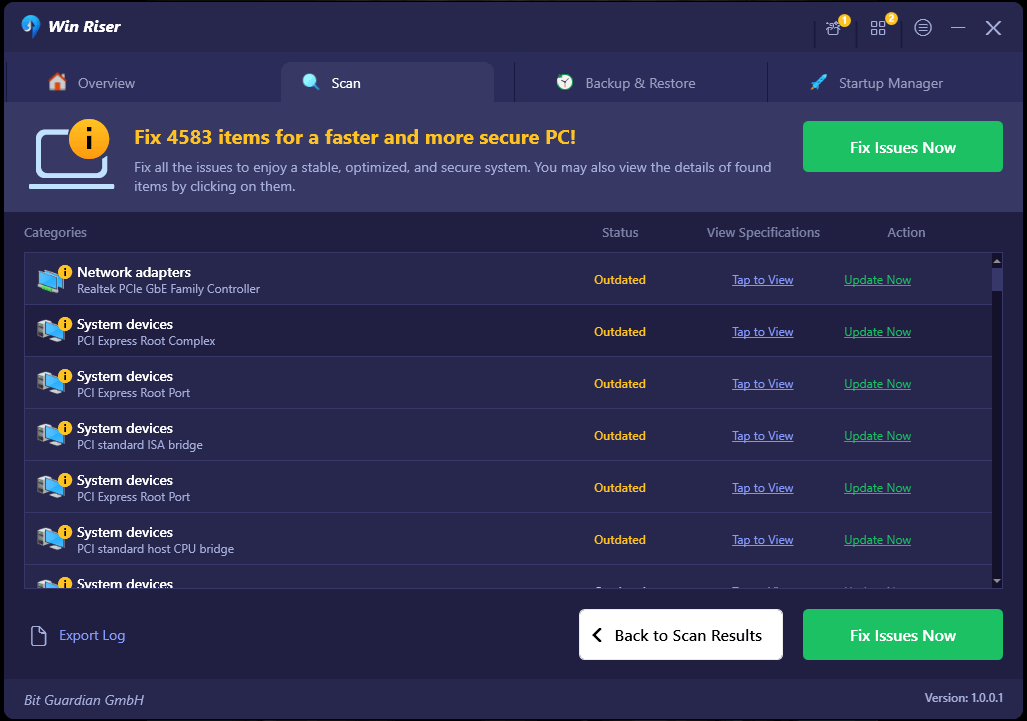
Lea también: Descarga e instalación del controlador Bluetooth de Dell para Windows 11, 10, 8, 7
Solución 4: desactive la supresión del cursor
El Registro de Windows tiene un archivo para activar la supresión del cursor. Cuando está habilitado, suprime el puntero del mouse, dando la impresión de que el panel táctil de Dell ha dejado de funcionar. Por lo tanto, aquí se explica cómo desactivar la supresión del cursor.
- En primer lugar, busque y abrael Editor del Registro en su computadora.
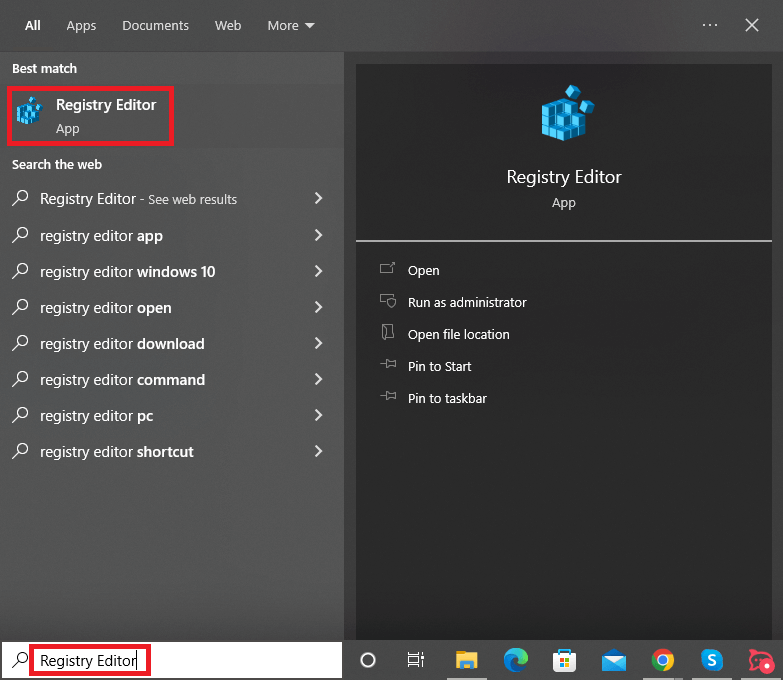
- Después de abrir el Editor del Registro, use el menú de la izquierda para navegar a la siguiente ruta.
Computadora\HKEY_LOCAL_MACHINE\SOFTWARE\Microsoft\Windows\CurrentVersion\Policies\System - Haga doble clic en la entrada EnabledCursorSuppression y establezca 0 como dato del valor para desactivar la supresión del cursor.
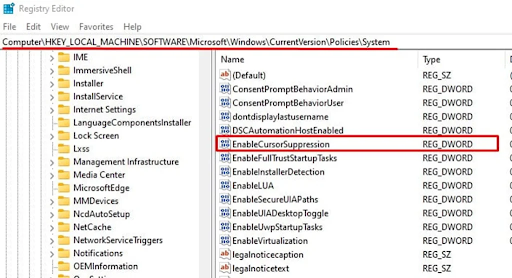
- Por último, reinicie su computadora después de realizar los pasos anteriores.
Solución 5: eliminar los controladores de otro mouse
Si tiene varios ratones conectados a su dispositivo, es posible que experimente un problema con el panel táctil de Dell que no funciona. Esto sucede porque los conductores de todos estos ratones interfieren en el funcionamiento de los demás. Por lo tanto, puede seguir estos pasos para eliminar los otros controladores del mouse.
- En primer lugar, obtenga acceso a la utilidad Ejecutar utilizando el comando de acceso directode Windows+R .
- Ahora, ingrese devmgmt.msc en el cuadro de su pantalla y presione Enter.
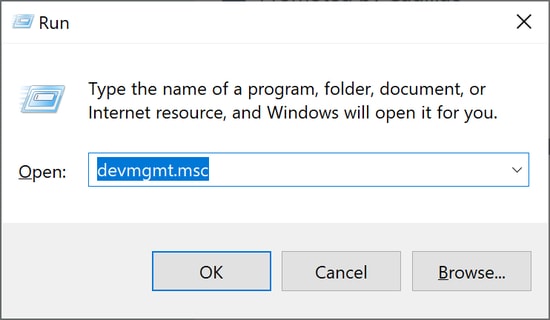
- Después de abrir el Administrador de dispositivos, haga clic y expanda la categoría llamadaRatones y otros dispositivos señaladores (puede usar las teclas de flecha para navegar y Enter para abrir la categoría deseada).
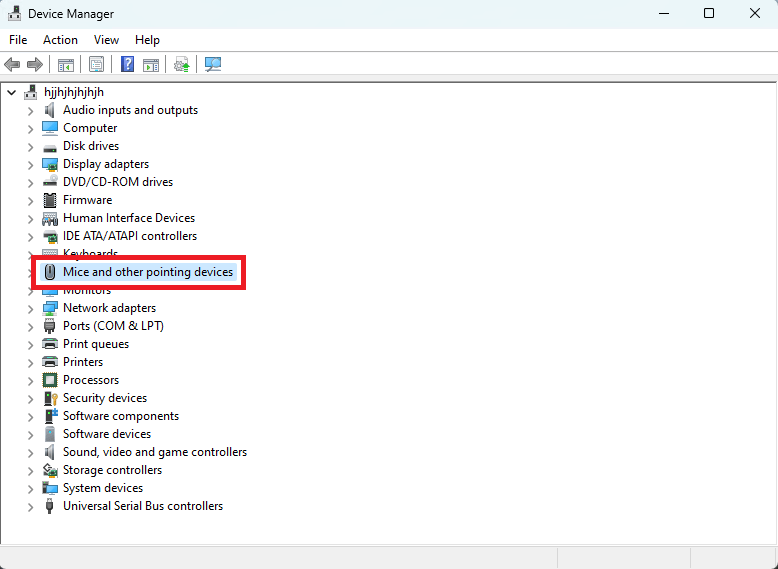
- Ahora, haga clic derecho en el dispositivo del mouse que no sea su panel táctil (puede hacerlo usando una combinación de las teclas Shift y F10).
- Seleccione la opciónDesinstalar dispositivo .
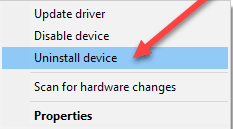
- Una vez completada la desinstalación, reinicie su dispositivo.
Lea también: Cómo solucionar la falta de señal DP del monitor Dell de su dispositivo [fácilmente]
Solución 6: inicie limpiamente su computadora
La interferencia de aplicaciones o controladores de terceros puede ser una de las razones por las que su panel táctil Dell dejó de funcionar. Por lo tanto, puede realizar un inicio limpio para resolver el problema. Aquí tienes los pasos para hacerlo.
- En primer lugar, utilice el método abreviado de tecladode Windows+R para acceder a la herramienta Ejecutar.
- Ahora, ingrese msconfig en el cuadro en pantalla y presione Enter.
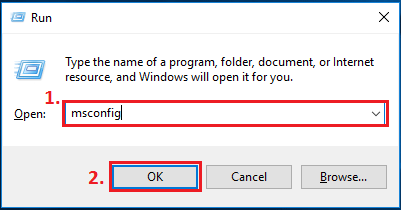
- Después de abrir la ventana Configuración del sistema, presione la teclaTab y continúe presionándola hasta que se resalte la pestaña General.
- Ahora, use las teclas de flecha para navegar a la pestaña Servicios .
- Resalte Ocultar todos los servicios de Microsoft usando la tecla Tab.
- Ahora, marque la opción para ocultar todos los servicios de Microsoft usando la tecla Espacio .
- Resalte la opción Deshabilitar todo usando la tecla Tab.
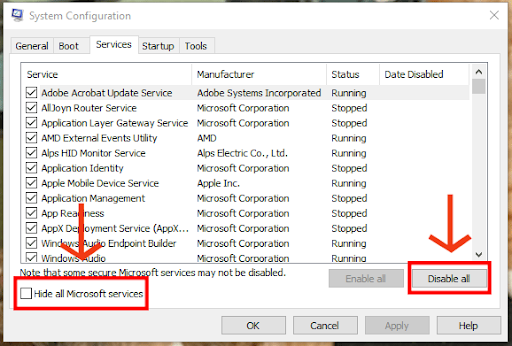
- Deshabilitar todos los servicios.
- ElijaAplicar y Aceptarusando las teclas del teclado.
- Por último, reinicie su computadora para realizar un inicio limpio del sistema.
Solución 7: comuníquese con el soporte de Dell
Si ninguna de las soluciones anteriores funcionó, los cables dañados o sueltos pueden causar que el panel táctil de la computadora Dell no funcione. Dado que para arreglar el cable es necesario abrir la placa posterior de la computadora portátil y jugar con los componentes sensibles, es mejor comunicarse con el centro de soporte de Dell y que profesionales resuelvan el problema.
Lea también: Descarga, instalación y actualización del controlador de red Dell para Windows 10
El panel táctil de Dell no funciona: solucionado
Este artículo destacó las mejores formas posibles de solucionar el problema del panel táctil de Dell que no funciona. Puede comenzar a resolver el problema con la primera solución y luego seguir probando todas las soluciones hasta que el problema desaparezca.
Sin embargo, si necesita una solución rápida, puede probar directamente la solución más recomendada, es decir, actualizar el controlador mediante Win Riser. Si conoce mejores formas de resolver el problema si su panel táctil Dell dejó de funcionar o tiene alguna pregunta, envíenos un comentario.
