3 formas de implementar Windows 11 en varias PC al mismo tiempo
Publicado: 2022-02-13¿Desea implementar Windows 11 en varias PC para uso de Office a la vez? En este tutorial, encontrará las mejores soluciones para implementar Windows 11 en varias PC a la vez.
Hay varias mejores formas de implementar Windows 11 en varias PC. Uno usa la herramienta de creación de medios y otro usa aplicaciones de terceros como "EaseUS Deploy Manager", "AOMEI Image Deploy" y muchas más herramientas profesionales. Puede utilizar el proceso de implementación para su uso personal o de Office.
Tabla de contenido
Cómo implementar Windows 11 en varias PC a la vez
1. Cómo implementar Windows 11 en varias PC usando EaseUS Deploy Manager
1.1.Prepárese para instalar el sistema operativo en varias PC al mismo tiempo
Antes de comenzar a instalar Windows 10/8/7 en computadoras una al lado de la otra, debe realizar tres trabajos de preparación como se muestra a continuación.
Paso 1. Configure u obtenga un servidor Microsoft DHCP (Protocolo de configuración dinámica de host) en su red;
Paso 2. Asegúrese de que todas las computadoras que necesitan instalar o actualizar al nuevo sistema operativo Windows estén en la misma LAN.
Paso 3. Cree una imagen de respaldo del sistema completo con EaseUS Todo Backup y coloque la imagen en una red a la que pueda acceder desde la PC principal. (Detallado en la Parte 2)
1.2.Cree una imagen del sistema para instalar o actualizar el sistema operativo en varias PC simultáneamente
Para implementar el sistema en varias computadoras diferentes al mismo tiempo, un método altamente recomendado y un acceso imprescindible para resolver este problema es crear una imagen de copia de seguridad del sistema. El software de copia de seguridad y recuperación de EaseUS Windows le permite crear una imagen del sistema de copia de seguridad con unos simples clics. Recuerde colocar la imagen del sistema en un lugar de la red donde otras PC y su computadora maestra puedan acceder a ella.
Paso 1: Descargue e instale la aplicación EaseUS Todo Backup desde su sitio oficial. Inicie la aplicación y haga clic en la opción Crear copia de seguridad en la interfaz principal.
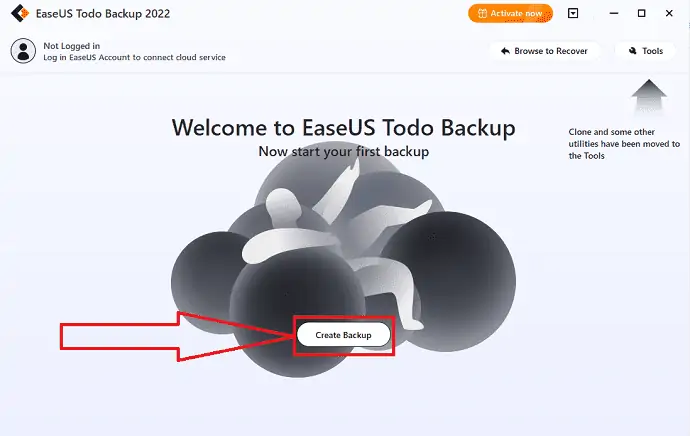
Paso 2: Serás redirigido a la nueva interfaz. Haga clic en el gran signo de interrogación para seleccionar el contenido de la copia de seguridad.
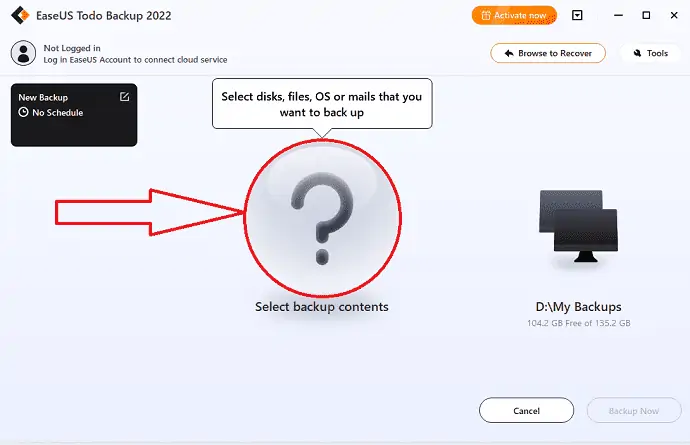
Paso 3: Encontrarás varias opciones en la pantalla. Haga clic en el icono "SO" para hacer una copia de seguridad del sistema operativo Windows.
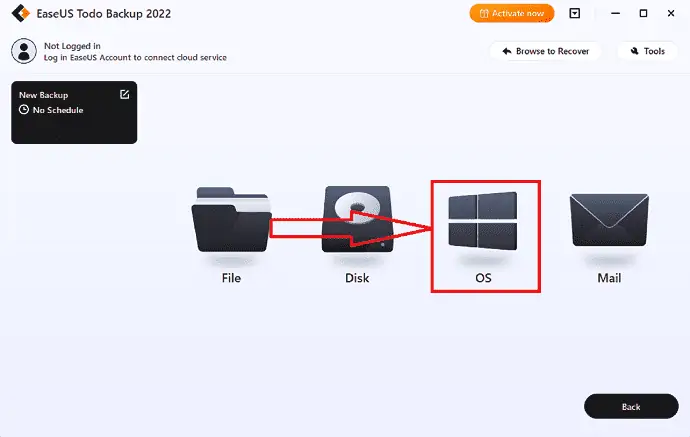
Paso 4: toda la información del sistema operativo Windows y los archivos y particiones relacionados con el sistema se seleccionarán automáticamente. No es necesario seleccionar los archivos y particiones manualmente. A continuación, seleccione el destino donde desea guardar los datos de la copia de seguridad haciendo clic en el icono "Mi copia de seguridad".
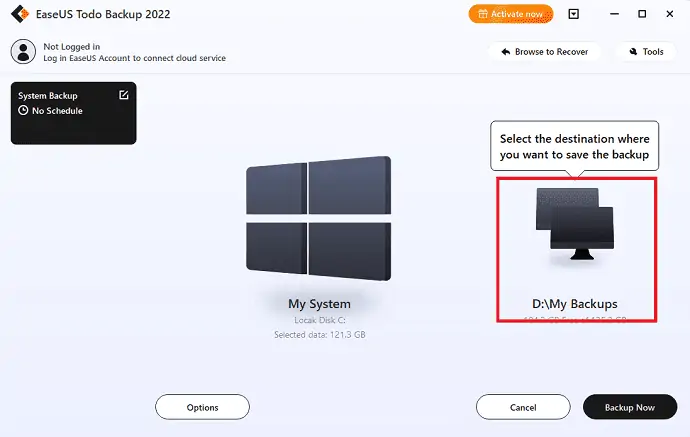
Paso 5: La ubicación de destino puede ser otra unidad local en el dispositivo, un disco duro externo, Clou o NAS. Seleccione el que desee. Siempre es mejor seleccionar la unidad externa o la nube para conservar el archivo de copia de seguridad del sistema, seleccione el que desee
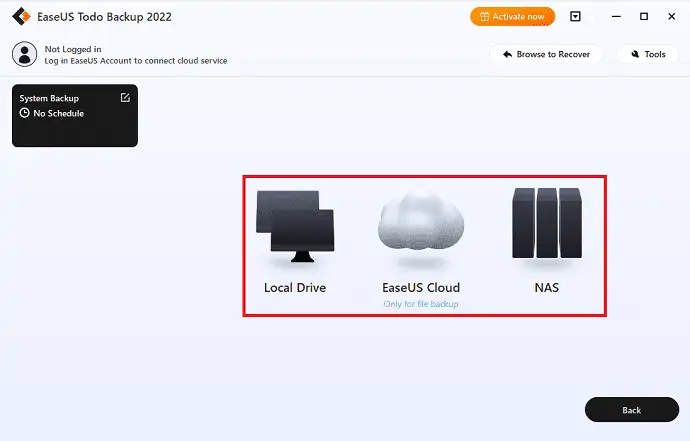
Paso 6: si está interesado, la configuración de personalización, como establecer un programa de copia de seguridad automatizado en forma diaria, semanal, mensual o en un evento, y crear una copia de seguridad diferencial e incremental se puede encontrar en el botón Opciones. El proceso de copia de seguridad del sistema de Windows comenzará después de hacer clic en "Copia de seguridad ahora". La tarea de respaldo completada aparecerá como una tarjeta en el lado izquierdo.
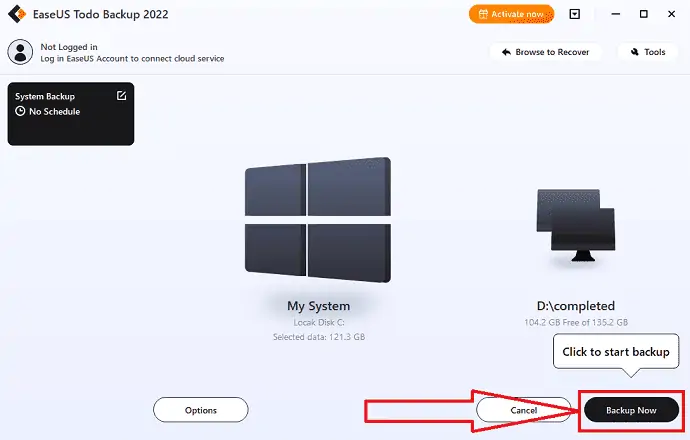
1.3.Instale Windows 10/8/7 en varias computadoras a la vez
Ahora es el último paso, ¿cómo implementar o instalar el sistema operativo Windows 11 en varias PC al mismo tiempo? Necesitas un sistema específico para instalar herramientas de gestión para lograr tus objetivos. Aquí, ofrecemos EaseUS Deploy Manager, que le permite instalar Windows en varias PC con solo unos pocos clics del mouse. Simplemente siga los pasos a continuación para un proceso detallado.
Paso 1: Descargue e instale EaseUS Deploy Manager desde su sitio oficial. Inicie la aplicación EaseUS Deploy Manager, haga clic en la opción Crear grupo y cree un nuevo grupo con el nombre.
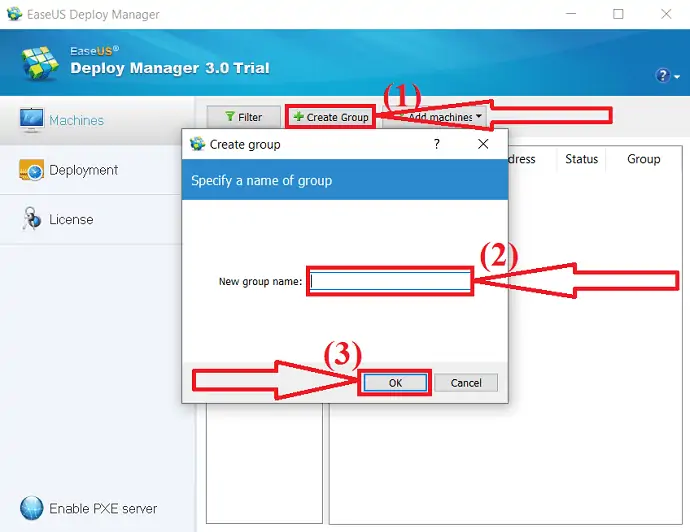
De lo contrario, también puede agregar computadoras directamente yendo a "Agregar máquinas". Encontrarás dos opciones en el menú desplegable. Seleccione la opción Desde archivo o Por dirección Mac.
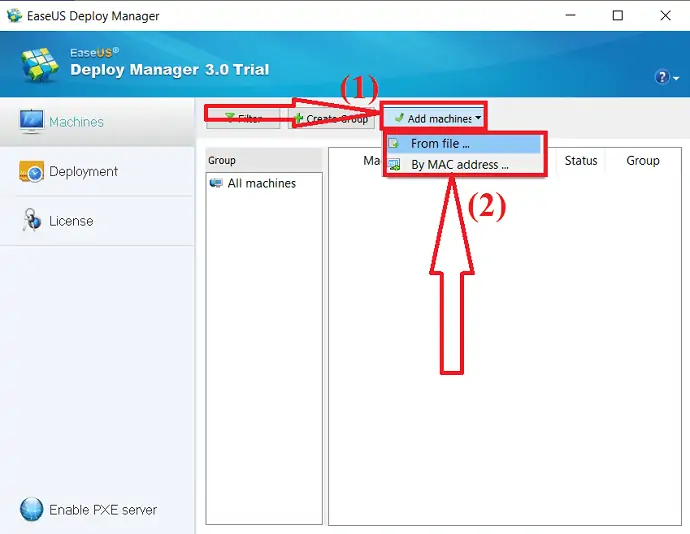
Por dirección Mac: puede ingresar directamente la dirección Mac de la computadora, el nombre de alias en el grupo para agregar una máquina para la implementación del sistema.
Desde archivo: Esto le permite importar directamente un archivo al software para agregar computadoras. El archivo TXT contiene la información de la computadora, incluida la dirección Mac y el alias con espacio o tabulador.
Paso 2: Cree una implementación del sistema. Haga clic en "implementación" en el lado izquierdo de Windows. Haga clic en la opción crear. Aparecerá una ventana emergente en la pantalla. Ingrese el nombre de la tarea en el cuadro de nombre de la tarea y seleccione la máquina que ha seleccionado en el primer estado. Finalmente, haga clic en “Siguiente”.
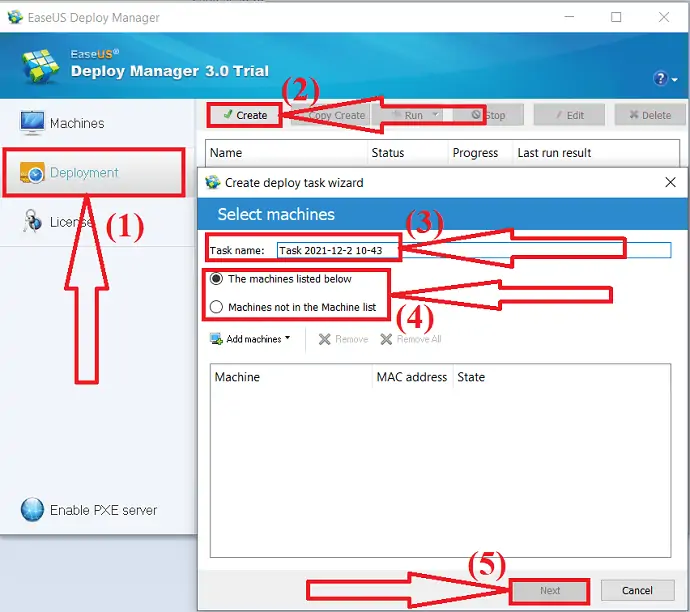
Paso 3: Ejecute la implementación del sistema operativo Windows 11 en los dispositivos de destino. Seleccione la tarea creada y haga clic en Ejecutar para iniciar la tarea de implementación. Una vez que se complete la tarea de implementación, instalará con éxito el sistema operativo en todos los dispositivos involucrados. Debe hacerlo durante algún tiempo mientras el software procesa la tarea.
- Relacionado: Revisión de recuperación de datos de EaseUS: prueba, pros y contras
2. Cómo implementar Windows 11 en varias PC con la herramienta de creación de medios
La herramienta de creación de Windows Medis se utilizará para actualizar su PC actual a Windows 11. También puede descargar el archivo de instalación de Windows 11 en una unidad flash. Para que pueda reinstalar rápidamente el sistema operativo. Puede usar este método para crear dispositivos de arranque y limpiar las ventanas de instalación siguiendo los pasos que se detallan a continuación. Por cierto, solo te permite instalar el sistema de uno en uno.
Paso 1: Descargue e instale la herramienta de creación de Windows 11 Media desde su sitio oficial. Iniciar la aplicacion.
Paso 2: seleccione la opción "Crear medios de instalación desde otra PC". Siga las instrucciones para terminar las etapas restantes.
Paso 3: conecte el disco o la unidad USB que contiene el archivo de instalación de Windows 11 a su sistema. Instale el nuevo SSD.
Paso 4: cambie la secuencia de arranque. Para ingresar al modo BIOS, inicie la computadora y presione F2 o F12, luego elija el disco de arranque como primera opción, luego presione F10 o ingrese para salir y reiniciar desde el CD de instalación o la unidad USB.
Paso 5: Seleccione el idioma y otras preferencias y haga clic en la opción "Instalar ahora".
Paso 6: Ingrese la clave del producto o déjela en blanco.

Paso 7: Encontrarás dos opciones diferentes en la pantalla. Seleccione "Personalizado: instalar solo Windows (avanzado)".
Paso 8: Aparecerán varias particiones de disco en la pantalla. Seleccione la partición donde desea instalar el sistema operativo y haga clic en Siguiente.
Sugerencia: deberá comprar una clave de producto para activar Windows 11 a menos que su SSD la tenga instalada actualmente.
La herramienta de creación de medios puede ayudarlo a instalar Windows 11 en varias PC a la vez, pero puede ser complicado de usar, especialmente para usuarios sin experiencia. También tiene algunas características. El método dos es el mejor y puede usarse si desea un software similar y más funcional.
- Relacionado: Windows 11: los detalles completos que necesita saber
3. Cómo implementar Windows 11 en varias PC usando AOMEI Image Deploy
En este método, debe utilizar tanto el estándar AOMEI Backupper como las aplicaciones AOMEI Image Deploy. El programa de respaldo debe respaldar el sistema del dispositivo de origen y luego el software de implementación debe restaurarlo en muchas computadoras.
AOMEI Image deep es el mejor software que lo ayuda a implementar imágenes en varias computadoras simultáneamente. Es muy fácil de usar sin ningún conocimiento técnico. Le guiará para completar las tareas con el asistente paso a paso. Admite múltiples sistemas operativos como Windows 11/10/8.1/8/7/XP/Vista y muchos otros servidores.
Antes de implementar Windows 11 en varios sistemas, debe crear una imagen del sistema. Veamos cómo crear una imagen del sistema usando AOMEI Backupper.
Crear imagen del sistema usando AOMEI Backupper
Paso 1: Descarga e instala la aplicación AOMEI Backupper desde su sitio oficial. Inicie la aplicación AOMEI Backupper. Haga clic en la opción Copia de seguridad en el panel lateral izquierdo y seleccione la opción "Copia de seguridad del sistema".
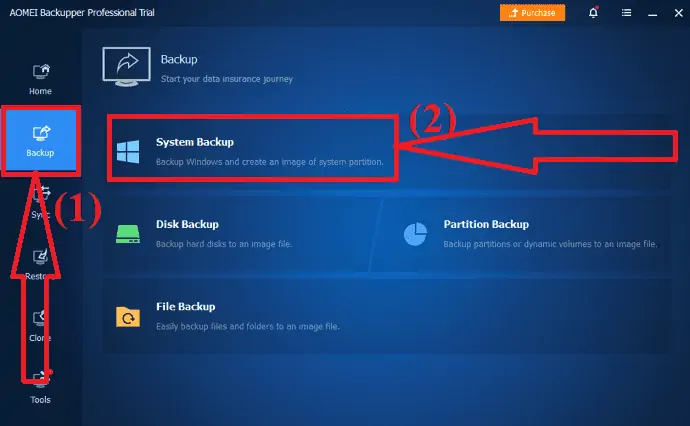
Paso 2: lo redirigirá a una nueva interfaz. Haga clic en la flecha hacia abajo junto al cuadro de la unidad D. Encontrarás dos opciones diferentes. Una es "seleccionar ruta local" para hacer una copia de seguridad de los datos y guardarlos en el propio dispositivo local. Otro es "Seleccione la ubicación de la red". seleccione el que desee. Elija la opción "Seleccionar una ubicación de red" para una mejor copia de seguridad.
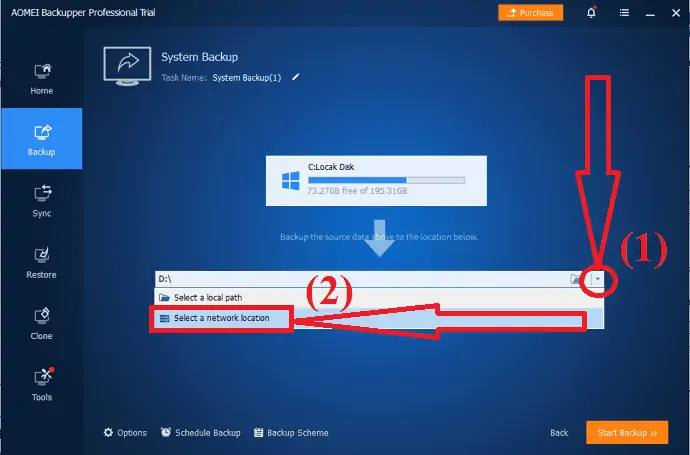
Paso 3: Aparecerá un mensaje en la pantalla. A partir de ahí, seleccione el dispositivo compartido/NAS o las ubicaciones compartidas de la red como rutas de respaldo. Finalmente, haga clic en la opción "Iniciar copia de seguridad" en la parte inferior superior de la pantalla.
Una vez que se complete la creación de una imagen del sistema utilizando AOMEI Backupper. Ahora es el momento de instalar Windows 11 en varios dispositivos a la vez usando una herramienta increíble AOMEI Image Deploy.
Instale Windows 11 en varios dispositivos con AOMEI Image deployment
Paso 1: Descargue e instale la aplicación AOMEI Image Deploy desde su sitio oficial. Abre la aplicación. Habilite "Crear WinPE de arranque manualmente" y seleccione la opción Crear WinPE.
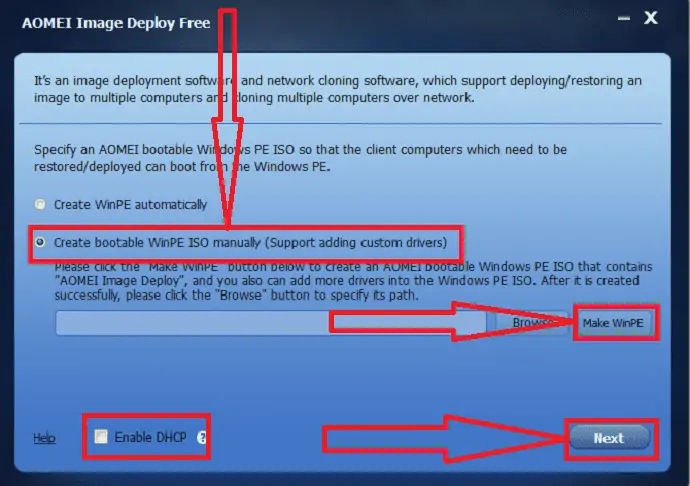
Se mostrará la ventana Crear WinPE de arranque en la pantalla. Haga clic en "Siguiente". Si el programa detecta que no hay Windows AIK/ADK, primero debe instalarlos
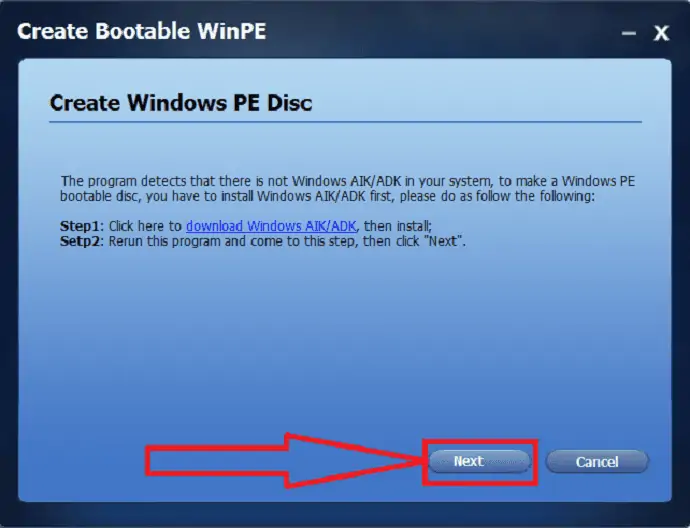
Nota: Puede usar la primera opción si no necesita instalar ningún otro dispositivo. Para implementar una imagen en la red, su LAN debe tener un servidor DHCP. De lo contrario, seleccione "DHCP habilitado" en la parte inferior
Paso 2: el software creará automáticamente el entorno PE y verá el mensaje "El servicio ha comenzado, esperando conexión...".
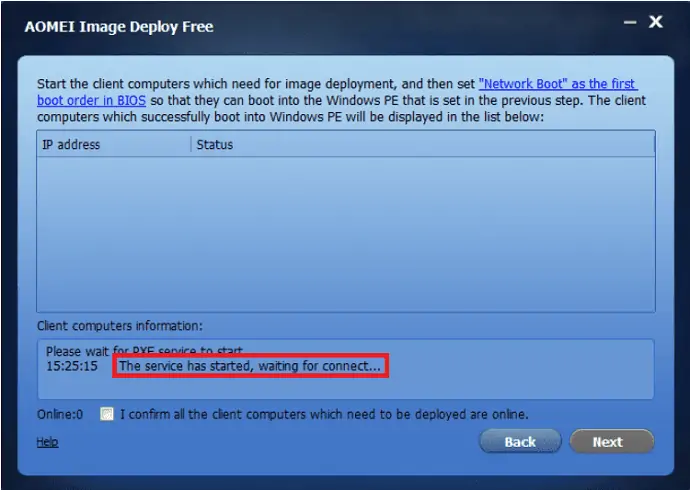
Paso 3: Inicie las computadoras cliente y la prioridad de arranque de cada máquina cliente debe cambiarse en BIOS. Compruebe si arrancan desde la red.
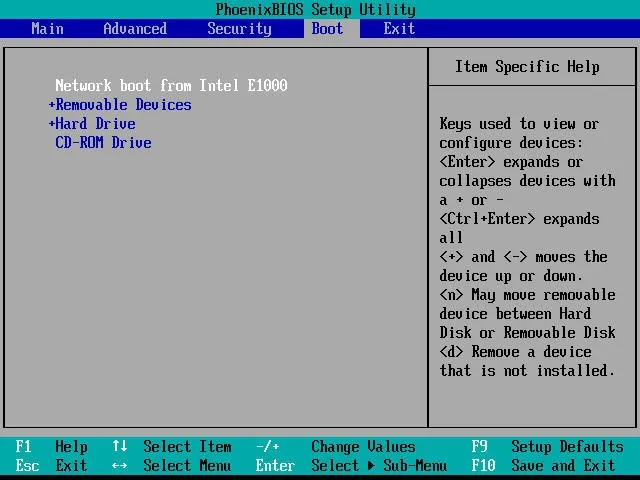
Paso 4: si todo está configurado correctamente, la computadora se iniciará en el entorno de recuperación de AOMEI Image Deploy y mostrará el progreso de inicio.
Paso 5: Después de completar el proceso de arranque, encontrará la dirección IP local, la dirección IP del servidor y el estado de la conexión en el sistema cliente. Haga clic en la opción "Reiniciar".
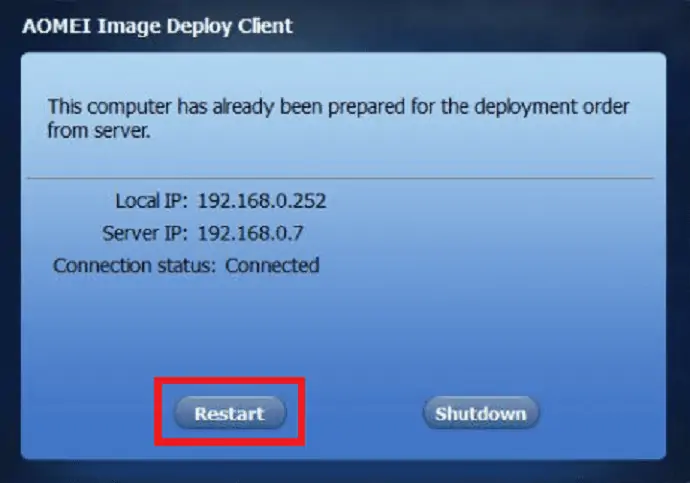
Paso 6: El servidor detecta que todas las computadoras cliente están conectadas a través de su dirección IP. Puede observar la lista de equipos cliente en la pantalla. Marque la casilla, decida el mensaje "Confirmo que todas las computadoras cliente que deben implementarse están en línea" y haga clic en Siguiente .
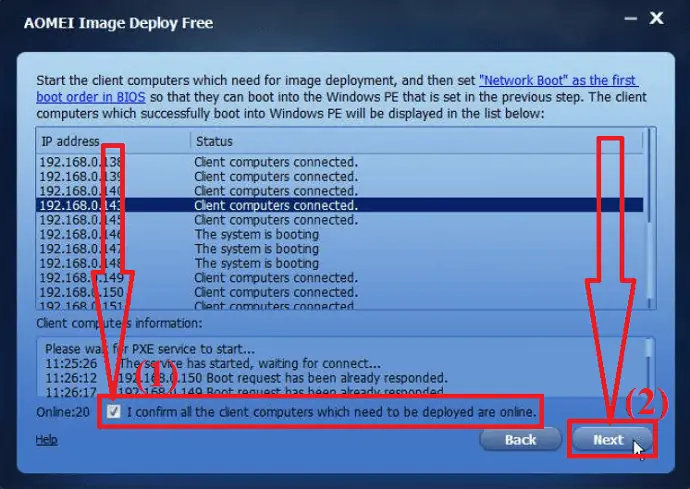
Paso 7: haga clic en la opción "Examinar" para seleccionar el archivo de imagen de copia de seguridad de la red o NAS. Marque la casilla TODOS para seleccionar todas las computadoras cliente o seleccione las computadoras cliente manualmente al habilitar las casillas de dirección IP específicas.
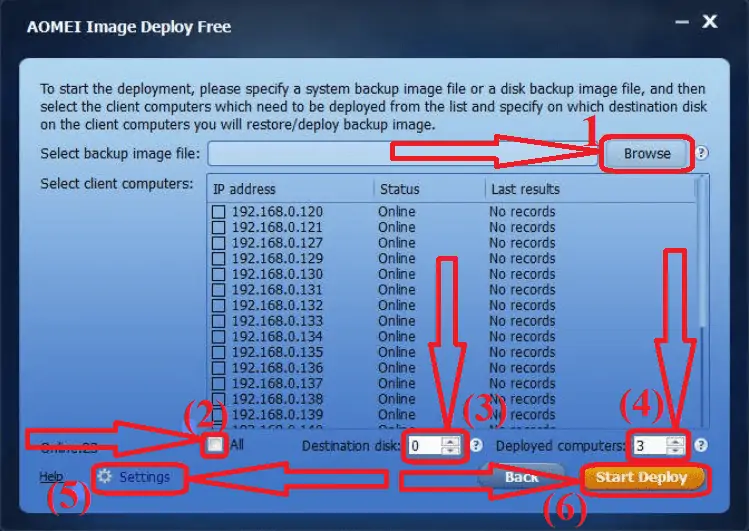
Elija el número de disco de destino para especificar el disco para implementar la imagen de copia de seguridad de Windows 11 y seleccione la cantidad de equipos para cada implementación. Haga clic en Configuración para establecer el nombre y la dirección IP del sistema.
Finalmente, haga clic en la opción "Iniciar implementación" en la parte inferior derecha. Espere un tiempo para completar el proceso de implementación. Puede actualizar a la edición superior para que pueda usar la función de restauración universal para restaurar varias computadoras fácilmente.
- Relacionado: Cómo administrar particiones en Windows 11/10/8/7
Pensamiento final:
Estas son las tres formas asombrosas de implementar Windows 11 en varias PC a la vez. Entre ellos, nuestra mejor opción es el "EaseUS Deploy Manager". Completa sus tareas en unos pocos clics. EaseUS también ofrece la mejor herramienta de respaldo llamada EaseUS Todo Backup para respaldar todos sus datos y aplicaciones sin ninguna pérdida.
Oferta: nuestros lectores obtienen un descuento especial del 30 % en todos los productos de EaseUS. Visite nuestra página de cupones de descuento de EaseUS para obtener el código de promoción.
Espero que este tutorial le haya ayudado a saber cómo implementar Windows 11 en varias PC a la vez . Si quieres decir algo, háznoslo saber a través de las secciones de comentarios. Si le gusta este artículo, compártalo y siga a WhatVwant en Facebook, Twitter y YouTube para obtener más consejos técnicos.
Cómo implementar Windows 11 en varias PC a la vez: preguntas frecuentes
¿Es posible implementar Windows 11 en varias PC a la vez?
Si. Es posible instalar Windows 11 en varias PC a la vez.
¿Cuál es la mejor herramienta para instalar Windows 11 en varias PC?
Siempre EaseUS Deploy Manager es la mejor herramienta de terceros que lo ayuda a instalar WIndows 11 en varias PC.
¿Cómo uso el administrador de implementación de EaseUS?
Primero, importe un archivo de lista de máquinas o ingrese la dirección MAC de la máquina para agregar. Cree grupos de máquinas y distribuya el sistema a varias máquinas. Realice tareas de implementación, elija las máquinas de destino e implemente la imagen del sistema.
¿Hay alguna otra herramienta mejor que EaseUS?
Además de EaseUS, AOMEI Image Deploy es el mejor. Lea el artículo para ver un proceso detallado.
