Cómo deshabilitar la aplicación de la firma del controlador Windows 11,10
Publicado: 2022-07-05Este artículo lo guía a través de los métodos más fáciles posibles para deshabilitar temporal o permanentemente la aplicación de la firma del controlador en Windows 10/11.
La aplicación de la firma del controlador le garantiza que descargue e instale los controladores más seguros. Sin embargo, en algunos casos, es necesario obtener un controlador sin firmar. Por lo tanto, este artículo analiza formas de deshabilitar la aplicación de la firma del controlador en Windows 10.
Sin embargo, antes de discutir cómo deshabilitar la aplicación de la firma del controlador en Windows 11/10, aprendamos un poco más sobre los controladores firmados digitalmente. Será más fácil y seguro para usted continuar con la tarea de desactivación si tiene un mejor conocimiento sobre la aplicación de los controladores. Por lo tanto, la siguiente sección habla de lo mismo.
¿Qué es el cumplimiento de la firma del controlador y es seguro deshabilitarlo?
En pocas palabras, los controladores firmados digitalmente o la aplicación de la firma del controlador es una huella digital electrónica que garantiza que el controlador que está descargando es una creación del fabricante del hardware y no ha sufrido ningún cambio desde su creación.
La aplicación de la firma del conductor garantiza la autenticidad del conductor y la ausencia de interferencias de terceros dañinos. Es una gran ayuda para los usuarios que priorizan más la seguridad. Además, las computadoras con Windows de 64 bits hacen que sea esencial que descargue e instale solo controladores firmados digitalmente para la seguridad y el mejor rendimiento.
Sin embargo, esto no significa que deshabilitar la aplicación de la firma del controlador no sea seguro. A veces, es necesario deshabilitarlo. Por ejemplo, cuando desea usar hardware con controladores no firmados digitalmente, se encuentra con el Código 52: Windows no puede verificar la firma digital y recibe un mensaje que indica que se bloqueó la carga del controlador. Es posible que deba desactivar la firma del controlador. aplicación en Windows 11/10.
Ahora, esperamos que sepa lo suficiente sobre qué es la aplicación de la firma del conductor y las razones por las que puede deshabilitarla. A continuación, le mostramos cómo deshabilitar la aplicación de la firma del controlador en Windows 10/11.
Métodos para deshabilitar la aplicación de la firma del controlador en Windows 11/10
Los siguientes son los métodos que puede usar para deshabilitar la aplicación de la firma del controlador en Windows 10/11.
Método 1: realice cambios en la configuración de inicio
Puede cambiar la configuración de inicio si desea desactivar temporalmente la aplicación de la firma del controlador en Windows 11/10. Los siguientes son los pasos para realizar cambios en la configuración de inicio de su computadora.
- Presione la tecla Shift y manténgala presionada durante unos segundos.
- Elija la opción Reiniciar en el menú en pantalla.
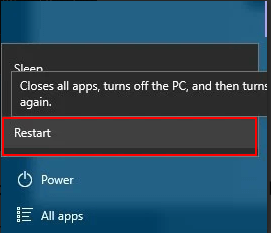
- Vaya a Solucionar problemas, seleccione Opciones avanzadas, vaya a Configuración de inicio y elija la opción Reiniciar .
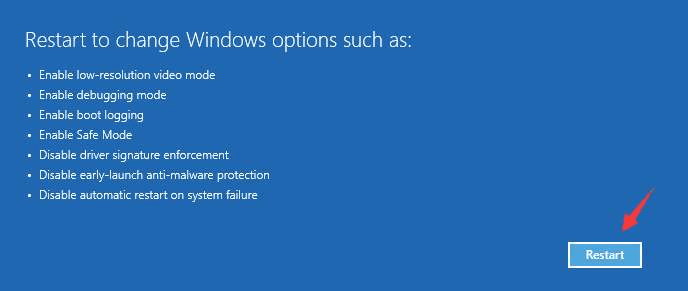
- Presiona la tecla F7 de tu teclado para seleccionar la opción Deshabilitar la aplicación de la firma del controlador.
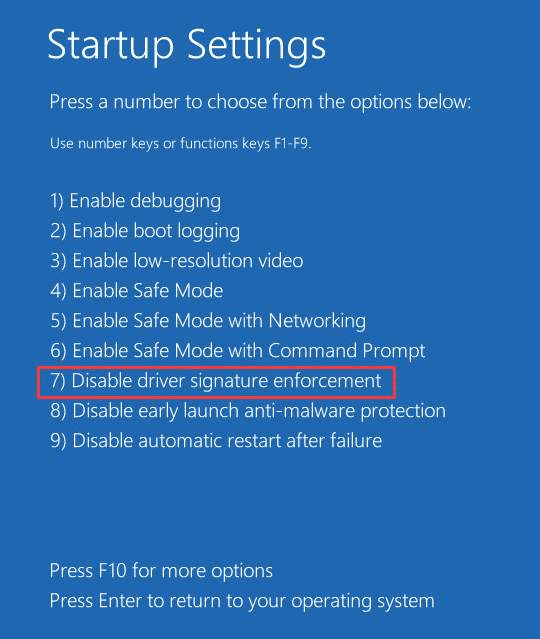
- Ahora, espere a que su computadora se reinicie e instale los controladores no firmados.
Lea también: Error de tiempo de espera de vigilancia del reloj en Windows
Método 2: desactivar el código de firma del controlador
Puede usar el editor de políticas de grupo local para desactivar el código de firma del controlador para deshabilitar temporalmente la aplicación de la firma del controlador en Windows 10/11. Sin embargo, debe seguir este método con mucho cuidado y no cambiar ninguna otra configuración. A continuación se encuentran las instrucciones que puede seguir para realizar la acción requerida.
- Con la tecla de acceso rápido de Windows+R , inicie la utilidad llamada Ejecutar.
- Ingrese gpedit.msc en el cuadro en pantalla y seleccione Aceptar para abrir el Editor de políticas de grupo local.
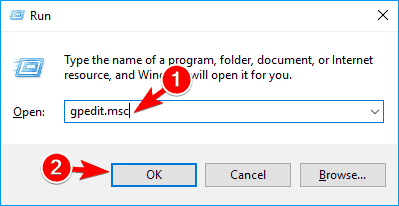
- Elija Configuración de usuario en el panel izquierdo de la ventana del Editor de políticas de grupo local.
- Haga dos clics en las Plantillas administrativas presentes en la ventana principal.
- Haga clic dos veces en Sistema y navegue hasta la Instalación del controlador.
- Elija la entrada de Firma de código para controladores de dispositivos.
- Seleccione Activado en el menú desplegable disponible y cámbielo a Ignorado.
- Elija Aceptar para hacer los cambios aplicables a su computadora con Windows 10.
- Finalmente, reinicie su computadora.
Lea también: Cómo reparar el error del Administrador de control de servicios en Windows
Método 3: use el símbolo del sistema para deshabilitar la aplicación de la firma del controlador de forma permanente
El símbolo del sistema puede ser útil cuando desee desactivar la aplicación de la firma del controlador en Windows 10 para siempre. A continuación se muestra el proceso paso a paso para usarlo.
- Haga clic con el botón derecho en el icono Inicio para seleccionar Símbolo del sistema (Administrador) en el menú que aparece.
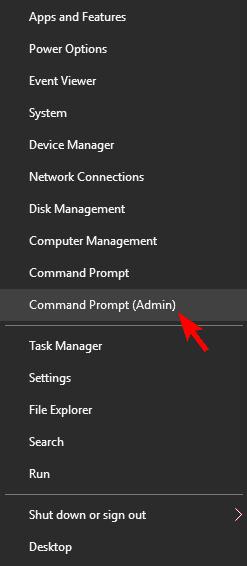
- Ingrese el comando bcdedit.exe /set nointegritychecks on en la ventana en pantalla y presione la tecla Enter .
Lea también: Cómo reparar el error BSOD de excepción del servicio del sistema en Windows
Método 4: intente ingresar al modo de prueba de Windows 10
Puede usar el modo de prueba de Windows 10 para deshabilitar temporalmente la aplicación de la firma del controlador. A continuación le damos a conocer las instrucciones paso a paso para hacerlo.
- Abra el símbolo del sistema (como administrador). Puede usar el menú de acceso rápido (el menú que obtiene después de hacer clic derecho en el ícono de Windows) para hacerlo.
- Escriba el comando bcdedit /set TESTSIGNING OFF en la ventana de su pantalla y presione el botón Enter.
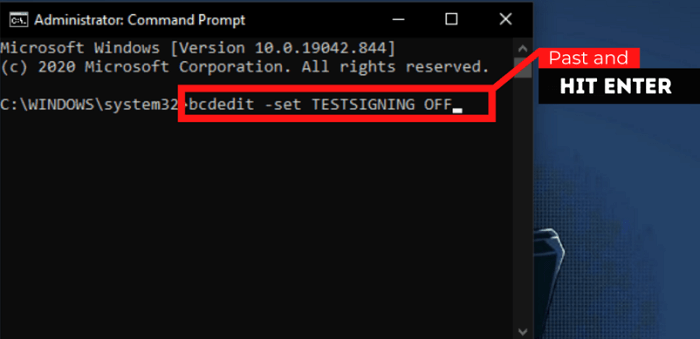
- Cierre la ventana del símbolo del sistema y vuelva a iniciar su computadora.
- Instale todos los controladores no firmados necesarios en su computadora.
- Después de instalar los controladores, inicie el símbolo del sistema con derechos administrativos, ingrese el comando bcdedit /set TESTSIGNING ON y reinicie la computadora para volver al modo normal.
Arriba, compartimos todos los métodos para deshabilitar la aplicación de la firma del controlador en Windows 11/10. Si siente la necesidad de volver a habilitar la aplicación, puede hacerlo fácilmente usando el símbolo del sistema. La siguiente sección aclara cómo hacerlo.

Lea también: Las mejores formas de corregir el error 'Información de configuración incorrecta del sistema' en Windows
Cómo habilitar la aplicación de la firma del conductor deshabilitado
A continuación se muestra cómo puede habilitar la aplicación de la firma del conductor discapacitado.
- Abra la utilidad del símbolo del sistema como administrador.
- Escriba cdedit.exe /set nointegritychecks off en la ventana del símbolo del sistema y presione la tecla Intro.
Nota: si el comando anterior no funciona para habilitar la aplicación de la firma del controlador, puede probar los comandos bcdedit -set loadoptions ENABLE_INTEGRITY_CHECKS y bcdedit -set TESTSIGNING OFF.
Entonces, eso se trataba de deshabilitar y volver a habilitar la aplicación de la firma del conductor. Sin embargo, debe tener en cuenta ciertas consideraciones de seguridad cuando deshabilite la aplicación de la firma del controlador en Windows 10/11. La siguiente sección habla de lo mismo.
Sugerencias para mantener la PC segura cuando deshabilita la aplicación de la firma del controlador
Deshabilitar la aplicación de la firma del controlador puede hacer que su computadora sea vulnerable a varias amenazas y riesgos de seguridad, como la pérdida de datos. Por lo tanto, debe tomar las siguientes precauciones al desactivarlo.
Copia de seguridad de sus datos y controladores
Debe crear una copia de seguridad de los datos y del controlador antes de desactivar la aplicación de la firma del controlador para evitar la pérdida de datos o problemas debido a controladores sin firmar. Puede usar los mejores métodos para hacer una copia de seguridad de los archivos para preservar los datos y software como Bit Driver Updater para hacer una copia de seguridad de los controladores existentes.
Comprobar si hay virus
La aplicación digital de un controlador garantiza que no haya intervención de terceros en el controlador. Un controlador sin firmar puede estar expuesto a virus u otras amenazas de seguridad. Por lo tanto, puede usar un software antivirus para realizar un análisis completo de la PC después de instalar un controlador sin firmar.
Ahora, puede pasar por la siguiente sección si tiene alguna pregunta o inquietud con respecto a la desactivación de la aplicación de la firma del conductor.
Preguntas frecuentes
A continuación, respondemos todas las preguntas comunes sobre cómo deshabilitar la aplicación de la firma del controlador en Windows 11/10.
Q1. ¿La aplicación de la firma del controlador deshabilitado es permanente?
Deshabilitar la aplicación de la firma del conductor es generalmente temporal. Sin embargo, puede deshabilitar permanentemente usando el símbolo del sistema bcdedit.exe /set nointegritychecks on command como se describe en un método no. 3 arriba.
Q2. ¿Qué sucede cuando deshabilita la aplicación de la firma del controlador?
La aplicación de la firma del controlador garantiza que solo se instalen en su computadora controladores firmados y seguros. Deshabilitar la aplicación de la firma le permite instalar controladores no firmados que pueden no ser seguros si se descargan de fuentes no confiables. Por lo tanto, recomendamos descargar controladores solo de fuentes confiables.
Q3. ¿Podemos deshabilitar la aplicación de la firma del controlador en Windows 10?
Sí, si por alguna razón desea descargar controladores no firmados, puede desactivar la aplicación de la firma del controlador con los métodos compartidos anteriormente.
Q4. ¿Cómo instalo un controlador sin firma digital?
Debe deshabilitar la aplicación de la firma del controlador en Windows 11/10 para instalar un controlador sin firmar. Los métodos para hacerlo se indican en la sección anterior de este artículo.
P5. ¿Cómo se firma un controlador sin firmar?
Si desea hacer que un controlador no firmado esté firmado, puede seguir los siguientes pasos para hacerlo.
- Descarga el SDK de Windows en tu computadora.
- Cree una carpeta con el nombre C:ViaMonstraDriversCert.
- Inicie el símbolo del sistema y ejecute los comandos cd /d “C:\Program Files (x86)\Microsoft SDKs\Windows\v7.0A\Bin, makecert -r -sv C:V\iaMonstra\Drivers\Cert\ViaMonstra\Drivers. pvk -n CN=”ViaMonstra”, y C:\ViaMonstra\Drivers\Cert\ViaMonstra\Drivers.cer.
- Asigne una contraseña al P@ssw0rd.
- Cree la carpeta C:\ViaMonstra\Driver\sCer\tBroadcom y copie el archivo llamado b57nd60a.inf y b57nd60a.sys en ella.
- Inicie el símbolo del sistema y ejecute los comandos cd /d "C:\WinDDK\7600.16385.1\bin\selfsign e inf2cat.exe /driver:"C:V\iaMonstra\Drivers\Cert\Broadcom" /os:7_X64 /verbose .
- Cree una carpeta C:\ViaMonstra\Drivers\Cert\Broadcom y copie el archivo b57nd60a.inf en ella.
- Abra el símbolo del sistema y ejecute cd /d "C:\Program Files (x86)\Microsoft SDKs\Windows\v7.0A\Bin", signtool sign /f C:\ViaMonstra\Drivers\Cert\ViaMonstra\Drivers.pfx / p P@ssw0rd /t, y http://timestamp.verisign.com/scripts/timstamp.dll /v C:\ViaMonstra\Drivers\Cert\Broadcom\b57nd60a.cat comandos.
- Ingrese los comandos (presione Enter después de escribir cada comando) certmgr.exe -add C:\ViaMonstra\Drivers\Cert\ViaMonstra\Drivers.cer -s -r localMachine ROOT y certmgr.exe -add C:\ViaMonstra\Drivers\Cert \ViaMonstra\Drivers.cer -s -r localMachine TRUSTEDPUBLISHER para instalar el certificado.
- Ejecute el comando bcdedit /set testsigning on en el símbolo del sistema elevado para permitir los certificados de controlador sin la firma cruzada de Microsoft.
P6. ¿Cómo desactivo la firma del controlador en Windows 11?
Este artículo compartió muchos métodos para deshabilitar la aplicación de la firma del controlador en Windows 11. Puede usarlos según su conveniencia para hacer lo necesario.
P7. ¿Dónde puedo encontrar controladores sin firmar en Windows 10?
Puede seguir estos pasos para encontrar controladores sin firmar en su computadora con Windows 10.
- Inicie la herramienta llamada Ejecutar usando el comando de teclado Windows+R .
- Ingrese sigverif en el cuadro dado y seleccione Aceptar para iniciar la utilidad Verificación de firma de archivo.
- Haga clic en Inicio para ver los controladores no firmados existentes en su computadora.
P8. ¿Cómo comprueba si sus controladores están firmados digitalmente?
Puede hacer clic con el botón derecho en el archivo *.sys del controlador e ir a la pestaña de firmas digitales para verificar si el controlador está firmado digitalmente o no.
Lea también: Cómo corregir el error "Excepción de subproceso del sistema no manejada"
Resumiendo
Este artículo habló sobre cómo deshabilitar la aplicación de la firma del controlador en Windows 11/10. Puede usar la guía anterior para desactivarlo fácilmente. Sin embargo, debe seguir algunas precauciones de seguridad (como se indica en los consejos anteriores) para evitar cualquier daño de los conductores no registrados.
Si conoce otras formas mejores de deshabilitar la aplicación de la firma del controlador en Windows 10/11, tiene dudas o tiene alguna sugerencia sobre este artículo, puede compartirlas en la sección de comentarios.
Volveremos pronto con otra publicación. Hasta entonces, puede pasar un buen rato explorando lo mejor de la tecnología con el blog de TechPout.
