Cómo deshabilitar las compras dentro de la aplicación en iPhone y Android [en 2023]
Publicado: 2023-03-05Las compras dentro de la aplicación son una técnica común utilizada por la mayoría de las aplicaciones y juegos que permiten a los usuarios comprar contenido o servicios adicionales dentro de la aplicación, como versiones pagas, desbloqueos de funciones pagas, artículos especiales para la venta o incluso desactivar anuncios dentro de la aplicación y los servicios. para cualquiera que descargue la versión gratuita. De esta forma, los desarrolladores de aplicaciones y juegos pueden ganar dinero extra animándolo a comprar contenido en la aplicación y actualizar a la versión paga.
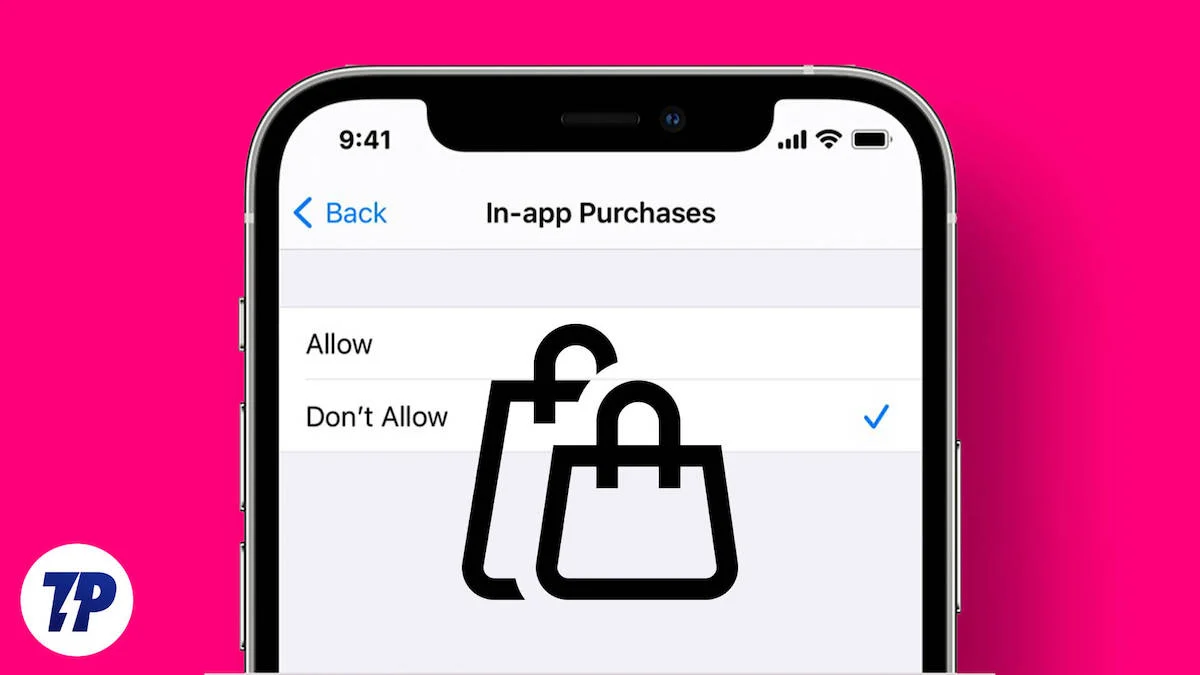
Algunas aplicaciones agregan valor en la versión paga, pero la mayoría de las veces, las aplicaciones y los juegos vaciarán su cuenta bancaria si no presta atención a cómo gasta el dinero en las compras dentro de la aplicación. Ha habido tantos incidentes en los que las personas han gastado miles de rupias en compras dentro de la aplicación y han perdido dinero.
La mayoría de estos problemas se pueden resolver desactivando las compras dentro de la aplicación. En esta guía, le mostraremos cómo deshabilitar las compras dentro de la aplicación en las tiendas de aplicaciones de Google y Apple, consejos sobre cómo evitar que los niños realicen compras sin su permiso y más.
Tabla de contenido
Cómo deshabilitar las compras dentro de la aplicación en Android y iPhone
Deshabilitar las compras dentro de la aplicación en Android
- Abra la aplicación Google Play Store en su teléfono inteligente.
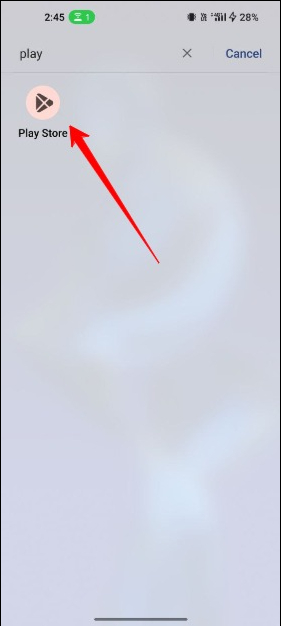
- Una vez que haya iniciado sesión, toque el ícono de su perfil en la esquina superior derecha de la pantalla
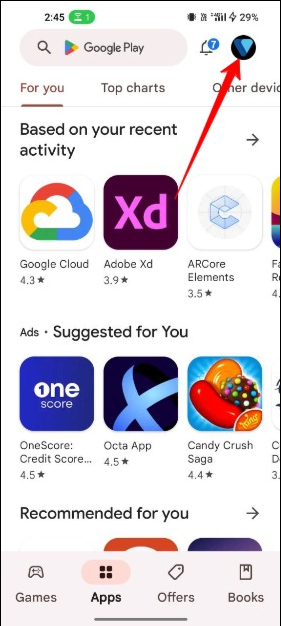
- En el menú emergente, seleccione Configuración .
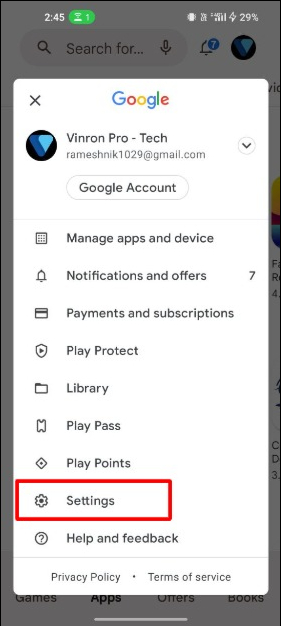
- En la página Configuración, toque Autenticación y luego toque Requerir autenticación para compras .
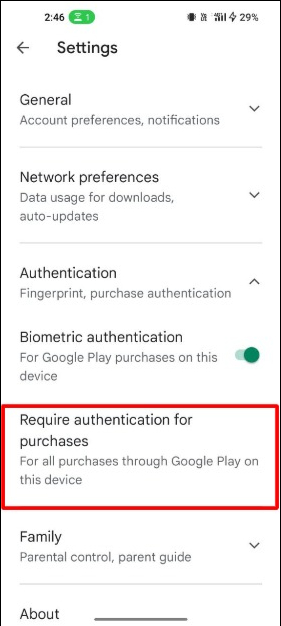
- Luego seleccione Para todas las compras de Google Play en este dispositivo de la lista de opciones.
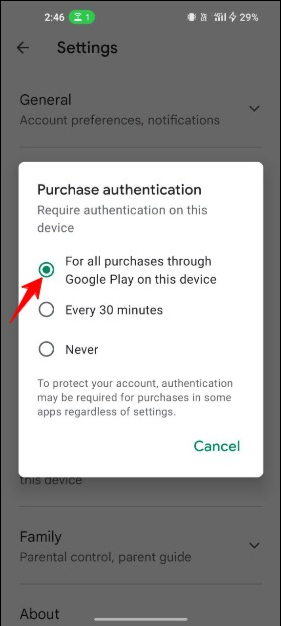
- Introduzca su contraseña de Google cuando se le solicite.
- Una vez que realice este cambio, cualquier persona que use su dispositivo Android deberá ingresar su nombre de usuario y contraseña para realizar una compra en Google Play. Esto aumenta la seguridad de su dispositivo Android y evita compras no deseadas y accidentales.
Deshabilitar compras dentro de la aplicación en iPhone
- Abra la aplicación Configuración en su iPhone.
- Toque Tiempo de pantalla y luego Restricciones de contenido y privacidad .
- Habilite Restricciones de contenido y privacidad tocando el control deslizante. Cuando está habilitado, se volverá verde.
- Presiona Compras en iTunes y App Store .
- Toque Compras desde la aplicación y luego seleccione No permitir .
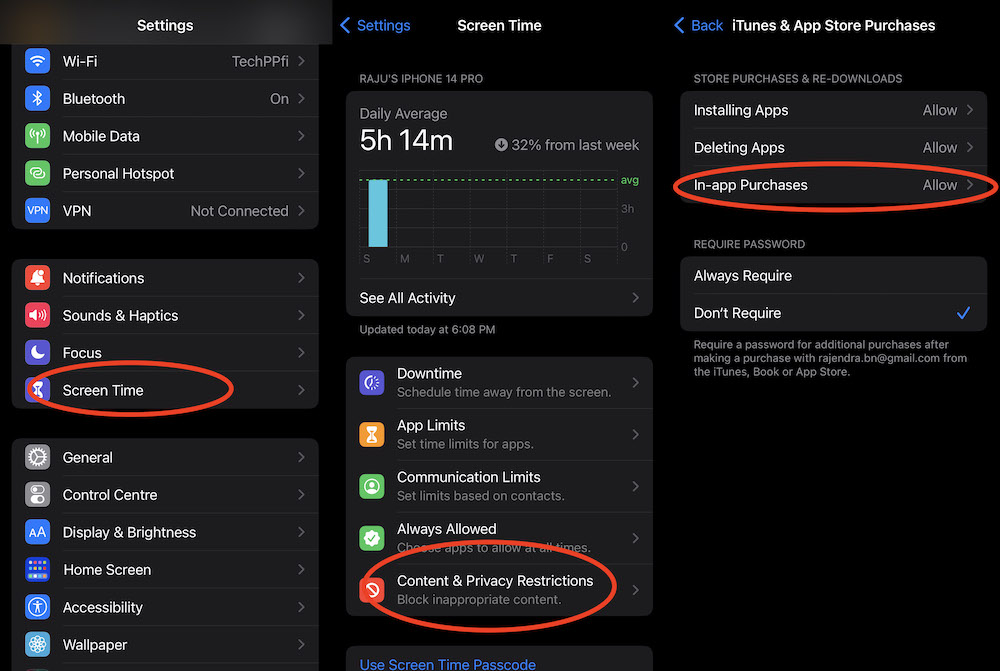
Deshabilitar compras dentro de la aplicación en iPad
- Abra la aplicación Configuración en su iPad.
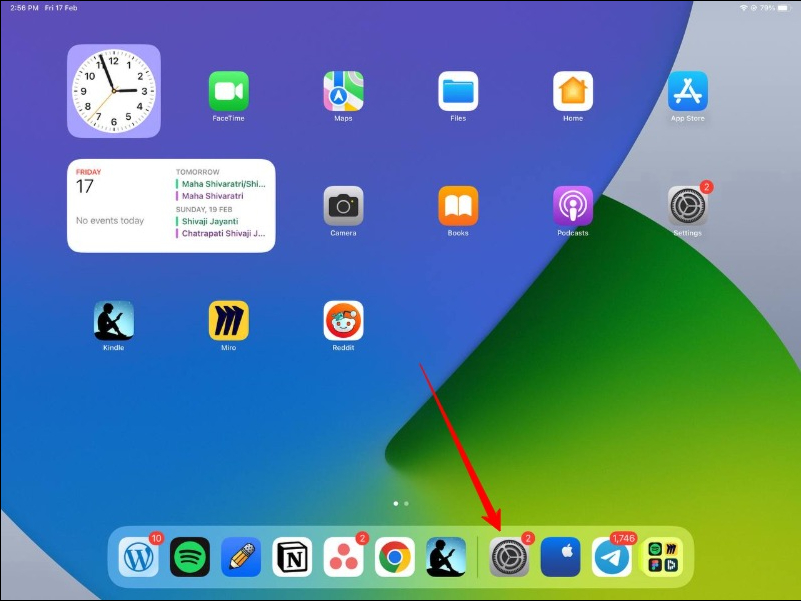
- Toque Tiempo de pantalla, luego toque Restricciones de contenido y privacidad.
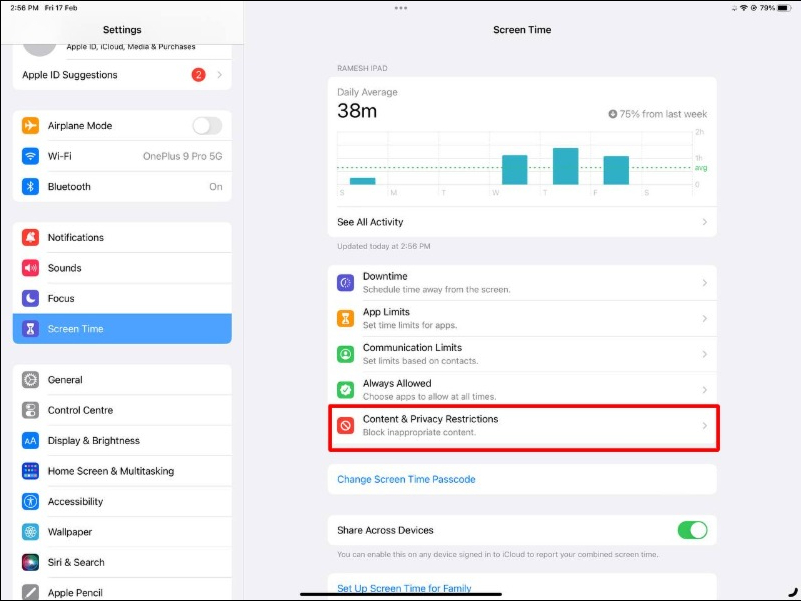
- Active Restricciones de contenido y privacidad tocando el control deslizante. Se volverá verde cuando esté encendido.
- Ahora, toca Compras en iTunes y App Store.
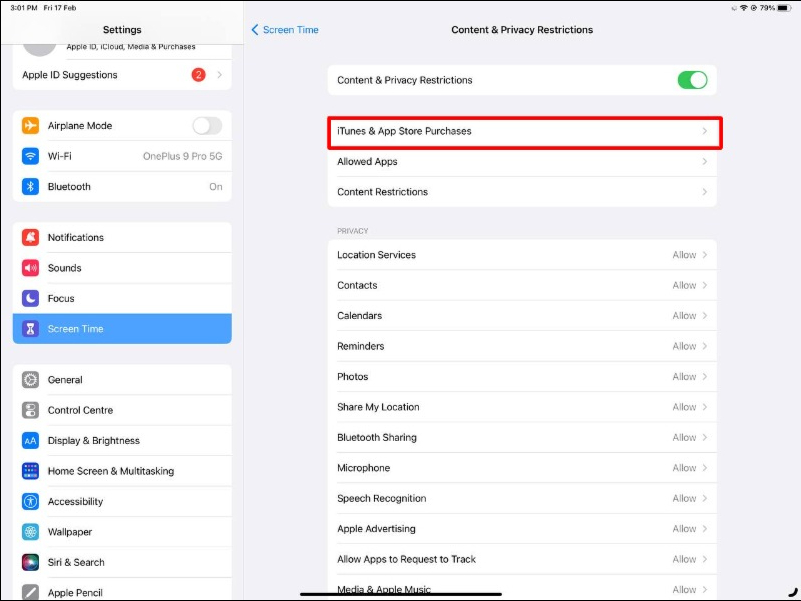
- Toca Compras desde la aplicación.
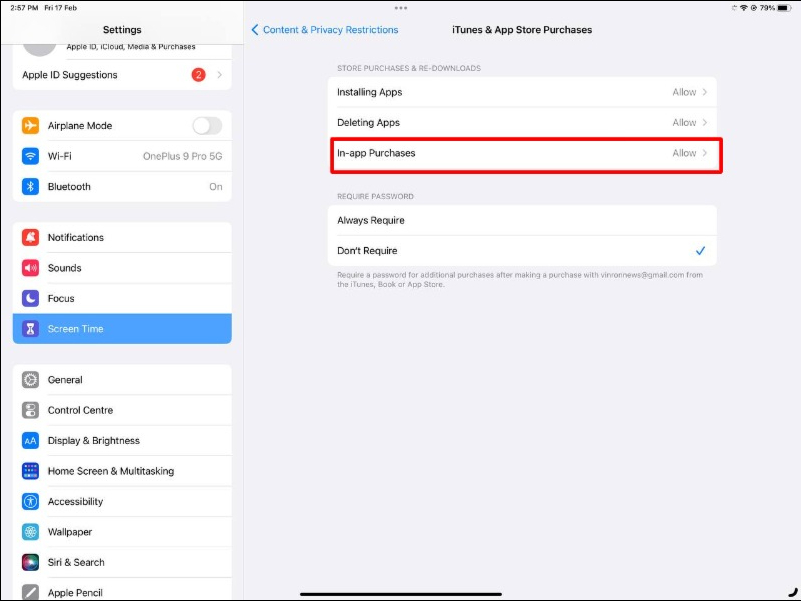
- Seleccione la opción No permitir.
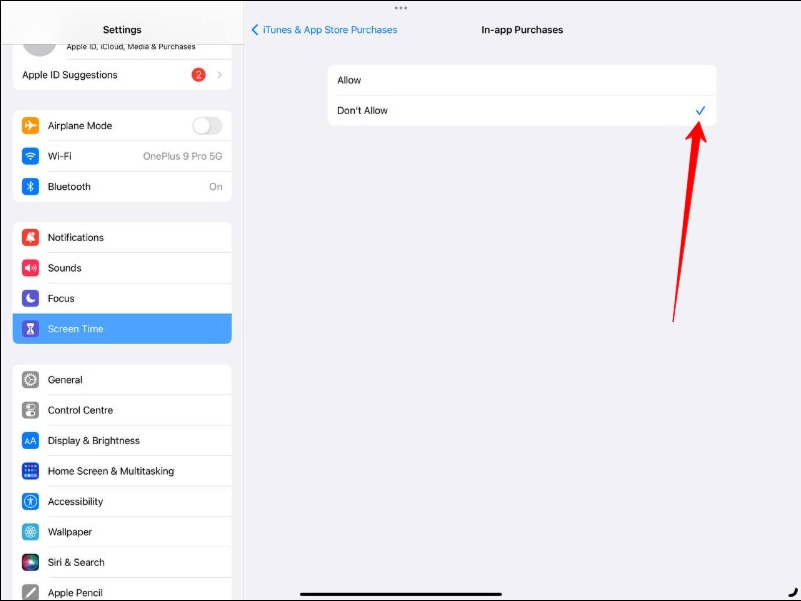
Deshabilitar las compras en la aplicación de forma fácil
Entonces, así es como puede deshabilitar las compras dentro de la aplicación en Play Store y App Store. En comparación con Google, Apple nos brinda más control para evitar que los usuarios realicen compras dentro de la aplicación.
Estas compañías también ofrecen controles parentales, donde los padres pueden controlar lo que sus hijos pueden ver y evitar que usen aplicaciones inapropiadas y realicen compras.
Cómo configurar controles parentales en Google Play Store
- En su dispositivo, abra la aplicación Google Play Store.
- Luego toque el Menú (tres líneas horizontales) en el lado izquierdo de la pantalla de inicio.
- Ahora toque Configuración debajo de las opciones dadas.
- En la nueva página, debe desplazarse hacia abajo y tocar Controles parentales. (Notará que los controles parentales están desactivados de forma predeterminada)
- Para habilitar los controles parentales, toque Controles parentales para configurarlos.
- Se le pedirá que ingrese el PIN de su número de cuatro dígitos. Cree un PIN de contenido.
- Después de crear un PIN, toque Aceptar .
- A continuación, debe confirmar su PIN seleccionado.
- Ahora, debe tocar el tipo de contenido que desea filtrar. En Establecer restricciones de contenido , hay algunas opciones que le permiten determinar el tipo de aplicaciones que sus hijos pueden ver.
- Seleccione el número correcto y toque la columna verde a la izquierda. Dependiendo de la edad de su hijo, puede hacer cualquier selección.
- Finalmente, toca la opción Guardar cuando hayas terminado.
- Asegúrese de deshabilitar las compras dentro de la aplicación en Google Play Store. Los controles parentales en Google Play Store solo evitan que aparezcan aplicaciones, no compras accidentales.
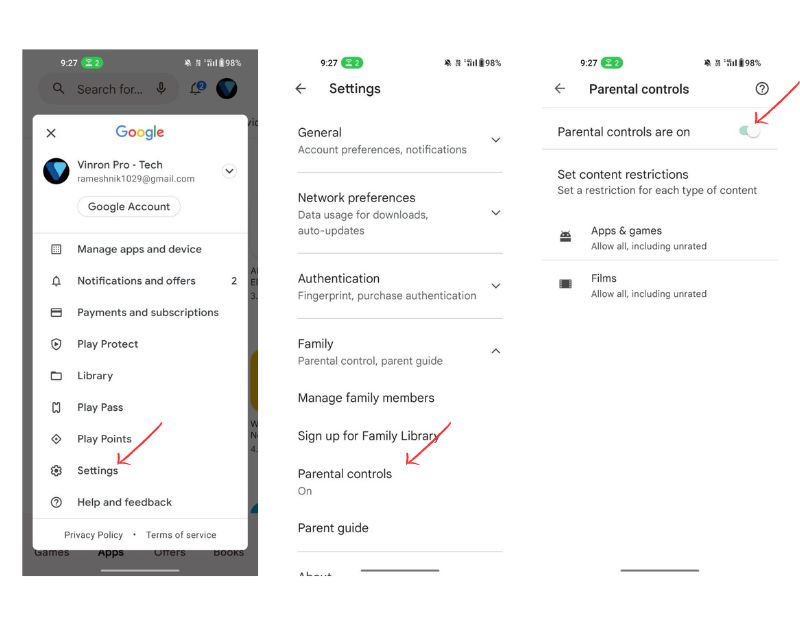
Cómo configurar los controles parentales en la tienda de aplicaciones de Apple
- Vaya a " Configuración " y toque " Tiempo de pantalla ".
- Vaya a " Restricciones de contenido y privacidad ", toque "Restricciones de contenido y privacidad" e ingrese su contraseña de tiempo de pantalla cuando se le solicite.
- Vaya a "Compras de iTunes y App Store" y asegúrese de que el botón "Restricciones de contenido y privacidad" esté habilitado. Toque " Compras en iTunes y App Store "
- Determine la configuración para las compras dentro de la aplicación y la eliminación o instalación de aplicaciones. Aquí puede configurar "permitir" o "no permitir" para compras dentro de la aplicación, eliminar aplicaciones e instalar aplicaciones. También puede solicitar una contraseña antes de permitir cualquiera de estas acciones, y puede configurar cada una de ellas individualmente. En este ejemplo, optaremos por no permitir las compras dentro de la aplicación. Toque en "Compras en la aplicación"
- Seleccione la configuración que desee y elija "permitir" o "no permitir" para las compras dentro de la aplicación. Cuando haya terminado, regrese y permita o no permita los demás.
Apple también proporciona controles para evitar que los niños descarguen ciertas aplicaciones. Siga estos pasos en su iPhone para evitar que sus hijos descarguen ciertas aplicaciones:

- Vaya a Su ID de Apple, luego a "Configuración" y toque su ID de Apple.
- Vaya a "Compartir en familia" y toque "Compartir en familia".
- Busca "Preguntar para comprar". Ahora desplácese hacia abajo y toque "solicitar compra".
- Active "Preguntar para comprar" para confirmar que desea activar la función
- Seleccione el niño que desea agregar y toque la cuenta del niño para la que desea activar la función "Preguntar para comprar".
- Active el botón "Preguntar para comprar". Ahora solo necesita activar "Preguntar para comprar" para su hijo. Para hacer esto, toque el botón de alternancia.
Entonces, así es como puede evitar las compras dentro de la aplicación en las tiendas de aplicaciones de Google y Apple. En la mayoría de las aplicaciones, las compras dentro de la aplicación son opcionales. Hoy en día, la mayoría de las aplicaciones ofrecen compras dentro de la aplicación. Al agregar seguridad adicional, puede tener cuidado antes de realizar una compra.
Cómo habilitar las compras en la aplicación
Si desea volver a habilitar las compras en la aplicación, siga los pasos a continuación.
Androide
- Abra la aplicación Google Play Store.
- Toque el ícono de su perfil en la esquina superior derecha de la pantalla y luego seleccione Configuración en el menú emergente.
- En la página de configuración, toque Autenticación, desactive la autenticación biométrica y luego toque Requerir autenticación para compras.
- Luego seleccione Nunca.
- Introduzca su contraseña de Google cuando se le solicite.
iPhone
- Abra la aplicación Configuración.
- Toque "Tiempo de pantalla" y luego "Restricciones de contenido y privacidad".
- Habilite las restricciones de contenido y privacidad tocando el control deslizante. Cuando está habilitado, se volverá verde.
- Presiona Compras en iTunes y App Store.
- Toque Compras en la aplicación y luego seleccione Permitir
iPad
- Abra la aplicación Configuración.
- Toque "Tiempo de pantalla" y luego "Restricciones de contenido y privacidad".
- Habilite las restricciones de contenido y privacidad tocando el control deslizante. Cuando está habilitado, se volverá verde.
- Presiona Compras en iTunes y App Store.
- Toque Compras en la aplicación y luego seleccione Permitir
Preguntas frecuentes sobre la desactivación de compras dentro de la aplicación en iPhone y Android
¿Cómo evitar que un niño "vuelva a descargar" una aplicación en iOS?
Si desea evitar que un niño vuelva a descargar una aplicación en un dispositivo iOS, puede usar la función Screen Time para restringir las descargas de aplicaciones. Siga los pasos a continuación:
- En el dispositivo iOS del niño, vaya a "Configuración" y toque "Tiempo de pantalla".
- Toca "Restricciones de contenido y privacidad".
- Si la función aún no está habilitada, active la opción "Restricciones de contenido y privacidad".
- Toca "Compras en iTunes y App Store"
- Toque "Instalar aplicaciones" y seleccione "No permitir"
- Si desea restringir aún más las descargas de aplicaciones, también puede desactivar la opción "Eliminar aplicaciones".
Una vez que configure estas restricciones, el niño ya no podrá descargar ni reinstalar aplicaciones sin su permiso. Cuando el niño intente descargar una aplicación, recibirá un mensaje de que no está permitido descargar aplicaciones. Esta es una función muy útil para evitar que los niños descarguen aplicaciones.
¿Cómo cancelar suscripciones de aplicaciones en iPhone y Android?
Puede administrar fácilmente las suscripciones de aplicaciones en las tiendas de aplicaciones de Google y Apple. En estas tiendas de aplicaciones, verá las aplicaciones suscritas junto con el período de facturación. Puede administrarlos y cancelarlos fácilmente en cualquier momento. Aprenda cómo cancelar suscripciones de aplicaciones en iPhone y Android aquí:
En iPhone:
- Abra la aplicación App Store en su iPhone.
- Toca el icono de tu perfil en la esquina superior derecha.
- Toca "Suscripciones".
- Seleccione la suscripción de la aplicación que desea cancelar.
- Toca "Cancelar suscripción" y sigue las indicaciones para confirmar la cancelación.
En Android:
- Abra la aplicación Google Play Store en su dispositivo Android.
- Toca el icono de tu perfil en la esquina superior derecha.
- Seleccione "Pagos y suscripciones" en el menú.
- Ahora toca las suscripciones.
- Seleccione la suscripción que desea cancelar.
- Toca "Cancelar suscripción" y sigue las indicaciones para confirmar la cancelación.
¿Cómo ver el historial de compras de aplicaciones en las tiendas de aplicaciones de Google y Apple?
Tanto Google como Apple realizan un seguimiento de todas sus compras en la aplicación. Puede verlos y administrarlos fácilmente siguiendo los pasos a continuación. A continuación, le indicamos cómo ver el historial de compras de su aplicación tanto en Google Play Store como en Apple App Store:
En Google Play Store:
- Abra la aplicación Google Play Store en su dispositivo Android.
- Toca el icono de tu perfil en la esquina superior derecha de la pantalla.
- Seleccione "Cuenta" en el menú.
- Desplázate hacia abajo hasta "Historial de pedidos" y selecciónalo.
- Debería ver una lista de sus compras y descargas de aplicaciones.
En la tienda de aplicaciones de Apple:
- Abra la aplicación App Store en su dispositivo iOS.
- Toca el icono de tu perfil en la esquina superior derecha de la pantalla.
- Toca "Comprado".
- Debería ver una lista de sus compras y descargas de aplicaciones.
¿Cómo detener la renovación automática en las tiendas de aplicaciones de Google y Apple?
La renovación automática es una característica de las tiendas de aplicaciones que le permite renovar automáticamente sus suscripciones de aplicaciones sin pasar por el proceso de compra nuevamente. Esto puede ser útil si no quiere perder el tiempo, pero a veces puede ser arriesgado si no está al tanto de sus suscripciones actuales y su estado de renovación automática. Aquí se explica cómo deshabilitar la renovación automática de las suscripciones de aplicaciones tanto en Google Play Store como en Apple App Store:
En la tienda de Google Play:
- Abra la aplicación Google Play Store en su dispositivo Android.
- Toca el icono de tu perfil en la esquina superior derecha de la pantalla.
- Seleccione "Pago y suscripciones" en el menú.
- Seleccionar suscripciones
- Seleccione la suscripción que desea cancelar.
- Toca "Cancelar suscripción" y sigue las indicaciones para confirmar la cancelación.
- Una vez que se cancela la suscripción, puede renovarla manualmente si lo desea.
En la tienda de aplicaciones de Apple:
- Abra la aplicación App Store en su dispositivo iOS.
- Toca el icono de tu perfil en la esquina superior derecha de la pantalla.
- Toca "Suscripciones".
- Seleccione la suscripción que desea cancelar.
- Toca "Cancelar suscripción" y sigue las indicaciones para confirmar la cancelación.
- Una vez cancelada la suscripción, no se renovará automáticamente, y puedes renovarla manualmente si lo deseas.
