Cómo deshabilitar los programas de inicio en Windows 11 [5 formas sencillas]
Publicado: 2023-01-01Los programas de inicio son aplicaciones que se ejecutan automáticamente cuando inicia sesión en su computadora. Sin embargo, a pesar de la comodidad que ofrecen estas aplicaciones, hay una desventaja al usarlas: si tiene demasiadas aplicaciones de inicio en su computadora, aumentará el tiempo de inicio y retrasará su acceso.

La mayoría de las veces, el mayor culpable de esto son las aplicaciones que se agregan automáticamente a la lista de programas de inicio para iniciar después de iniciar sesión. Mientras tanto, otras veces, pueden ser los usuarios los que se olviden de eliminar de la lista las aplicaciones que ya no usan de vez en cuando.
Afortunadamente, Microsoft le permite configurar programas de inicio en Windows 11. Aquí hay una guía que le muestra todos los diferentes métodos para evitar que las aplicaciones de Windows se ejecuten al inicio en Windows 11.
Tabla de contenido
5 formas de deshabilitar los programas de inicio de Windows 11
Método 1: deshabilite los programas de inicio en Windows 11 desde el Administrador de tareas
El Administrador de tareas de Windows alberga varias utilidades, como el monitor del sistema, el administrador de inicio y el administrador de tareas (por supuesto). Entre estas utilidades, el administrador de inicio es el que necesita para configurar los programas de inicio en su sistema.
Siga estos pasos para usarlo para evitar que los programas que no usa se ejecuten al inicio:
- Pulse el método abreviado de teclado de Windows + X para acceder al menú Enlace rápido y seleccione Administrador de tareas . Alternativamente, haga clic con el botón derecho en el administrador de tareas en la parte inferior y seleccione Administrador de tareas en el menú.
- Vaya a la pestaña Aplicaciones de inicio . Aquí, verá una tabla con todos sus programas de inicio. Debajo de esta tabla hay dos columnas: Estado e Impacto del estado, que le indican el estado actual de todos los programas y el impacto de deshabilitarlos en su PC.
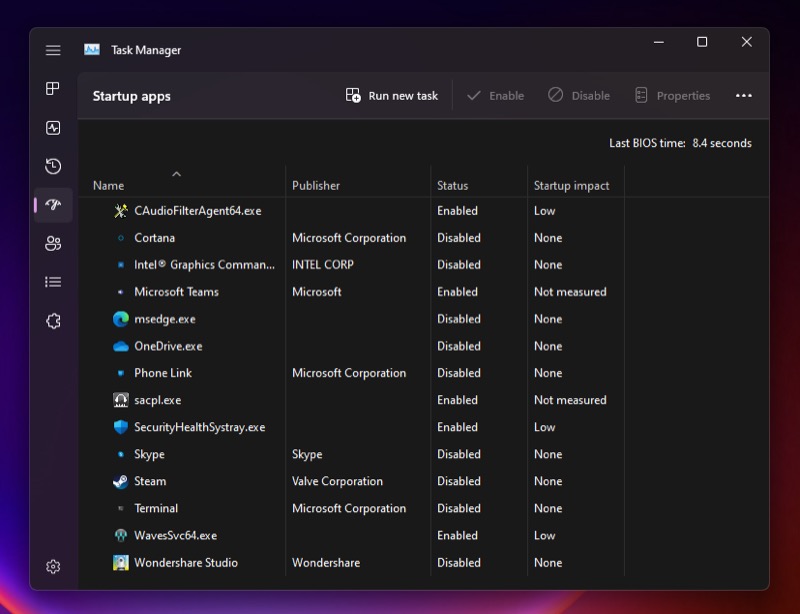
- Si decide deshabilitar un programa, selecciónelo y haga clic en el botón Deshabilitar en la esquina superior derecha de la ventana.
Cuando inicie su sistema ahora e inicie sesión, este programa no se iniciará automáticamente. Puede verificar esto ingresando al Administrador de tareas y viendo las entradas en la pestaña Procesos .
Método 2: deshabilite los programas de inicio en Windows 11 desde la configuración
Además del Administrador de tareas, Microsoft también le brinda acceso al administrador de inicio dentro de la aplicación Configuración de Windows, y aquí también obtiene prácticamente el mismo conjunto de opciones.
Así es como puede evitar que las aplicaciones de Windows se inicien al inicio desde la aplicación Configuración:
- Presiona Windows + I para abrir la configuración de Windows.
- Haga clic en la pestaña Aplicaciones de la barra lateral y toque Inicio en el panel de la derecha para ver todas sus aplicaciones de inicio.
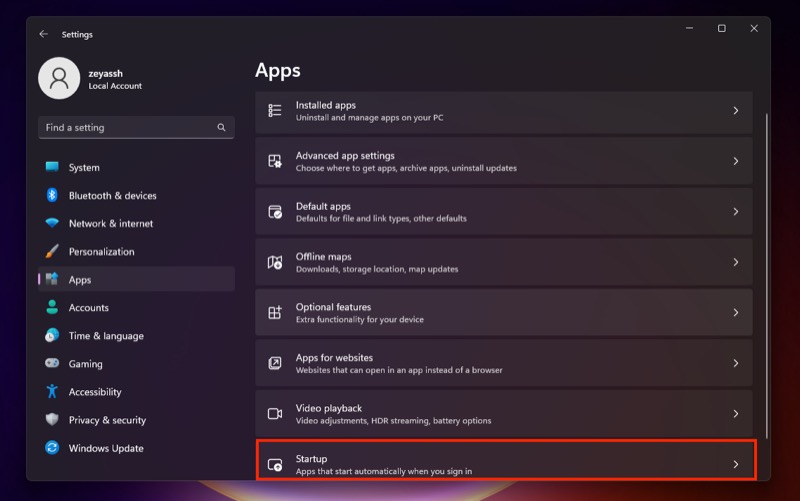
- Finalmente, cambie el interruptor junto a las aplicaciones que no desea ejecutar al inicio. Debajo del interruptor de palanca, verá el impacto de estado de cada uno, lo que indica lo que le sucede a su sistema al deshabilitarlos.
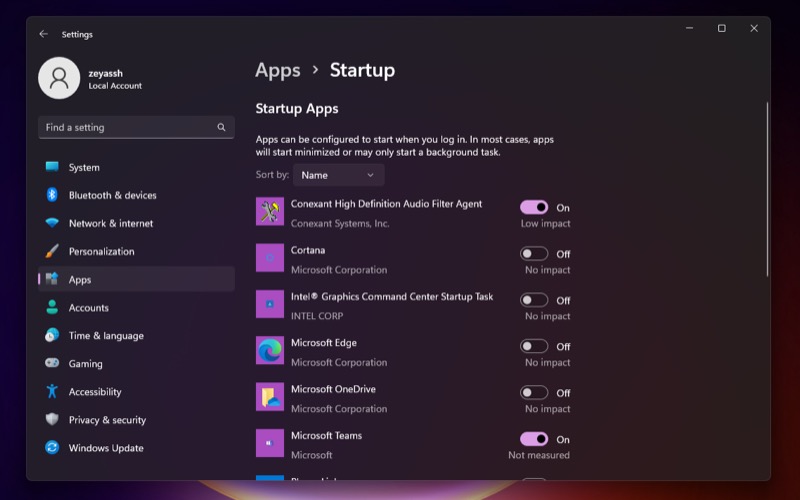
Método 3: deshabilite las aplicaciones de inicio en Windows 11 desde la carpeta de inicio
Aunque la mayoría de las aplicaciones se registran para ejecutarse automáticamente al iniciar el sistema, hay algunos programas de Windows que se ubican en la carpeta Inicio para hacer lo mismo.
Como resultado, cuando su sistema se inicia, escanea esta carpeta y ejecuta las aplicaciones que encuentra dentro. Por lo tanto, también debe verificar esta carpeta para ver si contiene algún programa que no desee ejecutar cuando se inicie su PC.

Estos son los pasos para hacer esto:
- Abra Ejecutar ( Windows + R ).
- Escribe shell:startup y presiona Enter .
- Elimine el programa que no le resulte familiar o que ya no desee iniciar automáticamente después de iniciar sesión en su sistema.
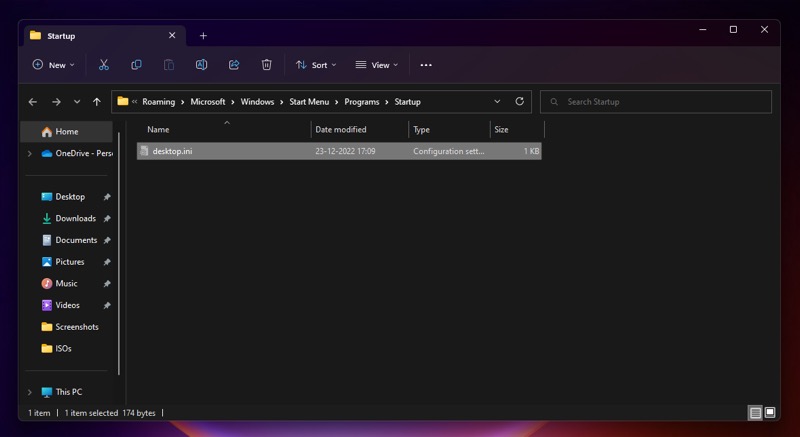
Método 4: deshabilite los programas de inicio en las aplicaciones de Windows 11 de Windows desde su configuración integrada
Todos los métodos que hemos compartido hasta ahora ofrecen una forma rápida y fácil de configurar los programas de inicio en Windows 11. Pero hay una forma aún más rápida de deshabilitar los programas de inicio en Windows. Implica cambiar la preferencia de inicio desde la configuración de la aplicación.
La mayoría de los programas de Windows de terceros con funcionalidad de inicio tienen una configuración integrada que le permite elegir si desea ejecutarlos al iniciar el sistema o no. Simplemente diríjase a la configuración de una aplicación, busque la opción Ejecutar al inicio (o equivalente) y desactívela.
Reinicie su PC e inicie sesión. La aplicación que acaba de deshabilitar ya no debería estar ejecutándose esta vez.
Método 5: deshabilite los programas de inicio en Windows 11 usando la configuración del sistema
Por último, pero no menos importante, si deshabilitar la mayoría de los programas de inicio útiles utilizando los métodos anteriores aún no acelera su computadora, podría deberse a que algunos servicios de inicio se ejecutan en segundo plano. Si es así, deshabilitar estos servicios puede ayudar a reducir los tiempos de carga.
Sin embargo, una cosa a tener en cuenta es que debe tener mucho cuidado al trabajar con servicios de inicio. Porque, a diferencia de los programas/aplicaciones de inicio, que en su mayoría son independientes, los servicios de inicio a menudo se requieren para el correcto funcionamiento de una o varias funciones del sistema y, por lo tanto, la desactivación accidental de una función importante a veces puede generar problemas.
Pero en caso de que decida continuar, así es como puede deshabilitar los servicios de inicio en Windows 11:
- Presione Windows + R para iniciar el mensaje Ejecutar .
- Escribe msconfig y presiona Enter .
- En la ventana Configuración del sistema , haga clic en la pestaña Servicios para acceder a todos los servicios de inicio.
- Marque la casilla de verificación Ocultar todos los servicios de Microsoft para ocultar todos los servicios de Microsoft. Esto garantiza que no deshabilite accidentalmente un servicio de Microsoft en el proceso.
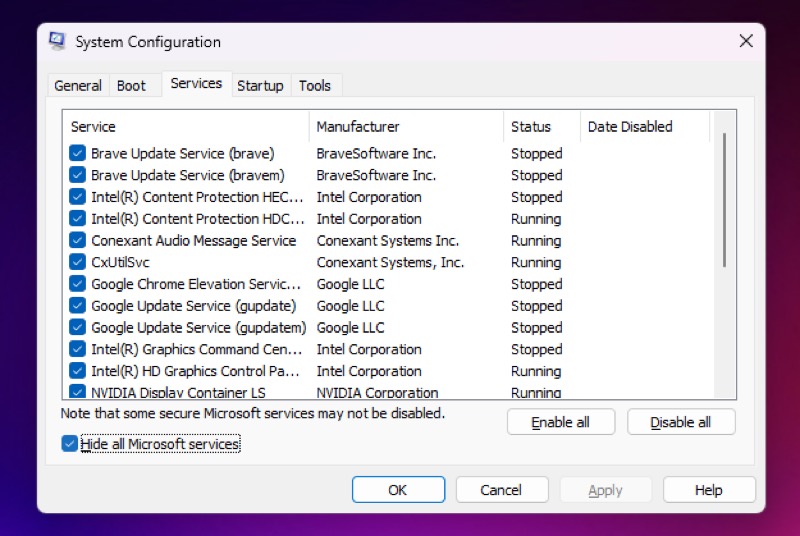
- Revise la lista para buscar un servicio que le parezca desconocido o innecesario, búsquelo en línea para obtener más información al respecto y desmarque la casilla de verificación junto a él para deshabilitarlo.
- Pulse Aplicar y Aceptar .
- Cuando se le solicite reiniciar, toque Reiniciar para reiniciar su PC y aplicar sus cambios.
Recupere velocidades de carga más rápidas en su PC con Windows 11
Hay varias razones por las que su PC con Windows 11 puede tardar en arrancar, pero una extensa lista de programas de inicio es la razón más común para la mayoría de las personas. Si también está experimentando una ralentización similar en su PC, es muy probable que se deba a demasiados programas de inicio.
Esperamos que los métodos enumerados en esta guía lo ayuden a configurar su lista de programas de inicio, para que pueda evitar que las aplicaciones que realmente no necesita se ejecuten al iniciar el sistema y recuperar velocidades de carga más rápidas.
Preguntas frecuentes sobre la desactivación de programas de inicio en Windows 11
¿Dónde están los programas de inicio en Windows 11?
Los programas de inicio en Windows 11 se pueden encontrar a través del Administrador de tareas. Para abrir el Administrador de tareas en Windows 11, presione Ctrl + Shift + Esc. Haga clic en la pestaña Inicio en el Administrador de tareas. Aquí puede encontrar una lista de todas las aplicaciones de inicio. Consulte la columna Impacto del inicio para ver cómo los programas afectan el inicio.
¿Cómo deshabilitar los programas de inicio de Windows 10 para todos los usuarios?
Puede escribir aplicaciones de inicio en el cuadro de búsqueda de Windows (Windows 11) o tareas de inicio en el cuadro de búsqueda de Windows (Windows 10) y presionar Entrar .
Verá una lista de aplicaciones que pueden ejecutarse cuando su dispositivo se inicia en la ventana que se abre. Para deshabilitar una aplicación, cambie el interruptor a la posición de apagado .
¿Es seguro deshabilitar los programas de inicio?
La regla general es que cualquier programa de inicio se puede eliminar de forma segura. En la mayoría de los casos, los programas que se inician automáticamente brindan un servicio que funciona mejor si permanece ejecutándose todo el tiempo, como el software antivirus. Alternativamente, puede ser necesario el software para acceder a ciertas funciones de hardware, como el software propietario de la impresora.
Otras lecturas:
- Microsoft Windows 11: todas las características nuevas y destacadas
- Funciones de juegos de Windows 11: actualizaciones que mejoran los juegos
- Los 8 mejores temas gratuitos para Windows 11
- 4 formas de detener las aplicaciones de inicio de Mac al iniciar sesión
