Cómo deshabilitar la clave de Windows en Windows 10, 11
Publicado: 2023-11-06Si desea desactivar la clave de Windows en su dispositivo Windows 11/10, utilice las soluciones proporcionadas en todo este blog para corregir el error con facilidad.
Puede obtener acceso a una variedad de funciones y operaciones de Windows 11 y Windows 10 presionando la tecla de Windows en su teclado, lo que puede ser un atajo útil. Por otro lado, también puede ser motivo de incomodidad o frustración para algunos usuarios, especialmente cuando intentan jugar o realizar tareas esenciales.
En este tutorial, responderemos a su consulta: ¿hay alguna manera de desactivar la clave de Windows? A continuación, encontrará algunos métodos básicos y avanzados que le ayudarán a ejecutarlos con facilidad. Entonces, profundicemos en los métodos de inmediato.
Métodos para deshabilitar la clave de Windows en Windows 11/10
En las próximas secciones de este artículo, veremos varios métodos para desactivar la clave de Windows. Puede probar varios métodos para desactivar la clave. Sin embargo, le sugerimos que revise todas las soluciones a la vez y luego utilice aquella con la que se sienta cómodo.
Método 1: utilice la ayuda de la política de grupo
No podrá desactivar la clave de Windows con este método a menos que esté utilizando la versión Professional o Enterprise de Windows. Puede desactivar las combinaciones de teclado que se activan al presionar la tecla de Windows mediante una Política de grupo que esté disponible para usted. Aprenderá cómo proceder después de seguir estos pasos:
- Simplemente presione las teclasWin + R para iniciar la utilidad Ejecutar.
- Después de ingresar "gpedit.msc " en el cuadro de texto, presione la tecla Enterpara continuar.
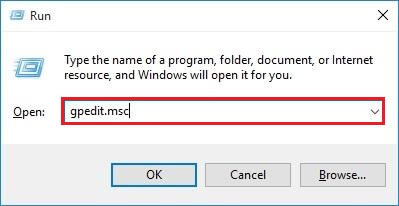
- Navegue a la carpetaExplorador de archivos en Configuración de usuario/Plantillas administrativas/Componentes de Windows/Explorador de archivos
- Haga doble clic en la opción " Desactivar las teclas de acceso rápido de Windows " que se encuentra en el lado derecho de la pantalla.
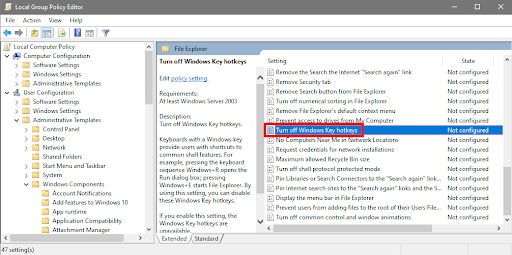
- Elija el botón de opciónActivado y luego haga clic en Aceptar.
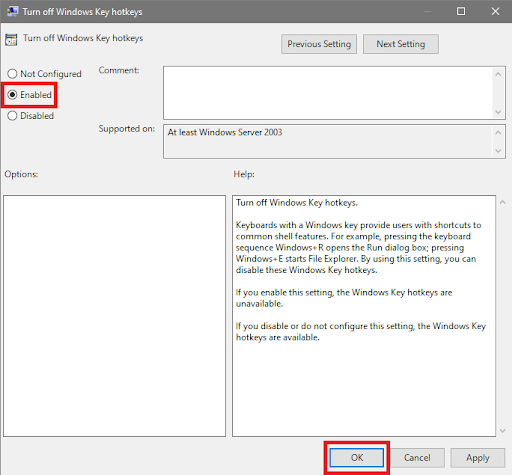
- Deberíasreiniciar tu computadora ahora.
Este es un único paso que puedes utilizar. Una vez que la clave de Windows esté deshabilitada en Windows 11 y desee deshacerla, puede revertir los cambios. Si este método falla por algún motivo, siga el siguiente.
Lea también: Cómo solucionar el uso elevado de disco y CPU de Ntoskrnl.exe en Windows 10, 11
Método 2: Registro de Windows para deshabilitar la clave de Windows
Es importante que tenga en cuenta que realizar modificaciones erróneas en el registro de Windows puede provocar inestabilidad y fallas en el sistema operativo. Como precaución, es necesario establecer un punto de restauración y hacer una copia del registro antes de continuar.
Con este enfoque, podrá desactivar la clave de Windows aprendiendo cómo crear y modificar un valor binario. Por lo tanto, es muy necesario que siga las instrucciones de manera meticulosa. Si modificar el registro no es algo que le resulte cómodo hacer por su cuenta, siempre puede pedir ayuda. Para desactivar completamente la clave de Windows, proceda de la siguiente manera:
- Simplemente presione las teclas Win + S para buscar en el Editor del Registroy presioneEnter.

- Puede optar porcopiar la ruta y luego pegarla en la barra de direcciones del Editor del Registro; de lo contrario, navegue hasta:Computer\HKEY_LOCAL_MACHINE\SYSTEM\CurrentControlSet\Control\Keyboard Layout
- Ahora, vaya al lado derecho de la pantalla y elija Diseño de teclado en el menú que aparece. Haga clic derecho en la página y luego seleccione Nuevo > Valor binario en el menú contextual.
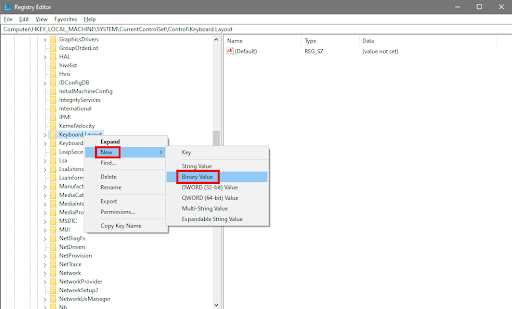
- Cambie el nombre del nuevo archivo aScancode Map .
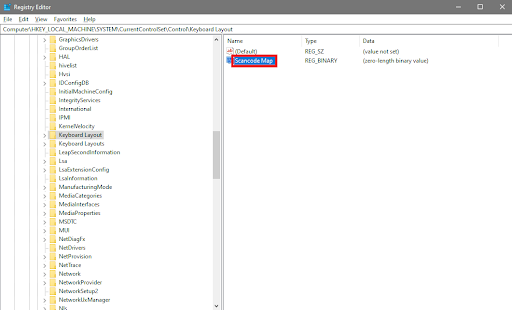
- En este punto, debe ejecutar un doble clic en el valor binariode Scancode Map .Complete la siguiente información en el área denominadaDatos de valor :
00 00 00 00 00 00 00 00
03 00 00 00 00 00 5B E0
00 00 5C E0 00 00 00 00
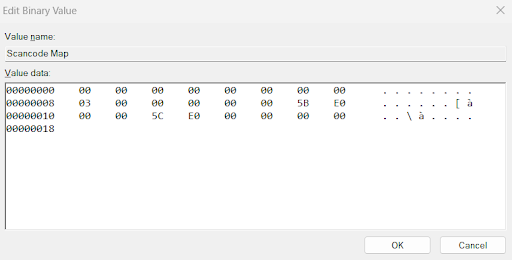
Después de ingresar los primeros ocho números de la izquierda, comenzará a escribir en los campos de la derecha.Sus entradas sirven como base para la generación de esas cifras por parte de la computadora. No es necesario que presiones la barra espaciadora ya que el puntero se moverá en la dirección apropiada cuando presiones la combinación de dígitos.
- Después de haber hecho clic en la opción Aceptar , deberá reiniciar su computadora.
Ya no es posible utilizar la clave de Windows porque ahora está deshabilitada en Windows 11/10. Puede reactivar la clave en cualquier momento volviendo al Editor del Registro y eliminando el valor asociado con el binario Scancode Map. PD: si revertir los archivos no funciona o tiene algún problema, solicite la ayuda del mejor Limpiador del Registro para Windows 10 para deshacer los cambios.

Método 3: deshabilite la clave modificando el registro
Si desea desactivar las teclas de acceso directo o desactivar la tecla de Windows, pero mantener accesible el menú Inicio presionando la tecla de Windows, puede hacerlo aquí. Si presiona la tecla de Windows mientras presiona simultáneamente otro botón del teclado, escuchará el sonido de parada crítica, que indica que Windows no puede finalizar la tarea que está intentando. Proceda de la siguiente manera:
- Simplemente presione las teclas Win + S para buscar en el Editor del Registroy presioneEnter.

- Puede optar por copiar la ruta y luego pegarla en la barra de direcciones del Editor del Registro; de lo contrario, navegue hasta: HKEY_CURRENT_USER\Software\Microsoft\Windows\CurrentVersion\Policies\Explorer.
- En caso de que la clave del Explorador no esté visible en Políticas, haga clic con el botón derecho en Políticas, seleccioneNuevo > Clave en el menú contextual y cambieel nombre de la clave recién creada aExplorador.
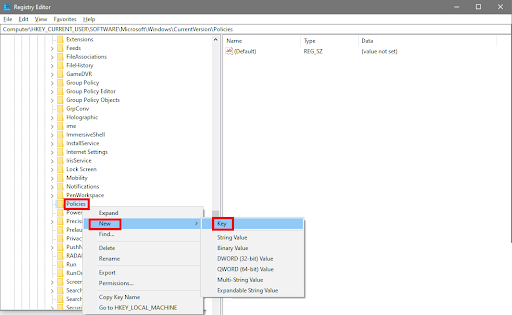
- Ahora, haga doble clic en cualquier parte del lado derecho de la pantalla y luego seleccioneNuevo > Valor DWORD (32 bits) en el menú que aparece.
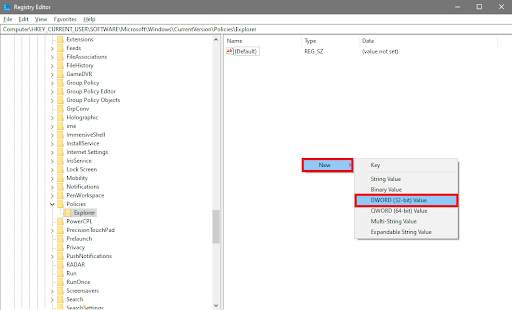
- Modifique el nombre del nuevo DWORD para que diga "NoWinKeys "
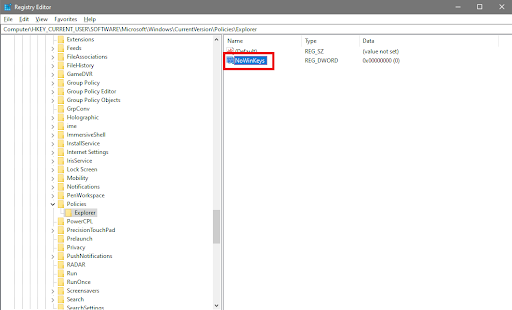
- Haga doble clic en el archivo NoWinKeys.Ingrese "1" en el cuadro de texto Información del valory luego haga clic en el botónAceptardespués de que se haya abierto la ventana Editar valor DWORD (32 bits).
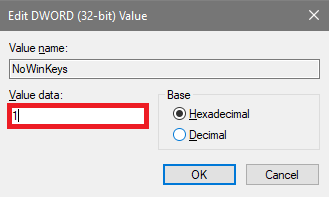
- Deberíasreiniciar tu computadora ahora.
Si la clave de Windows está deshabilitada en Windows 11/10 y desea deshacerla. Puede restablecer sus preferencias abriendo el Editor del Registro y reduciendo el valor de DWORD asociado con NoWinKeys a 0.
Lea también: Windows no pudo encontrar el controlador para su adaptador de red (CORREGIDO)
Método 4: descargar e instalar PowerToys
Este es el último método para desactivar la clave de Windows. PowerToys es una aplicación que te permite desactivar la tecla de Windows en tu teclado. El Administrador de teclado del programa le brinda la posibilidad de reasignar teclas de la forma que considere apropiada. No es necesario reiniciar después de aplicar una configuración para que surta efecto, como es el caso de apagar la tecla de Windows. Cuando sales del programa, todas tus personalizaciones se desactivan, pero cuando vuelves a iniciar la aplicación, se activan nuevamente.
- Inicie Microsoft Store, busque " PowerToys " y luego instale el software.
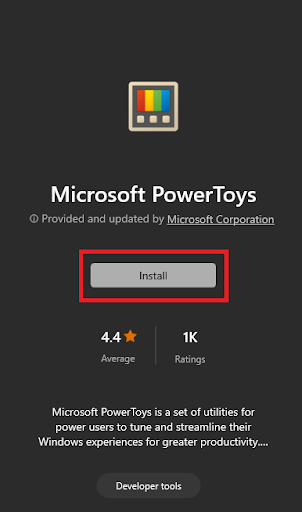
- Una vez abierto el programa,ejecute la utilidad .
- Puede acceder a la pestaña Administrador de teclado yendo al panel de navegación izquierdo y seleccionándolo.
- Para acceder a la opción " Abrir configuración ", mueva el cursor hacia el lado derecho de la pantalla y haga clic allí.
- Para reasignar una tecla, active el interruptor que se encuentra junto a " Habilitar Administrador de teclado " y luego elija la opción " Reasignar una tecla".
- Haga clic en elsigno más una vez que se haya abierto la ventana para reasignar claves.
- Seleccione Win de la lista que aparece cuando abre el menú desplegable ubicado debajo de Seleccionar.
- Paradesactivar la función , abra el menú desplegable ubicado en Para enviar,vaya a la parte superior y luego elija la opción.
- Para continuar, elija la opciónAceptar ubicada en la parte superior de la ventana.
- Cuando aparezca la ventana emergente de advertencia, haga clic en el botón Continuar de todos modos para desactivar la clave.La utilidad desactivará ambas teclas de Windows de su teclado si su teclado tiene más de una yno necesita reiniciar su computadora para que el cambio surta efecto.
- Vaya a la bandeja del sistema, haga clic derecho en el ícono de PowerToys y luego seleccione la opción Saliren el menú contextual para reactivar la clave.
- Cuando reinicie el programa, inmediatamente desactivará su clave de Windows automáticamente.
- Si cambia de opinión en cualquier momento, el cuadro Reasignar claves siempre estará ahí para que pueda volver y le permitirá eliminar los cambios.
Tecla de Windows deshabilitada en Windows 11/10: fácilmente
Windows 10 hace que sea muy sencillo desactivar la tecla de Windows en su teclado. Puede desactivar rápida y simplemente la clave de Windows siguiendo los métodos indicados en este artículo. Al hacerlo, se asegurará de que el rendimiento de su teclado esté siempre en su nivel óptimo. Si desactivas la tecla de Windows en tu teclado, podrás hacer un mejor uso de ella y no tendrás que preocuparte por activarla sin querer y causar una interrupción en el proceso en el que estás trabajando.
Lea también: Cómo reparar la computadora y la PC se congela aleatoriamente (soluciones principales)
Si fuimos de alguna ayuda para usted, háganoslo saber en los comentarios a continuación. Además, si tiene alguna consulta o sugerencia sobre cómo deshabilitar la clave de Windows en Windows 11/10, escriba la misma. Suscríbete a nuestro boletín para no perderte ninguna actualización.
