Cómo reparar un disco que no se expulsó correctamente en Mac
Publicado: 2024-01-20Este artículo lo guía a través de las mejores soluciones posibles al problema de notificación de expulsión del disco externo de Mac.
La expulsión segura del disco ayuda a prevenir la pérdida de datos. Por lo tanto, aparece una notificación "Disco no expulsado correctamente" cuando no expulsa de forma segura el disco externo de su Mac. Sin embargo, muchos usuarios informaron casos molestos en los que este mensaje de alerta aparece de la nada incluso si no han desconectado el disco externo de su dispositivo.
¿También estás experimentando un problema similar? En caso afirmativo, este artículo es la guía definitiva que está buscando para resolver este problema. Aquí, discutiremos las soluciones probadas y verdaderas para este problema.
Sin embargo, primero analicemos por qué la notificación de Mac "Disco no expulsado correctamente" aparece innecesariamente antes de intentar desactivarla. Puede resolver un problema con mucho menos esfuerzo si sabe qué pudo haberlo desencadenado. Por lo tanto, la siguiente sección de este artículo habla de lo mismo.
Causas del problema del disco no expulsado correctamente
A continuación se detallan las posibles razones por las que recibe inesperadamente la notificación de expulsión de disco inseguro sin realizar la expulsión del disco.
- Errores del sistema operativo
- Problemas con el cable de la unidad externa
- Cualquier problema con el disco duro extraíble
- USB u otros puertos Mac defectuosos
- Su dispositivo ha entrado en estado de suspensión
- NVRAM o PRAM corrupta
Arriba, enumeramos varios factores que pueden ser responsables del problema que está experimentando. Ahora, aprendamos las mejores formas posibles de resolverlo.
Correcciones para el problema "El disco no se expulsó correctamente" en Mac
Puede aplicar las siguientes soluciones para deshacerse de la notificación de Mac "Disco no expulsado correctamente" innecesaria o atascada.
Solución 1: verifique el cable de la unidad externa
Un cable dañado puede ser la razón por la que su unidad externa se conecta y desconecta de su Mac, lo que provoca la molesta apariencia de la notificación de expulsión del disco. Por lo tanto, intente cambiar el cable de conexión para ver si resuelve el problema. Sin embargo, existen más soluciones que puede probar si el problema sigue sin resolverse.
Lea también: Cómo compartir pantalla en Facetime (Guía de Mac)
Solución 2: restablezca la configuración de ahorro de energía de su Mac
Después de la actualización de macOS Monterey, muchos usuarios informan de la aparición repetida de notificaciones de " Disco no expulsado correctamente " después de que su Mac sale del modo de suspensión. Insinúa preferencias problemáticas de ahorro de energía, lo que impide que el dispositivo reconozca la unidad conectada después de despertarse. Por lo tanto, puede restablecer la configuración de Ahorro de energía de su Mac siguiendo los pasos a continuación.
- Para empezar, haga clic en elicono de Apple.
- En segundo lugar, elija Preferencias del Sistema en el menú presente en su pantalla.

- Ahora, busque y seleccione la opciónAhorro de energía entre las opciones disponibles.
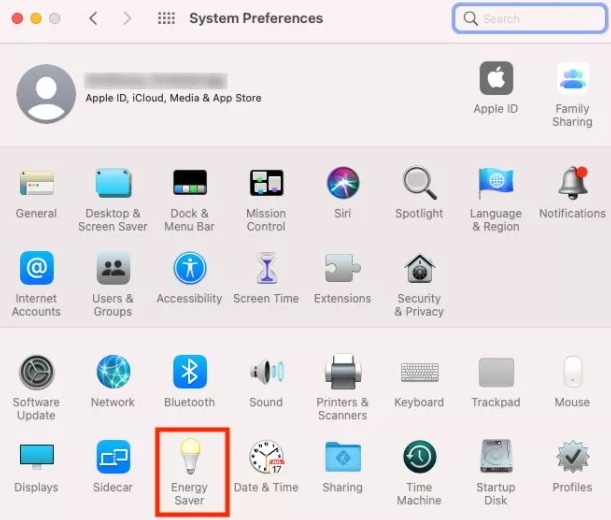
- Marque lacasilla Evitar que la computadora entre en suspensión automáticamente cuando la pantalla esté apagada .Los usuarios de MacBook tendrán esta opción después de seleccionar el Adaptador de corriente en Ahorro de energía.
- Desmarque la opciónPoner los discos duros en suspensión cuando sea posible.
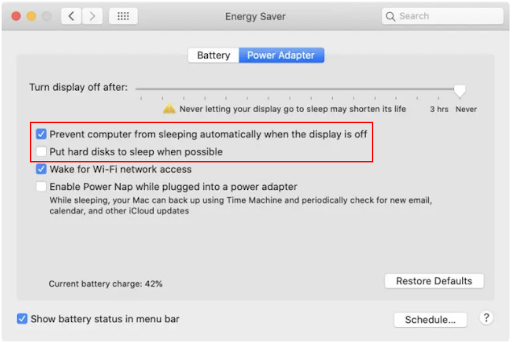
- Por último, reinicie su Mac para completar el restablecimiento de la configuración.
Solución 3: intente formatear su disco duro externo
El mal funcionamiento del disco duro externo puede ser una razón por la que recibe notificaciones de expulsión incorrectas del disco. Por lo tanto, puede seguir las instrucciones a continuación para formatear la unidad y solucionar el problema. Tenga en cuenta que formatear el disco duro puede borrar algunos de sus datos. Por lo tanto, cree una copia de seguridad de los datos antes de realizar los pasos siguientes.

- En primer lugar, navegue hasta laUtilidad de Discos y elija la unidad que desea formatear.

- En segundo lugar, elija elformato y esquemadel disco.
- Haga clic en el botónBorrar para continuar.
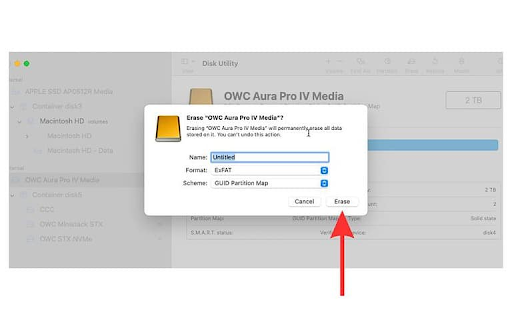
- Ahora obtendrá un menú emergente Esquema. SeleccioneMapa de partición GUID .
- Ahora, elija un formato de sistema de archivos e ingrese un nombre de unidad. Recomendamos el formato de archivo exFAT, ya que es compatible tanto con Mac como con Windows.
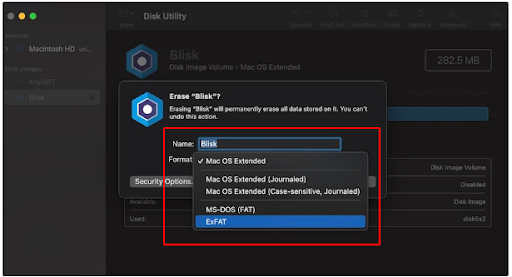
- Puede elegir Opciones de seguridad si su unidad de disco cuenta con funciones adicionales para garantizar la seguridad.
- Elija la cantidad de veces que desea escribir sobre los datos eliminados y seleccione Aceptar.
- Por último, seleccione Borrar y haga clic en Listopara completar el formateo de la unidad.
Lea también: Cómo arreglar Airdrop que no aparece en Mac
Solución 4: use primeros auxilios para realizar una verificación en su disco duro externo
La función de primeros auxilios en Mac ayuda a corregir errores comunes del disco duro externo que pueden desencadenar el problema "El disco no se expulsó correctamente" en Mac. Por lo tanto, puede seguir estas instrucciones para realizar primeros auxilios.
- Para empezar, navegue hasta MacFinder.
- En segundo lugar, elija la opción Ir presente encima del menú.
- Ahora, seleccione Utilidades de las opciones disponibles.
- Haga doble clic en Utilidad de Discos para iniciarla.

- Elija el disco duro externo conectado en el panel izquierdo de la pantalla Utilidad de Discos.
- SeleccionePrimeros auxilios de las opciones disponibles y haga clic en el botón Ejecutar.
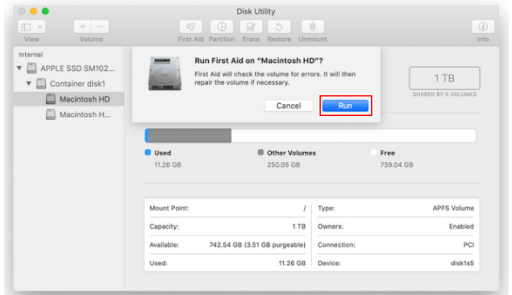
- Por último, espere hasta que se completen los primeros auxilios.
Solución 5: reinicie la NVRAM o PRAM de su Mac
NVRAM es responsable de almacenar la información de configuración de su dispositivo. Sin embargo, puede experimentar problemas como "El disco no se expulsa correctamente" en Mac si la NVRAM o PRAM se daña. Por lo tanto, estos son los pasos que puede seguir para restablecer la NVRAM/PRAM y eliminar el problema de su Mac.
- Para empezar, apaga tu Mac.
- En segundo lugar, presione los botonesOpción, Comando, P y Rde su Mac al unísono durante veinte segundos.
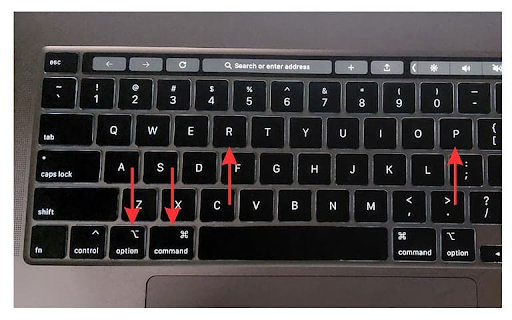
- Por último, suelte todas las teclas anteriores cuando aparezca el logotipo de Apple dos veces en su pantalla.
Solución 6: verifique el puerto USB
Muchos usuarios necesitan un adaptador USB para conectar sus discos duros externos a Mac, ya que muchas Mac cuentan con puertos USB-C y los discos duros/SSD siguen teniendo el antiguo conector USB-A. Por lo tanto, puede comprobar si el puerto está dañado y utilizar un adaptador diferente para resolver el problema.
Lea también: Cómo reparar una Mac o Macbook congelada
Solución 7: actualice macOS
macOS no es inmune a los errores. Como cualquier otro sistema operativo, los errores aleatorios pueden afectar su rendimiento y causar problemas como el que estás experimentando. Por lo tanto, puede seguir los pasos a continuación para actualizar macOS y corregir errores.
- Para empezar, seleccione elicono de Apple y elija Preferencias del Sistemaen el menú que aparece.

- En segundo lugar, seleccioneGeneral en el menú Preferencias del sistema.
- Ahora, seleccione Actualización de software en las opciones generales.
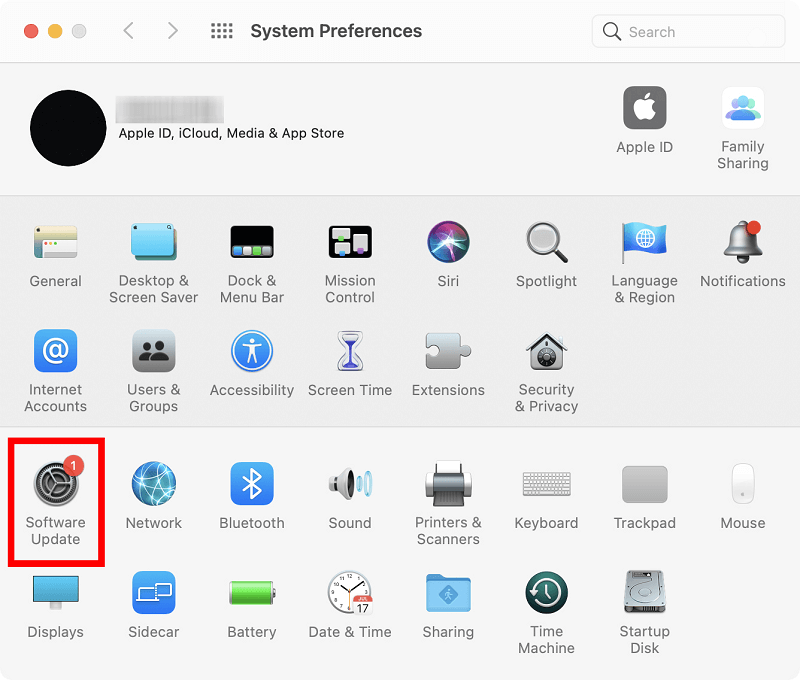
- Permita que su Mac encuentre las actualizaciones disponibles para su dispositivo.
- Descargue e instale las actualizaciones de macOS disponibles.
- Por último, reinicie su Mac después de completar el proceso anterior.
“El disco no se expulsó correctamente” en Mac solucionado
Este artículo lo guió a través de varias soluciones al problema de expulsión del disco de Mac. Puede comenzar a solucionar el problema con la primera solución y seguir avanzando hasta que el problema desaparezca. Sin embargo, si tiene alguna pregunta o sugerencia sobre este artículo, no dude en dejar un comentario en la sección de comentarios. Estaremos encantados de ponernos en contacto con usted.
