Cómo descargar y actualizar el controlador DisplayLink para Windows 10, 11
Publicado: 2023-01-25Este artículo comparte las mejores formas posibles de descargar e instalar el controlador actualizado para DisplayLink en su computadora con Windows 10/Windows 11 para evitar molestos problemas con múltiples monitores.
Las configuraciones de varios monitores se han convertido en una forma muy popular de mejorar la productividad y la multitarea en una PC. En general, los usuarios confían en los productos Synaptics DisplayLink para la configuración de varios monitores. Sin embargo, es posible que varios monitores no funcionen correctamente en su dispositivo Windows 10/Windows 11 si no hay un controlador DisplayLink actualizado descargado e instalado en su computadora.
El controlador es un intermediario entre su PC y los gráficos USB DisplayLink para ayudar al buen funcionamiento del dispositivo. Sin un controlador apropiado y compatible, puede terminar con molestos problemas con varios monitores.
Por lo tanto, este artículo presenta una guía simple para descargar el controlador DisplayLink, instalarlo y actualizarlo en Windows 11/Windows 10. Comencemos sin perder su valioso tiempo.
Métodos sencillos para descargar, instalar y actualizar el controlador DisplayLink
Hay muchos métodos para descargar el controlador DisplayLink para Windows 10/Windows 11, instalarlo y actualizarlo. Veámoslos uno por uno.
Método 1: obtenga el controlador DisplayLink del sitio web oficial
El sitio web oficial de Synaptics es una de las fuentes más confiables para descargar e instalar la actualización del controlador DisplayLink. Puede seguir estos pasos para descargar e instalar el controlador actualizado desde el sitio web oficial de Synaptic.
- Vaya al sitio web oficial de Synaptics.
- Ahora, elijaDescargas en el menú superior.

- Seleccione su sistema operativo, es decir,Windows en la sección Instaladores individuales.
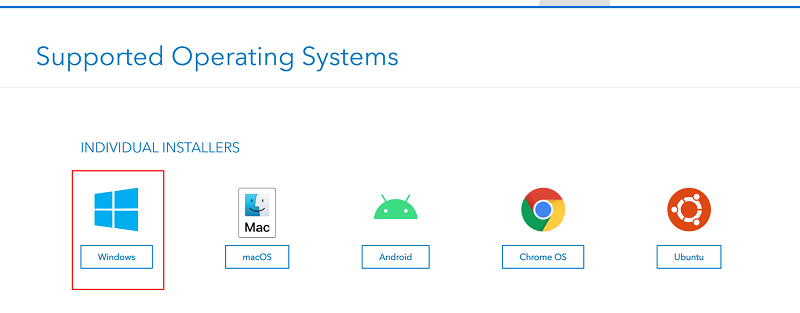
- Desplácese hacia abajo en la página y haga clic en el botón paradescargar el controlador DisplayLink más reciente para Windows 10/Windows 11.
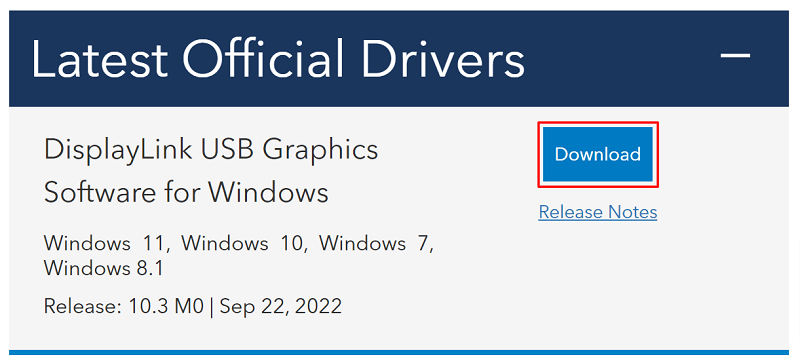
- Haga doble clic en el archivo descargado y siga las instrucciones para instalar el controlador en su computadora.
Lea también: Descarga y actualización del controlador USB a rs232 para Windows
Método 2: descargue la actualización del controlador DisplayLink desde el Administrador de dispositivos
La utilidad Administrador de dispositivos de Windows 10/Windows 11 le permite descargar e instalar el controlador DisplayLink más reciente. Puede seguir las instrucciones a continuación para obtener el controlador requerido a través del Administrador de dispositivos.
- Haga clic con el botón derecho en el iconoInicio/Windows y seleccione Administrador de dispositivosen el menú que aparece.
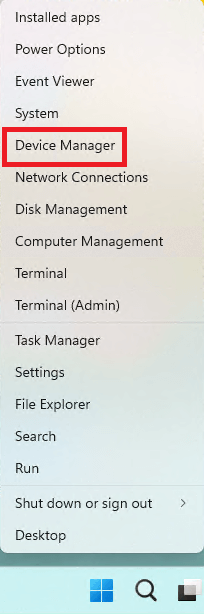
- Haga clic en la categoríaAdaptadores de pantalla USB para ver su contenido.Si no ve el controlador DisplayLink allí, puede encontrarlo en la secciónOtros dispositivos .
- Haga clic con el botón derecho en el controlador DisplayLink y seleccione Actualizar controladoren el menú contextual.
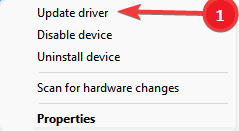
- Seleccione la opción que permite que el Administrador de dispositivos busqueautomáticamente el software del controlador actualizado.En Windows 11, esta opción se llamaBuscar controladores automáticamente.
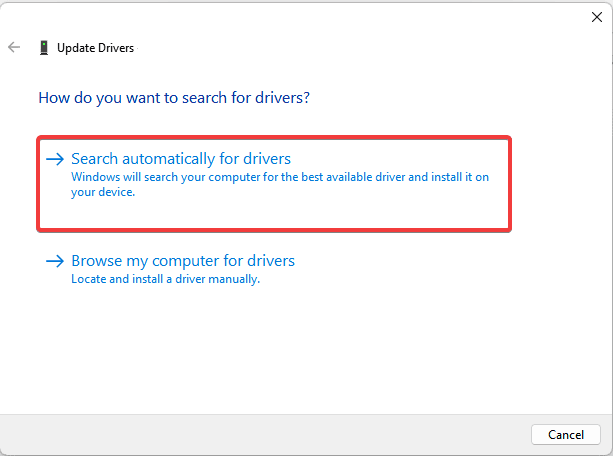
- Espere a que se complete el proceso de descarga e instalación del controlador.
- Después de completar el proceso anterior, reinicie su computadora.
Nota: Como puede ver, el Administrador de dispositivos tiene dos opciones para descargar e instalar los controladores necesarios.Discutimos la primera opción en los pasos anteriores. Si desea utilizar la segunda opción, primero debe descargar el archivo del controlador del sitio web oficial de Synaptic y luego elegir la opción "Buscar software de controlador en mi computadora" en el Administrador de dispositivos. Después de eso, puede seguir las instrucciones en pantalla para encontrar el archivo descargado e instalar el controlador necesario.

Lea también: Descarga y actualización del controlador de pantalla USB Fresco Logic para Windows
Método 3: actualice el sistema operativo de su dispositivo
La actualización del sistema operativo también descarga e instala los controladores necesarios. Por lo tanto, puede actualizar su sistema operativo para descargar e instalar un controlador DisplayLink actualizado para Windows 10/11. A continuación se muestra cómo hacerlo.
- Presione las teclasWindows e Ien su teclado a la vez para iniciar el menú Configuración.
- ElijaActualización y seguridad de las configuraciones disponibles.
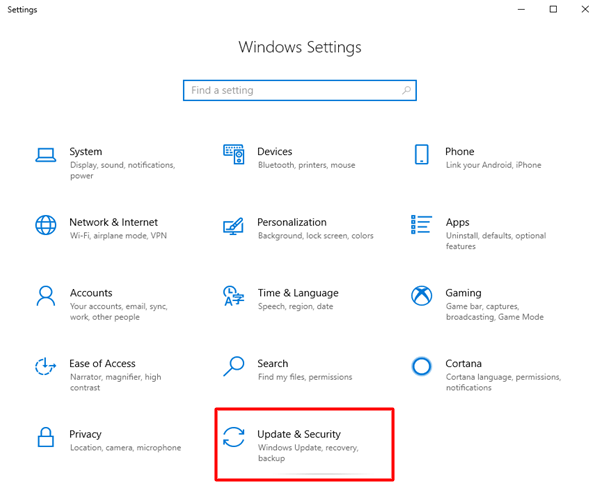
- Seleccione la opciónBuscar actualizaciones .
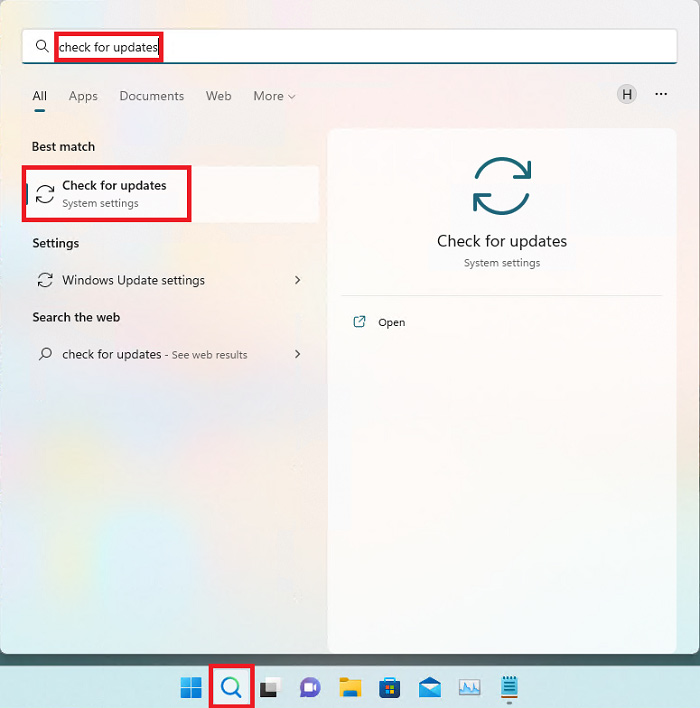
- Descargue e instale la actualización del sistema operativo recomendada (incluidas las actualizaciones del controlador).
- Finalmente, reinicie su PC para completar el proceso anterior.
Lea también: Descarga y actualización del controlador USB 3.0 para Windows
Método 4: descargue la actualización del controlador DisplayLink e instálela automáticamente (recomendado)
Como sienten muchos usuarios (incluidos nosotros), los métodos anteriores para descargar e instalar controladores actualizados son un poco engorrosos. Tenemos una buena recomendación si tú también piensas lo mismo.
Sugerimos descargar, instalar y actualizar los controladores usando una herramienta confiable como Bit Driver Updater. Este software le permite descargar e instalar todas las actualizaciones de controladores automáticamente con solo un clic.
Además, el software Bit Driver Updater cuenta con muchas funciones útiles, como la aceleración de la velocidad de descarga del controlador, la creación y restauración de copias de seguridad del controlador, la programación de análisis y mucho más.
Puede descargar e instalar este increíble software desde el enlace que figura a continuación. 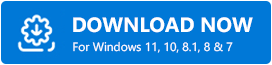
Después de instalar el software, en unos segundos, obtiene una lista que muestra todos los controladores obsoletos. Puedeactualizar todos estos controladores automáticamente con un solo clic en el botón para hacerlo.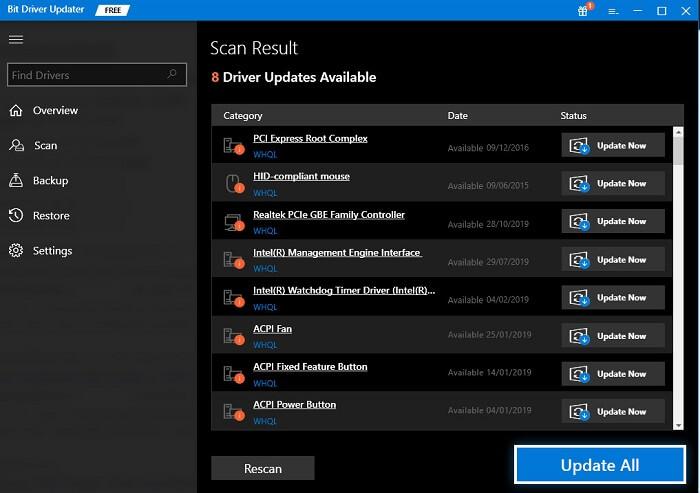
Si lo considera apropiado para actualizar solo el controlador DisplayLink, puede usar el botón Actualizar ahora disponible junto a él. Sin embargo, recomendamos actualizar todos los controladores obsoletos para obtener el mejor rendimiento de su computadora.
Lea también: Prolific USB to Serial Driver Download and Update
Actualización del controlador DisplayLink descargada e instalada
A través de este artículo, le presentamos los mejores métodos posibles para descargar el controlador DisplayLink para Windows 11/Windows 10, instalarlo y actualizarlo. Puede usar cualquier método de la guía anterior para obtener el controlador necesario.
Sin embargo, para su comodidad y para garantizar el mejor rendimiento de su PC, le sugerimos que actualice el controlador automáticamente con Bit Driver Updater.
Si conoce otras formas mejores de descargar, instalar y actualizar controladores o tiene alguna pregunta, puede compartirla a través de la sección de comentarios.
