Cómo resolver el problema de bloqueo eterno de DOOM en una PC con Windows
Publicado: 2023-01-15Puede leer este artículo para aprender cómo solucionar sin esfuerzo los problemas de bloqueo y bloqueo al jugar DOOM Eternal en una PC con Windows.
DOOM Eternal es un juego de disparos en primera persona muy popular y quizás uno de los más queridos. Los entusiastas de los juegos de todo el mundo disfrutan jugando este galardonado juego durante horas y horas. Sin embargo, recientemente, muchos jugadores se han quejado de DOOM Eternal Crashing.
Según los usuarios, el juego se bloquea y no se puede jugar durante el inicio, para su disgusto. ¿Eres también uno de esos jugadores frustrados que luchan por arreglar el congelamiento o bloqueo de DOOM Eternal en una PC con Windows?
Si tu respuesta a la pregunta anterior es Sí, estás en el lugar perfecto. Este artículo será tu mejor lectura del día. Este artículo lo guía a través de cómo solucionar rápida y fácilmente el bloqueo y la congelación de DOOM Eternal en su PC con Windows.
Sin embargo, antes de pasar a la resolución de problemas, es una buena idea conocer las causas del problema. Puede resolver mejor el problema si sabe qué puede haberlo causado. Por lo tanto, primero discutamos lo mismo.
Causas de DOOM Eternal Crashing en Windows PC
A continuación se muestran los principales factores que contribuyen a los problemas de congelación y bloqueo de DOOM Eternal en su computadora.
- Una discrepancia entre las especificaciones de su computadora y los requisitos del sistema del juego
- Tu software antivirus entra en conflicto con el funcionamiento del juego.
- El juego no tiene derechos administrativos en tu computadora.
- No tiene controladores de GPU actualizados instalados en su dispositivo
- Los archivos del juego tienen errores o están dañados.
- Su computadora está ejecutando una versión obsoleta de Windows
- El disco duro de su computadora está dañado o tiene sectores defectuosos
- La configuración del juego es incorrecta
Arriba, enumeramos algunas razones comunes por las que DOOM Eternal puede fallar en una PC con Windows. Ahora, vamos a arreglarlo.
Soluciones rápidas y fáciles para DOOM Eternal Crashing and Freezing en Windows
Puede aplicar las correcciones que se comparten a continuación para deshacerse de los problemas de bloqueo y bloqueo de DOOM Eternal.
Solución 1: verifique los requisitos del sistema del juego y las especificaciones de su dispositivo
El bloqueo de DOOM Eternal en el inicio suele ser el resultado de una falta de coincidencia entre las especificaciones del dispositivo y los requisitos del sistema. Por lo tanto, debe verificar las especificaciones y requisitos actuales y luego tomar las medidas adecuadas para lograr una coincidencia entre ellos. A continuación, compartimos los requisitos del sistema del juego y los pasos para verificar las especificaciones de la PC.
Requisitos del sistema de DOOM Eternal
- CPU: Intel Core i5 a 3,3 GHz o superior, o AMD Ryzen 3 a 3,1 GHz o superior
- RAM: 8GB
- Sistema operativo: Windows 7 de 64 bits / Windows 10 de 64 bits
- TARJETA DE VÍDEO: NVIDIA GeForce GTX 1050Ti (4 GB), GTX 1060 (3 GB), GTX 1650 (4 GB) o AMD Radeon R9 280 (3 GB), AMD Radeon R9 290 (4 GB), RX 470 (4 GB)
- SOMBREADOR DE PÍXELES: 5.1
- SOMBREADOR DE VÉRTICES: 5.1
- ESPACIO LIBRE EN DISCO: 50 GB
- RAM DE VÍDEO DEDICADA: 3 GB
Pasos para verificar las especificaciones de la PC
- Presiona las teclas Windows y Ial unísono para que aparezca Configuración en tu pantalla.
- ElijaSistema en el panel de configuración disponible.
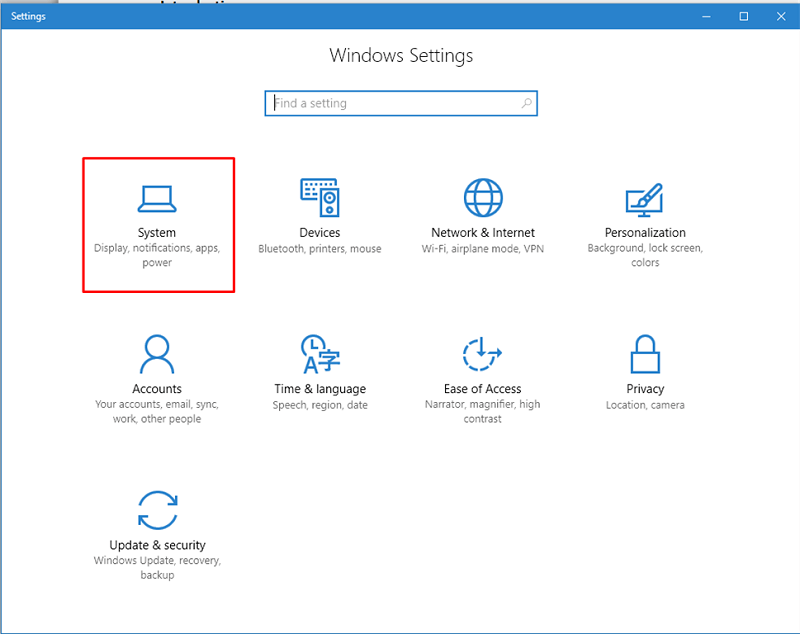
- SeleccioneAcerca de en el panel izquierdo.
Ahora, puede ver las especificaciones actuales de su computadora y tomar las medidas necesarias para que coincidan con los requisitos del sistema de DOOM Eternal.
Lea también: Crusader Kings 3 se bloquea y no se inicia
Solución 2: deshabilite su software antivirus
Su programa antivirus puede confundir el juego con un archivo malicioso y bloquearlo para que no se ejecute en su computadora. Por lo tanto, puede intentar desactivar su antivirus para reparar el bloqueo de DOOM Eternal en una PC con Windows. A continuación se muestran los pasos para hacerlo.
- Busque la seguridad de Windows y ábrala.
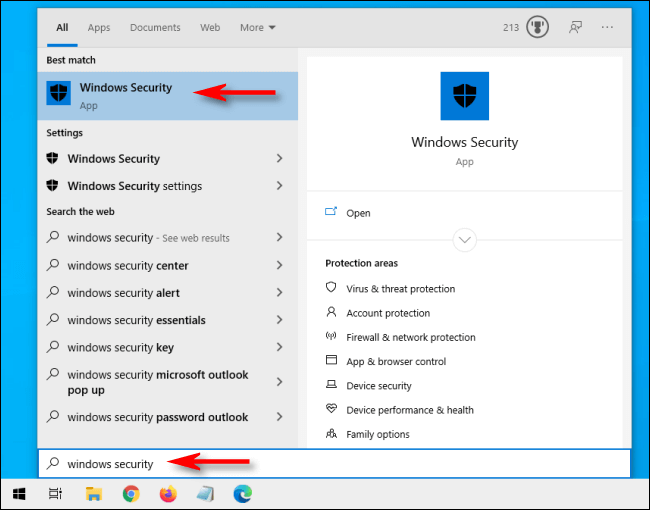
- ElijaProtección contra virus y amenazas en el panel izquierdo.
- Haga clic en la opción Administrar la configuración para la protección contra virus y amenazas.
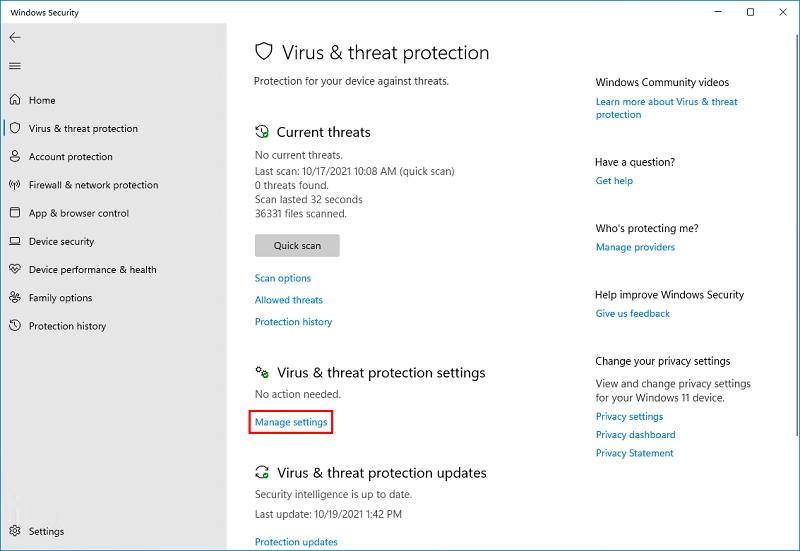
- Haga clic en el interruptorProtección en tiempo real para desactivarlo.
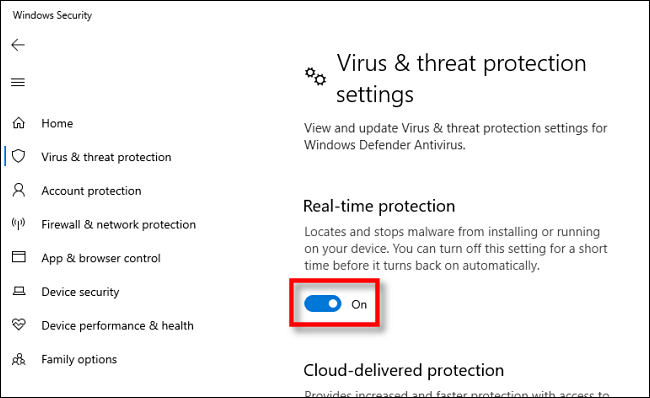
- SeleccioneSí para ir al siguiente paso.
- Finalmente, reinicie su PC y verifique si la congelación de DOOM Eternal está arreglada o no.
Solución 3: ejecuta el juego con derechos administrativos
Algunos juegos y aplicaciones necesitan privilegios administrativos para funcionar sin problemas. Por lo tanto, puede proporcionar derechos administrativos para que el bloqueo de DOOM Eternal ya no le cause problemas en la PC con Windows. La siguiente es la forma paso a paso para hacerlo.
- En primer lugar, ubique y haga clic derecho en el archivo doometernal.exe .
- Seleccione Propiedades en el menú contextual en pantalla.
- Haga clic en la pestaña Compatibilidad .
- Seleccione la opción para ejecutar este programa como administrador y haga clic en los botones AplicaryAceptar.
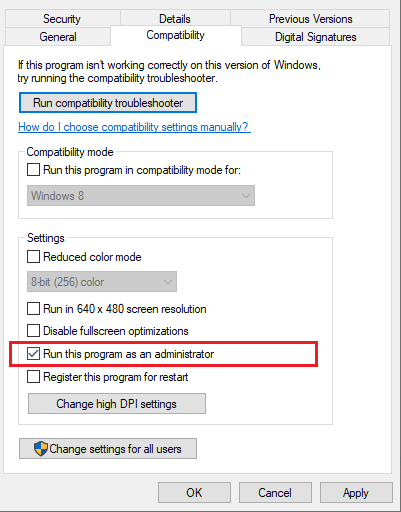
- Por último, confirme si la congelación de DOOM Eternal está arreglada o no. Si continúa molestándote, salta a la siguiente solución.
Lea también: Cómo reparar el bloqueo de Slime Rancher 2 en una PC con Windows

Solución 4: actualice su controlador de GPU (recomendado)
Un controlador de GPU actualizado y compatible es esencial para jugar sin problemas en una computadora. Si el controlador está desactualizado, problemas como el bloqueo de DOOM Eternal en la pantalla de carga o después de la carga pueden causarle problemas constantemente. Por lo tanto, debe actualizar el controlador para deshacerse de tales problemas.
Hay varias formas de actualizar los controladores. Sin embargo, sugerimos actualizar los controladores automáticamente para minimizar las posibilidades de errores al realizar las actualizaciones de controladores.
Puede utilizar nuestro software de actualización de controladores gratuito favorito y uno de los mejores para Windows, es decir, Bit Driver Updater para actualizar los controladores automáticamente. Además de las actualizaciones automáticas de controladores con un solo clic, el programa Bit Driver Updater ofrece múltiples beneficios, como la programación de análisis, la copia de seguridad y restauración de controladores, la aceleración de la velocidad de descarga y mucho más.
Puede hacer clic en el enlace compartido a continuación para descargar e instalar este increíble software. El proceso de descarga e instalación de Bit Driver Updater tarda solo unos segundos.
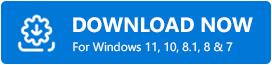
Una vez completadas la descarga y la instalación, espere un par de segundos hasta que finalice la exploración automática del controlador. Una vez que finaliza el escaneo, obtiene una lista que muestra todos los controladores obsoletos presentes en su sistema.
Puede actualizar todos estos controladores obsoletos de una sola vez con un clic en el botónActualizar todo .También hay una herramienta Actualizar ahora si desea actualizar solo el controlador de GPU. 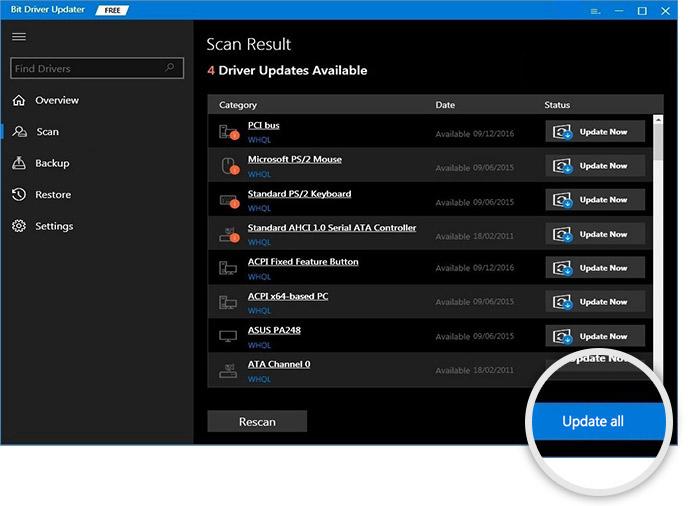
Sin embargo, actualizar todos los controladores es una decisión inteligente para garantizar un rendimiento óptimo del dispositivo.
Solución 5: revisa los archivos del juego
Los archivos de juegos dañados o eliminados también pueden causar problemas con DOOM Eternal, como bloqueos o bloqueos. Por lo tanto, debe verificar la integridad de los archivos del juego siguiendo estos pasos.
- Abre el cliente deSteam .
- Haga clic en la pestaña BIBLIOTECA .
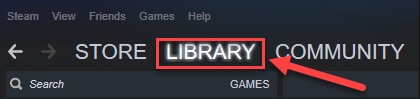
- Haga clic derecho enDOOM y elija Propiedadesde las opciones disponibles.
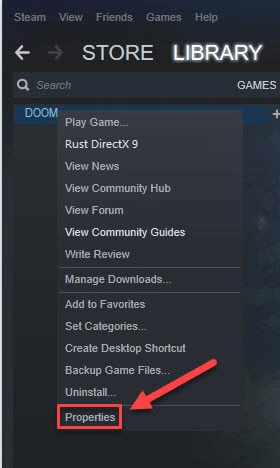
- Navega aARCHIVOS LOCALES y selecciona la opción para VERIFICAR LA INTEGRIDAD DE LOS ARCHIVOS DEL JUEGO.
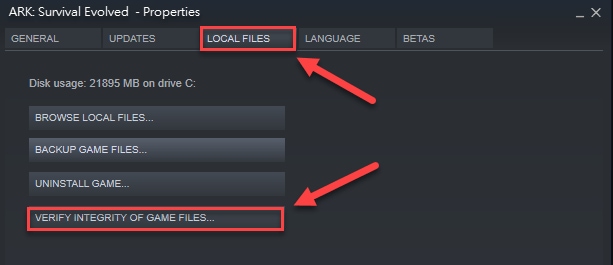
- Vuelva a iniciar DOOM después de completar el proceso anterior.
Lea también: Cómo arreglar el desmontaje sigue fallando el problema de la PC con Windows
Solución 6: actualice el sistema operativo
Un sistema operativo desactualizado a menudo tiene errores y molesta al usuario con problemas como el bloqueo de DOOM Eternal en una PC con Windows. Por lo tanto, actualizar el sistema operativo es una buena idea para resolver este tipo de problemas. Los siguientes son los pasos para hacerlo.
- Busque y abra laconfiguración de Windows.
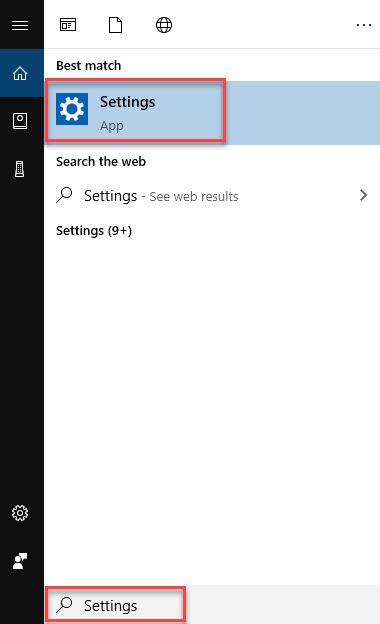
- Seleccione la configuración deActualización y seguridad de su PC.
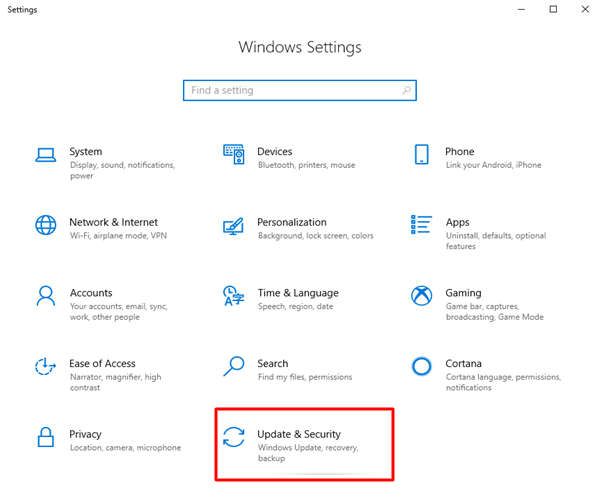
- Ahora, elija la opciónBuscar actualizaciones .
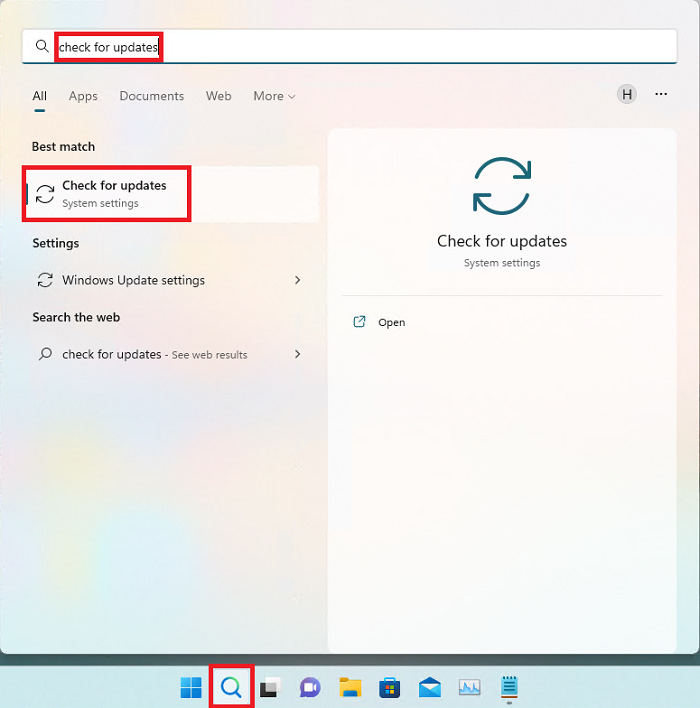
- Descargue la actualización sugerida e instálela.
- Finalmente, reinicie su computadora para concluir el proceso anterior.
Solución 7: elimine los sectores defectuosos de su disco duro
Los sectores defectuosos del disco duro o la falta de espacio en el disco también son factores responsables de la congelación de DOOM Eternal. Por lo tanto, a continuación se muestra cómo verificar el disco duro y solucionar los problemas con él.
- Haga clic derecho en la partición donde tiene almacenado el archivo del juego y su lanzador.
- SeleccionePropiedades en el menú contextual.
- Ahora, abra Herramientas.
- Seleccione Comprobar ahora y siga la guía en pantalla para completar el proceso de comprobación y reparación del disco.
- Espere hasta que la ventana salga automáticamente.
Prueba a jugar a DOOM Eternal. Si todavía falla o se congela en su PC con Windows, puede continuar con la siguiente solución.
Solución 8: configurar los ajustes del juego
La configuración incorrecta del juego también puede ser una de las razones por las que DOOM Eternal se bloquea después de cargar. Por lo tanto, debe configurar los ajustes del juego para solucionar el problema. A continuación se muestra el paso a paso para hacerlo.
- En primer lugar, abre DOOM Eternal.
- En segundo lugar, vaya a Configuración, elija Videoy seleccioneConfiguración avanzada.
- Encuentre el tamaño del grupo de texturas virtuales y cámbielo a bajo.
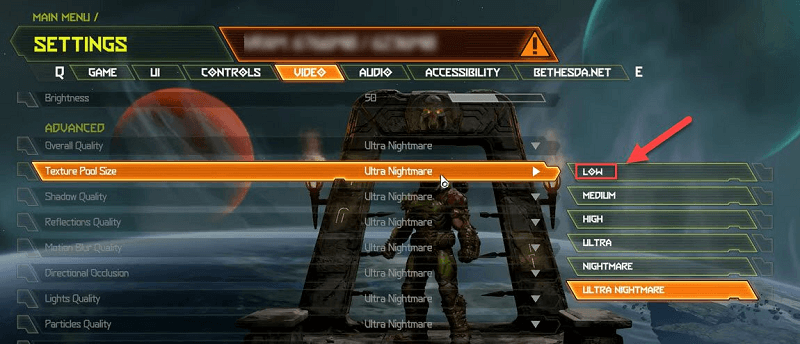
- Inicie el juego nuevamente y verifique si DOOM Eternal congelación/bloqueo se resolvió o no. De lo contrario, puede probar la última solución compartida a continuación.
Solución 9: desinstale DOOM Eternal y vuelva a instalarlo
Como último recurso, puede desinstalar y reinstalar DOOM Eternal en su PC con Windows para solucionar los problemas de bloqueo y bloqueo del juego. A continuación se muestra el proceso para hacerlo.
- InicieSteam.
- Seleccione la pestaña BIBLIOTECA .
- Encuentra DOOM Eternal y haz clic derecho sobre él.
- Seleccione la opción Administrar y Desinstaleel juego.
- Finalmente, puede instalar y ejecutar DOOM Eternal nuevamente desde Steam.
Lea también: COD: Vanguard sigue fallando en la PC
DOOM Eternal Crashing arreglado
Anteriormente, discutimos algunas soluciones probadas para los problemas de bloqueo y bloqueo de DOOM Eternal en PC con Windows. Puede probarlos secuencialmente o aplicar la solución recomendada de inmediato (actualización de controladores a través de Bit Driver Updater) para solucionar el problema al instante.
En caso de cualquier pregunta o confusión, puede contactarnos a través de la sección de comentarios para obtener ayuda. También puede escribirnos un comentario si tiene alguna idea que compartir sobre este artículo. Estaremos encantados de saber de usted.
