Cómo arreglar DOTA 2 fallando Windows 11,10
Publicado: 2023-09-05En este artículo, le presentamos las 10 mejores soluciones al problema de bloqueo de DOTA 2 en Windows 10 y 11 para que pueda solucionarlo sin esfuerzo.
DOTA 2 no necesita presentación. Es uno de los videojuegos de campo de batalla en línea multijugador más queridos. Sin embargo, muchos jugadores de Windows 11 y 10 han informado que DOTA 2 falló.
¿También eres uno de esos jugadores que experimentan fallas en Windows 11 o Windows 10 DOTA 2? En caso afirmativo, puede dejar de lado todas sus preocupaciones, ya que este artículo está aquí para ayudarlo a solucionar el problema de la mejor manera posible.
Aquí, lo guiamos a través de las soluciones probadas para que DOTA 2 falle sin errores o con problemas de errores. Sin embargo, antes de discutir las soluciones, veamos primero por qué ocurrió el problema.
Puede resolver mejor el problema si comprende qué puede haberlo desencadenado. Por lo tanto, enumeremos las posibles causas del problema.
¿Por qué falla DOTA 2?
Los siguientes factores pueden ser la razón por la que DOTA 2 sigue fallando en su computadora con Windows 10 u 11.
- Controlador de gráficos obsoleto
- Interferencia de su software antivirus
- DOTA 2 no tiene derechos administrativos en su computadora
- Archivos de juego dañados
- No hay suficiente memoria virtual disponible
- Problemas con la configuración del juego.
- Problemas de compatibilidad entre la actualización de Windows y DOTA 2
Arriba, enumeramos las principales razones por las que DOTA 2 falla. Aprendamos ahora cómo solucionarlo en Windows 10 y 11.
Correcciones para fallas de DOTA 2 en Windows 10 y 11 (100% en funcionamiento)
Puede aplicar las siguientes soluciones para solucionar los fallos de Windows 10 y Windows 11 DOTA 2 de forma rápida y sencilla.
Solución 1: intente reiniciar su computadora
A veces, soluciones simples como reiniciar la PC resuelven problemas complejos como la falla de DOTA 2. Por lo tanto, antes de probar soluciones complejas, debe reiniciar su computadora y verificar si soluciona el problema. Aquí se explica cómo hacerlo.
- En primer lugar, haga clic derecho en elicono de Windows presente en la esquina extrema izquierda de la barra de tareas.
- Ahora, haga clic en el icono de encendido y elija Reiniciaren el menú en pantalla.
- Por último, después de que su computadora se reinicie, verifique si el bloqueo de DOTA 2 está solucionado.
Lea también: Cómo solucionar el bloqueo de Diablo 4 en una PC con Windows
Solución 2: ejecute DOTA 2 como administrador
Algunos programas y juegos necesitan poderes administrativos para funcionar sin problemas. Por lo tanto, no ejecutar DOTA 2 con derechos administrativos puede ser una de las razones por las que falla en su computadora con Windows 10/11. Por lo tanto, a continuación se explica cómo ejecutarlo como administrador para resolver el problema.
- En primer lugar, haga clic derecho en elícono de Steam en su barra de tareas y elija Saliren el menú en pantalla.
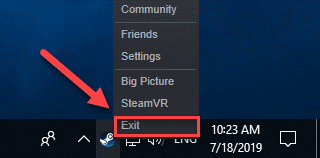
- Ahora, haga clic derecho en elícono de Steam y elija la opción Ejecutar como administradorde las opciones disponibles.
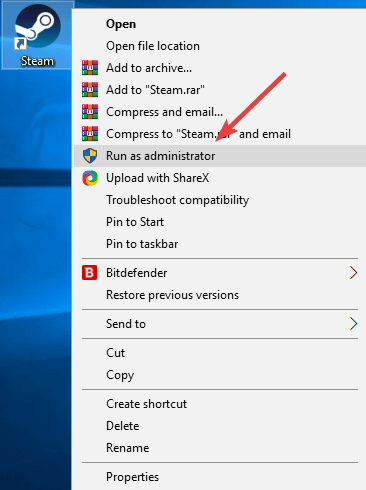
- Haga clic enSí para continuar.
- Ahora puedes iniciar tu juego y comprobar si el bloqueo de Windows 11/Windows 10 DOTA 2 está solucionado. Pruebe la siguiente solución si persiste.
Solución 3: intente desactivar su software antivirus
La interferencia de su software antivirus también puede provocar que Windows 11 DOTA 2 falle. Por lo tanto, deshabilitar temporalmente el software antivirus puede resolver este problema. Puede consultar la documentación de su antivirus para saber cómo desactivarlo.
Solución 4: verifica la integridad de los archivos de tu juego
Los archivos del juego dañados son otra razón por la que puedes experimentar problemas de bloqueo de DOTA 2 en Windows 10 y 11. Por lo tanto, verificar los archivos del juego para asegurarte de que no haya archivos corruptos o faltantes puede solucionar el problema. Aquí se explica cómo hacerlo.
- En primer lugar, inicie Steam.
- Ahora, seleccione BIBLIOTECA en el menú superior.

- Haz clic derecho en tu juego y seleccionaPropiedades en el menú de opciones.
- Ahora, navegue hasta ARCHIVOS LOCALES y elija VERIFICAR LA INTEGRIDAD DE LOS ARCHIVOS DEL JUEGO.
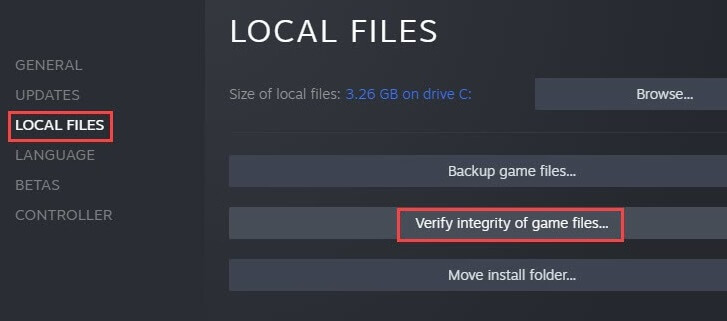
- Reinicie DOTA 2 para comprobar si el problema está resuelto o no. Continúe con la solución de problemas si el problema no desaparece.
Lea también: Cómo arreglar que Disney Dreamlight Valley siga fallando en Switch
Solución 5: actualice su tarjeta gráfica (recomendado)
La razón más común detrás de las fallas de Windows 11/Windows 10 DOTA 2 es un controlador de tarjeta gráfica desactualizado. Si el controlador de la tarjeta gráfica de su computadora está desactualizado, su computadora no puede comunicarse con la tarjeta gráfica (un periférico crucial para los juegos) y comprender sus instrucciones, lo que provoca fallas en el juego, fallas del sistema y muchos otros problemas.
Por lo tanto, actualizar el controlador de gráficos es una de las mejores soluciones al problema. Puede actualizar el controlador de forma automática y sin problemas con un programa como Bit Driver Updater. Bit Driver Updater actualiza todos los controladores con un solo clic y ofrece muchos beneficios, como copia de seguridad y restauración de controladores existentes, aceleración de la velocidad de descarga de controladores, análisis programados en busca de controladores obsoletos y mucho más.
Puede descargar el software Bit Driver Updater e instalarlo desde el enlace que se comparte a continuación.
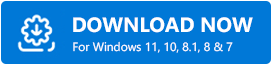
Después de la instalación, el software escanea su dispositivo durante un par de segundos para enumerar los controladores obsoletos. Una vez que obtenga la lista de controladores desactualizados, puede seleccionar la opciónActualizar todo para actualizar todos los controladores problemáticos automáticamente con un solo clic.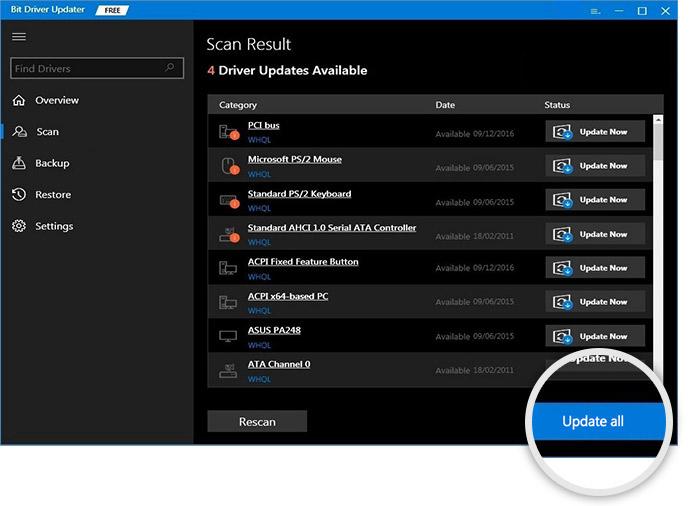

Si lo desea, puede elegir la herramienta Actualizar ahora para actualizar solo el controlador de gráficos. Sin embargo, actualizar todos los controladores hace que su computadora sea rápida y fluida, además de corregir todos los errores.
Solución 6: realice ajustes de memoria virtual
La memoria virtual amplía la memoria física de su computadora. Combina la RAM y la parte de su disco duro. Si la memoria física de su computadora se agota al realizar cualquier tarea que requiera muchos recursos, el sistema usa la memoria virtual para almacenar archivos temporalmente.
No tener suficiente memoria virtual para guardar archivos temporales puede provocar que DOTA 2 falle en Windows 11 y 10. Por lo tanto, aquí se explica cómo ajustar la memoria virtual para solucionar el problema.
- En primer lugar, ingreseVer configuración avanzada del sistema en la búsqueda de Windows y selecciónelo de los resultados.
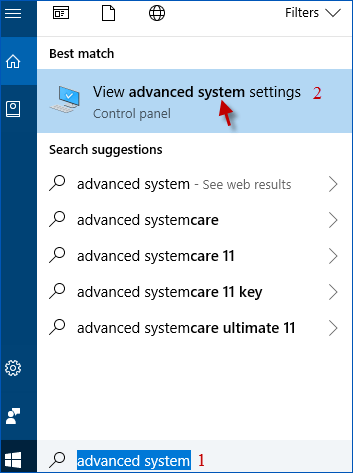
- Ahora, navegue hasta la pestañaAvanzado y seleccione Configuración de rendimiento.
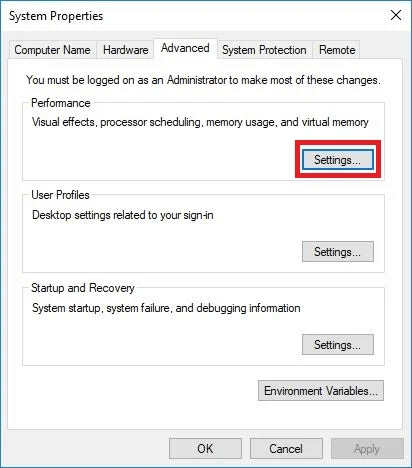
- Seleccione la pestañaAvanzado y elija Cambiaren la sección Memoria virtual.
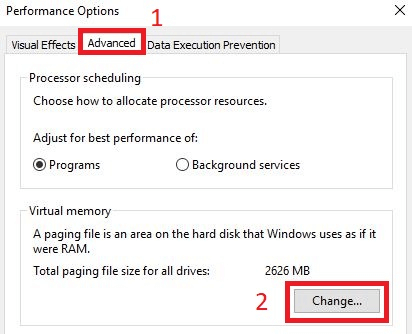
- Ahora, desmarque lacasilla Administrar automáticamente el tamaño del archivo de paginación para todas las unidades .
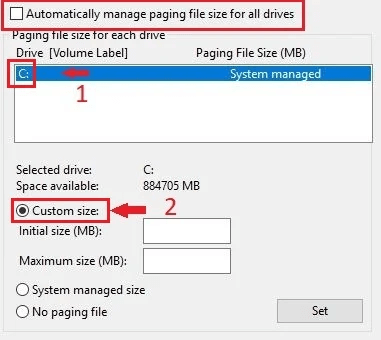
- Seleccione launidad C y luego elija Tamaño personalizado.
- Ahora, cambie el tamaño inicial (MB) y el tamaño máximo (MB)a4096.
- Seleccione Establecer y elija Aceptarpara confirmar los cambios.
- Por último, reinicie su PC.
Lea también: Cómo arreglar Fortnite sigue fallando en una PC con Windows
Solución 7: usa la opción de inicio seguro para abrir tu juego
El inicio seguro inicia DOTA 2 en modo ventana con resolución y configuración de video mínimas, solucionando el bloqueo de DOTA 2. Por lo tanto, aquí se explica cómo iniciar el juego con la opción segura.
- En primer lugar, inicieSteam.
- Ahora, seleccione BIBLIOTECA en la parte superior.

- Haga clic derecho enDOTA 2 y seleccione Propiedadespara verlos.

- Ahora, elijaCONFIGURAR OPCIONES DE LANZAMIENTO.

- Elimine las opciones de inicio actuales, si las hubiera.
- Introduzca-safe y seleccione Aceptar.
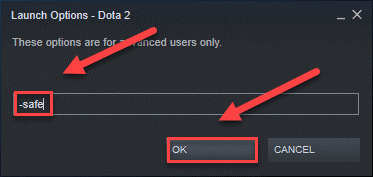
- Ahora puedes reiniciar DOTA 2.
Solución 8: use la opción -autoconfig para iniciar DOTA 2
La opción -autoconfig restablece la configuración predeterminada del juego, solucionando los problemas causados por configuraciones incorrectas del juego. Por lo tanto, a continuación se explica cómo iniciar DOTA 2 con la opción -autoconfig para solucionar el problema de Windows 11/Windows 10 DOTA 2.
- En primer lugar, abreSteam.
- Ahora, navega a la BIBLIOTECA desde la parte superior.

- Haga clic derecho enDOTA 2 y elija Propiedades.

- Seleccione la opción paraCONFIGURAR OPCIONES DE LANZAMIENTO.

- Elimine las opciones de inicio actuales, si las hay.
- Ahora, ingrese-autoconfig y seleccione Aceptar.
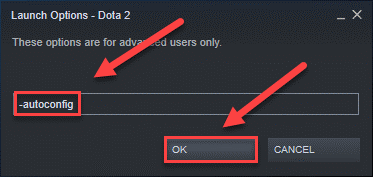
- Por último, reinicieDOTA 2.
Lea también: Cómo arreglar Cycle Frontier sigue fallando en una PC con Windows
Solución 9: use el modo de compatibilidad para iniciar DOTA 2
Las actualizaciones de Windows incompatibles pueden ser responsables del fallo de Windows 10 DOTA 2. Por lo tanto, puedes iniciar el juego en modo de compatibilidad para solucionar el problema. Aquí tienes los pasos para hacerlo.
- En primer lugar, haga clic derecho en el icono de Steam y elija Propiedadesen el menú en pantalla.
- Ahora, seleccione la pestañaCompatibilidad y elija la opción Ejecutar este programa en modo de compatibilidad para.
- ElijaWindows 7 de la lista de sistemas operativos.
- Por último, lanza DOTA 2.
Solución 10: desinstale y reinstale DOTA 2
Si ninguna de las soluciones anteriores funciona, puedes desinstalar DOTA 2 y reinstalarlo como último recurso. Los siguientes son los pasos para hacerlo.
- En primer lugar, inicie Steam.
- Ahora, seleccione BIBLIOTECA.
- Haga clic derecho en DOTA 2 y elija Desinstalarentre las opciones disponibles.
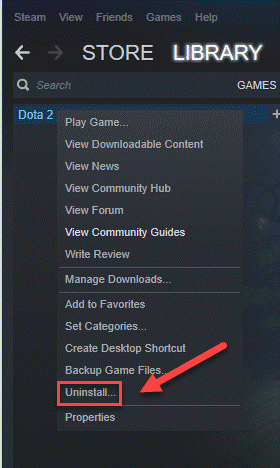
- Ahora, selecciona la opción paraELIMINAR los archivos del juego.
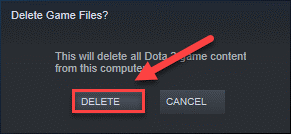
- Abra el Explorador de Windows usando el método abreviado de tecladoWindows+E .
- Ahora, ingrese C:\Program Files (x86)\Steam\steamapps\common en la barra de direcciones y presione la tecla Enterde su teclado.
- ResalteDOTA 2 y presione la tecla Supren su teclado.
- Ahora puedes descargar DOTA 2 e instalarlo.
Lea también: Cómo arreglar Halo Infinite sigue fallando en una PC con Windows
Se corrigió el bloqueo de DOTA 2
Este artículo le mostró las mejores formas de solucionar el problema de Windows 10/Windows 11 DOTA 2. Puedes comenzar a solucionar problemas con la primera solución y continuar hasta que el juego funcione sin problemas.
Si no tiene mucho tiempo y paciencia para probar todas las soluciones, puede aplicar directamente la solución recomendada, es decir, la actualización del controlador a través de Bit Driver Updater. En caso de tener alguna pregunta o confusión sobre este artículo, no dude en enviarnos un comentario.
