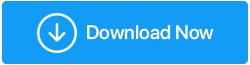¿El desplazamiento con dos dedos no funciona en Windows 10? Aquí están las correcciones
Publicado: 2021-04-27Hay muchos usuarios de computadoras portátiles que prefieren usar el panel táctil, en lugar de usar un mouse con cable o Bluetooth (inalámbrico). Primero, ayuda a mantener la navegación en un solo lugar. Eso significa que no tiene que alejar la mano de su computadora portátil para usar un mouse y, en segundo lugar, puede evitar llevar un mouse voluminoso a donde quiera que vaya. Pero, ¿qué sucede si descubre que el desplazamiento con dos dedos no funciona? Esto puede causarle problemas si tiene que desplazarse hacia arriba y hacia abajo o incluso hacia la derecha y hacia la izquierda mientras navega por páginas web largas.
Y para eso estamos aquí: ¡para solucionar todos sus problemas!
Lea también: ¿Las teclas del teclado no funcionan en Windows 10?
En caso de que no sepa qué es el desplazamiento con dos dedos
El desplazamiento con dos dedos en una computadora portátil funciona igual que la rueda de desplazamiento redondeada situada en el medio de un mouse físico. Cuando esta función está habilitada, puede pellizcar el panel táctil con dos dedos y luego desplazarse hacia arriba, hacia abajo y hacia los lados.
De hecho, es una característica ingeniosa, pero ¿qué pasa si este ingenioso desplazamiento de dos dedos se niega a funcionar? A continuación, puede probar una de las soluciones que se mencionan a continuación:
Lea también: Cómo arreglar los atajos de teclado y las teclas de acceso rápido que no funcionan en Windows 10
Arreglar el desplazamiento de dos dedos que no funciona en Windows 10 en muy poco tiempo –
Lista de contenidos
- 1. Controladores de reversión
- 2. Actualice los controladores de su panel táctil (recomendado)
- 3. Habilite el desplazamiento con dos dedos usando las propiedades del mouse
- 4. Cambia el puntero de tu mouse
- 5. Hacer ediciones en el registro de Windows
1. Controladores de reversión
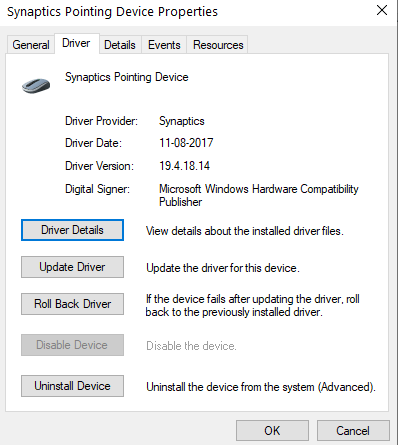
Revertir los controladores desinstalará el controlador del panel táctil existente y luego instalará la versión anterior del controlador. Este método puede ser útil si se produjo algún error mientras instalaba el nuevo controlador. Para revertir los controladores:
- Abra el cuadro de diálogo Ejecutar
- Escribe devmgmt.msc y presiona enter
- Desplácese hacia abajo hasta Ratones y otros dispositivos señaladores, expándalo
- Haga clic con el botón derecho en el panel táctil y seleccione Propiedades
- Haga clic en la pestaña Controlador y luego haga clic en Revertir controlador . Sigue las instrucciones en la pantalla
- Reinicie su computadora portátil
En caso de que encuentre que la opción está atenuada, significa que no se instalaron controladores previamente para su panel táctil. Si ese es el caso, vaya al siguiente paso.
2. Actualice los controladores de su panel táctil (recomendado)
Existe una alta probabilidad de que los controladores de su panel táctil estén desactualizados, razón por la cual la función de desplazamiento con 2 (dos) dedos de su panel táctil no funciona en su computadora portátil con Windows 10. Puede tomar la ruta manual o actualizar los controladores. Sin embargo, hay una manera más fácil y mucho más rápida de actualizar los controladores y es que puede usar un software de actualización de controladores.
Smart Driver Care, por ejemplo, es una de las mejores y más ricas utilidades de actualización de controladores. Tiene una base de datos de controladores grande y actualizada que garantiza que encuentre el controlador adecuado para su hardware.
Veamos Smart Driver Care en acción:
Puede descargar Smart Driver Care desde aquí.
- Descargue e instale Smart Driver Care
- Haga clic en el botón Iniciar escaneo . La utilidad ahora escaneará su computadora en busca de todos los controladores obsoletos. En nuestro caso, incluirá los controladores obsoletos del panel táctil.
- Puede optar por hacer clic en Actualizar todo para actualizar todos los controladores obsoletos mencionados o simplemente puede seleccionar el controlador obsoleto del panel táctil haciendo clic en la casilla de verificación junto a él y luego haciendo clic en el botón Actualizar
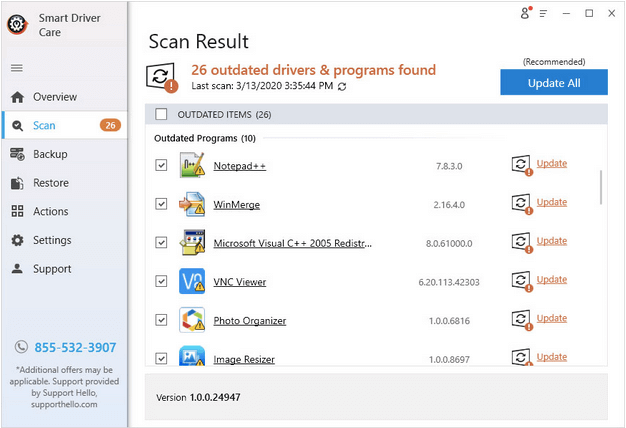
- Espere a que se complete el proceso
¡Voila! Ha actualizado con éxito los controladores de su panel táctil y el desplazamiento con dos dedos ahora debería comenzar a funcionar sin contratiempos.

3. Habilite el desplazamiento con dos dedos usando las propiedades del mouse
En caso de que el desplazamiento con dos dedos no funcione, puede tomar la ruta alternativa y habilitar el desplazamiento con dos dedos usando las propiedades del mouse. Estos son los pasos para hacer lo mismo:
1. Abra Configuración presionando Windows + I 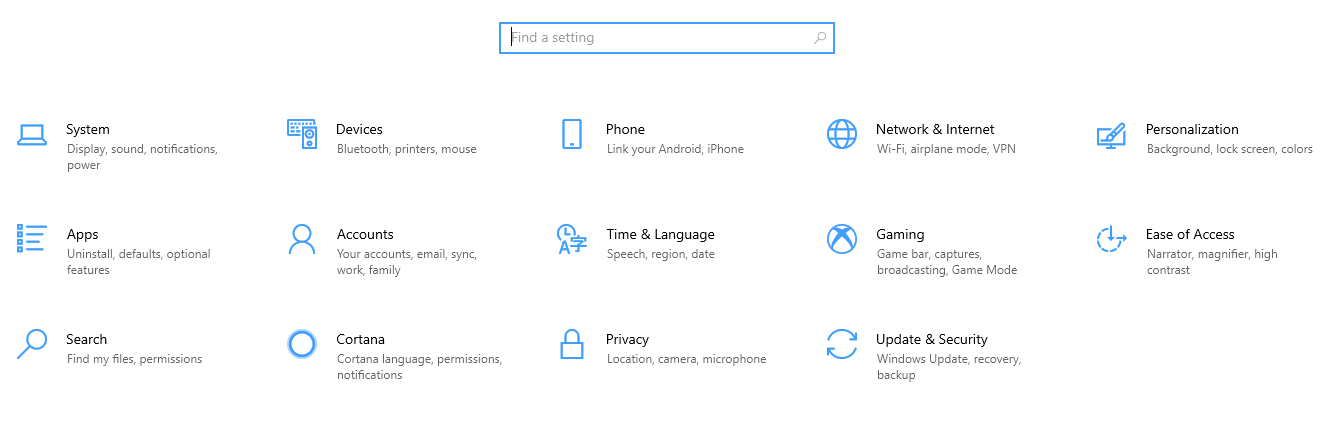 2. Haga clic en Dispositivos
2. Haga clic en Dispositivos
3. En el panel de la izquierda, elija Touchpad
4. En Desplazarse y hacer zoom , asegúrese de que la casilla de verificación que dice Arrastre dos dedos para desplazarse esté habilitada
5. Cierra la configuración
4. Cambia el puntero de tu mouse
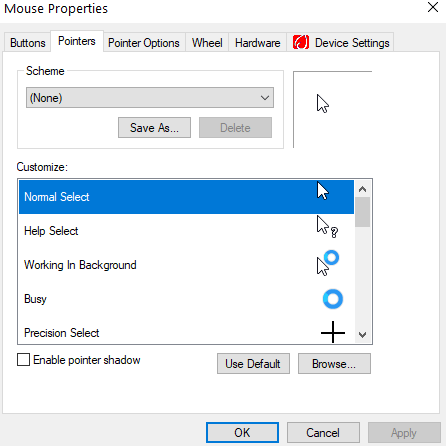
Un puntero de mouse o cursor es la punta de flecha blanca que usa para señalar cosas en su pantalla. Muchos usuarios informaron que al cambiar el puntero del mouse, pudieron resolver el problema. Para hacer eso -
- Abra el cuadro de diálogo Ejecutar presionando las teclas Windows + R
- Escriba Panel de control en el cuadro de diálogo y presione Entrar
- Cambie la Vista por a Iconos pequeños o Iconos grandes . Si no puede encontrar la opción Ver por , se puede ver en la esquina superior derecha de la pantalla
- Haga clic en el ratón
Alternativamente, puede hacer clic en la bandeja del sistema en su barra de tareas y luego ubicar el dispositivo señalador de Synaptics (esto puede diferir de un modelo de computadora portátil a otro)
- Haga clic en la pestaña Punteros
- En el menú desplegable Esquema , elija un puntero diferente
- Haga clic en Aplicar y luego en Aceptar
Compruebe si la opción de desplazamiento con dos dedos en su panel táctil ha comenzado a funcionar o no.
5. Hacer ediciones en el registro de Windows
Dado que se trata de una medida avanzada, le recomendamos que realice una copia de seguridad de la base de datos del registro existente, de modo que, si algo sale mal, al menos pueda restaurar sus registros respaldados. Si no sabe cómo hacer una copia de seguridad de los registros, no se preocupe, aquí hay un blog detallado que lo ayudará a hacer una copia de seguridad de los registros de forma segura. Volviendo a cómo puede realizar ediciones en el registro para resolver el problema "el desplazamiento con dos dedos no funciona en Windows 10", estos son los pasos:
- Abra el cuadro de diálogo Ejecutar presionando Windows + R
- Escriba Regedit
- Siga el camino mencionado a continuación
HKEY_CURRENT_USER\Software\Synaptics\SynTP\TouchPadPS2
- En la lista que ve en el lado derecho, haga doble clic en las siguientes teclas y realice los siguientes cambios:
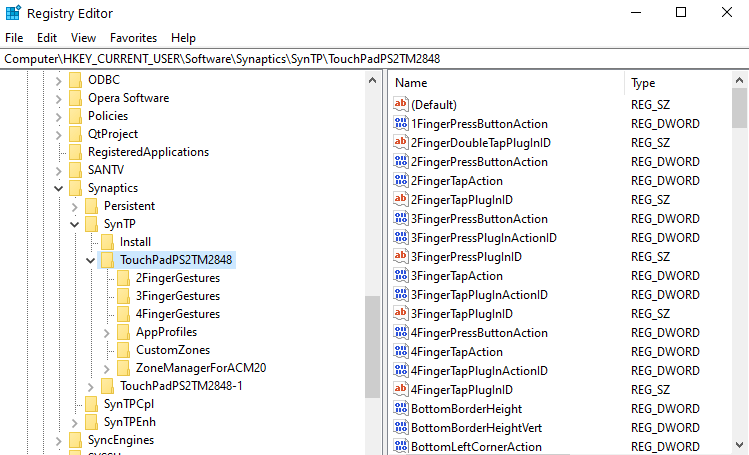
- 2FingerTapPluginID” y “3FingerTapPluginID: los datos de valor deben estar vacíos
- 2FingerTapAction: cambie los datos de valor a 2 para que funcione el clic derecho y los datos de valor a 4 para que funcione el clic central
- 3FingerTapAction: cambie los datos de valor a 4
- MultiFingerTapFlags: cambie los datos de valor de 2 a 3
- 3FingerTapPluginActionID: cambie los datos del valor a 0
Reinicie su computadora y verifique si el desplazamiento con dos dedos ha comenzado a funcionar o no.
Terminando
Háganos saber en la sección de comentarios si las correcciones anteriores han podido resolver el problema. Si encontraste valor en este blog, dale un pulgar hacia arriba. También puede seguirnos en Facebook, Twitter, Flipboard, Instagram, Pinterest y Tumblr. Más en videos: echa un vistazo a nuestro canal de YouTube.
Lecturas recomendadas:
¿Las teclas del portátil no funcionan? Aquí está cómo arreglar
Aquí le mostramos cómo aumentar la velocidad de su PC o computadora portátil
Corregido: No se detectó ningún error de batería en la computadora portátil
¿El panel táctil de la computadora portátil no funciona? Aquí está cómo arreglar