4 métodos para descargar imágenes de un documento de Word rápidamente
Publicado: 2022-02-13¿Quieres descargar imágenes de documentos de Word? ¿Quieres descargar todas las imágenes a la vez en lugar de una por una? En este artículo, principalmente vamos a discutir cómo guardar o descargar imágenes de un documento de Word.
- Te puede interesar: 2 formas de agregar un hipervínculo a un correo electrónico en Gmail
- ¿Cómo descargar y guardar videos de YouTube en la galería del teléfono?
Tabla de contenido
¿Cómo descargar imágenes de un documento de MS Word?
En este contexto, vamos a discutir 4 métodos para guardar o descargar imágenes de un documento de Word.
- Guardar el documento como tipo de página web
- Cambia la extensión de .docx a .rar
- Utilice el administrador de archivos 7-zip
- Método simple de copiar y pegar
Analicemos cada método para descargar imágenes del documento de MS Word.
1. Guarde el documento como tipo de página web
Videotutorial:
Proporcionamos este artículo en forma de video tutorial para la comodidad de nuestros lectores. Si está interesado en leer, puede omitir el video y comenzar a leer.

Descargar una sola imagen desde un documento de MS Word es tan simple como desde otros tipos de documentos. En este contexto, voy a contar el proceso de descargar varias imágenes a la vez en una sola carpeta. Solo necesita seguir los pasos a continuación para descargarlos.
Tiempo Total: 4 minutos
Paso 1: Abra el documento de MS Word
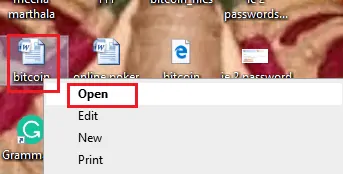
En primer lugar, debe seleccionar el documento de MS Word del que desea descargar imágenes y abrir ese documento de MS Word. Ahora su documento seleccionado está abierto en la pantalla como se muestra a continuación.
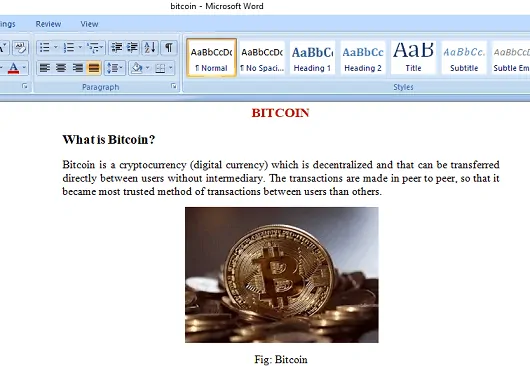
Paso 2: Guarde el tipo de documento como página web
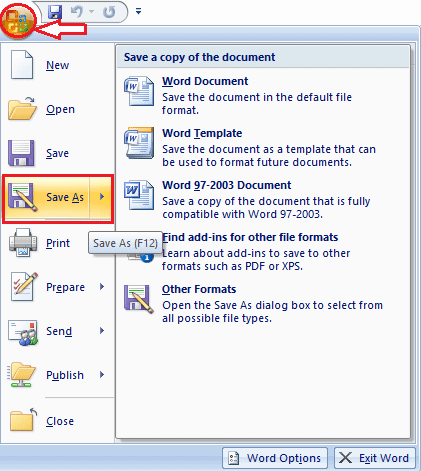
En este paso, debe guardar el tipo de documento como " Página web " de la lista de tipos disponibles en el menú desplegable. Para ello dirígete al menú “ Archivo ”, allí encontrarás múltiples opciones para los documentos. Haga clic en la opción " Guardar como " que se muestra en la imagen de arriba. Haga clic en Otros formatos . Luego, la pantalla se mostrará de la siguiente manera.
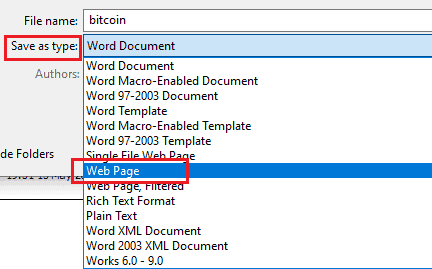
Cuando hace clic en la opción Guardar como en el paso anterior, encontrará principalmente dos pequeños cuadros rectangulares, uno para ingresar el nombre del archivo y el otro para seleccionar las opciones Guardar como tipo del menú desplegable en la parte inferior de la pantalla.
Debe seleccionar Guardar como tipo como " Página web " de la lista de opciones disponibles en el menú desplegable y luego hacer clic en la opción " Guardar " que está disponible debajo del cuadro rectangular Guardar como tipo. Con este paso, su documento de Word se guardará en su escritorio/PC con diferentes archivos de formulario, como un archivo Html, un archivo de Word y un archivo de imágenes.
Paso 3: Ir a archivos de documentos de descargas
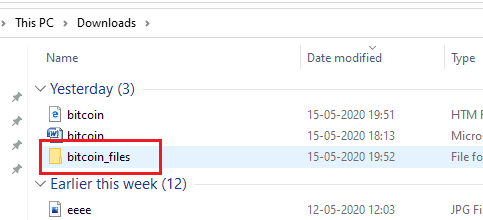
Ahora vaya a descargas de la PC donde se almacenan todo tipo de archivos descargados, imágenes. Aquí los archivos del documento se guardan con el nombre del documento seguido de la palabra "archivos" (aquí seleccioné documentos de bitcoin para que los archivos se guarden con el nombre "bitcoin_files") como se muestra en la imagen de arriba.
En esa carpeta de archivos, el texto se guardará en una carpeta, las imágenes se guardarán con el mismo tamaño en otra carpeta. Vaya a la carpeta de imágenes donde se colocan todas las imágenes descargadas. Haga doble clic en esa carpeta seleccionada para abrir.
Paso 4: Imágenes descargadas de los documentos

En este último paso, verá todas las imágenes en una sola carpeta que se descargan de sus documentos seleccionados. Para que pueda reconocerlos y usarlos fácilmente, ya que todas las imágenes están en un solo lugar en una carpeta.
Suministro:
- MS Word,
- 7 cremalleras
Herramientas:
- MS Word,
- 7 cremalleras
Esos son los pasos simples que se deben seguir para descargar varias imágenes del documento de MS Word utilizando la página web Guardar como tipo.
- Lea también: ¿Cómo crear una copia de seguridad de imagen de Windows 10 con facilidad?
- 5 Mejor software de eliminación de pantalla de bloqueo de Android
2. Cambia la extensión de .docx a .rar
En el segundo método, discutiremos cómo descargar imágenes de un documento de Word cambiando la extensión de .docx a .rar. Veamos cuáles son los pasos en este método.
Paso 1: seleccione el documento de Word
En el primer paso, debe seleccionar el documento de MS Word desde la PC. Aquí estoy seleccionando el documento de las descargas. Entonces, primero vaya a la opción de archivo en su PC y luego haga clic en las descargas como se muestra en la imagen a continuación.

Ahora habrá muchos documentos en sus descargas. Busque el documento requerido y seleccione ese documento del que desea extraer todas las imágenes.

Paso 2: seleccione la opción Agregar a .rar
En este paso, haga clic derecho en el documento seleccionado y luego verá una pantalla de menú emergente. En ese menú, seleccione la opción " agregar a .rar " como se muestra en la imagen a continuación.
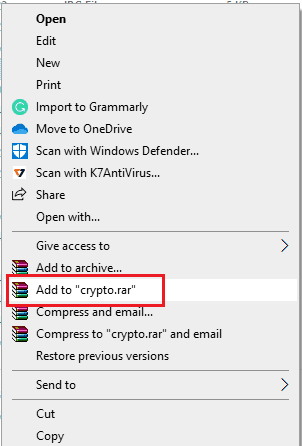
Ahora su documento de MS Word se guarda como formato de archivo WinRAR.
Paso 3: seleccione el archivo zip WinRAR de las descargas
Ahora vaya al menú Archivo y haga clic en la opción de descargas.

Ahora seleccione el formato de archivo comprimido WinRAR del documento convertido respectivo como se muestra en la imagen de abajo.

Paso 4: abra el archivo zip y seleccione la carpeta de palabras
Ahora, para abrir ese archivo zip, haga doble clic en él. El archivo zip se abre como se muestra en la imagen de abajo.
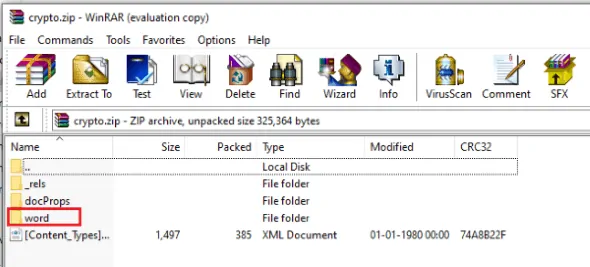
Ahora seleccione la carpeta de palabras de las carpetas disponibles en ese archivo zip como se muestra en la imagen de arriba.

Paso 5: abra la carpeta de Word y seleccione la carpeta de medios
Ahora abra la carpeta de palabras que se seleccionó previamente en el paso anterior (paso 2.4). Ahora seleccione la carpeta Medios de las carpetas disponibles.
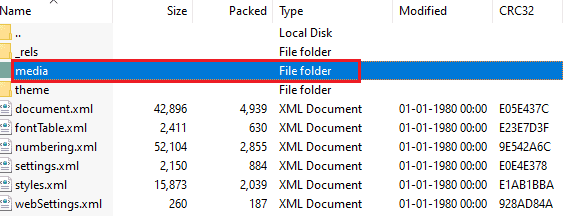
Abra la carpeta Media para ver las imágenes como se muestra a continuación.
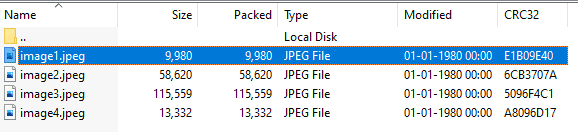
En la imagen de arriba podemos ver todas las imágenes que se descargan del documento de MS Word. Puedes seleccionar y usar todas las imágenes cuando quieras.
Este es el segundo método para descargar todas las imágenes del documento de MS Word cambiando la extensión .docx al formato .rar.
3. Usando el administrador de archivos 7-zip
7-Zip es un software gratuito de código abierto, es un archivador de archivos con una alta relación de compresión, está disponible en forma de aplicación para Windows que podría manejar los archivos fácilmente.
Tiene muchas características como
- poderoso administrador de archivos
- Capacidad de autoextracción para formato 7z
- Complemento para administrador FAR
Analicemos cómo descargar imágenes del documento de Word usando este administrador de archivos 7-Zip en este contexto.
Paso 1: Abra el administrador de archivos 7-Zip en su dispositivo
Busque un administrador de archivos 7-Zip en su dispositivo ingresando el nombre en la barra de búsqueda. Ahora necesita abrir esa aplicación en su dispositivo.
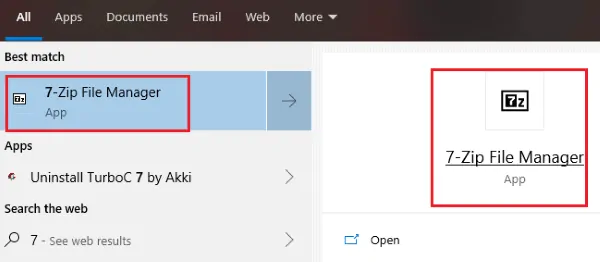
Cuando abre la aplicación del administrador de archivos 7-Zip, la pantalla parece vacía. Ahora ve a la esquina izquierda de la pantalla, allí verás un pequeño menú desplegable. Haga clic en ese símbolo para seleccionar el documento.
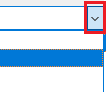
Paso 2: Seleccione el documento
En este paso, debe seleccionar el documento de MS Word del que desea extraer todas las imágenes. Aquí estoy seleccionando los documentos de la opción del menú desplegable como se muestra a continuación
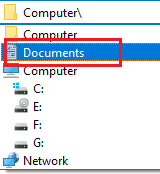
Ahora se muestran en la pantalla diferentes documentos en su dispositivo. Seleccione el documento requerido para extraer las imágenes como se muestra en la imagen de abajo.
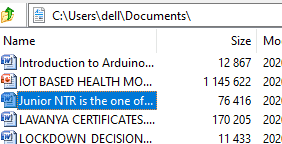
Paso 3: selecciona la opción 7-Zip
Ahora haga clic con el botón derecho en el documento seleccionado. Luego encontrará una serie de opciones en ese menú. Seleccione la opción "7-Zip " y luego encontrará un menú más como se muestra en la imagen a continuación.
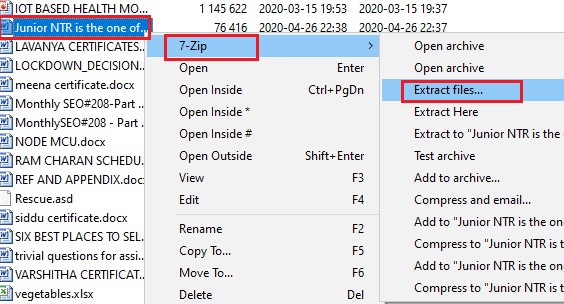
Ahora seleccione la opción " Extraer archivos " de ese menú como se muestra en la imagen de arriba.
Paso 4: establezca la ruta para extraer archivos
En este paso, debe seleccionar la ruta de los archivos extraídos. Y aquí también puede configurar el modo de ruta y la contraseña. También puede ver el nombre del documento aquí, como se muestra en la imagen a continuación.
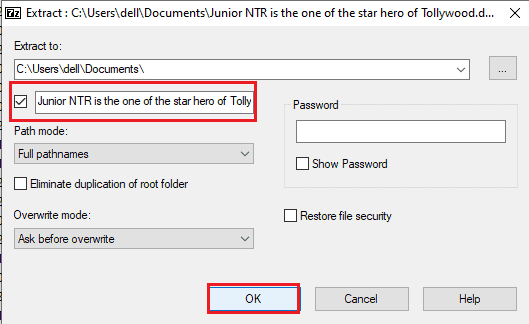
Después de seleccionar las rutas, haga clic en la opción " Aceptar " que está disponible en la parte inferior, como se muestra en la imagen de arriba.
Paso 5: seleccione la carpeta de archivos y luego seleccione la carpeta de palabras
Después de hacer clic en "Aceptar", en unos segundos la pantalla abrirá automáticamente la pantalla del administrador de archivos zip. Ahora busque los archivos de documentos seleccionados de ese administrador de archivos como se muestra en la siguiente figura.
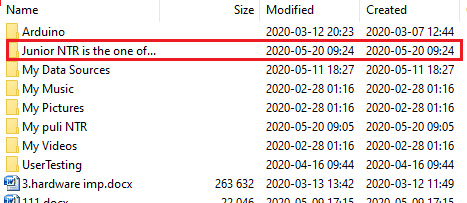
Ahora haga doble clic en esa carpeta seleccionada y luego encontrará algunas carpetas y documentos. Seleccione en la carpeta de palabras y haga doble clic en esa carpeta de palabras para abrir.
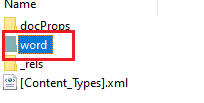
Paso 6: seleccione la carpeta de medios y vea las imágenes
Ahora haga doble clic en la carpeta de palabras para abrirla. Luego encontrará algunas carpetas y documentos en esa carpeta de palabras. Seleccione la carpeta de medios de las carpetas disponibles como se muestra a continuación.
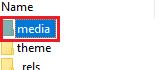
Haga doble clic en la carpeta multimedia para abrirla. Aquí encontrará todas las imágenes descargadas del documento de MS Word seleccionado, como se muestra a continuación.
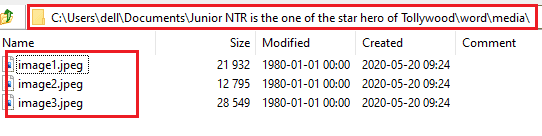
Puede seleccionar cualquier imagen de esa carpeta y hacer doble clic en la imagen para abrir y ver esa imagen. Aquí estoy abriendo una imagen de esa carpeta de medios que se usa en el documento de MS Word seleccionado.

De esta manera, podemos descargar las imágenes del documento de MS Word con la ayuda de un archivador 7-zip y podemos verlas y usarlas en cualquier momento rápidamente.
4. Método simple de copiar y pegar
Este método es conocido por casi todos los usuarios. La mayoría de las personas simplemente copian las imágenes requeridas del documento de MS Word y las pegan en otros lugares requeridos. Pero este no es un método eficiente ni rápido que los 3 métodos anteriores.
Estos son los diferentes métodos para descargar imágenes del documento de MS Word.
- Te puede interesar: Cómo insertar fecha y hora en un documento de Word
- Impresionante truco para guardar la página web como PDF desde cualquier navegador
Espero que todos entiendan el procedimiento de descarga de imágenes de documentos de MS Word en diferentes métodos. Si le gusta este artículo, compártalo y siga a WhatVwant en Facebook, Twitter y suscríbase al canal whatVwant en YouTube para recibir actualizaciones periódicas.
Métodos para descargar imágenes de un documento de Word rápidamente - Preguntas frecuentes
¿Es posible pasar una imagen de un documento de Word a otro sin descargarlo?
Sí, es posible. Si no desea descargar la imagen pero es necesario usar esa imagen, simplemente puede copiar la imagen. Y luego péguelo en el documento requerido en el lugar adecuado.
Estoy tratando de descargar las imágenes usando un archivador 7-zip, pero después de configurar la ruta, aparece un error que indica que la acción de extracción no se puede completar. ¿Por qué pasó esto? ¿Como superar este problema?
Este problema se debe a que recientemente abrió ese documento en otras aplicaciones o lugares y no cerró ese documento después de completar su trabajo. Por lo que permanece activo en ese lugar. Por lo tanto, el administrador de archivos 7-zip no puede acceder a él. Para superar este problema, debe cerrar el documento seleccionado en todos los lugares, excepto en el administrador de archivos 7-zip. Entonces los archivos se pueden archivar con éxito.
¿Puedo descargar imágenes convirtiendo la extensión de .docx a .zip?
Sí, también puedes usar este método. En algunos sistemas existe el formato .zip y en otros sistemas el formato .rar. Puede utilizar cualquiera de los métodos ya que ambos tienen el mismo procedimiento y los mismos resultados finales. Por lo tanto, también puede usar el formato .zip para descargar imágenes de un documento de MS Word.
¿Cómo puedo asegurar mis imágenes que descargué del documento de MS Word?
Puede proteger sus imágenes configurando una contraseña para esa carpeta de imágenes. Esta es una función que también se incluye en el método del administrador de archivos 7-zip. Allí puede proteger su documento configurando una contraseña en la etapa de configuración de la ruta.
