Cómo descargar, instalar y usar PuTTY para Mac
Publicado: 2022-07-15Si está confundido acerca de cómo descargar, instalar y usar PuTTY para Mac, siga leyendo esta sencilla guía y conozca las mejores formas de hacerlo con facilidad.
PuTTY se usa comúnmente como programa Secure Shell (SSH) y Telnet. La herramienta sigue siendo de uso gratuito para todos. Además, como la plataforma es de código abierto, cualquiera puede modificar la estructura de la plataforma para sacarle el máximo partido. Aunque el producto se introdujo por primera vez solo para PC y escritorios con Windows, el programa se ha convertido recientemente en multiplataforma. Ahora, también puede obtener PuTTY para Mac.
El proceso para descargar e instalar PuTTY para Mac es bastante diferente al de Windows. Por lo tanto, si desea obtener el programa y usarlo en Mac, siga la guía completa con precisión para obtener los mejores y deseados resultados.
Pasos para descargar e instalar PuTTY para Mac con facilidad
El procedimiento completo para descargar e instalar PuTTY para Mac es un poco complicado y difícil de seguir todo a la vez. Por lo tanto, hemos dividido el procedimiento completo en diferentes secciones para su comodidad. Siga todas las secciones y pasos que se proporcionan a continuación y use PuTTY para Mac después de descargarlo con bastante facilidad.
Paso 1: Proporcione privilegios de administrador a Mac
Lo primero que debe hacer antes de continuar con el uso de PuTTY para Mac es activar los privilegios administrativos en su Mac. Para activar los privilegios, puede seguir los pasos que se muestran a continuación:
- Haga clic en el logotipo de Apple en la esquina superior izquierda de su Mac.

- Haga clic en Preferencias del sistema .
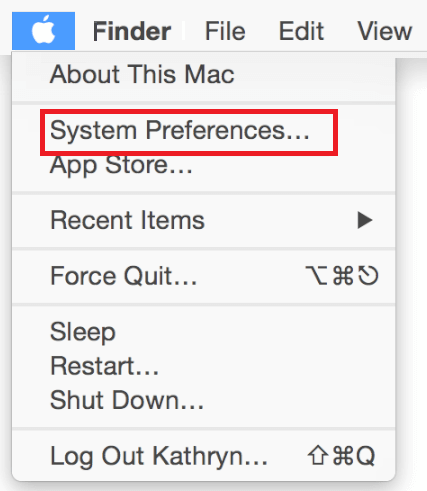
- Seleccione Usuarios y grupos en el menú.
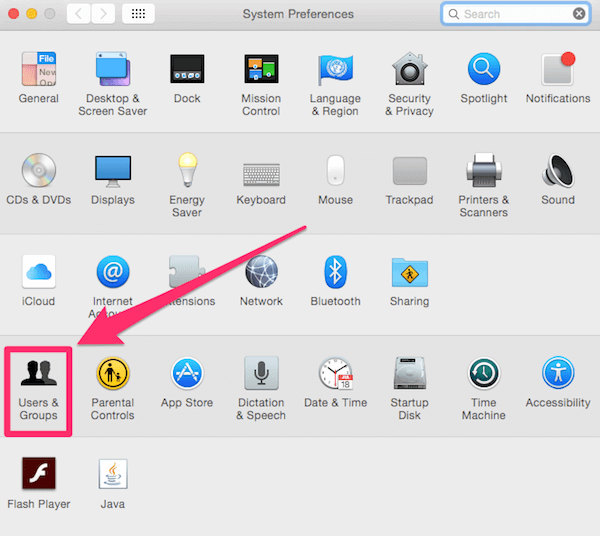
- Presiona el ícono de candado para desbloquear más configuraciones. Proporcione las credenciales de administrador cuando se le solicite.
- Seleccione cualquiera de los usuarios de la lista y marque la casilla Permitir que los usuarios administren este equipo .
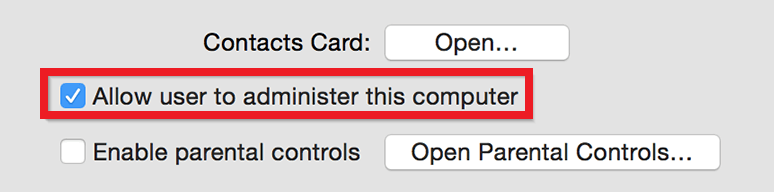
- Ahora cierra la ventana.
Así es como obtienes los privilegios de administrador en Mac con facilidad. Siga el paso siguiente para continuar con el uso de PuTTY
Lea también: Cómo desinstalar completamente aplicaciones en macOS
Paso 2: descargue e instale el soporte de XCode
A continuación, para continuar con el procedimiento de descarga de PuTTY para Mac, primero debe instalar XCode. Puede tomar la ayuda de Apple App Store para esta tarea. Siga los pasos a continuación para saber cómo usar Apple Store para XCode:
- Inicie la App Store de Apple para buscar XCode .
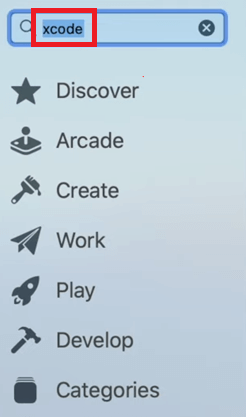
- Cuando los resultados de la búsqueda aparezcan en la aplicación, haga clic en obtener e instalar la aplicación.
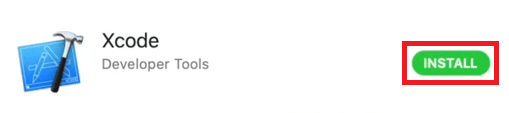
Paso 3: Descargue e instale las herramientas de línea de comandos de XCode
Ahora que XCode está descargado e instalado en su PC, es hora de instalar Command Line Tools para XCode. Solo después de descargar estas herramientas puede continuar con el proceso de instalación de PuTTY para Mac. Siga las instrucciones que se muestran a continuación para el mismo:
- Visite el sitio web oficial del desarrollador de Apple y descargue XCode Command Line Tools.
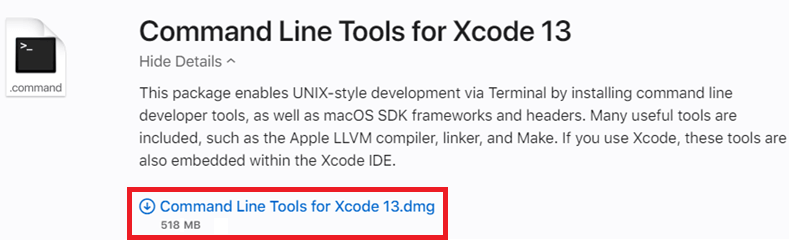
- Una vez que se complete la descarga, inicie el archivo para instalarlo.
- Siga las instrucciones en pantalla que aparecen para instalar el paquete. Sin embargo, si el instalador le solicita las credenciales administrativas del dispositivo, proporcione las mismas.

- Cuando finalice el proceso de instalación, cierre el instalador .
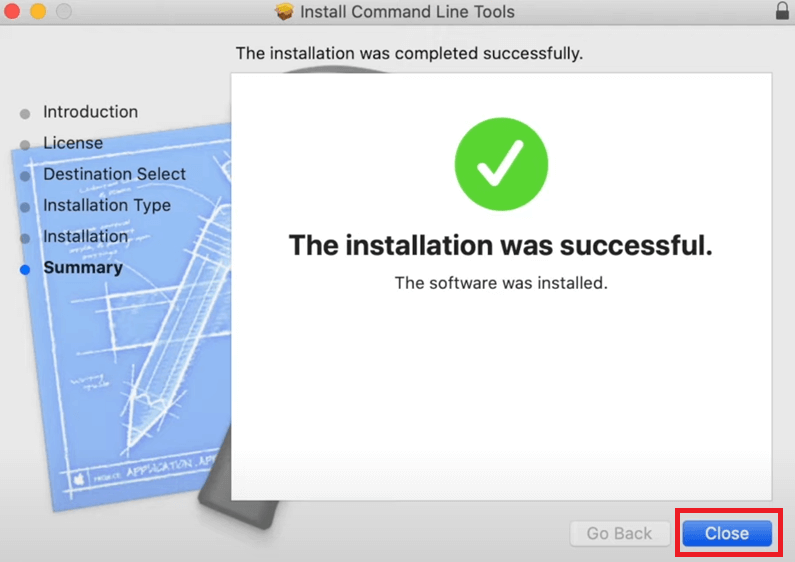
- A continuación, haga clic en el menú Finder junto al logotipo de Apple en la Mac. Haga clic en Utilidades en el menú Ir .

- Inicie la herramienta Terminal para continuar.

- Escriba el comando proporcionado a continuación y presione la tecla Intro .
sudo xcodebuild -licencia - Ahora, la herramienta se ejecutará por un momento y luego le pedirá que eche un vistazo a la licencia de Xcode. Presione la tecla Intro , ingrese de acuerdo y vuelva a presionar Intro .
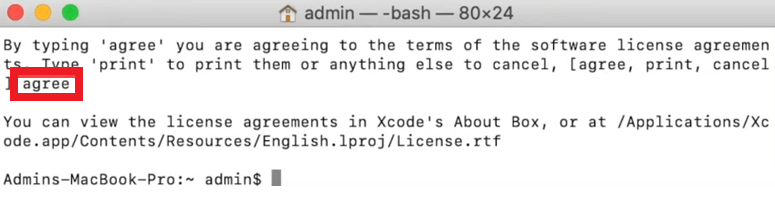
Hasta ahora, la primera mitad del trabajo para descargar y usar PuTTY para Mac está completa. Ahora, vamos a echar un vistazo al resto a continuación.
Paso 4: Obtenga MacPorts para su Mac
El siguiente paso para continuar con la descarga de PuTTY para Mac y el procedimiento de instalación es obtener la aplicación MacPorts para su Mac. Para esto, puede tomar la ayuda del sitio web oficial de MacPorts y descargar la herramienta. Las siguientes instrucciones le ayudarán aún más:

- Visite el sitio web oficial de MacPorts para descargar la herramienta.
- De la lista de descargas disponibles, haga clic en la que nombra la versión de su sistema .
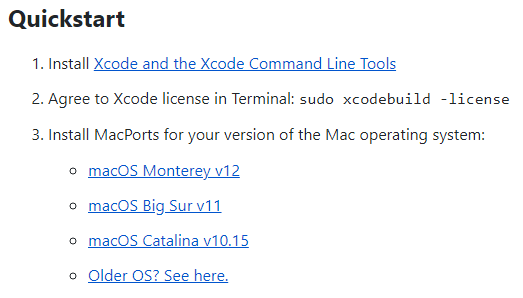
- Una vez completada la descarga, haga doble clic para instalar la herramienta. Proceda a ingresar sus credenciales administrativas si el sistema se lo solicita.
- Cierre el instalador después de que se detenga el escaneo y seleccione la opción llamada Mover a la papelera . Conserve su instalador si lo desea.

- A continuación, haga clic en el menú Finder junto al logotipo de Apple en la Mac. Haga clic en Utilidades en el menú Ir .

- Inicie la herramienta Terminal para continuar.

- Escriba el comando proporcionado a continuación y presione la tecla Intro .
sudo puerto -v actualización automática - Si el sistema solicita credenciales administrativas , proporcione las mismas e inicie sesión.
Lea también: Características ocultas de la MacBook que debe conocer
Paso 5: Obtenga la aplicación XQuartz e instale PuTTY para Mac
Para continuar con el procedimiento de uso de PuTTY, descargue e instale la aplicación XQuartz en la Mac. Descargue la herramienta desde el sitio web oficial del fabricante. Siga los pasos a continuación para saber más:
- Visite el sitio web oficial de XQuartz y descargue la herramienta.
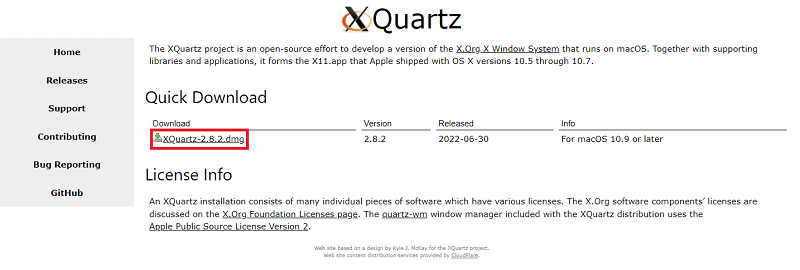
- Ejecute el instalador e instale la herramienta .
- Proporcione las credenciales de administrador cuando se le solicite.

- Cierre el instalador después de que se detenga el escaneo y seleccione la opción llamada Mover a la papelera . Conserve su instalador si lo desea.

- Ahora el software le pedirá control sobre los eventos del sistema . Seleccione Ok para permitir lo mismo.
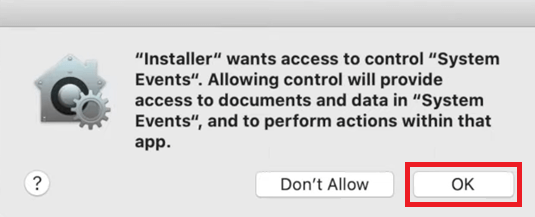
- Si ve una ventana emergente que indica los cambios necesarios para el servidor X11 predeterminado, haga clic en Aceptar para continuar.
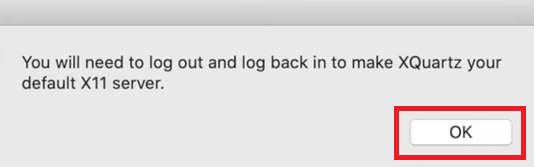
- Después de completar todo el proceso de instalación, cierre el instalador . Seleccione la opción denominada Mover a la papelera . Conserve su instalador si lo desea.

si desea descargar PuTTY para Mac, continúe hasta el último paso.
Paso 6: Descargue e instale PuTTY para Mac
Por último, ahora que se ha ocupado de otros requisitos del sistema. Ahora puede proceder a descargar PuTTY para Mac. Para ello, debe seguir los pasos que se indican a continuación para facilitar la instalación:
- Haga clic en el menú Finder junto al logotipo de Apple en la Mac. Haga clic en Utilidades en el menú Ir .

- Inicie la herramienta Terminal para continuar.

- Escriba el comando proporcionado a continuación y presione la tecla Intro .
puerto sudo instalar PuTTY Espere a que se complete el proceso. Por último, la herramienta le preguntará si desea continuar o no. Escriba y y presione Entrar .
Ahora el sistema instalará automáticamente PuTTY para Mac por usted. Si se está preguntando ahora cómo usar PuTTY para Mac, entonces puede tomar la ayuda de la siguiente sección.
¿Cómo usar PuTTY para Mac?
Ahora que ha completado el proceso para descargar e instalar la herramienta, es hora de usarla. Para usar PuTTY en Mac, debe seguir los pasos que se detallan a continuación:
- Haga clic en el menú Finder junto al logotipo de Apple en la Mac. Haga clic en Utilidades en el menú Ir .

- Inicie la herramienta Terminal para continuar.

- Escriba cualquiera de los comandos proporcionados a continuación y presione la tecla Intro para ejecutar PuTTY.
cp /opt/local/bin/PuTTY ~/Escritorio/PuTTYNota: Este común agregará un acceso directo de escritorio a la aplicación PuTTY para usted y puede usar el mismo en cualquier momento que sea necesario para ejecutar la herramienta.
O - Ingrese PuTTY, un comando, y ejecute lo mismo.
- Ahora, después de que se ejecute la aplicación, puede modificar la configuración según sea necesario para personalizar la aplicación como desee. Incluso puede cambiar la configuración de la red según sea necesario para facilitarlo.
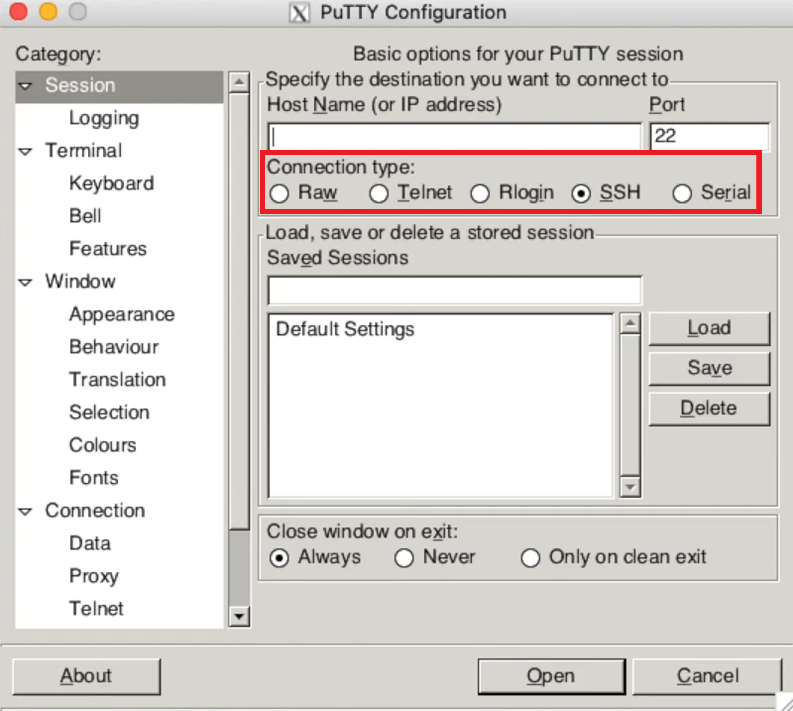
Lea también: Aplicaciones y software imprescindibles para Mac de todos los tiempos
Cómo descargar y usar PuTTY para Mac: Explicación
Entonces, arriba hubo algunos pasos sencillos para ayudarlo a descargar e instalar PuTTY para Mac con facilidad. Esperamos que estos pasos lo ayuden con el uso y la instalación de PuTTY según sea necesario. Si se enfrenta a algún tipo de problema al ejecutar los pasos, no dude en buscar nuestra ayuda utilizando la sección de comentarios a continuación. Te ayudaremos en todo lo posible.
Además, también puede proporcionar sus sugerencias sobre cómo descargar PuTTY para Mac. Si te gustó este artículo, suscríbete a nuestro boletín para recibir más artículos, guías y otros artículos interesantes. Compartiremos lo mismo en su bandeja de entrada de correo para una mejor viabilidad.
