Descargue archivos ISO de Windows 10 legalmente (enlaces de descarga directa)
Publicado: 2024-12-08Si bien circulan rumores sobre Windows 12 en Internet, en octubre de 2025, Windows 10 todavía representa el 64% de la participación de mercado, lo que lo convierte en el sistema operativo más popular y aún más utilizado en la mayoría de los dispositivos.
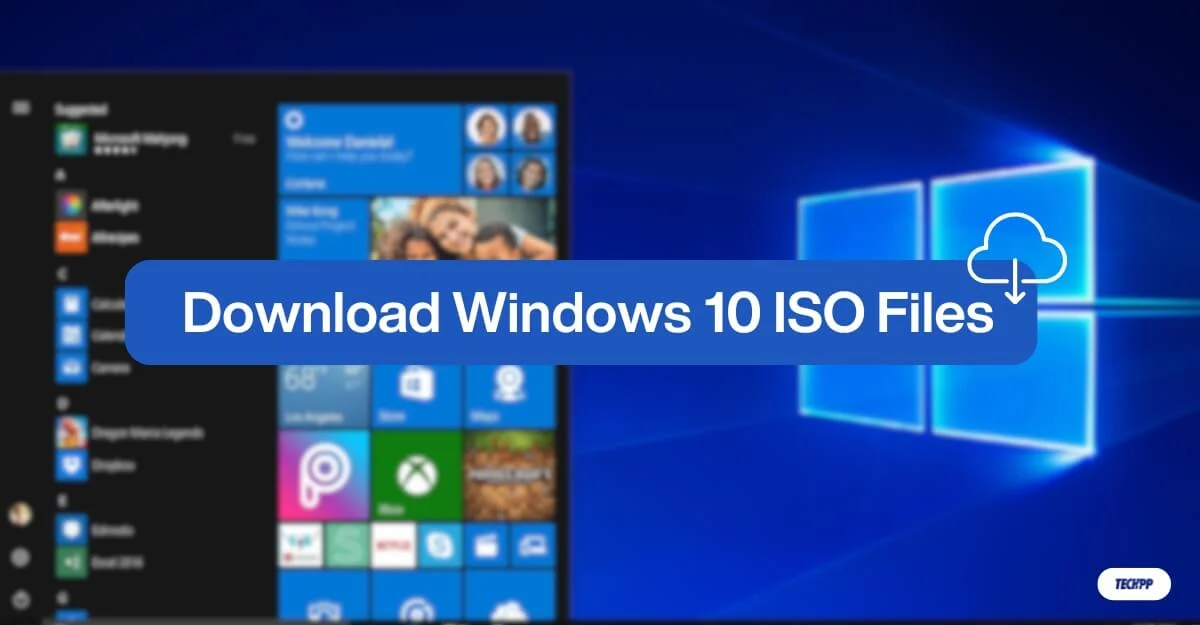
Si desea actualizar un sistema Windows 10 existente o instalar una versión nueva de Windows 10 en su dispositivo, descargarlo o actualizarlo mediante un archivo ISO es el método más fácil y recomendado que funciona para la mayoría de los dispositivos.
Microsoft ofrece oficialmente un sitio dedicado para descargar archivos ISO; sin embargo, hemos hecho que sea aún más fácil descargar archivos ISO (64 bits y 32 bits) con un solo clic. Para mayor flexibilidad, también hemos incluido métodos para descargar archivos de varias fuentes, como Google Drive para descargas más rápidas, réplicas alternativas y más.
Tabla de contenido
Descargar archivos ISO de Windows 10
versión de Windows | 32 bits | 64 bits | Última actualización |
|---|---|---|---|
Windows 10 ISO (inglés de EE. UU.) | Descargar | Descargar | 8-12-2024 |
Windows 10 ISO (inglés internacional) | Descargar | Descargar | 8-12-2024 |
Windows 10 ISO (alemán) | Descargar | Descargar | 8-12-2024 |
ISO de Windows 10 (francés) | Descargar | Descargar | 8-12-2024 |
Windows 10 ISO (español) | Descargar | Descargar | 8-12-2024 |
ISO de Windows 10 (italiano) | Descargar | Descargar | 8-12-2024 |
Windows 10 ISO (checo) | Descargar | Descargar | 8-12-2024 |
ISO de Windows 10 (chino) | Descargar | Descargar | 8-12-2024 |
Windows 10 ISO (turco) | Descargar | Descargar | 8-12-2024 |
Descargue Windows 10 ISO desde el sitio web oficial de Microsoft
Microsoft le permite oficialmente descargar archivos ISO de Windows 10 desde su sitio. Requiere varios pasos para seleccionar el archivo y descargar archivos. Sin embargo, es más seguro que cualquier otro método de terceros. Siga los pasos para descargar.
Cómo descargar archivos ISO de Windows 10 desde el sitio web de Microsoft:
- Visite el sitio web de descarga de software de Microsoft o utilice el enlace: https://www.microsoft.com/en-us/software-download/windows10ISO.
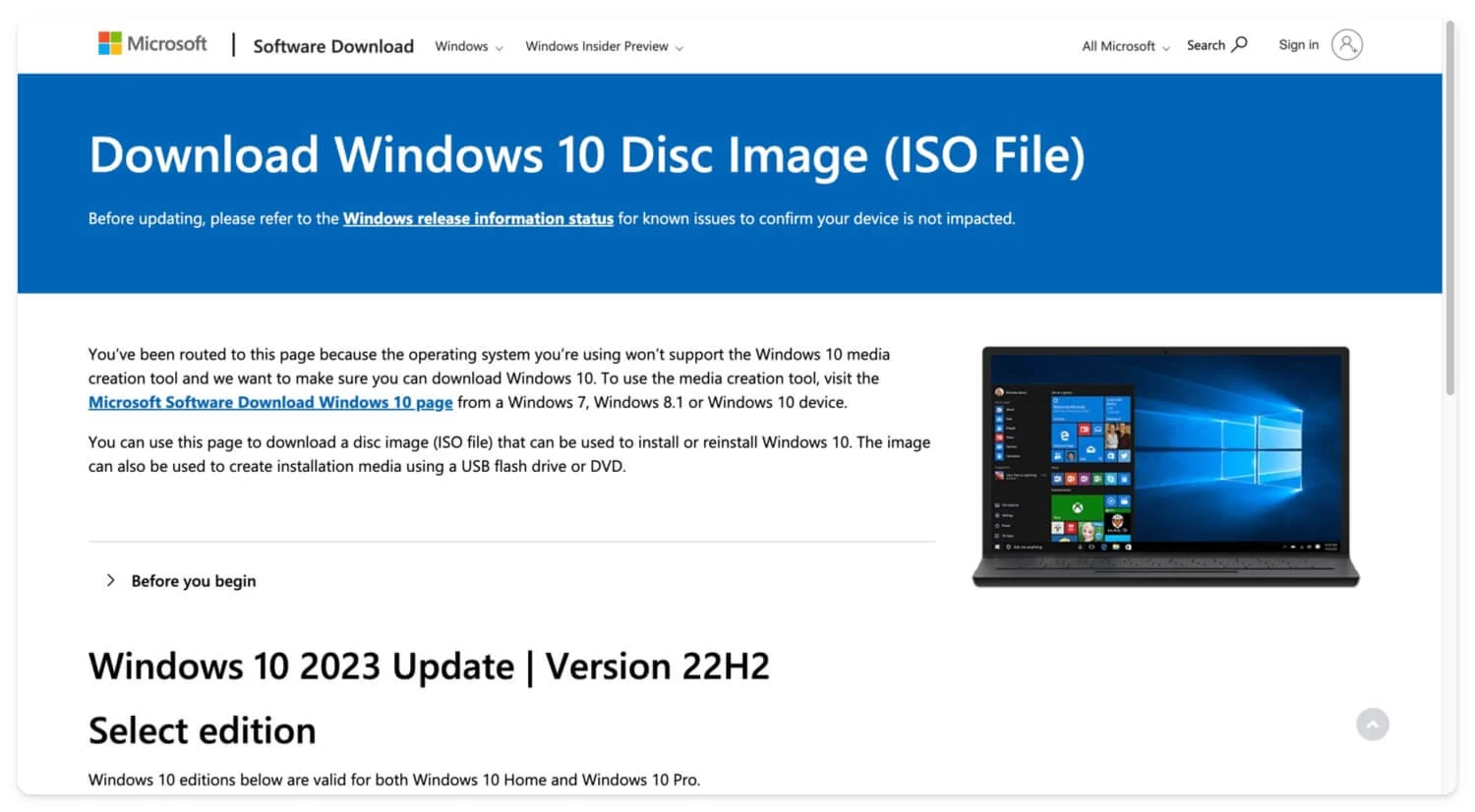
- Desplácese hacia abajo y, en la sección Seleccionar edición , haga clic en el menú desplegable, seleccione Windows 10 (ISO de varias ediciones) y luego haga clic en Confirmar.
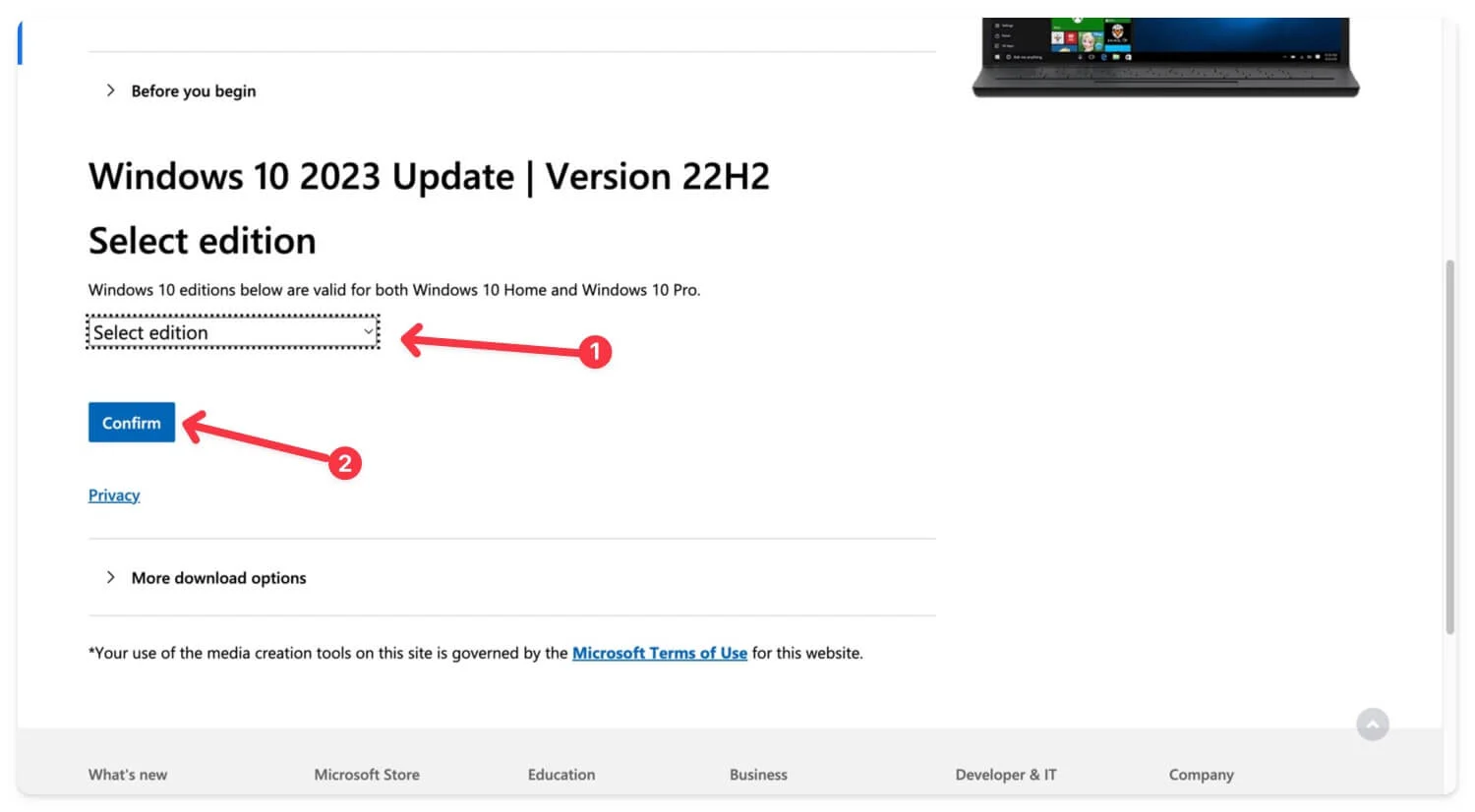
- Espere unos segundos para cargar y luego, en la sección Seleccionar idioma , haga clic en el menú desplegable y elija su idioma preferido.
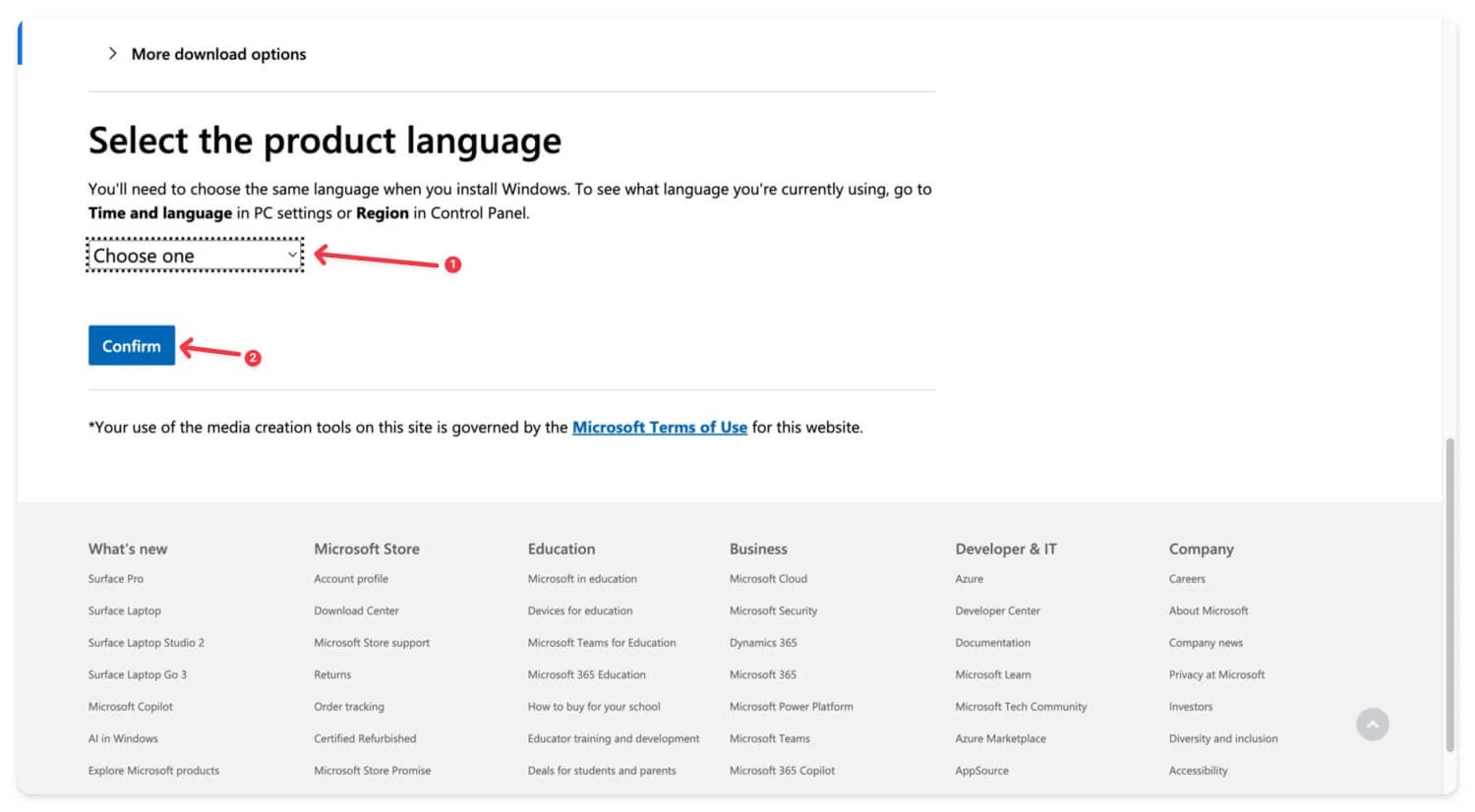
- Haga clic en Confirmar para continuar.
- Seleccione la variante del archivo (32 bits o 64 bits) y toque el botón Confirmar . Su archivo comenzará a descargarse.
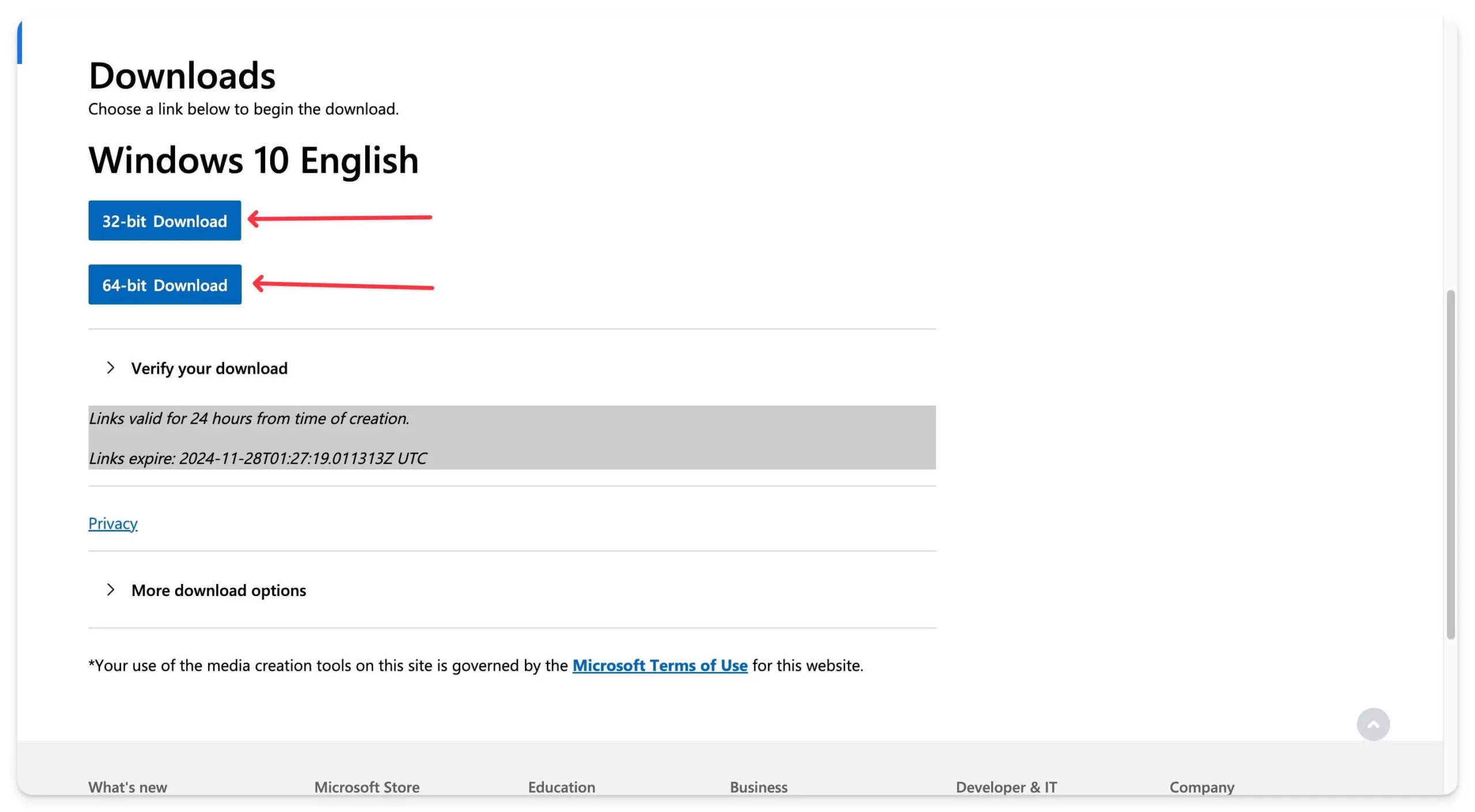
Descargar archivos ISO de Windows 10 desde Adguard
- Descargar Windows 10, versión 1507 [10240.16384] – Inglés
- Windows 10, versión 1511 [10586.0] – Inglés
- Descargar Windows 10, versión 1511 [10586.104] – Inglés
- Descargar Windows 10, versión 1803 [17134.1006] – Inglés
- Descargar Windows 10, versión 1903 [18362.30] – Inglés
Descargar archivos ISO de Windows 10 del sitio web de Microsoft es suficiente para la mayoría de las personas. Se puede descargar gratis y es rápido si busca los archivos de instalación de Windows más recientes en varios idiomas. Sin embargo, si busca versiones anteriores, incluidas 21H2, 20H2 y archivos de la versión inicial de Windows de 2015, AdGuard es la mejor opción.
Sin embargo, descargar algunos archivos antiguos a través de AdGuard requiere una suscripción premium y un código de autorización. El sitio proporciona una lista completa de versiones de Windows, incluidos archivos de Windows 10 de 2015 y Windows 11, Windows 7 y más.
Cómo descargar archivos de AdGuard:
Para descargar archivos:
- Visite la página de descarga de archivos ISO de Adguard Windows 10 y haga clic en la sección de archivos de Windows 10.
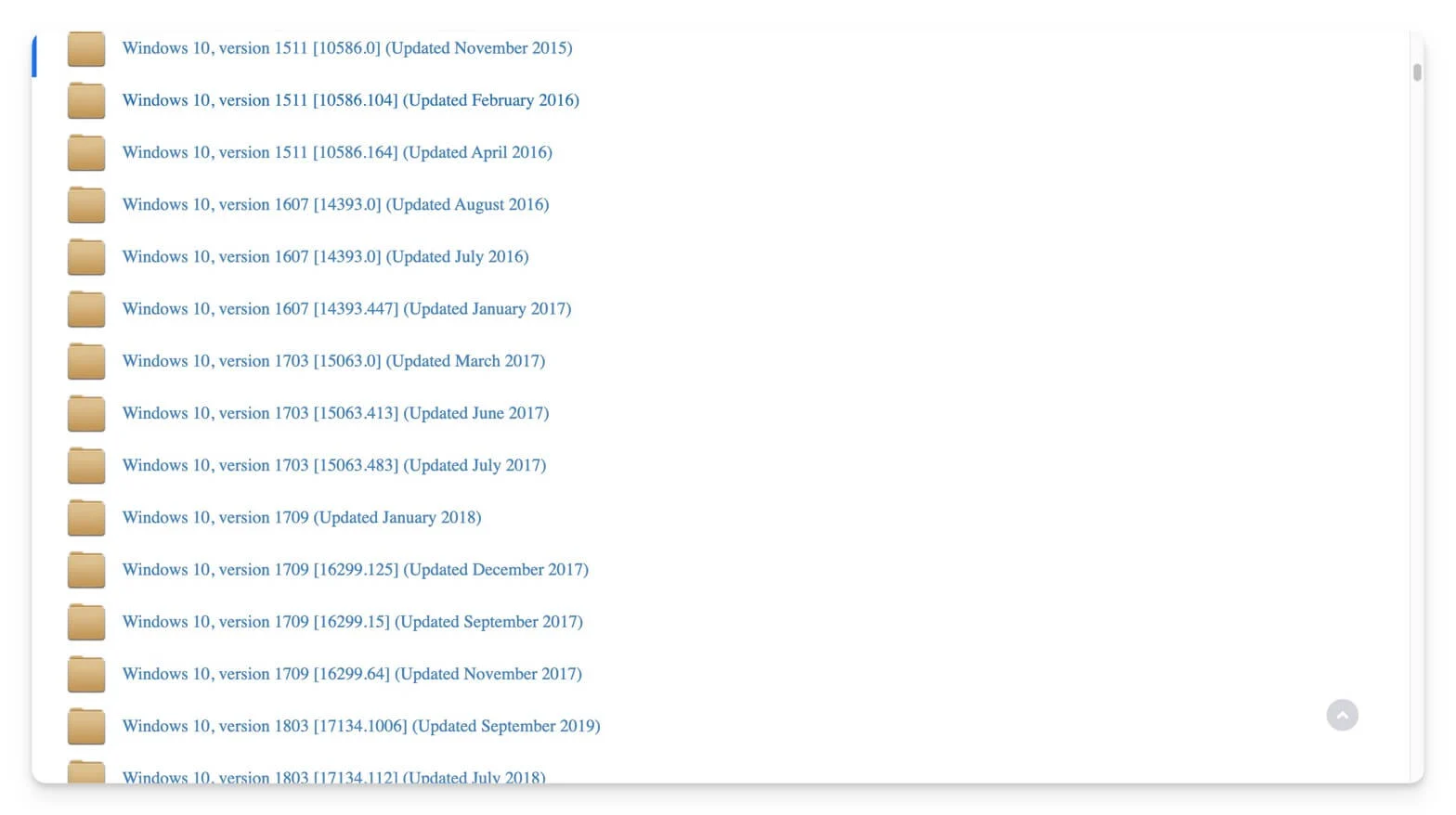
- Haga clic en el archivo, seleccione su idioma y vaya a la página de descarga.
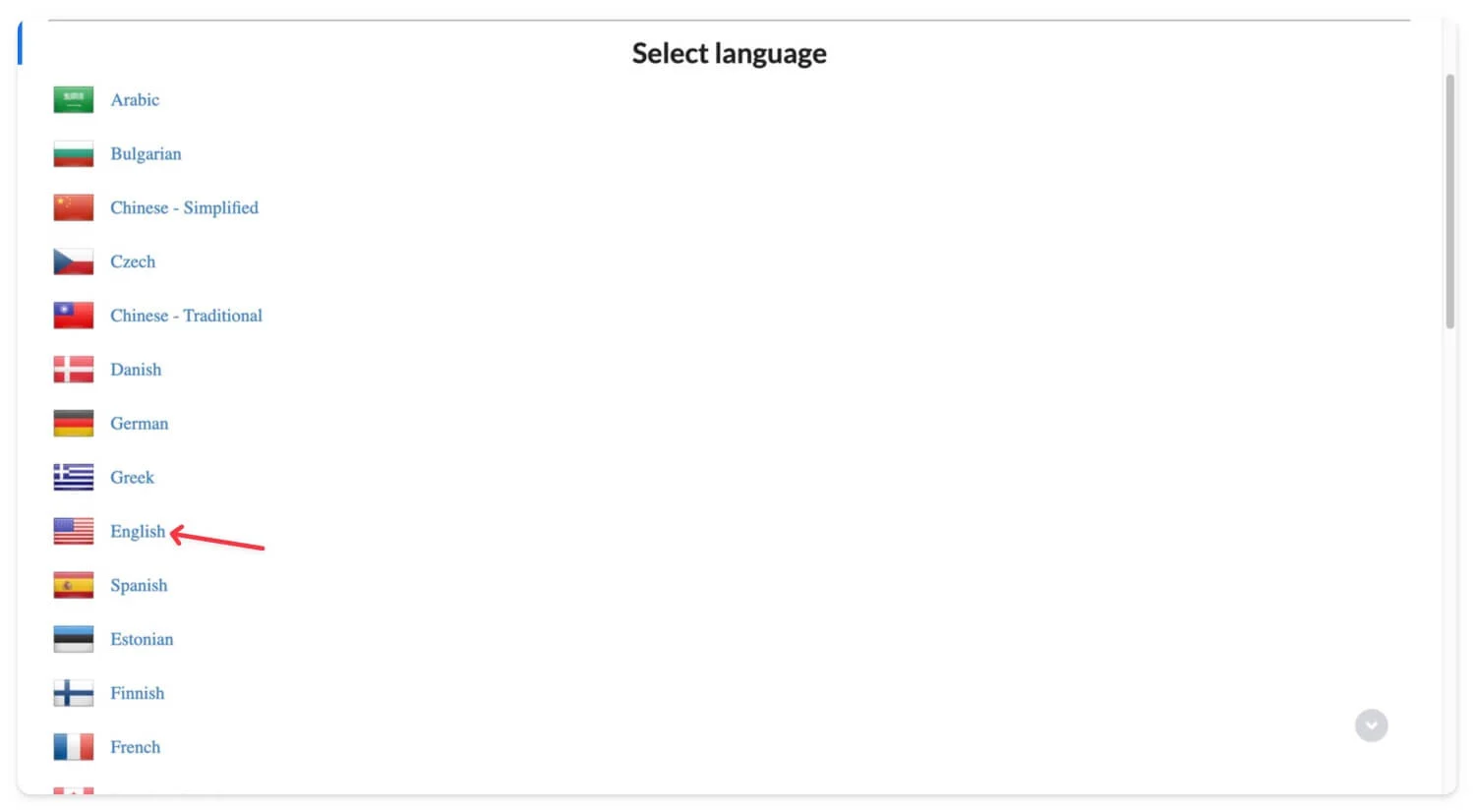
- Puede descargar el archivo en la página de descarga utilizando un servidor de terceros o desde el servidor oficial de Windows.
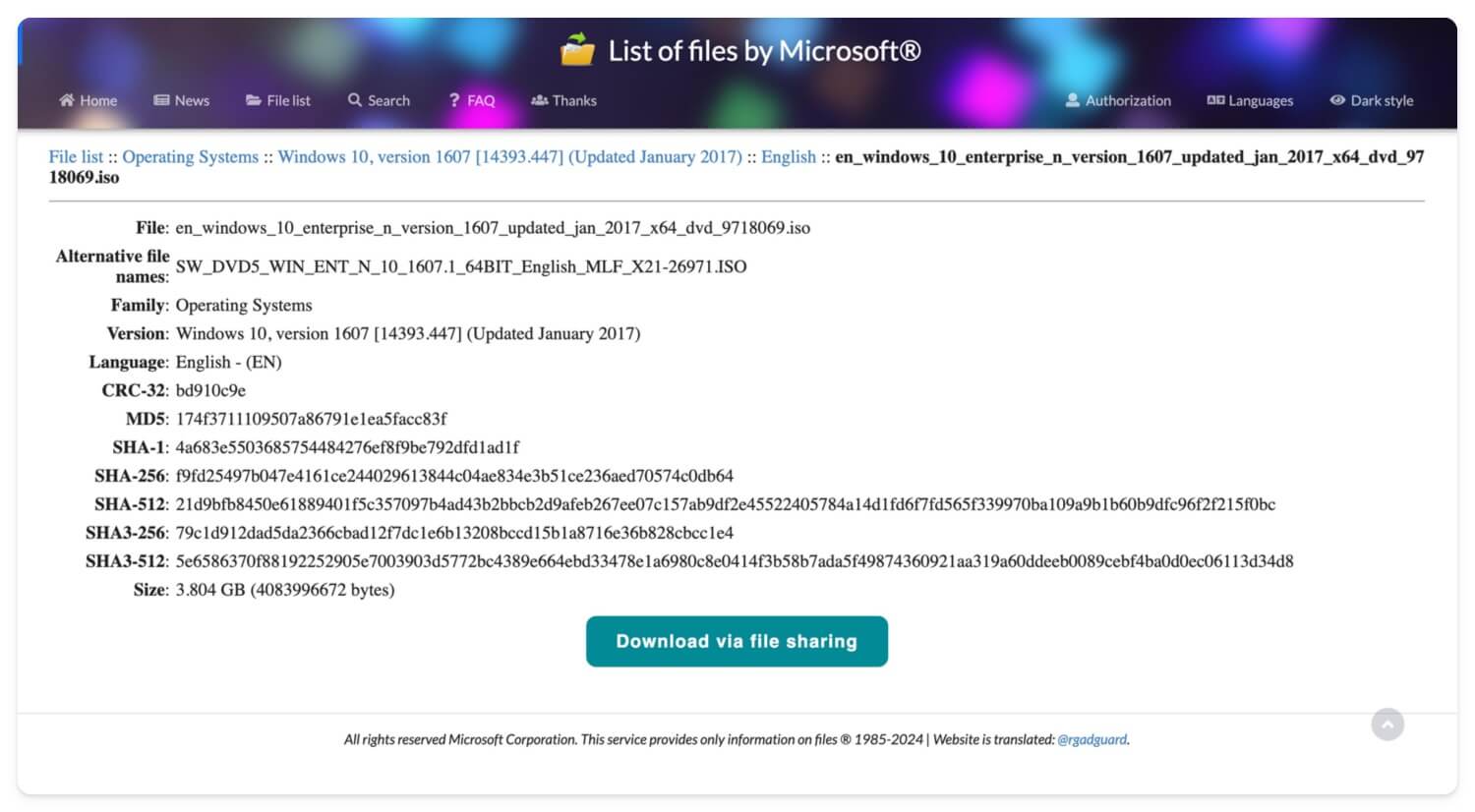
Para descargar versiones anteriores, necesita una suscripción premium. Haga clic en el enlace de inicio de sesión o administración o visite el enlace proporcionado para obtener el código de autorización. Una vez que tenga el código, podrá descargar los archivos directamente desde el sitio.
Descargar archivos de Windows 10 desde Google Drive
Si prefiere Google Drive, también descargamos los archivos ISO de Windows 10 y los subimos a Google Drive. Haga clic en los enlaces a continuación para descargar archivos ISO de Windows 10 en su idioma preferido.
Descargar Windows 10 ISO (inglés de EE. UU.) - 32 bits
Descargar Windows 10 ISO (inglés internacional) – 32 bits
Descargar Windows 10 ISO (internacional) – 64 bits
Descargar Windows 10 ISO (alemán) – 64 bits
Cree un archivo ISO con la herramienta de creación de medios de Microsoft
- Descargue la herramienta de creación de medios de Windows 10 desde la página web oficial de Microsoft (enlace de descarga directa)
- Instale la herramienta de creación de medios en su Windows.
- Abra la herramienta, haga clic en Crear medio de instalación (USB, DVD o archivo ISO) y seleccione el archivo ISO.
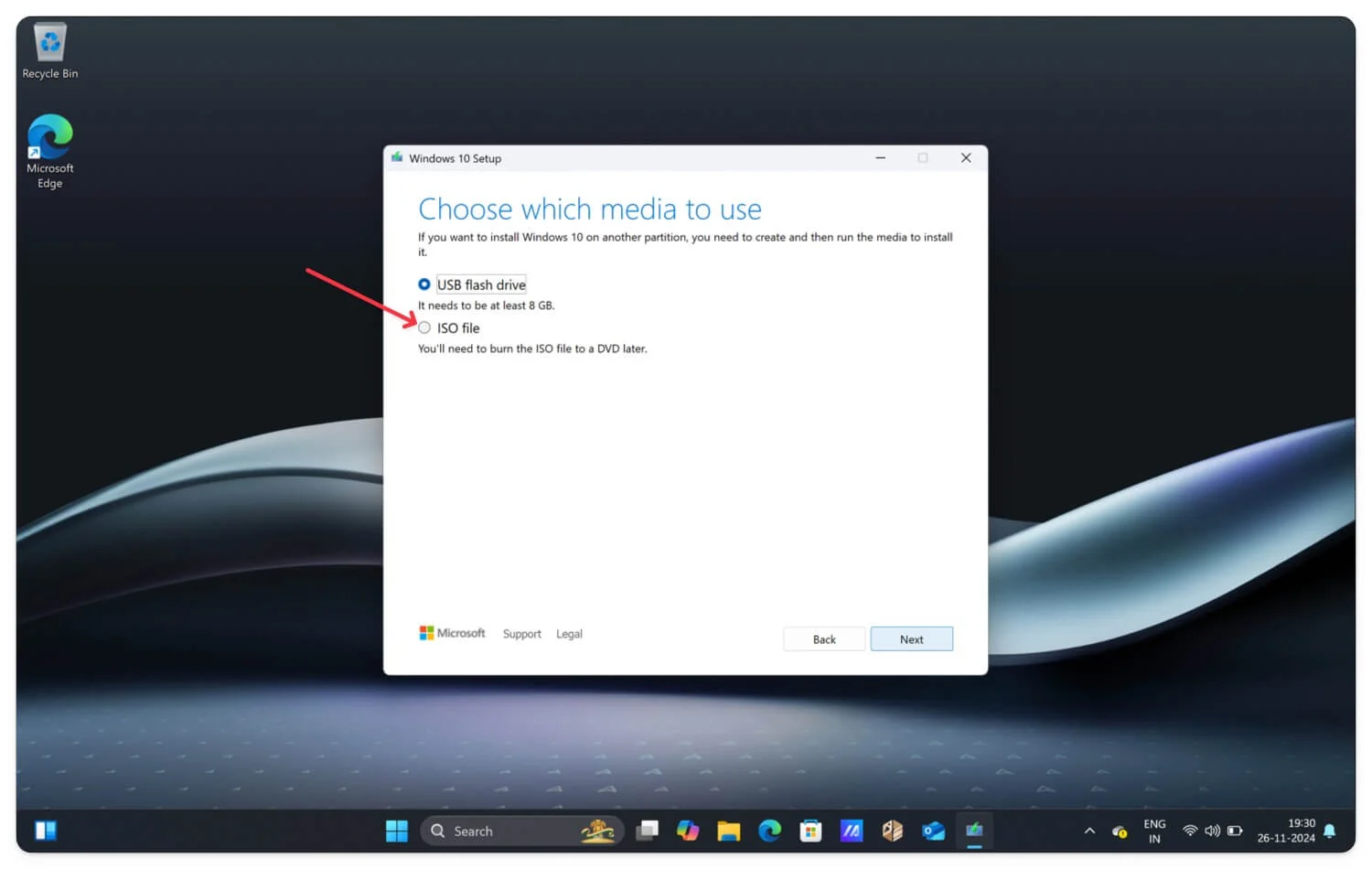
- A continuación, elija el idioma, la edición y la arquitectura y haga clic en siguiente.
- Nombra el archivo ISO y haz clic en Descargar.
- Eso es todo. Windows comenzará a crear archivos ISO por usted.
Cómo instalar Windows 10 en su dispositivo
Con los archivos ISO, puede actualizar la versión existente de Windows 10 o crear una instalación nueva de Windows 10 en su dispositivo.

Requisitos mínimos para la instalación ISO de Windows 10
Componente | Requisito mínimo |
|---|---|
Procesador | Procesador compatible de 32 bits (x86) o 64 bits (x64) con al menos 2 núcleos, 1 GHz o más rápido. |
RAM | 1 GB para 32 bits o 2 GB para 64 bits. |
Almacenamiento | 16 GB para 32 bits o 20 GB para 64 bits. |
Tarjeta gráfica | DirectX 9 o posterior con controlador WDDM 1.0. |
1. Cree un medio de instalación de arranque
Después de descargar el archivo ISO de Windows 10, debe crear un medio de instalación de arranque. Puede utilizar la unidad flash o grabar el archivo ISO descargado en un DVD en blanco. En este caso, estoy usando Flash ya que la mayoría de los dispositivos modernos no admiten DVD. Si está utilizando una unidad flash, asegúrese de que su unidad flash USB tenga al menos 8 GB de capacidad.
Puede utilizar la herramienta de creación de medios de Windows 10 o software de terceros como Rofus para crear una instalación de arranque para su unidad USB.
Cree medios de instalación de arranque utilizando la herramienta de creación de medios de Windows 10
- Si ya tiene Windows en su dispositivo, utilice la herramienta de creación de medios de Windows 10. Descargue usando este enlace directo.
- Abra la herramienta y acepte licencias y acuerdos.
- Seleccione Crear medio de instalación y haga clic en siguiente.
- A continuación, seleccione su idioma, arquitectura y edición y haga clic en siguiente.
- Ahora, seleccione qué medio usar en la página, seleccione la unidad flash USB y haga clic en Siguiente . Asegúrese de haber conectado su unidad USB a su PC y haga clic en Siguiente.
- Espere unos minutos hasta que se cree el archivo.
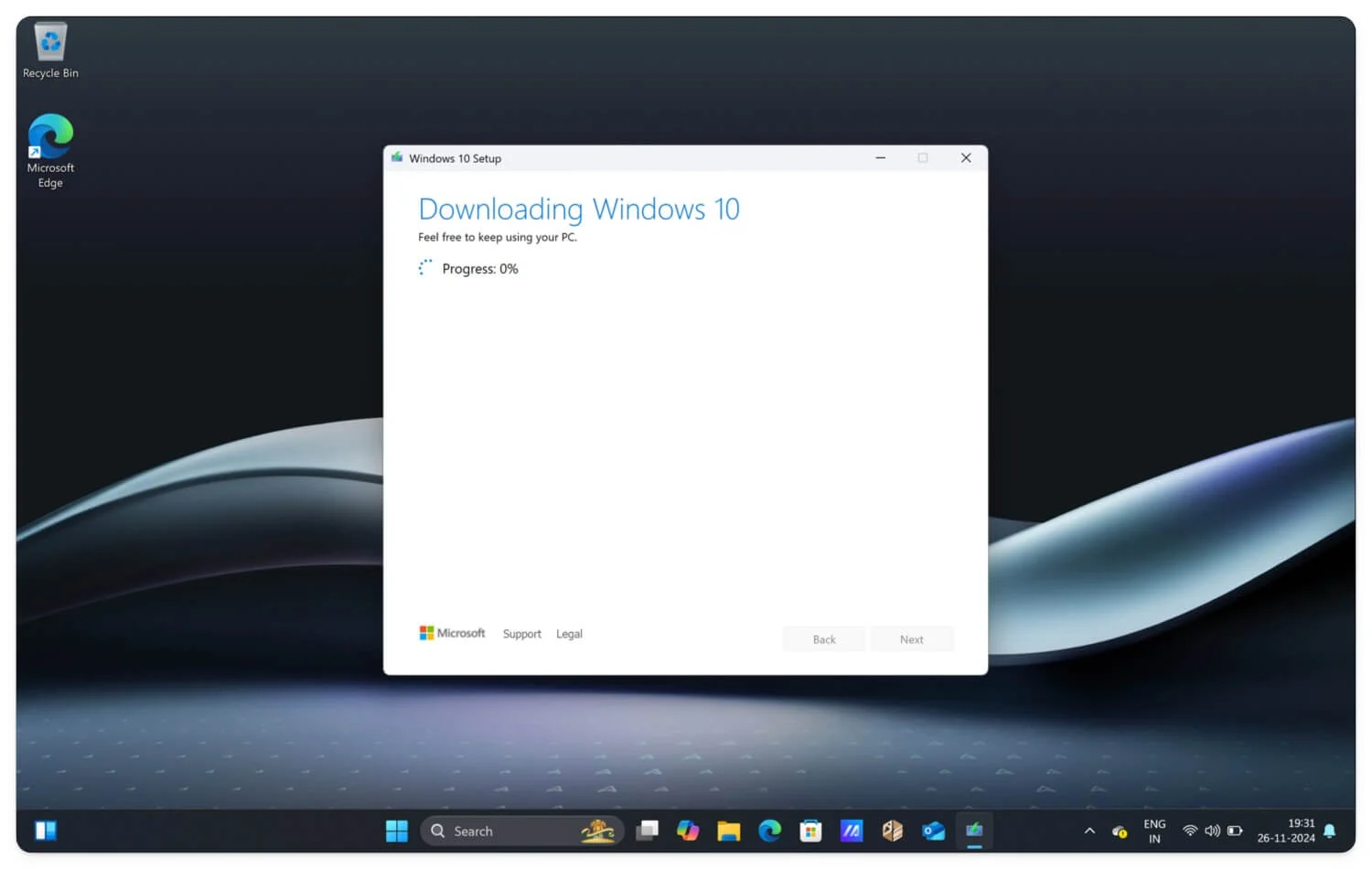
Cree un archivo multimedia de instalación de arranque usando Rufus
También puedes utilizar Rufus, una popular herramienta de creación de medios de terceros. Ofrece más opciones de personalización, la capacidad de eliminar los requisitos mínimos para descargar archivos de Windows 10 y más selecciones de sistemas de archivos. Siga los pasos a continuación.
- Descargue el archivo ISO de Windows 10 usando el enlace anterior o use Rufus para descargar una versión específica del archivo de Windows 10.
- Descargue la última versión estándar de Rufus. Visite la página de descarga oficial, desplácese hasta la página de últimas versiones, seleccione la última versión y descargue el archivo.
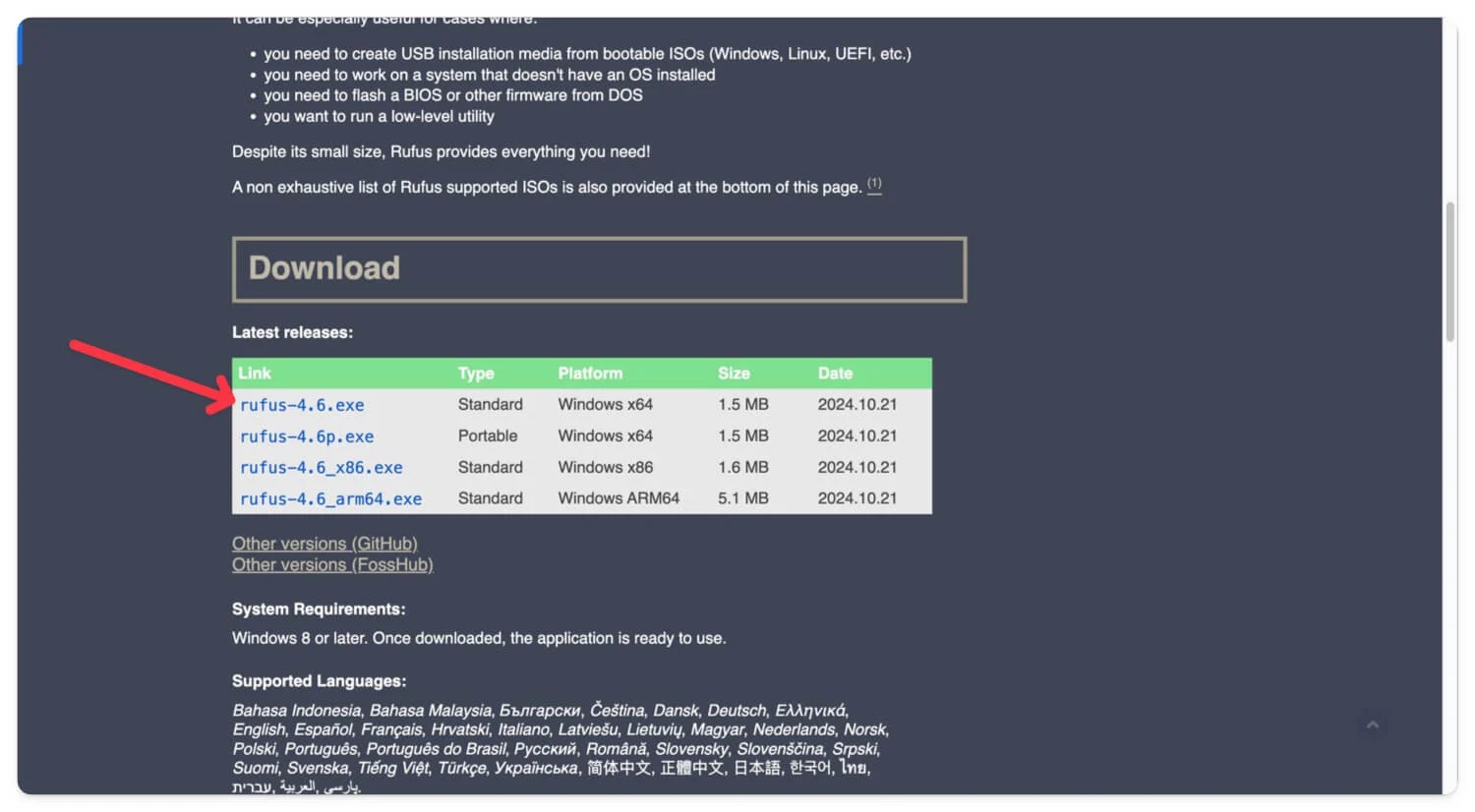
- Después de descargar Rufus , ábrelo y conecta tu unidad flash USB a tu dispositivo.
- Ahora, elija su unidad USB conectada en la pestaña Dispositivo .
- Ahora, en la configuración de selección de inicio, haga clic en el icono de selección y seleccione el archivo ISO de Windows que ha descargado en su dispositivo. También puedes utilizar Rufus para descargar archivos.
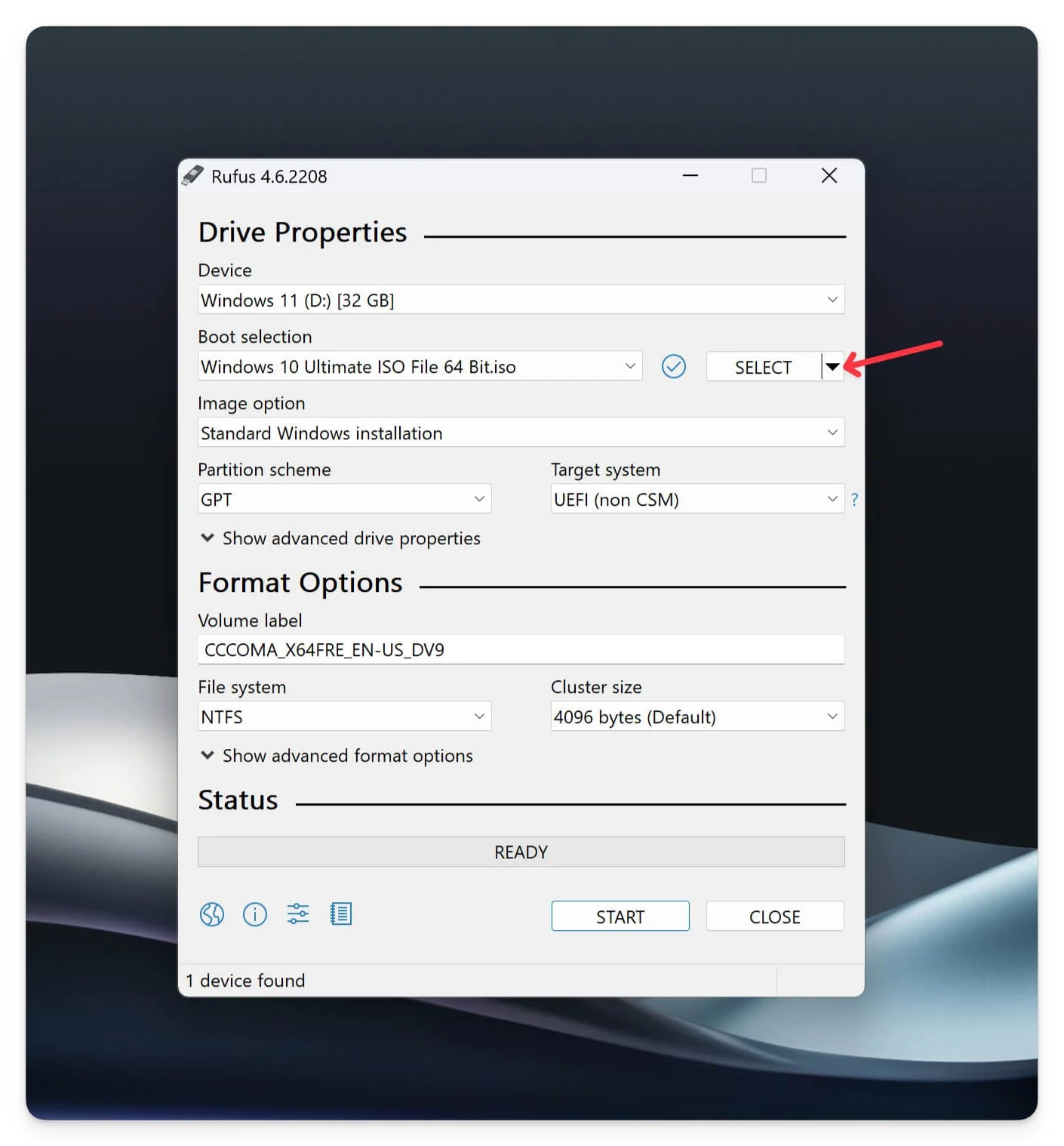
- Haga clic en la flecha hacia abajo junto a seleccionar y seleccione Descargar. Haga clic en la opción de descarga , seleccione la versión de Windows , seleccione Windows 10, haga clic en continuar, luego seleccione el archivo de versión, haga clic en Continuar y elija la edición, el idioma, la arquitectura y descargue el archivo ISO de Windows 10 a su dispositivo.
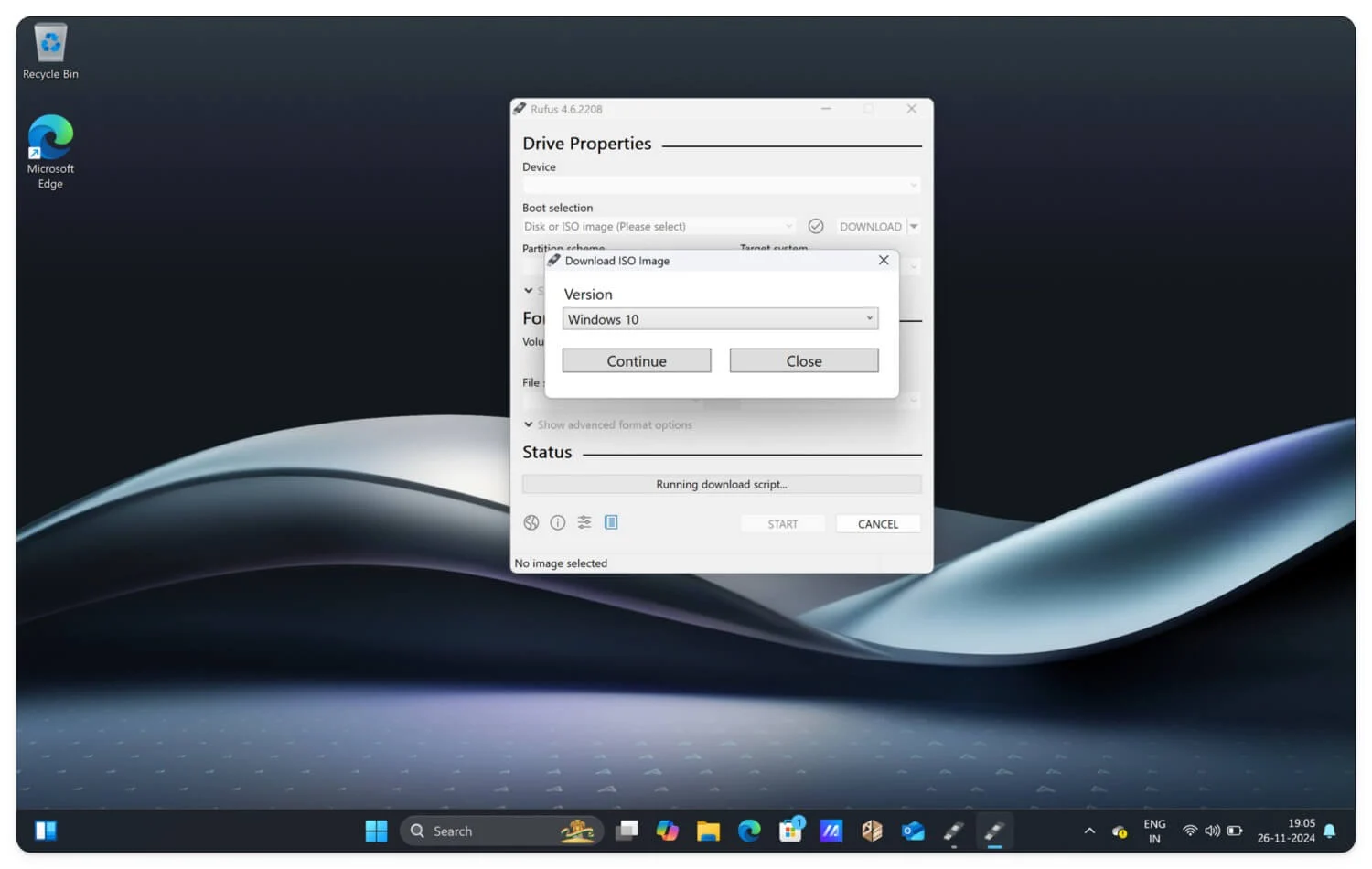
- A continuación, seleccione el esquema de partición y el sistema de destino . Si está utilizando un Windows anterior, seleccione MBR ; para el resto, puede utilizar el último esquema de partición GPT y el sistema de destino UEFI .
- Finalmente, deje el sistema de archivos predeterminado y el tamaño del clúster recomendado. También puede seleccionar si está utilizando otros sistemas de archivos.
- Finalmente, haga clic en Inicio para generar una unidad de arranque USB para Windows 10.
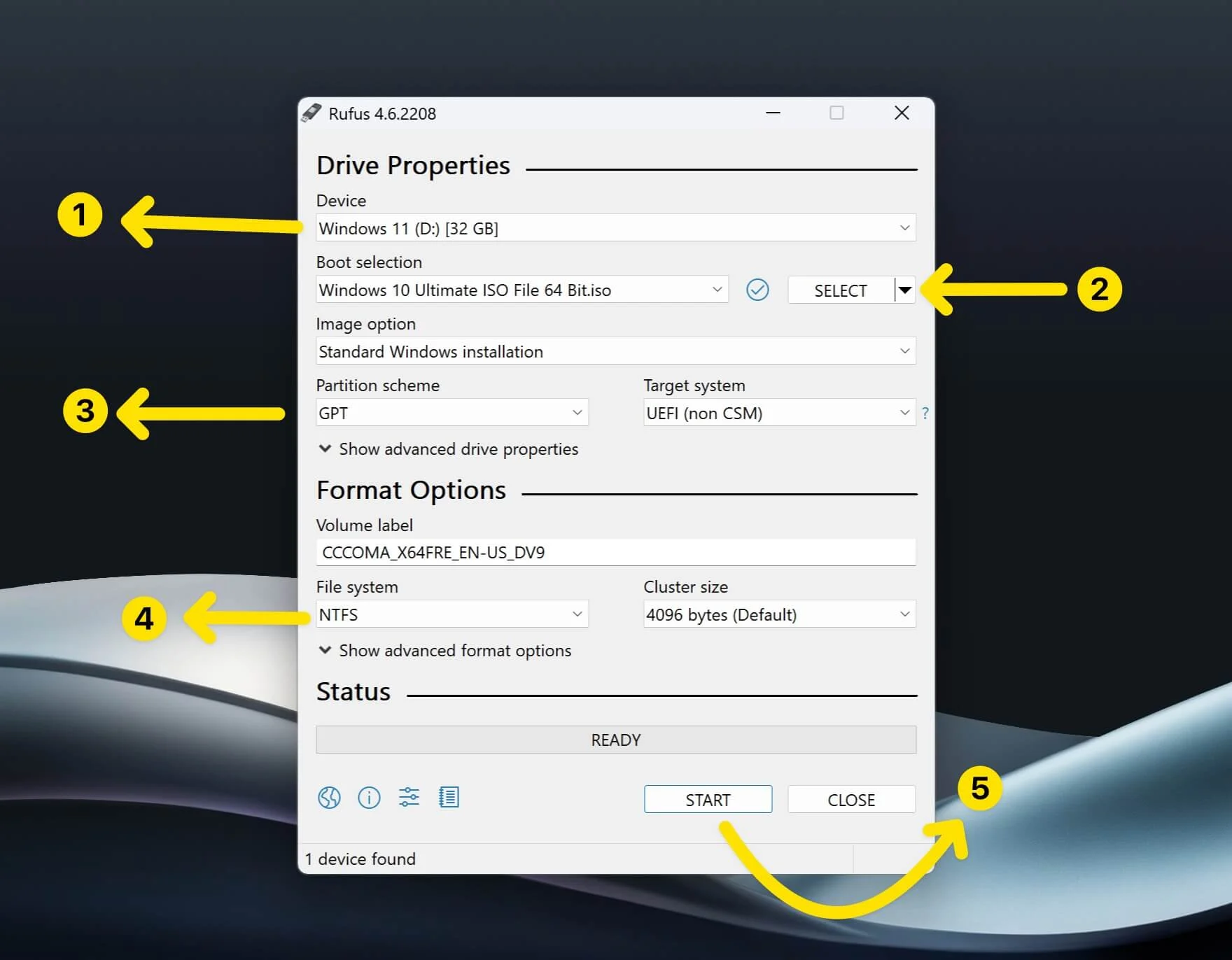
Con la unidad de arranque, puede instalar Windows 10 en varios dispositivos. Siga los pasos a continuación para instalarlo.
Instalación de Windows 10 en su dispositivo
- Inserte una unidad flash USB de arranque en el dispositivo.
- Apague su computadora, presione el botón de encendido e ingrese repetidamente al menú presionando la tecla del menú de inicio (por ejemplo, F2, F12, Esc, busque la tecla del menú de inicio en esta tabla) tan pronto como aparezca el logotipo. Si el dispositivo se reinicia, apágalo nuevamente y sigue un proceso similar. Marca de portátilTecla de menú de inicioAcerF12ASUSESCDellF12caballos de fuerzaEsc o F9lenovoF12SamsungESCMSIF11Superficie de MicrosoftBajar volumen + EncendidogigabyteF12AlienwareF12fujitsuF12RazerF12LGF10
- Verá una pantalla del menú de inicio de Windows cuando esté iniciando . En el menú, seleccione Menú de inicio.
- Seleccione el dispositivo USB y presione Entrar . Reinicia su sistema.
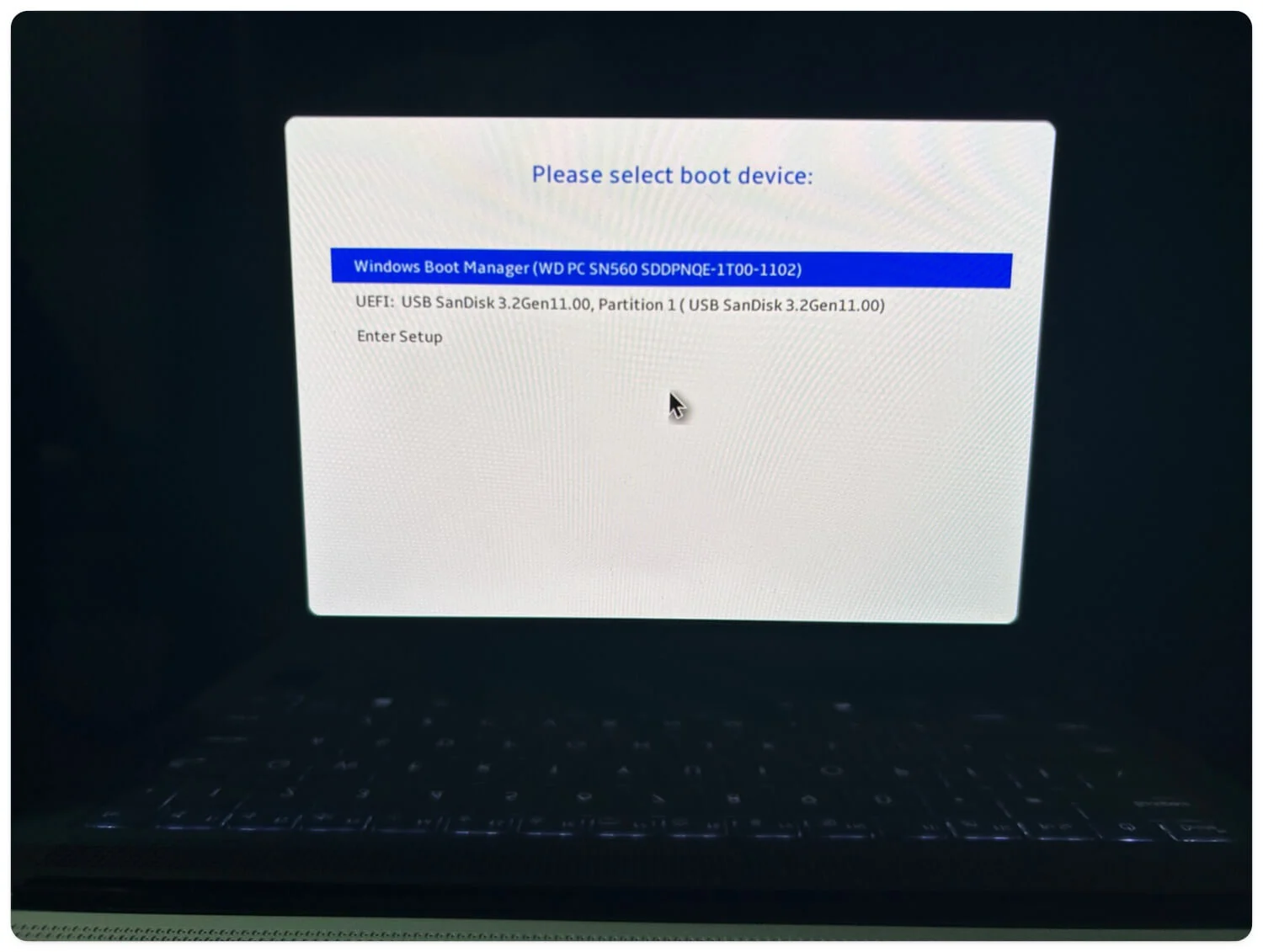
- Seleccione el idioma de Windows y haga clic en Siguiente .
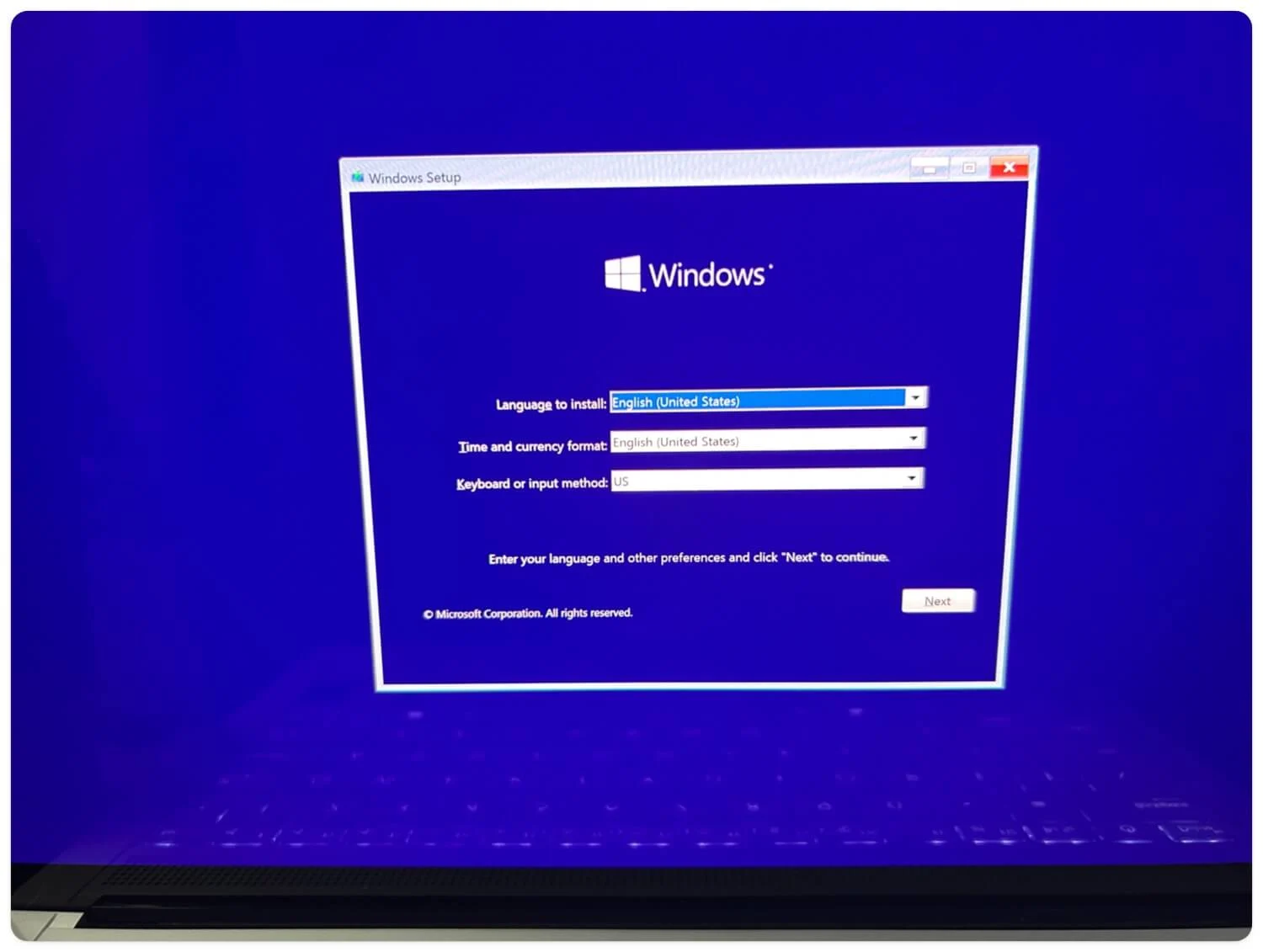
- A continuación, haga clic en Instalar ahora.
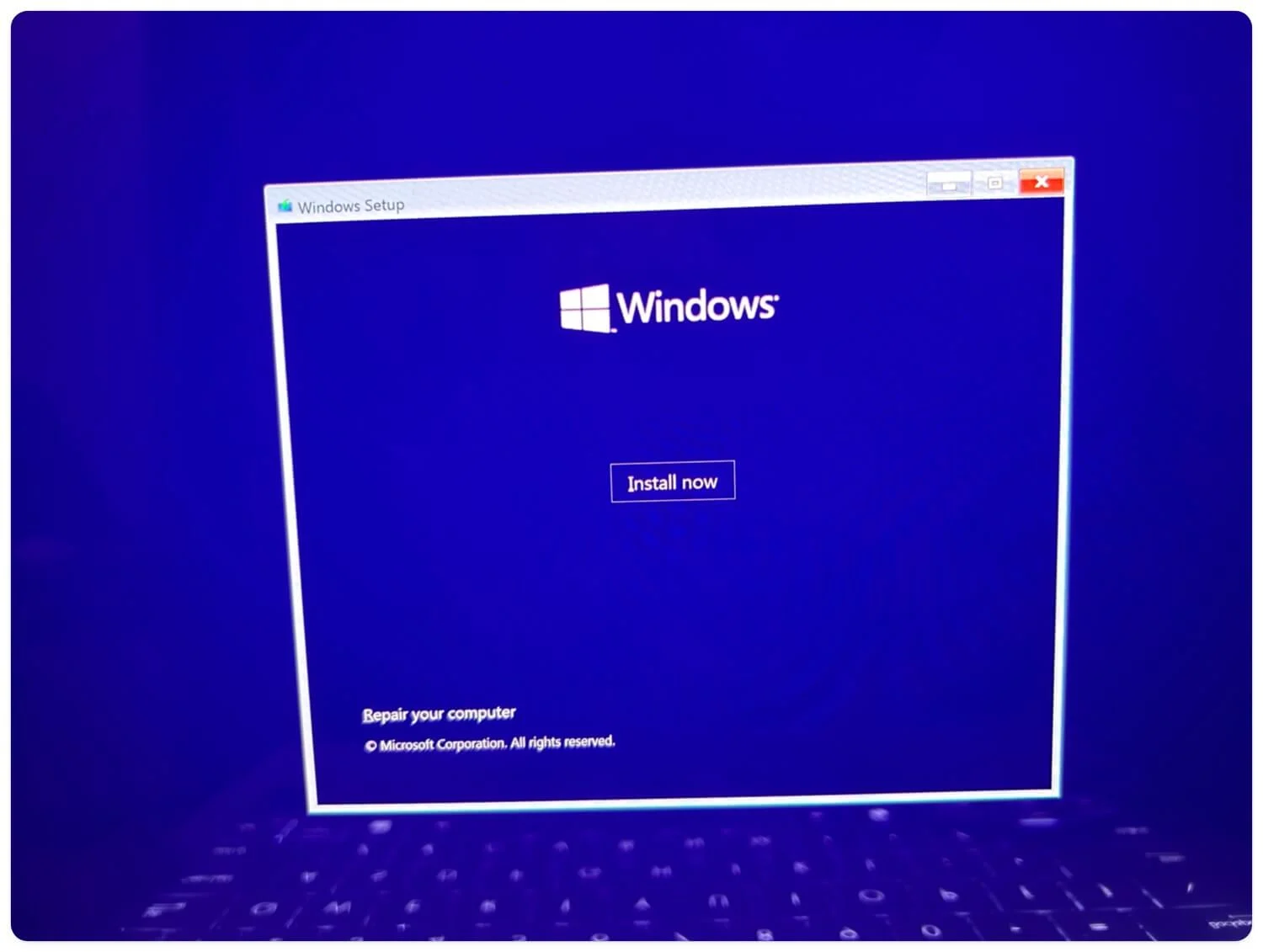
- Tus ventanas se reiniciarán. Acepta los términos y condiciones y haz clic en Siguiente.
- Desde aquí, seleccione el tipo de instalación. Elija la opción Actualizar para actualizar las ventanas existentes y la opción Personalizada para una instalación nueva.
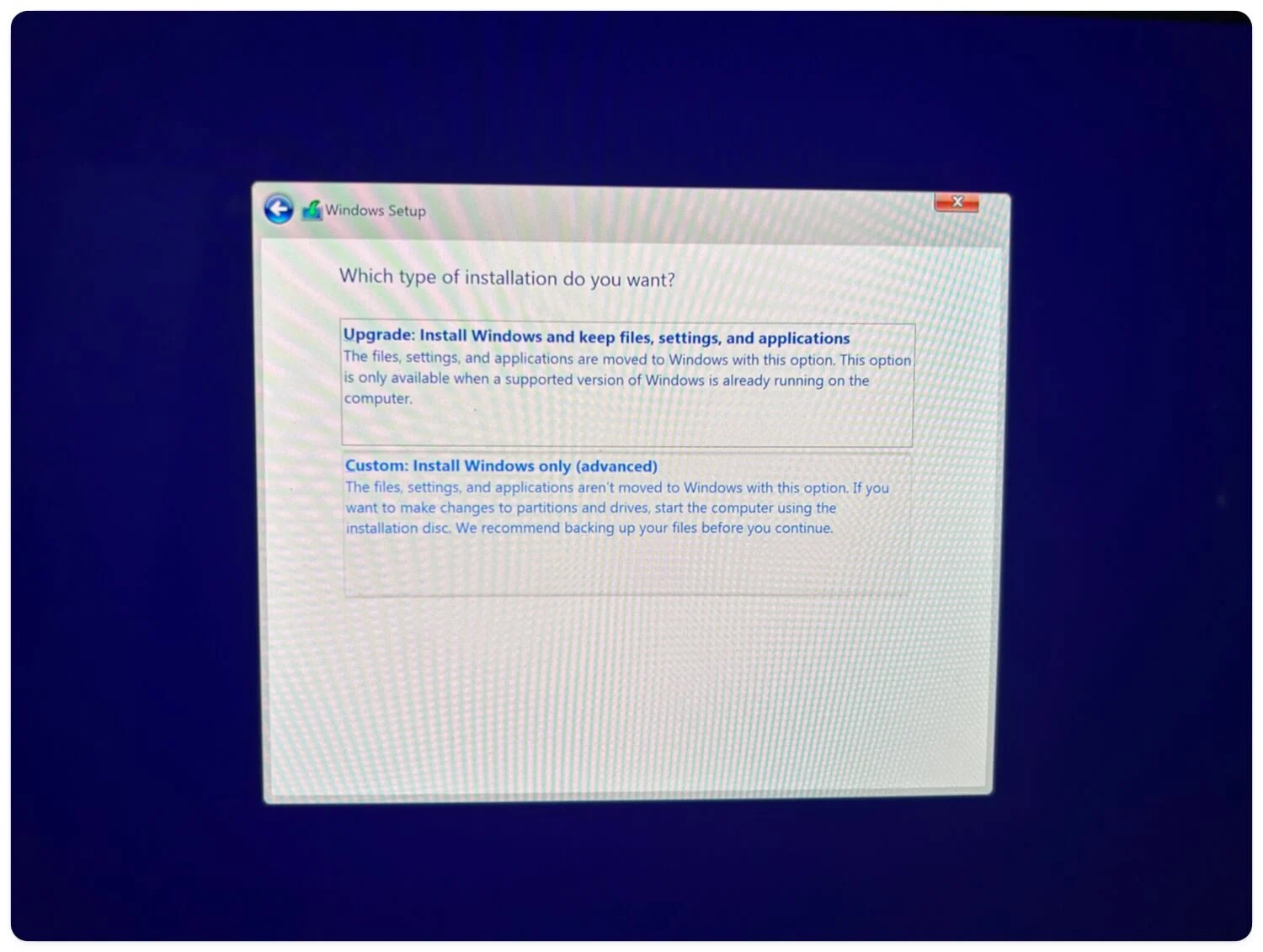
- A continuación, puede particionar o seleccionar el disco . Finalmente, haga clic en Instalar ahora e inicie una nueva instalación de Windows 10 en su dispositivo.
Configurar Windows 10 en su dispositivo
Después de un reinicio exitoso, serás redirigido al flujo de incorporación de Configuración de Windows 10. Aquí, debe completar los detalles y configuraciones básicos para completar la instalación de Windows 10 en su dispositivo. Si no está familiarizado con este proceso, siga los pasos a continuación.
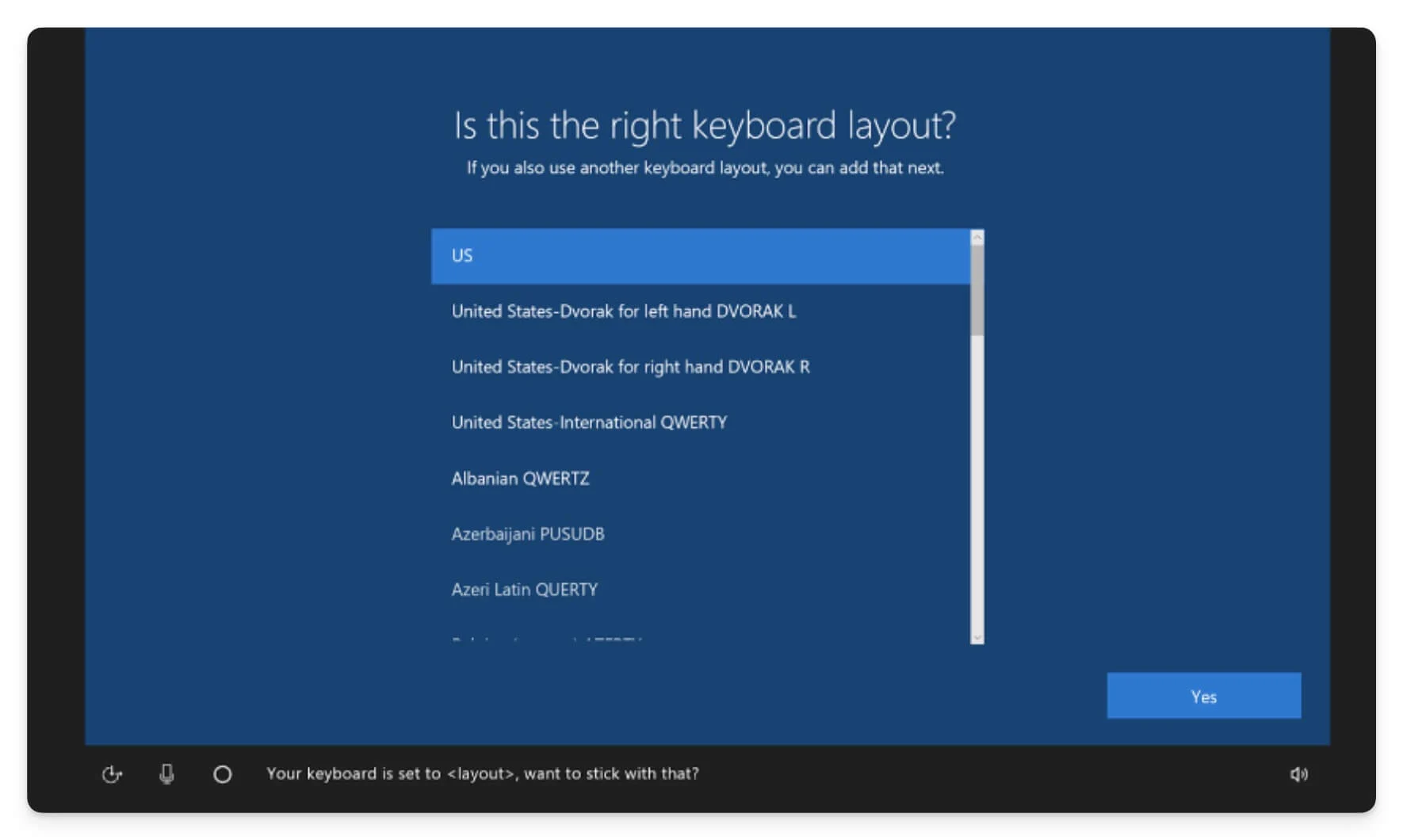
- Seleccione su región y haga clic en Sí.
- En la siguiente pantalla, tendrá dos opciones de configuración: puede configurar su dispositivo para uso personal o configurarlo para una organización . En este caso, usemos uso personal.
- En la siguiente pantalla, ingrese los detalles de Wi-Fi y conecte su dispositivo a Internet.
- Después de eso, inicie sesión con su cuenta de Microsoft ingresando su correo electrónico y contraseña. Si no tiene una cuenta de Microsoft, puede crear una o utilizar una cuenta local.
- Inicia sesión con tu correo electrónico y contraseña. Si ha seleccionado la opción de inicio de sesión local, ingrese su contraseña, registre el código de recuperación y complete los detalles de las preguntas de seguridad, luego haga clic en Siguiente.
- Finalmente, selecciona o desactiva los servicios que no necesitas y acepta los términos.
- Espere unos minutos y Windows 10 se instalará en su dispositivo.
Descargue los últimos archivos ISO de Windows 10
Puede utilizar varias fuentes para descargar archivos ISO de Windows 10. El método mejor y más confiable con muchas opciones es descargar los archivos a través del sitio web oficial de Microsoft. Sin embargo, puedes utilizar plataformas como AdGuard (que requiere una suscripción premium para algunos archivos más antiguos) o Google Drive para descargas más rápidas. Ambos métodos son seguros. Si desea actualizar una instalación existente de Windows 10 a la última versión, también puede utilizar la herramienta de creación de medios de Windows 10. Espero que esta guía te haya resultado útil. Si tiene sugerencias, comente a continuación.
