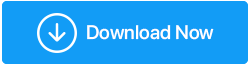7 soluciones para reparar el búfer de pila sobrecargado del controlador en Windows 10
Publicado: 2022-05-02Un controlador de dispositivo que no funciona correctamente en Windows provoca "CONTROLADOR OVERRAN STACK BUFFER", un error de detención de BSOD (Pantalla azul de la muerte). Ocurre cuando el controlador escribe datos en una ubicación de memoria distinta a la especificada por el controlador. Sin embargo, el mismo BSOD puede aparecer por una variedad de causas, incluida la corrupción de archivos, fallas en el disco y malware.
El BSOD "Driver Overran Stack Buffer" se puede resolver siguiendo los pasos que se describen a continuación. Puede intentar ejecutarlos en modo seguro si Windows falla antes de poder acceder al escritorio.
Lista de contenidos
- 1. Actualizar Windows
- 2. Ejecute el Solucionador de problemas de pantalla azul
- 3. Deshabilitar inicio rápido
- 4. Ejecute el escaneo SFC
- 5. Desinstalar software problemático
- 6. Actualizar controladores
- Actualizar controladores a través de una herramienta de terceros:
- 7. Restablecer Windows
Driver Overran Stack Buffer Windows 10
1. Actualizar Windows
Las fallas de BSOD, como DRIVER OVERRAN STACK BUFFER, pueden ser causadas tanto por el hardware como por el software, aunque la mayoría de los errores conocidos se pueden solucionar con las actualizaciones de Windows.
Por lo general, el sistema operativo de su computadora buscará, descargará e instalará actualizaciones de forma independiente. Sin embargo, es posible que algunas actualizaciones no se instalen por razones desconocidas, por lo que debe verificar Windows Update manualmente.
Simplemente abra la Configuración de Windows y seleccione Actualización y seguridad en el menú desplegable. En el panel derecho del área de Windows Update, haga clic en Buscar actualizaciones.
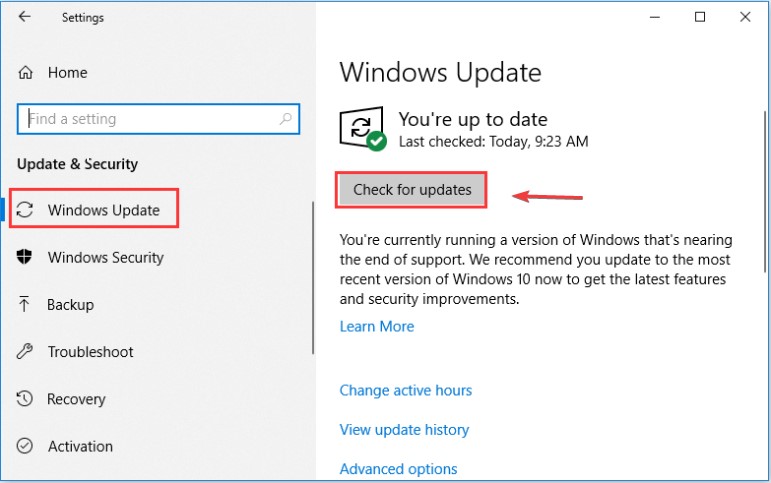
Windows instalará automáticamente las actualizaciones disponibles una vez que se hayan verificado. Reinicie su computadora cuando Windows haya terminado de instalar las últimas actualizaciones para ver si el problema se ha resuelto.
2. Ejecute el Solucionador de problemas de pantalla azul
El Solucionador de problemas de Windows es una utilidad integrada que se puede utilizar para solucionar varios problemas del sistema. Por supuesto, puede manejar las dificultades de la pantalla azul, que obligan a Windows a apagarse o reiniciarse repentinamente.
Como resultado, puede usar esta herramienta para resolver los problemas de Windows 10 de DRIVER OVERRAN STACK BUFFER. Echemos un vistazo más de cerca a los procesos específicos.
Paso 1: navegue hasta Actualización y seguridad en la configuración de Windows.
Paso 2: en el panel izquierdo, seleccione Solucionar problemas.
Paso 3: En el panel derecho, busque y haga clic en Pantalla azul, luego haga clic en Ejecutar el Solucionador de problemas.
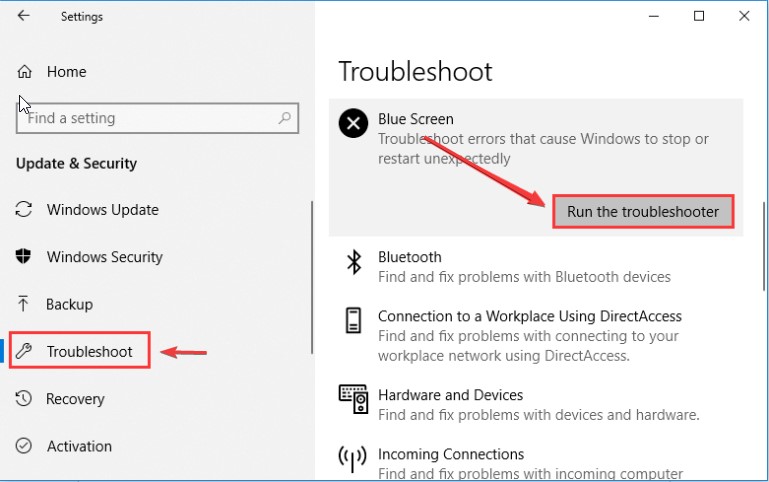
La herramienta comenzará a detectar problemas. Siga las instrucciones en pantalla para finalizar el solucionador de problemas si se encuentra algún problema.
3. Deshabilitar inicio rápido
La mayoría de las personas usan la función de inicio rápido para acelerar el inicio de su computadora después de que se haya apagado. Sin embargo, esta función también puede causar este problema, y algunos usuarios han informado que eliminar el inicio rápido ha resuelto el problema.
Paso 1: Vaya a Panel de control > Sistema y seguridad > Opción de energía > Puede decidir qué hacen los botones de encendido.
Paso 2: para realizar cambios en la configuración de inicio rápido, haga clic en Cambiar la configuración que actualmente no está disponible.
Paso 3: desmarque la casilla: haga clic en Guardar cambios después de activar el inicio rápido (recomendado).
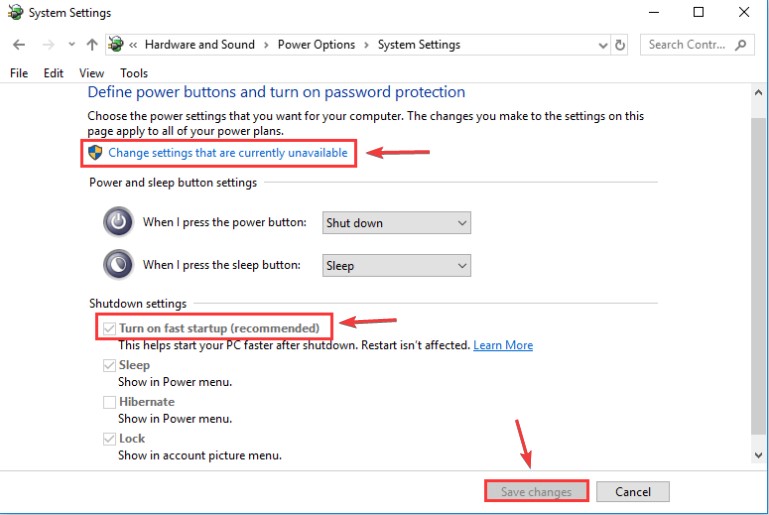
Luego, reinicie su computadora para ver si se solucionó el problema del BÚFER DE PILA SUPERIOR DEL CONDUCTOR.
4. Ejecute el escaneo SFC
Como el archivo del sistema es una de las causas de este problema, ejecutar un escaneo SFC es otra opción. Esta aplicación puede detectar y reemplazar archivos de sistema defectuosos por archivos normales.
Para realizar una exploración SFC, siga los procedimientos a continuación:
Paso 1: Abra el símbolo del sistema con privilegios administrativos.
Paso 2: Escriba SFC /scannow en el símbolo del sistema e ingrese.
Paso 3: Sea paciente hasta que se complete el proceso de escaneo. Verifique si el problema se ha resuelto reiniciando su computadora.
Paso 4: Ejecute el comando DISM para reparar la imagen del sistema si la falla persiste. Ingrese el comando DISM /Online /Cleanup-Image /restorehealth en el símbolo del sistema.
Paso 5: Una vez finalizado el procedimiento de escaneo, reinicie su computadora y ejecute otro escaneo SFC.
Los archivos del sistema dañados deben repararse y su computadora debe funcionar sin problemas.
5. Desinstalar software problemático
Si obtiene Windows 10 BUFFER DE OVERRAN STACK DE DRIVER OVERRAN poco después de instalar software de terceros, es probable que este programa sea el culpable. Como resultado, eliminar este programa dañino es una buena idea.

Simplemente vaya a Programas > Programas y características en el Panel de control.
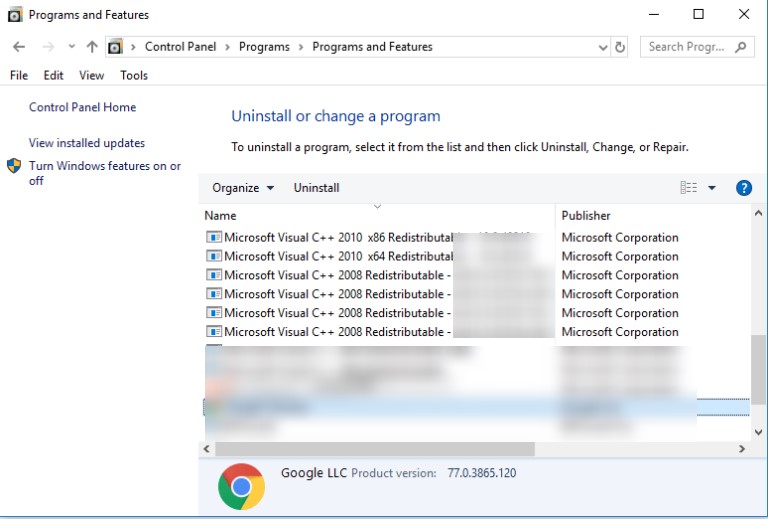
Como se ve en la imagen adjunta, se presentarán todas las aplicaciones instaladas. Desinstale el software instalado recientemente buscándolo y haciendo clic en Desinstalar.
6. Actualizar controladores
Debido a controladores obsoletos o dañados, es posible que se muestre el BSOD DRIVER OVERRAN STACK BUFFER. Como resultado, siempre es una buena idea tener cargados los controladores más recientes.
Paso 1: para iniciar el Administrador de dispositivos, haga clic con el botón derecho en el botón Inicio y seleccione Administrador de dispositivos.
Paso 2: Ubique el controlador que desea actualizar en la interfaz principal del Administrador de dispositivos, haga clic con el botón derecho en él y seleccione Actualizar controlador.
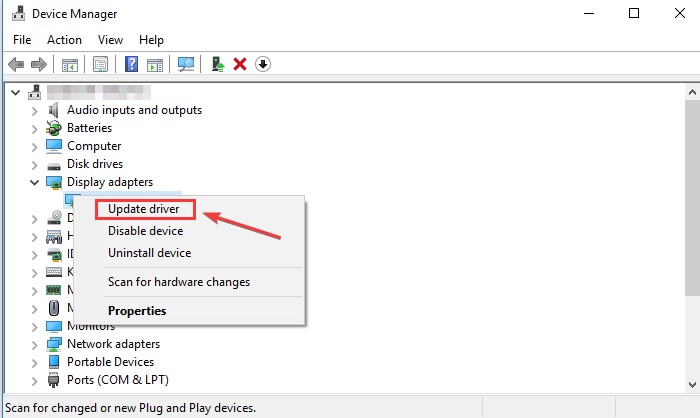
Paso 3: seleccione Buscar automáticamente el software del controlador actualizado.
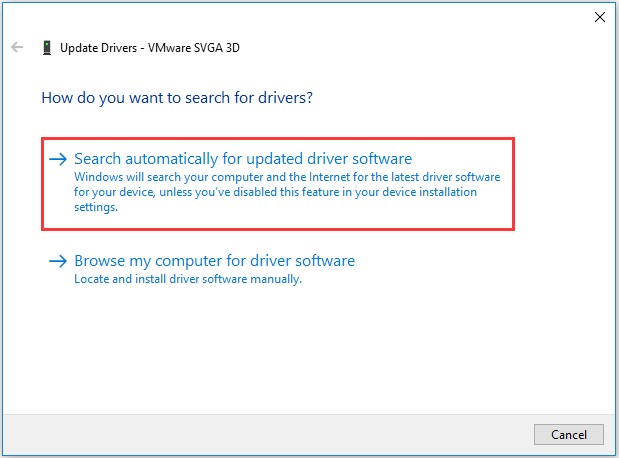
Windows 10 buscará, descargará e instalará el controlador más actualizado y adecuado. Luego repita el proceso con los otros controladores para asegurarse de que todos estén actualizados a la versión más reciente.
Para completar la actualización del controlador, siga las instrucciones en pantalla. Si actualizar el controlador no soluciona el problema, elimine el controlador de audio problemático y reinicie la máquina para que Windows pueda reinstalarlo. Si no puede actualizar el controlador manualmente, puede utilizar un actualizador de controladores de terceros como Advanced Driver Updater.
Actualizar controladores a través de una herramienta de terceros:
Advanced Driver Updater hace que la actualización de controladores incompatibles u obsoletos sea muy fácil. Este actualizador de controladores escanea su computadora en busca de software obsoleto y presenta el último controlador actualizado. Mientras realiza una copia de seguridad de sus controladores, este software de actualización de controladores garantiza que su PC funcione sin problemas.
Para actualizar los controladores mediante el Actualizador avanzado de controladores, siga estos pasos:
Paso 1: para descargar el actualizador de controladores avanzado, vaya a esta página y haga clic en el botón de descarga:
Lea la revisión completa de Advanced Driver Updater.
Paso 2: Inicie Advanced Driver Updater, luego seleccione Iniciar escaneo ahora y espere los resultados del escaneo.
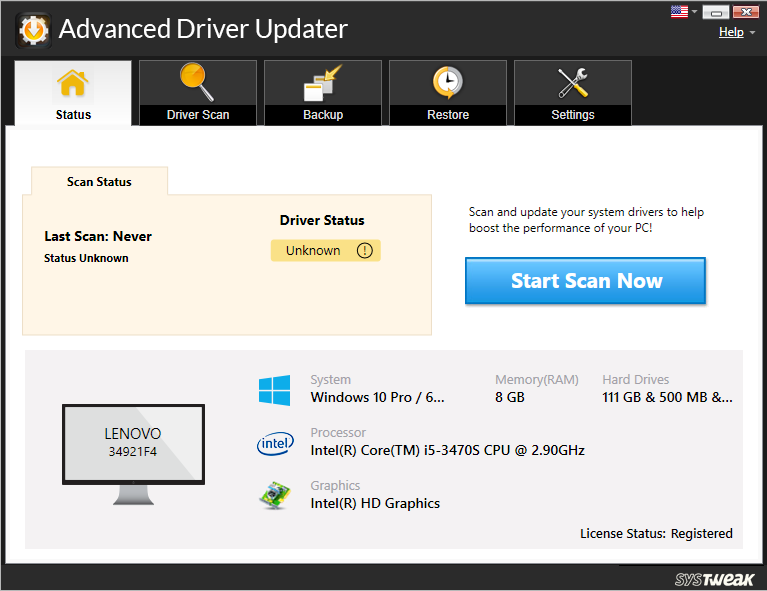
Paso 3: revise los resultados del escaneo y elija Actualizar cualquiera para actualizar todos los controladores obsoletos (para usuarios de versiones registradas).
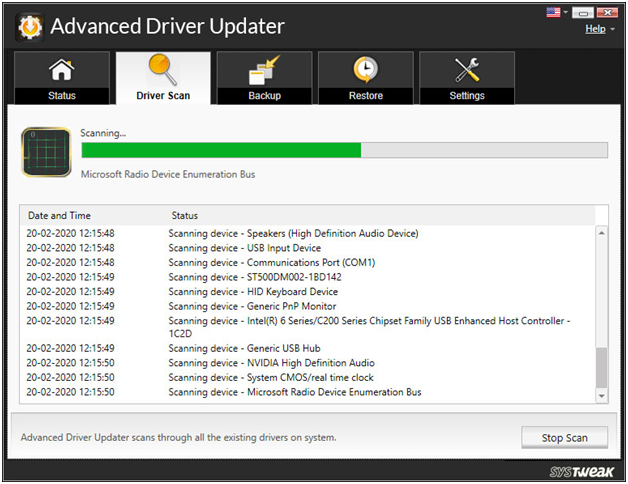
Paso 4: haga clic en el botón Actualizar controlador si está utilizando la versión de prueba. En la versión GRATUITA, solo puede actualizar un controlador a la vez.
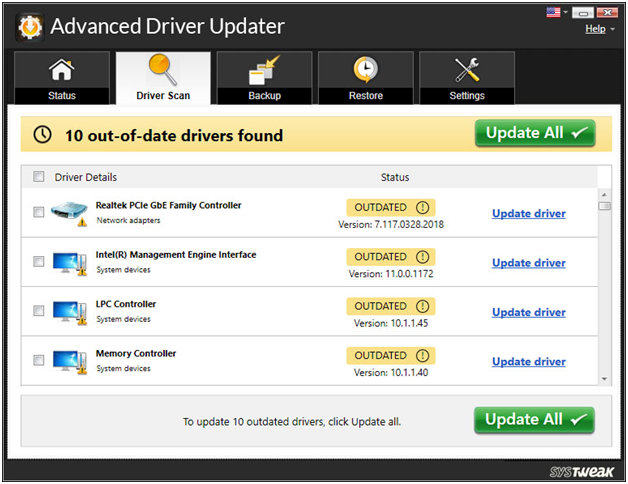
Paso 5: Para efectuar las modificaciones, reinicie su computadora.
Así es como puede usar Advanced Driver Updater para actualizar controladores obsoletos.
7. Restablecer Windows
Si ninguna de las alternativas anteriores funciona, es posible que desee considerar restablecer su Windows 10. Debido a que este proceso eliminaría todos los datos de la partición de su sistema, debe hacer una copia de seguridad antes de continuar.
Los pasos para restablecer Windows 10 son los siguientes:
Paso 1: Presiona la tecla Shift mientras reinicias tu computadora.
Paso 2: cuando aparezca la interfaz Elegir una opción, seleccione Solucionar problemas > Restablecer esta PC > Eliminar todo.
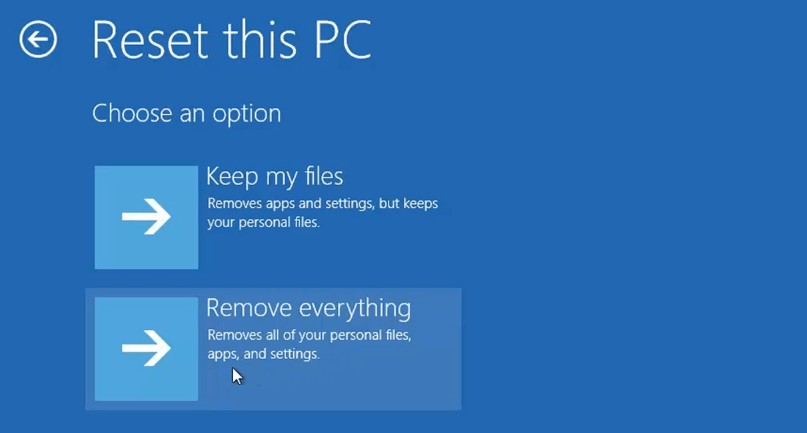
Paso 3: A continuación, elija Solo el disco donde está instalado Windows > Solo borre mis cosas y luego haga clic en Restablecer. Luego, para completar el restablecimiento de Windows, siga las instrucciones en pantalla.
Conclusión :-
Este blog ha discutido varias formas de resolver Driver Overran Stack Buffer en Windows 10. Una razón principal que causa este problema es que los controladores están desactualizados. Use Advanced Driver Updater para actualizar todos los controladores obsoletos para que su computadora pueda funcionar de manera optimizada.
Háganos saber sus puntos de vista en la sección de comentarios a continuación.