Cómo reparar la VIOLACIÓN DMA del VERIFICADOR DEL CONDUCTOR en Windows 10,11
Publicado: 2024-02-24Este artículo le presenta las mejores, más fáciles y rápidas formas de solucionar el problema BSOD del VERIFICADOR DE CONDUCTORES en Windows 10/11.
Los errores de pantalla azul de la muerte o BSOD se encuentran entre los escenarios más aterradores que un usuario puede experimentar en Windows. Estos errores de detención ocurren cuando Windows se topa con un problema crítico del cual no logra recuperarse. DRIVER VERIFIER DMA VIOLATION es un ejemplo de estos molestos errores de pantalla azul de la muerte.
Sin suficiente información disponible en la pantalla sobre este error, solucionarlo se convierte en una batalla cuesta arriba. Sin embargo, puedes resolver este problema sin esfuerzo ya que has encontrado este artículo.
Este artículo lo guía a través de soluciones probadas para el error de pantalla azul DRIVER_VERIFIER_DMA_VIOLATION de Windows 11/10. Sin embargo, analicemos las posibles causas de este problema antes de intentar solucionarlo para solucionarlo fácilmente.
Causas del código de parada VIOLACIÓN DMA DEL VERIFICADOR DEL CONDUCTOR
Los siguientes factores pueden ser responsables del error de pantalla azul de la muerte que está experimentando.
- Conductores corruptos u obsoletos
- Sistema operativo desactualizado
- Problemas inesperados con el Verificador de controladores
- Archivos de sistema corruptos
- Firmware BIOS o SSD desactualizado
Arriba, enumeramos varias causas del problema con el que está luchando. Aprendamos cómo solucionar este problema en la siguiente sección de este artículo.
Correcciones para la VIOLACIÓN DMA del VERIFICADOR DEL CONDUCTOR (Rápido y Fácil)
Puede aplicar las siguientes soluciones para deshacerse del error de pantalla azul que está intentando resolver.
Solución 1: intente desactivar el Verificador de controladores
El código de parada de VIOLACIÓN DMA de DRIVER VERIFIER puede aparecer como resultado de algunos problemas inesperados con el Verificador de controladores de su computadora. Por lo tanto, desactivar el verificador puede solucionar el problema. Aquí se explica cómo desactivarlo.
- En primer lugar, ingrese elVerificador en la barra de búsqueda de la barra de tareas.
- En segundo lugar, haga clic en la mejor coincidencia para iniciar el Verificador.
- Haga clic en Sí si aparece un mensaje de UAC en su pantalla.
- Ahora, seleccione la opción para Eliminar la configuración existente y haga clic en el botón Finalizar.
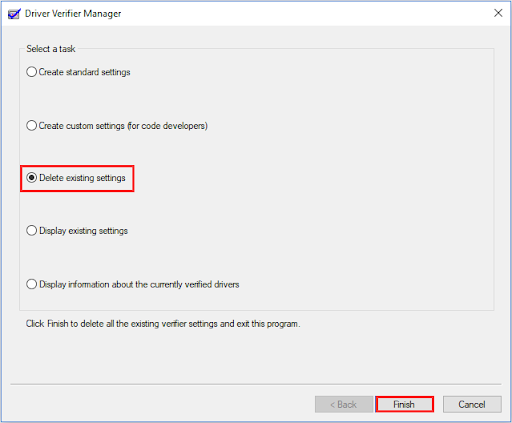
- Por último, reinicie su computadora y verifique si el error desaparece. Si el error persiste, puede probar las siguientes soluciones.
Lea también: Windows no puede inicializar el controlador del dispositivo para este hardware
Solución 2: reinicie su Verificador de controladores
Si deshabilitar el Verificador de controladores no resuelve el problema, puede intentar restablecerlo. A continuación se explica cómo restablecer el Verificador de controladores.
- Para empezar, utilice el método abreviado de tecladode Windows+R para acceder a la herramienta Ejecutar.
- En segundo lugar, ingrese Cmd en el cuadro en pantalla y use el acceso directo Shift+Ctrl+Enterpara iniciar el símbolo del sistema como administrador.
- Ahora, ingreseVerifier /reset en la línea de comando y presione la tecla Enter.
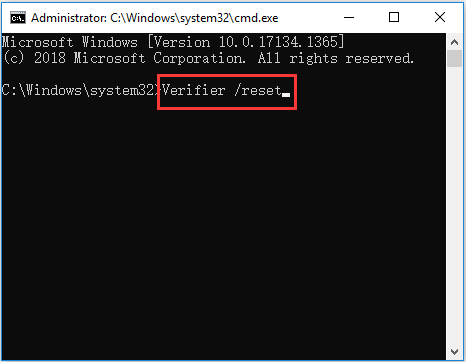
- Por último, reinicie su PC para completar el reinicio del Verificador de controladores.
Solución 3: realice la actualización de Windows
Es posible que su sistema operativo tenga errores o esté desactualizado, lo que resulta en el problema que ha encontrado. Por lo tanto, puede actualizar Windows para solucionar el problema. Aquí tienes los pasos para hacerlo.
- En primer lugar, utilice el acceso directo deWindows+I para acceder al panel de Configuración.
- En segundo lugar, seleccione Actualización y seguridad de las opciones en pantalla.
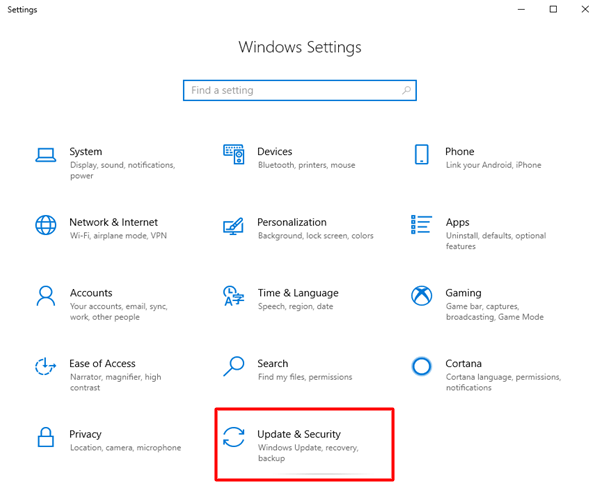
- Ahora, seleccione la opciónBuscar actualizaciones en el panel derecho.
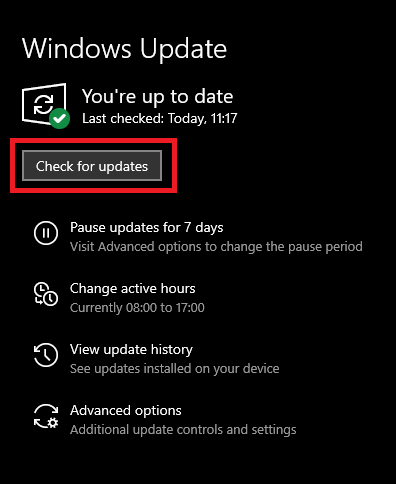
- Por último, reinicie la computadora.
Lea también: Cómo reparar el controlador ene.sys no se puede cargar en Windows 11

Solución 4: actualice los controladores obsoletos (recomendado)
Los controladores obsoletos interrumpen la comunicación entre los periféricos conectados y el sistema, lo que genera el código de detención BSOD DRIVER_VERIFIER_DMA_VIOLATION y muchos otros problemas. Por lo tanto, actualizar los controladores es una de las soluciones más recomendadas para su problema.
Puede actualizar los controladores sin problemas a través de Win Riser, un programa reconocido para actualizar los controladores y optimizar el rendimiento de la PC. Win Riser es mejor conocido por su copia de seguridad y restauración de controladores, eliminación de basura, detección de malware y muchas otras características increíbles. Puede experimentar este maravilloso software descargándolo e instalándolo desde el siguiente enlace.
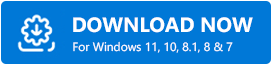
Después de instalar el software, puede seguir la siguiente serie de pasos rápidos para actualizar todos los controladores obsoletos automáticamente.
- Espere unos segundos hasta que Win Riser escanee su computadora en busca de controladores obsoletos y otros problemas.
- En segundo lugar, revise los resultados del análisis para comprender qué está obstaculizando el rendimiento de su computadora.
- Haga clic en el botónSolucionar problemas ahora para resolver todos los problemas automáticamente.
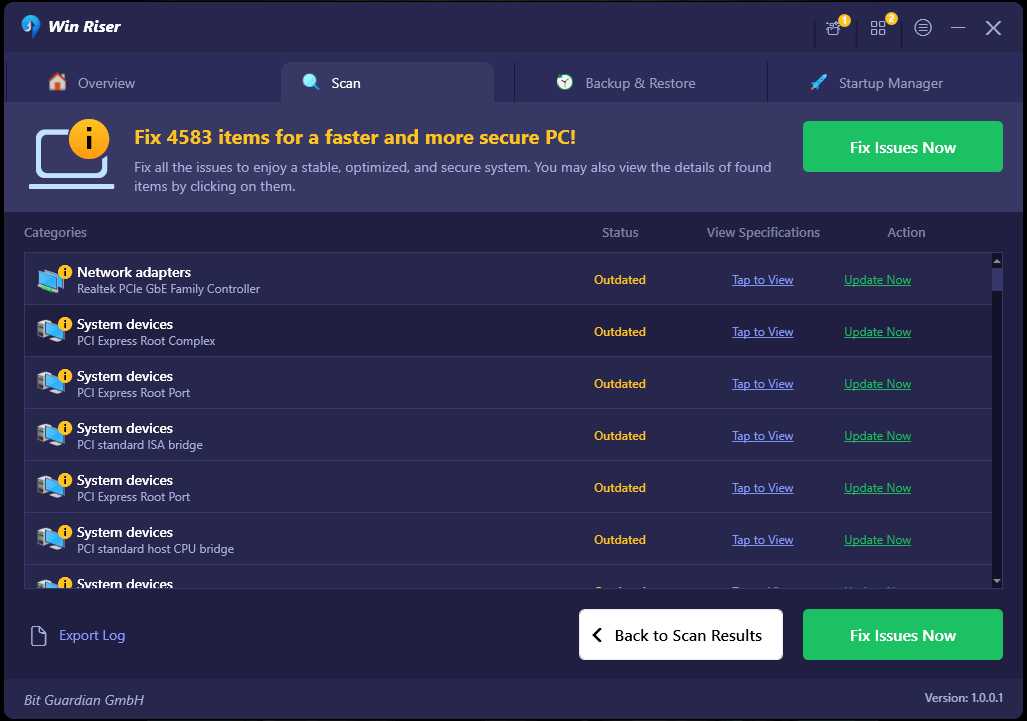
Solución 5: realice un escaneo SFC
Los archivos de sistema dañados son otra razón por la que puede experimentar problemas como el error de VIOLACIÓN DMA DEL CONDUCTOR de Windows 11/10. Por lo tanto, puede seguir los pasos a continuación para escanear y reparar los problemas del sistema.
- Para empezar, inicieel símbolo del sistema como administrador.
- En segundo lugar, ingrese el comando sfc /scannow en la ventana en pantalla y presione la tecla Enter.
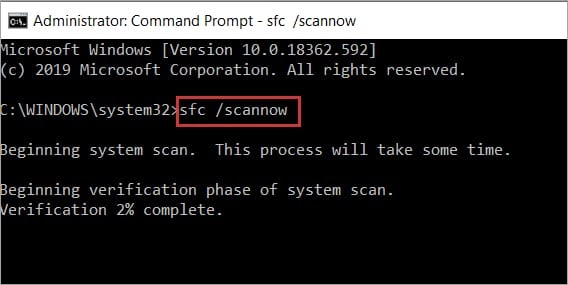
- Ahora, espera a que se complete el proceso.
- Por último, reinicie su computadora una vez que se complete el proceso.
Nota: Si el comando SFC no resuelve el problema, puede probar el comando DISM.exe /Online /Cleanup-image /RestorehealthCommand Prompt para reparar archivos del sistema dañados. 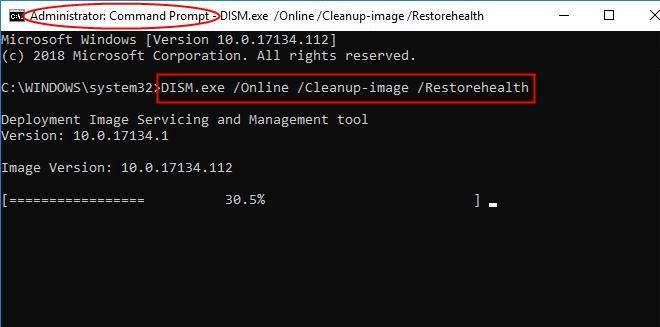
Lea también: Cómo solucionar la descarga fallida del controlador GeForce Experience
Solución 6: actualizar BIOS
Un BIOS desactualizado puede provocar muchos problemas como el que usted ha encontrado. Por lo tanto, puede actualizar el BIOS para solucionar el problema. Puede utilizar uno de los mejores programas de actualización de BIOS para realizar esta tarea sin problemas.
Solución 7: intente actualizar el firmware de su SSD
El firmware SSD desactualizado puede causar errores BSOD. Por lo tanto, puede seguir las instrucciones a continuación para actualizar el firmware del controlador de arranque.
- Para empezar, haga clic derecho en el botónInicio y elija Administrador de dispositivosentre las opciones en pantalla.
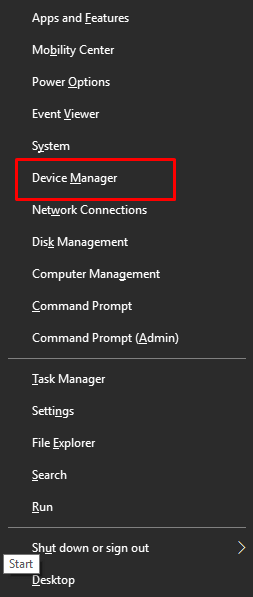
- Después de abrir el Administrador de dispositivos, haga doble clic en la categoríaUnidades de disco para expandirla.
- Ahora, haga clic derecho en su SSD y seleccione Propiedades.
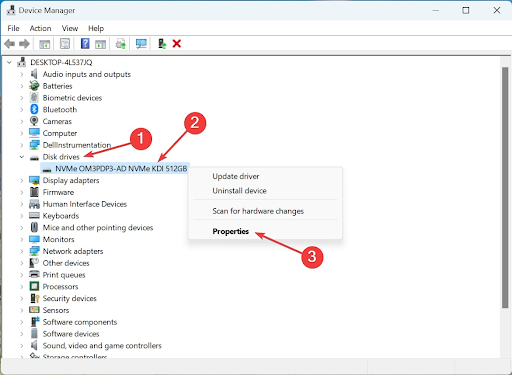
- Navegue a la pestañaDetalles y seleccione ID de hardwareen el menú desplegable Propiedad.
- Ahora puede anotar la identificación del hardware de su SSD.
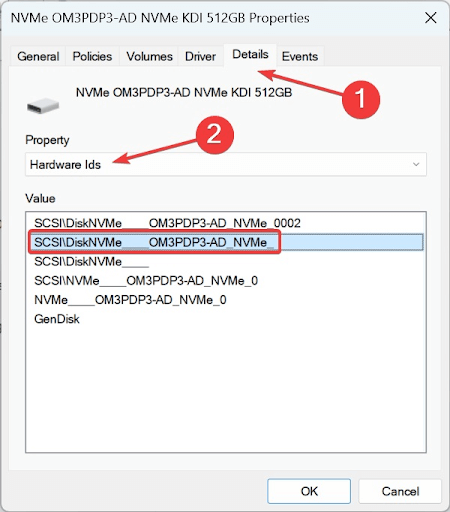
- Busque el ID de hardware que anotó en el paso anterior utilizando su motor de búsqueda.
- Navegue a la sección de actualización de firmware en el sitio web del fabricante.
- Ahora puede descargar el firmware, ejecutar la configuración y completar la instalación de la actualización del firmware.
Lea también: Windows no pudo encontrar el controlador para su adaptador de red (CORREGIDO)
Error de VIOLACIÓN DMA DEL VERIFICADOR DEL CONDUCTOR solucionado
Puede seguir la guía anterior para corregir el error de pantalla azul de la muerte del Verificador de controladores. Sin embargo, si tiene alguna confusión o tiene alguna sugerencia para nosotros, no dude en utilizar la sección de comentarios a continuación para contactarnos. Estaremos más que felices de ayudarle. Además, manténgase conectado con nosotros para aprender cómo solucionar otros problemas tecnológicos de forma rápida y eficiente.
