Conozca a Dropshelf: la aplicación imprescindible que hace que arrastrar y soltar en Windows sin esfuerzo
Publicado: 2025-04-08Microsoft ofrece la funcionalidad de arrastrar y soltar en Windows para simplificar los elementos en movimiento entre aplicaciones y carpetas. Aunque es conveniente, la característica tiene una gran limitación: no puede mantener temporalmente los elementos que desea mover a otra ubicación. Esto significa que debe moverse de un lado a otro entre las ubicaciones hasta que haya terminado de mover todos los artículos, lo que puede parecer un acto tedioso, especialmente si necesita mover elementos entre múltiples ubicaciones con bastante frecuencia.
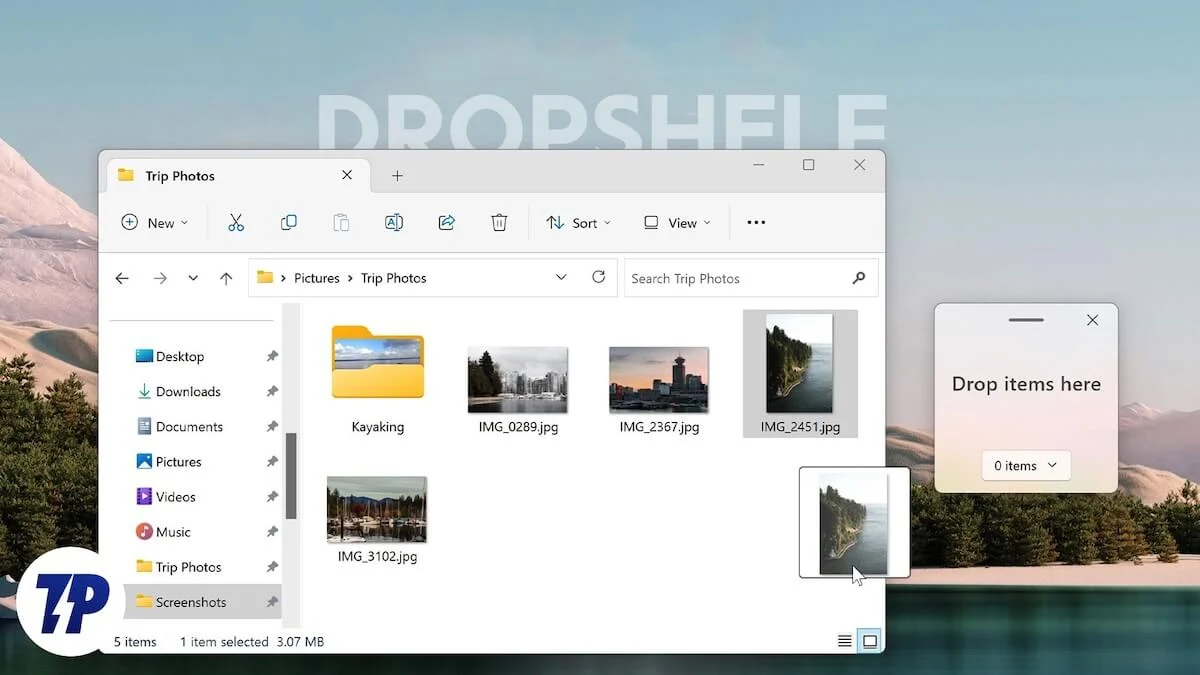
Ingrese DropShelf, una aplicación simple que facilita la mudanza de los elementos en su PC de Windows. Explore Dropshelfy y veamos cómo usarlo para mejorar su experiencia de arrastrar y soltar en su PC con Windows.
Tabla de contenido
¿Qué es dropshelf?
DropShelf es una aplicación que mejora la funcionalidad de arrastrar y soltar en su PC de Windows para que pueda mover elementos entre varias ubicaciones de manera rápida y eficiente. Lo hace dándole un estante donde puede guardar temporalmente todos los elementos que desea mover desde diferentes ubicaciones, después de lo cual puede navegar hasta la carpeta de destino deseada y dejar caer todos los elementos del estante allí.
Un estante en dropshel puede almacenar cualquier cosa, desde archivos de documentos, imágenes, videos y carpetas hasta imágenes web, URL y fragmentos de texto. Incluso puede guardar un estante que está poblando actualmente, si se ve interrumpido a mitad de camino, para retomar dónde lo dejó más tarde.
DropShelf es altamente personalizable. Por lo tanto, puede personalizar la apariencia del estante y cambiar su comportamiento, entre otras cosas, según su preferencia. Sin embargo, algunas de esas acciones requerirían la actualización a DropShelff Pro, que es una compra única que cuesta $ 3.99 (~ Rs 219).
Cómo usar dropshelf para arrastrar y soltar elementos en su PC de Windows
Comenzar con dropshelf es fácil. Primero, diríjase a la página Dropshelf en la tienda de Microsoft y haga clic en el botón Instalar para comenzar a instalar la aplicación en su PC.
Una vez instalado, inicie la caída. Ahora obtendrá una descripción general de cómo navegar por la aplicación. Haga clic en los botones de flecha para ir a la pantalla siguiente o anterior. Cierre la ventana cuando haya terminado.
Ahora, si desea mover o copiar archivos o carpetas, es fácil. Abra el explorador de archivos y vaya a la carpeta con los elementos que desea mover. Seleccione los elementos como lo hace normalmente, arrástrelos ligeramente, agite el cursor con el panel táctil o el mouse hasta que vea el estante (una pequeña ventana) al lado del cursor y deje caerlos en el estante. Debe esperar 3 segundos para que el estante aparezca en la versión gratuita de la aplicación.
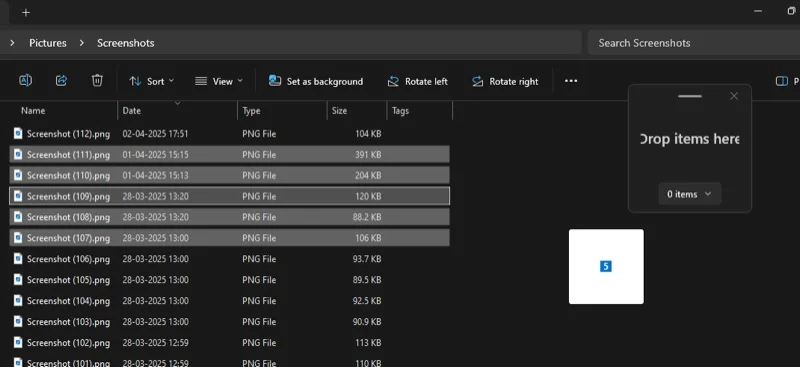
Alternativamente, también puede crear un nuevo estante utilizando un atajo de teclado. Simplemente presione el acceso directo Windows+Shift+Z en su teclado, y traerá un nuevo estante. Luego puede seleccionar y arrastrar los elementos que desea mover al estante.
Dropshelf también le permite mover el estante para mejorar su accesibilidad. Haga clic en la barra horizontal en la parte superior del estante y arrastre el estante a su ubicación preferida en la pantalla.
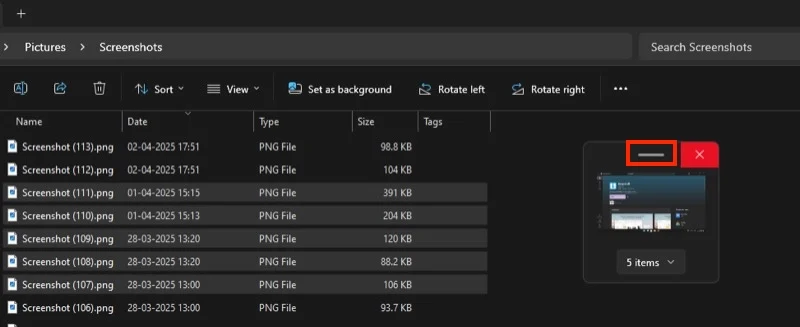
Si también desea mover elementos de otras ubicaciones en su PC, navegue a ellos y agregue elementos dentro del estante como lo hizo anteriormente. Alternativamente, puede crear un estante separado. Puede hacer esto como lo hizo la primera vez: sacudiendo el cursor o usando un atajo de teclado ( Windows+Shift+X ). O bien, puede hacerlo haciendo clic en el icono DropShelff en la bandeja del sistema, haciendo clic con el botón derecho en su icono y seleccionando un nuevo estante . Si desea abrir un nuevo estante con elementos en su portapapeles, elija el nuevo estante de la opción de portapapeles .
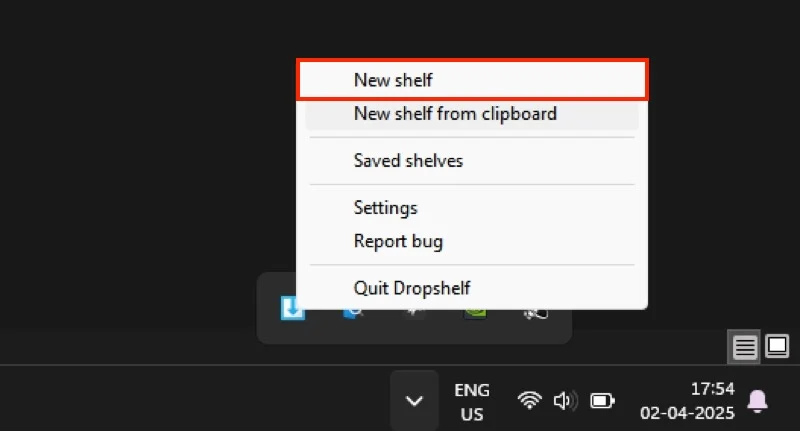
Para verificar los elementos de su estante, haga clic en el botón X elementos , donde X es la cantidad de elementos que su estante posee actualmente. Esto abrirá otra ventana en la pantalla que muestra todos los elementos en su estante, junto con algunos botones.
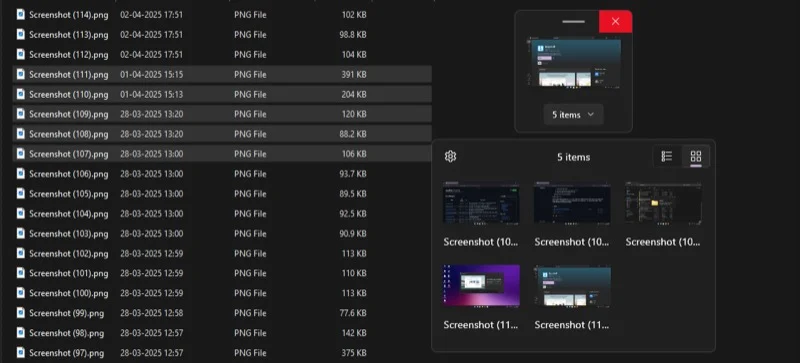
Desde aquí, puede hacer clic en la vista de la lista o el icono de la vista de la cuadrícula en la esquina superior derecha para alternar entre las dos vistas. Use la vista de lista para ver detalles sobre los elementos en su estante, como el tamaño de su archivo, y la vista de la cuadrícula para ver sus miniaturas para una identificación más fácil.
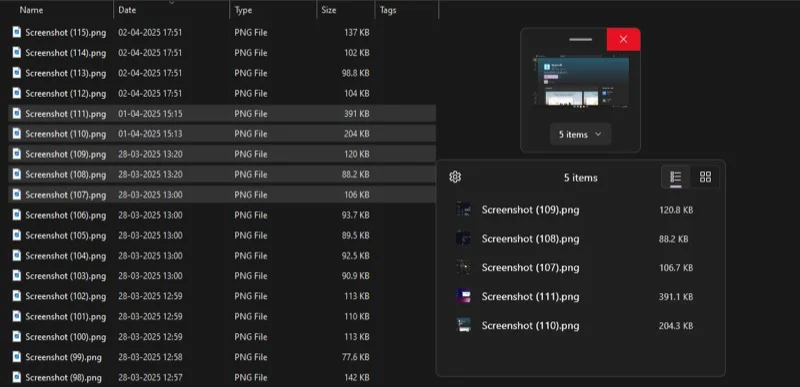
En cualquier momento, si desea eliminar un elemento del estante, haga clic con el botón derecho y seleccione Eliminar del estante. También puede seleccionar varios elementos y eliminarlos de una vez.

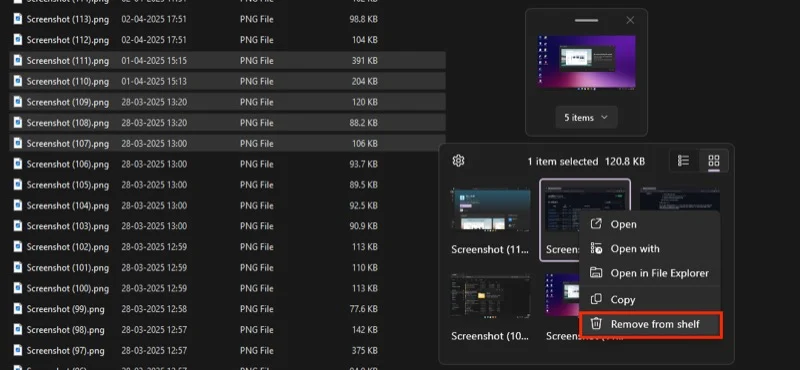
También hay un botón de configuración (icono de engranaje) en la ventana del estante. Haga clic para acceder a las propiedades del estante y algunas de sus opciones avanzadas. No verá ninguno de estos hasta que actualice a DropShelf Pro. Haga clic en el icono de flecha nuevamente para cerrar la ventana de vista previa.
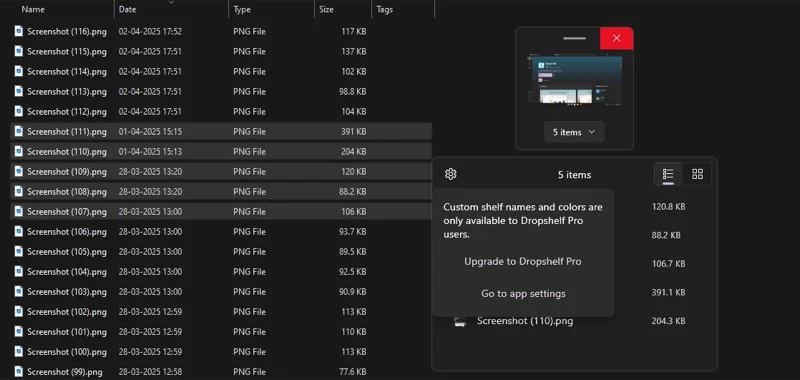
Finalmente, con todos los elementos que desea mover agregados al estante, dejarlos es fácil. Dirígete a la carpeta donde quieres mover o copiar todos los elementos. Haga clic y arrastre los elementos del estante a la carpeta, y DropShelf los moverá mientras los limpia del estante simultáneamente. Puede retener artículos en el estante si los necesita más tarde. Simplemente presione la tecla Mayús mientras los arrastra del estante. (Puede cambiar este comportamiento. Veremos cómo más tarde en la guía).
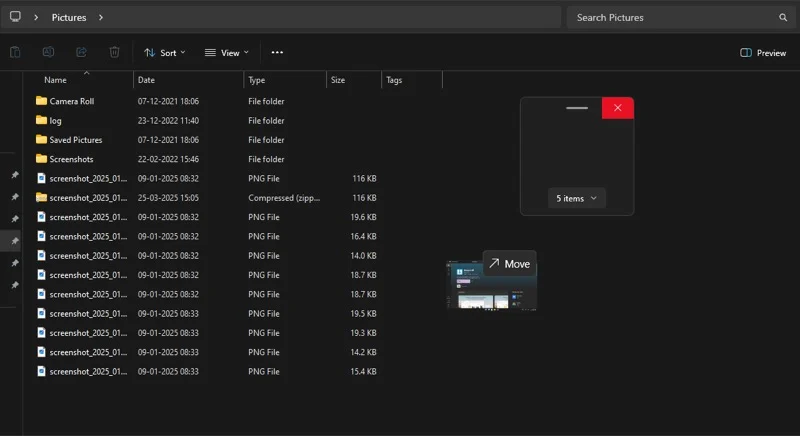
Alternativamente, puede soltar elementos de selección del estante. Esto puede ser útil cuando desea mover algunos elementos a un lugar y los otros a otro. Para hacer esto, haga clic en la flecha que apunta hacia abajo en el estante para revelar todos los artículos de su estante. Haga clic y arrastre los elementos que desea colocar en la carpeta.
Además de archivos y carpetas, puede arrastrar y soltar otros elementos (imágenes web, fragmentos de texto, URL) entre múltiples ubicaciones con dropshelf. La mejor parte es que DropShelf le permite guardar diferentes tipos de artículos en un estante, por lo que no necesita crear estantes separados para cada tipo.
Por ejemplo, supongamos que desea pegar algunas imágenes de un sitio web en una aplicación como Slack. En lugar de descargar las imágenes primero y cargarlas manualmente en una conversación floja, puede arrastrarlas y soltarlas con dropshelf.
Abra el sitio web en su navegador preferido. Seleccione la imagen que desea compartir a través de Slack, agite el cursor para invocar el estante y déjela en ella. Repítelo hasta que haya agregado todas las imágenes que desea compartir al estante. Luego, vaya a la aplicación Slack, seleccione y arrastre las imágenes del estante y colóquelas en la aplicación.
Cómo configurar dropshelf en su PC
Dropshelf le permite personalizar la apariencia y el comportamiento de la aplicación de acuerdo con su preferencia. Aquí hay algunas cosas que puede considerar configurar en su PC.
Cambiar el comportamiento predeterminado de arrastrar y soltar
El comportamiento predeterminado de arrastrar y soltar de DropShelf es mover elementos del estante. Esto significa que cuando arrastra y suelta elementos del estante, los mueve mientras limpia el estante. Claro, puede usar la tecla Shift para copiar los elementos. Pero si generalmente prefiere este comportamiento, puede configurar dropshelf en consecuencia.
Vaya a la configuración de DropShelff haciendo clic derecho en su icono en la bandeja del sistema y seleccionando la configuración . En apariencia y comportamiento , altere los elementos de copia a la opción de destino .
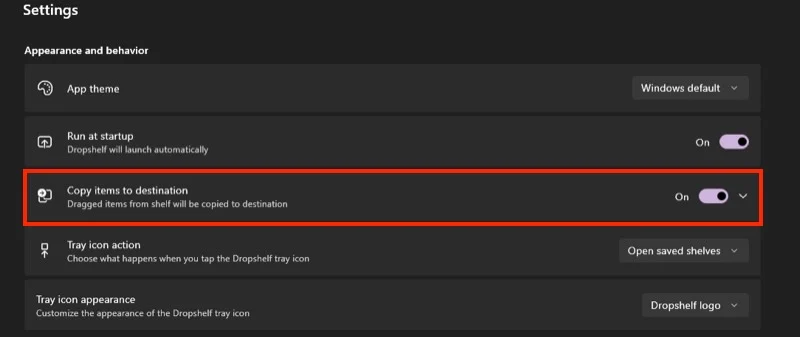
Configurar el atajo de estante
Si encuentra los atajos predeterminados para crear nuevos estantes inconvenientes, puede cambiarlos a algo más simple. En la configuración de Dropshelff, desplácese hacia abajo hasta la sección de acceso directo y haga clic en el icono de la pluma junto al nuevo atajo de estante . Presione la nueva combinación de teclas y presione Guardar .
También puede cambiar el atajo para el nuevo estante de la acción del portapapeles .

Evitar que el estante de cierre cuando se vacíe cuando se vacíe
Dropshelf cierra automáticamente un estante una vez que lo hayas vaciado. Esto no es ideal cuando desea usar el mismo estante nuevamente, especialmente si está en el plan gratuito, ya que esto significaría que tendrá que abrir un nuevo estante nuevamente, lo que significa que tendrá que esperar 3 segundos nuevamente.
Para cambiar este comportamiento, vaya a la configuración dropshelf y desplácese hacia abajo hasta la sección de preferencias de estante . Aquí, alterne el estante de cierre cuando se vacíe la opción.
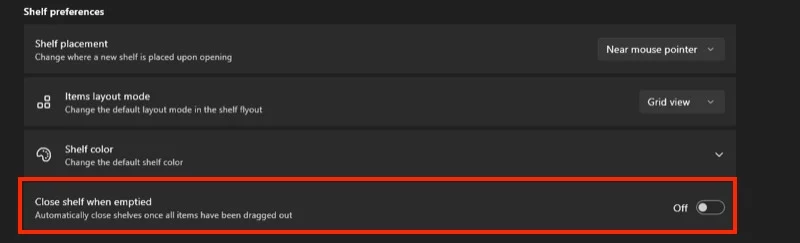
Evite el disparador del mouse en aplicaciones específicas
Sacudir el cursor del mouse abre un estante. Aunque es conveniente, a veces, puede activarlo accidentalmente dentro de otras aplicaciones. Afortunadamente, puede excluir a DropShelf de activar un estante dentro de tales aplicaciones.
En la configuración del dropshelf, desplácese hacia abajo hasta la sección de acceso directo . Luego, haga clic en la flecha junto a las aplicaciones excluidas y escriba el nombre de la aplicación que desea excluir en la ventana a continuación.
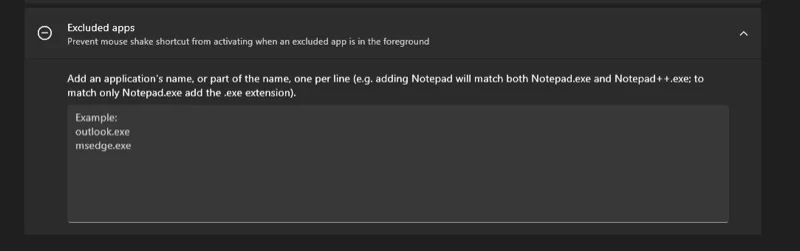
Puede configurar varios otros aspectos de Dropshelf por su preferencia. Dirígete a la configuración para verlos a todos y decidir por ti mismo.
Arrastre y suelte elementos en Windows sin esfuerzo
Dropshelf puede mejorar significativamente la experiencia de arrastrar y soltar en Windows. Es una herramienta valiosa, particularmente para aquellos que necesitan mover múltiples archivos, fragmentos de texto y más en su PC con frecuencia. Si eso suena como tú, dale una oportunidad a Dropshelf. Actualice a DropShelff Pro si desea una experiencia perfecta y desea desbloquear todas sus características.
