EarTrumpet en Windows 11: ¿Qué es y cómo usarlo?
Publicado: 2023-01-16Si desea saber todo sobre EarTrumpet en Windows 11 y cómo usar la herramienta, ha venido al lugar perfecto.
Windows 11 es uno de los sistemas operativos más queridos de todos los tiempos. Desde su lanzamiento en 2021, el sistema operativo ha sido adoptado por miles de usuarios en todo el mundo. A la gente le encanta Windows 11 por su interfaz intuitiva y varias otras capacidades que extrañamos en Windows 10. Aunque el nuevo sistema operativo es bastante similar a su predecesor, el flujo fluido del sistema le brinda una mejor experiencia de usuario.
Con el nuevo Windows 11, puedes disfrutar de muchas funciones. Además, cada vez más desarrolladores están desarrollando y lanzando aplicaciones y software centrados en Windows 11 para ayudar a los usuarios a aprovechar aún más el sistema operativo. Una de esas aplicaciones es EarTrumpet en Windows 11.
EarTrumpet es una herramienta gratuita, disponible para Windows 11 y otros sistemas operativos, que le permite obtener el control total del volumen y la dinámica de reproducción multimedia de su dispositivo. Esto significa que al usar esta plataforma simple, cualquiera puede administrar fácilmente el volumen de diferentes aplicaciones y aspectos presentes en el sistema operativo de su dispositivo. La interfaz del software también es multilingüe. Esto significa que los usuarios de diferentes entornos geográficos y ubicaciones pueden aprovechar al máximo la herramienta.
¿Por qué necesita el software EarTrumpet?
Aunque los desarrolladores y creadores de Windows 11 en Microsoft han tratado de mejorar el rendimiento del nuevo sistema operativo, falla en algunos frentes. Algunas características, que anteriormente eran accesibles para el usuario con facilidad en Windows 10, pueden ser inaccesibles en el nuevo sistema operativo.
Una de esas características es el mezclador de volumen. Esta herramienta está disponible para los usuarios de Windows 10 directamente desde la barra de tareas. Sin embargo, es posible que los usuarios de Windows 11 deban navegar un poco y buscar la función y otras secciones. EarTrumpet en Windows 11 llega como una bendición para los usuarios. Esta herramienta lleva el mezclador de volumen directamente a la barra de tareas de Windows 11, lo que facilita el acceso. Si también tiene la costumbre de ejecutar y usar dos o más programas o servicios en Windows 11, entonces la mejor manera de administrar el audio de dichas plataformas es usar EarTrumpet en Windows 11.
Comprendamos el uso del software con la ayuda de algunos ejemplos.
Supongamos que está trabajando desde casa. Está asistiendo a una reunión de conferencia de solo audio con su dispositivo Windows 11. Siente que su reunión es innecesaria y una pérdida de tiempo. Debido a esto, te aburres y comienzas a jugar un videojuego en el dispositivo. Ahora, en la reunión, su gerente dice su nombre, pero no puede responder porque sus palabras no son audibles para usted porque el sonido de su juego se superpone. ¿Cómo se sale de una situación así? Puede usar EarTrumpet para Windows 11 para bajar el volumen del juego y aumentar el de su reunión.
Lea también: Miracast en Windows 10,11 PC
¿EarTrumpet está disponible para Windows 11?
Como la herramienta estaba inicialmente disponible para Windows 10, algunos usuarios del nuevo sistema operativo pueden preguntarse si la herramienta funcionará en Windows 11 o no. La respuesta simple a esta pregunta es sí. Puede ejecutar fácilmente EarTrumpet en Windows 11. Una vez que descargue el software, funcionará perfectamente como solía hacerlo en Windows 10. Cuando descargue e instale el software EarTrumpet, puede aprovechar funciones avanzadas como el control completo del volumen de audio. Aparte de esto, también puede usar la herramienta para mover las aplicaciones y configurar diferentes dispositivos de reproducción en consecuencia.
Además, una de las funciones más avanzadas de EarTrumpet para Windows 11 es la función para controlar el dispositivo de audio. Esto significa que puede elegir y cambiar entre varios dispositivos. Por lo tanto, obtiene un control completo sobre la reproducción utilizando el software. Además, también está disponible un centro de comentarios en caso de que quieras decir algo a los creadores de la aplicación.
¿Cómo descargar e instalar EarTrumpet para Windows 11?
El procedimiento para descargar EarTrumpet en su computadora portátil o de escritorio con Windows 11 es bastante fácil. La aplicación está disponible en Microsoft Store y se puede descargar desde la misma plataforma. Además, para descargar la herramienta desde la tienda, no necesita iniciar sesión en su cuenta de Microsoft. La herramienta descargará e instalará el software para su dispositivo. Para mayor facilidad, tome la ayuda de los pasos que se proporcionan a continuación e instale el software:

- Presiona las teclasWin+S en tu teclado, escribe Microsoft Storey presiona el botónEnter. Esto abrirá la tienda en su dispositivo. Alternativamente, también puede hacer clic en elbotón Microsoft Store presente en la barra de tareas.

- Haga clic en elespacio de búsqueda presente en la parte superior de la aplicación.En la barra de búsqueda, escribeEarTrumpet y haz clic en el primer nombre de la lista de productos que aparece.
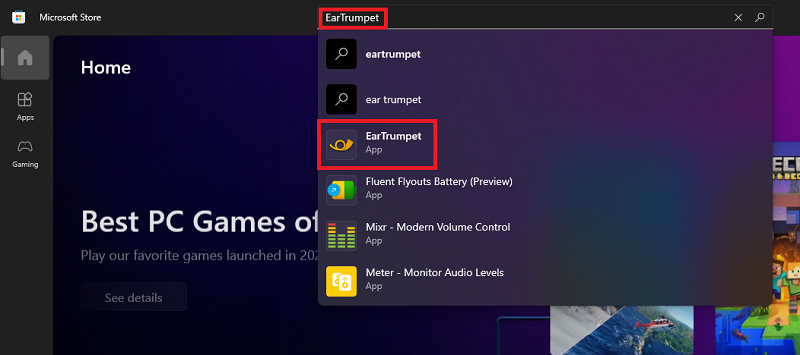
- Espere mientras aparece la descripción de la herramienta. Haga clic en el botónObtener presente debajo del logotipo de la herramienta.
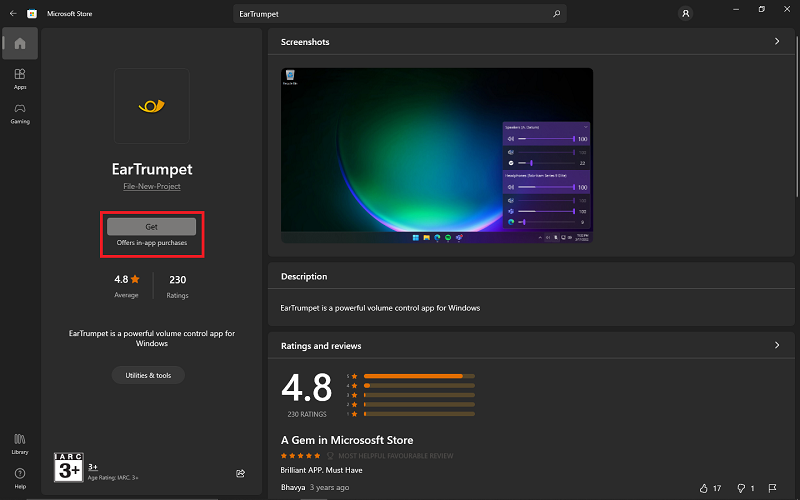
Espere mientras la tienda instala la aplicación. Esto puede tomar uno o dos minutos dependiendo de la conectividad a Internet de su dispositivo. Si se pregunta cómo aprovechar al máximo la herramienta y usarla en Windows 11, tome la ayuda de la siguiente sección.
Lea también: Microsoft Paint obtendrá una nueva interfaz y herramientas en la nueva actualización de Windows 11
¿Cómo usar EarTrumpet en Windows 11?
Si desea saber cómo usar este mezclador y controlador de volumen de código abierto en Windows 11, a continuación se proporcionan los pasos para el mismo. Siga las instrucciones proporcionadas y obtenga la mejor experiencia:
- Una vez que descargue e instale la aplicación usando Microsoft Store, ejecútela en su dispositivo. Para ejecutar el software, debe hacer clic en elicono de audio o sonido presente en la barra de tareas del software.
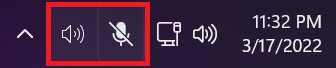
- Si hay varios dispositivos de audio conectados a su dispositivo, la interfaz de la herramienta se dividirá en dos o más categorías. Estas categorías representan el número total de dispositivos conectados. Usando las mismas categorías, puedeadministrar el volumen de reproducción usando los controles deslizantes.Puede modificar el volumen de todos los dispositivos según sea necesario.
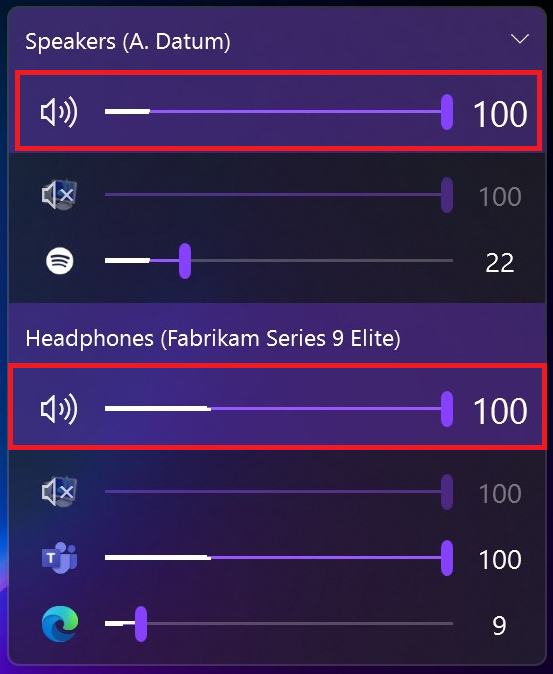
- A continuación, puede usar los controles deslizantes para controlar la reproducción de audio de ciertasaplicaciones, juegos y otros atributos del sistema Windows 11 también.Esto significa que puedes aumentar el volumen del juego y reducir el de las canciones que suenan.
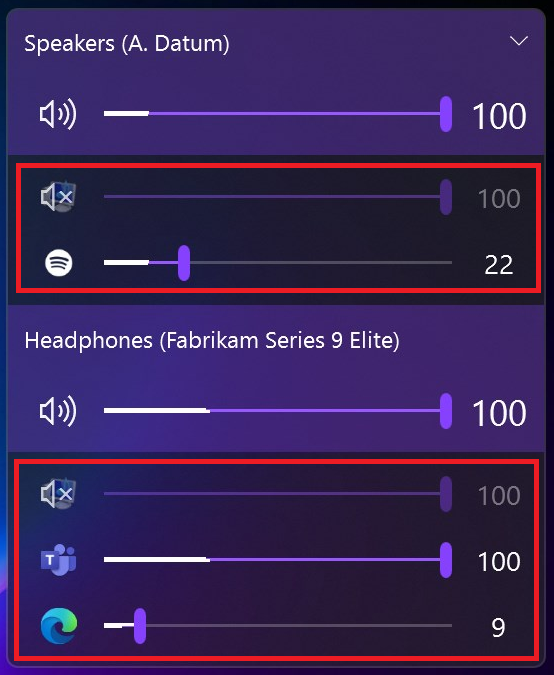
Estos pasos para usar el software son bastante útiles. Con estos, puede determinar cuánto volumen desea para cualquier cosa.
Lea también: La última actualización de WindowBlinds 11 de Stardock recupera Windows 95
Resumiendo: Cómo descargar y usar EarTrumpet en Windows 11
Entonces, aquí estamos concluyendo el procedimiento completo que define cómo usar EarTrumpet en Windows 11. Con los sencillos pasos proporcionados anteriormente, puede descargar y usar fácilmente la herramienta de administración de volumen en Windows. La herramienta es bastante útil para aquellos que aman realizar múltiples tareas.
Si tiene algún problema al usar EarTrumpet en Windows 11, puede buscar nuestra ayuda. Use la sección de comentarios a continuación para hacer sus consultas y brindarnos sugerencias. Si te ha gustado este artículo, suscríbete a la newsletter del blog. Esto le permitirá estar actualizado sobre las nuevas introducciones a la página en tiempo real.
