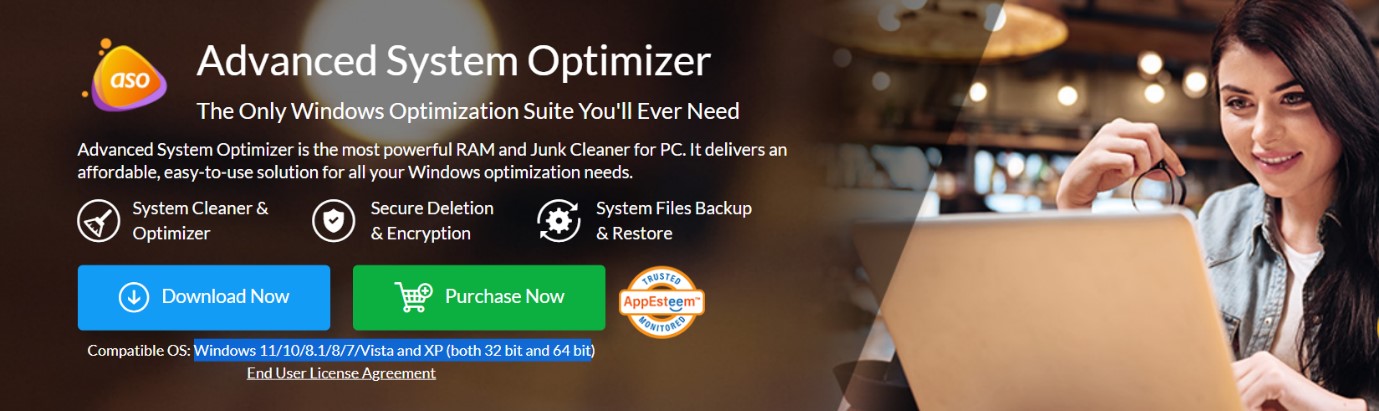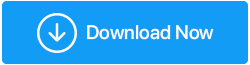4 formas fáciles de desbloquear Windows 11
Publicado: 2022-05-24¿Está buscando desbloquear su máquina con Windows 11? En este caso, está leyendo el artículo correcto para su necesidad. La eliminación se refiere a la eliminación de aplicaciones y servicios de Windows 11 que puede encontrar innecesarios o inútiles.
¡El bloatware es molesto! La sobrecarga de PC/Laptop es un problema común por tener demasiadas cosas innecesarias en su máquina. Esto puede hacer que el rendimiento de su computadora se vea afectado ya que su disco duro se carga con estas aplicaciones. Desinstalarlos lo ayudará a acelerar el proceso general y liberar espacio valioso en el disco, por lo que no tendrá que preocuparse por el rendimiento.
Cómo desbloquear Windows 11
Al igual que Windows 10, Windows 11 está repleto de aplicaciones y servicios de bloatware. Es posible que ni siquiera note que algunos de estos programas se están ejecutando en su computadora, pero ocupan mucho espacio y memoria y, a veces, incluso hacen que funcione lentamente.
Si desea desbloquear Windows 11, sin duda tendrá más opciones que simplemente esperar la próxima revisión importante del sistema operativo de Microsoft. Esto se puede hacer usando herramientas especializadas de terceros para desinstalar aplicaciones sin afectar la computadora. También puede eliminar manualmente las aplicaciones que no necesita.
Consejos para mantener su computadora funcionando sin problemas
|
Las mejores formas de desbloquear Windows 11 PC/Laptop
Instalación de las últimas actualizaciones en Windows 11
Antes de desbloquear Windows 11, debe asegurarse de que su PC con Windows 11 esté actualizada. Para comprobarlo, sigue estos pasos:
- Presiona Windows y yo para abrir Configuración.
- Haga clic en Actualización y seguridad.
- En Windows Update, haga clic en Buscar actualizaciones
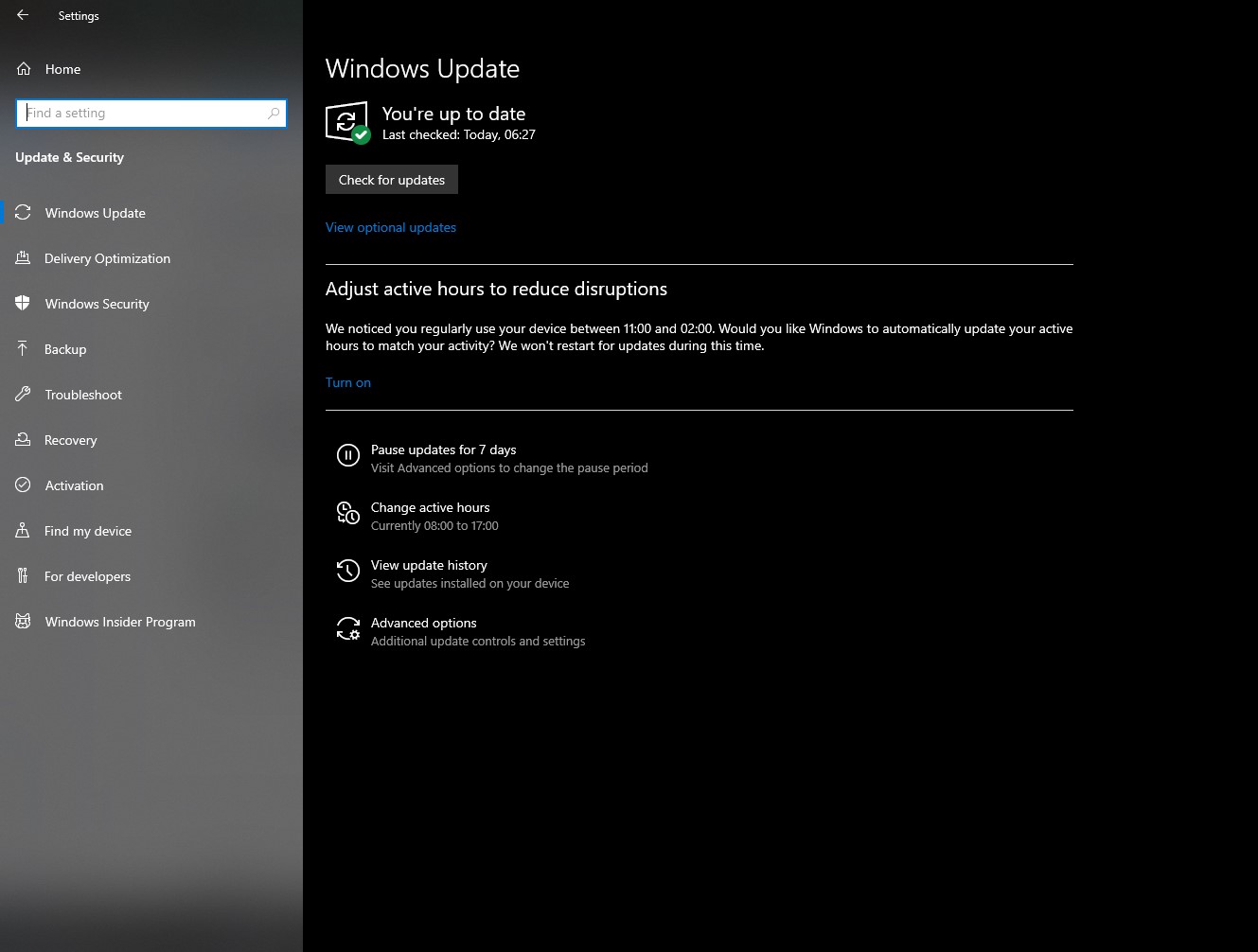
Ahora que su Windows está actualizado, continúe con los pasos a continuación para desbloquear su Windows 11.
Desinstalar manualmente aplicaciones innecesarias
Puede eliminar o desinstalar aplicaciones inútiles de forma permanente para desbloquear Windows 11.
Nota: Cada vez que realice cambios en su computadora, asegúrese de haber habilitado el Punto de restauración
- Presione la tecla "Windows" con la tecla "X" para abrir el menú WinX. Aparecerá una ventana emergente vertical frente a usted.

- Haga clic en la opción "Aplicaciones y características".
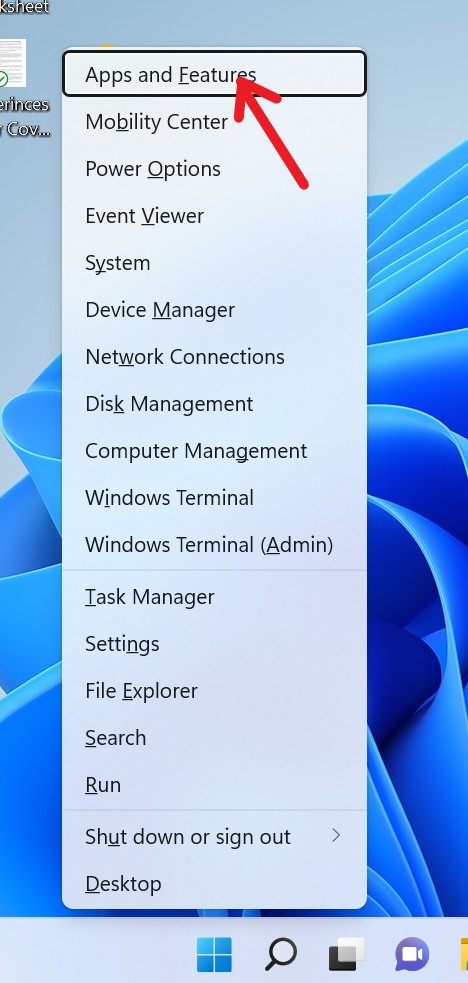
- Lo llevará a la ventana donde se enumeran todas sus aplicaciones en su máquina.
- Desplácese hacia abajo en la lista y haga clic en buscar la aplicación que desea desinstalar.
- Toque los tres 'puntos' verticales frente al nombre de la aplicación.
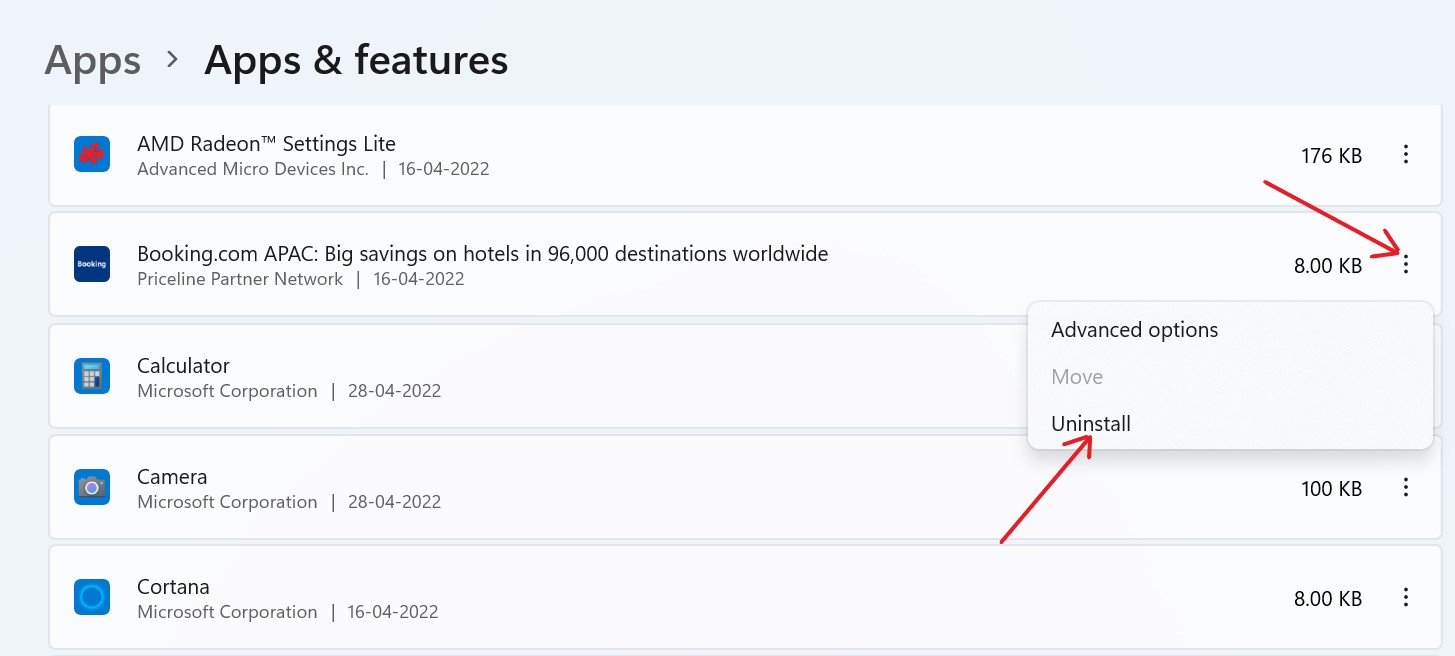
- Ahora seleccione “Desinstalar.
- Haga clic nuevamente en "Desinstalar" para completar el proceso.
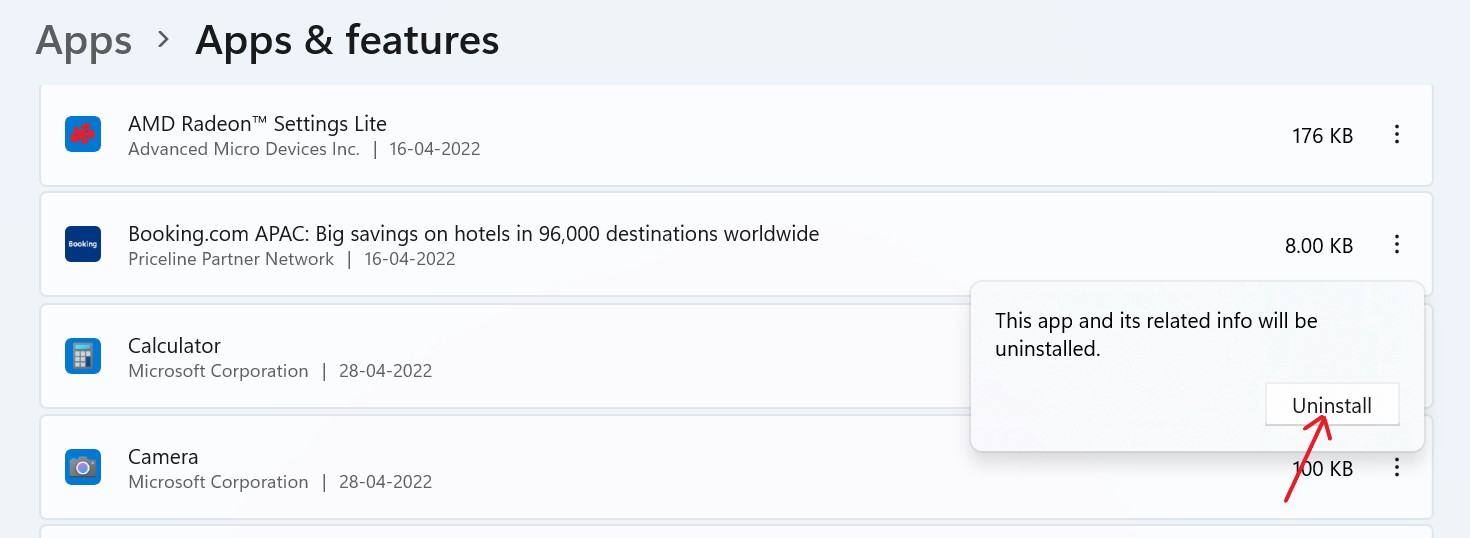
Lea también: El mejor software de desinstalación para Windows 10 (Eliminar aplicaciones sin dejar rastro) (2022)
Mediante el uso de DSIM
- Una vez más, presione la tecla "Windows" con la tecla "X" para abrir el menú WinX.

- Haga clic en "Terminal de Windows (Administrador)/ Windows PowerShell (Administrador).

- Copie este comando y péguelo en su terminal.
“DISM/En línea/Obtener-aprovisionamientoAppxPackages | nombre del paquete de cadena de selección”
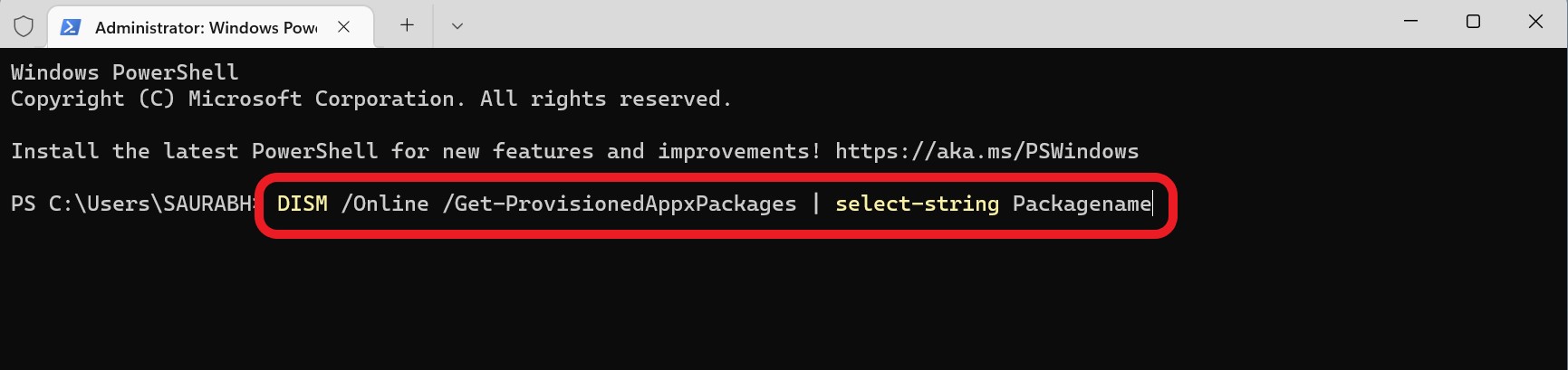

- Presione "Entrar" y el script le mostrará todas las aplicaciones instaladas en su dispositivo con Windows 11.
- Desplácese por la lista y seleccione la aplicación que desea eliminar.
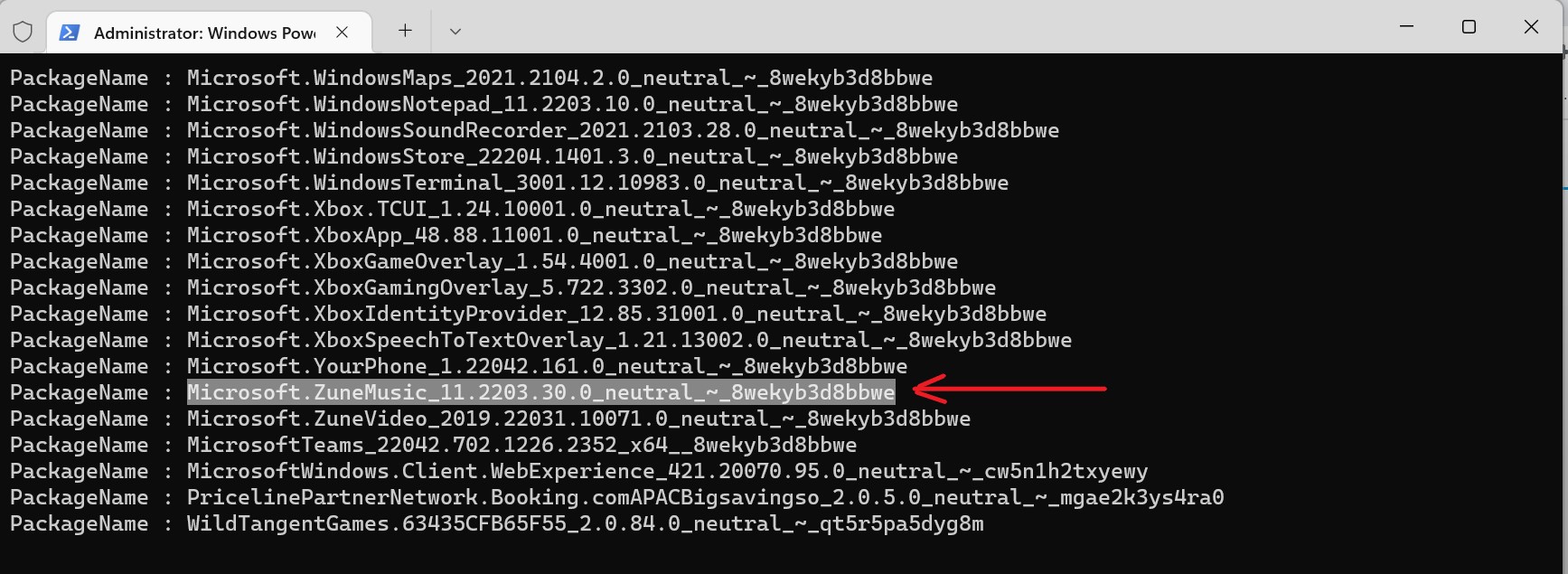
- Ahora copie este comando y pegue el nombre completo del paquete de la lista anterior que desea eliminar del dispositivo. Como esto:
DISM/Online/Remove-ProvisionedAppxPackage/PackageName: Mircosoft.ZuneMusic_11.2203.30.0_neutral_~_8wekybd8bbwe
- Copie y pegue todo este código en la terminal y presione "Enter" para eliminar la aplicación inútil.
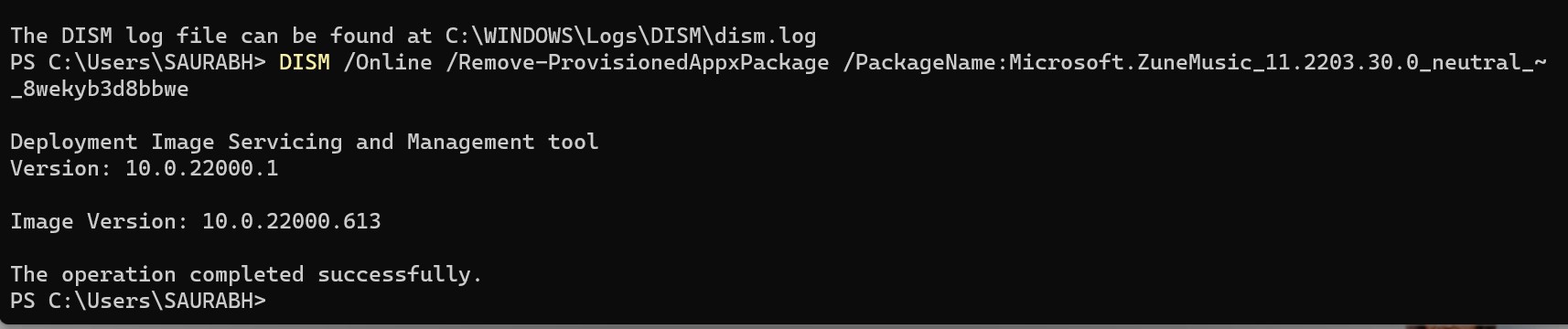
Lea también: Cómo reparar el software que no se desinstala en Windows 10
Mediante el uso de la terminal de Windows
- Una vez más, presione la tecla "Windows" con la tecla "X" para abrir el menú WinX.

- Abra "Terminal de Windows (Administrador)" haciendo clic en él.

- Copie este código y ejecútelo en una terminal.
iwr https://git.io/debloat11|iex
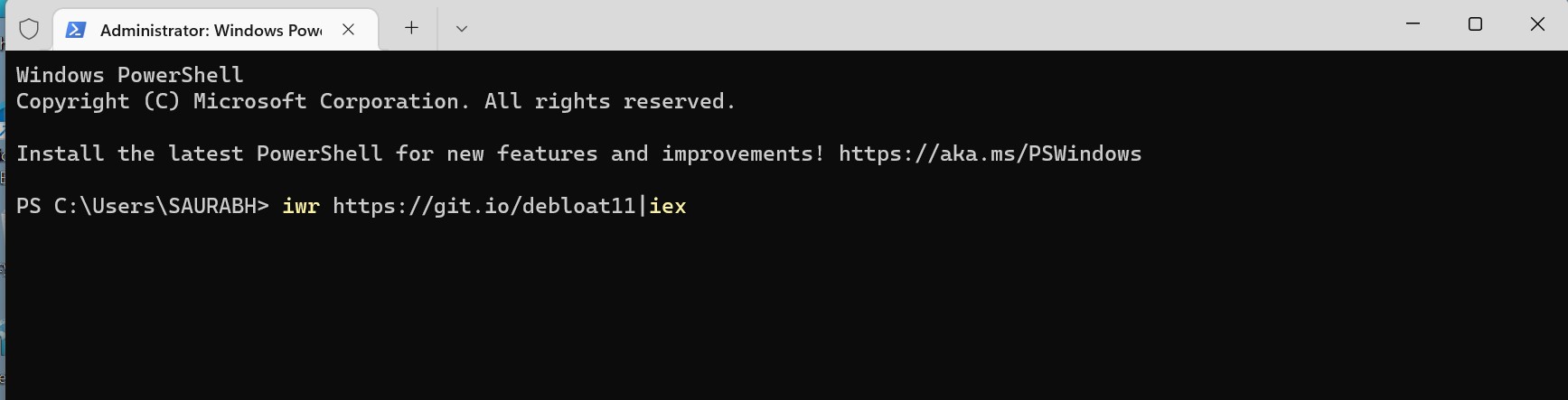
- La ventana Debloat Windows 11 aparecerá frente a usted.
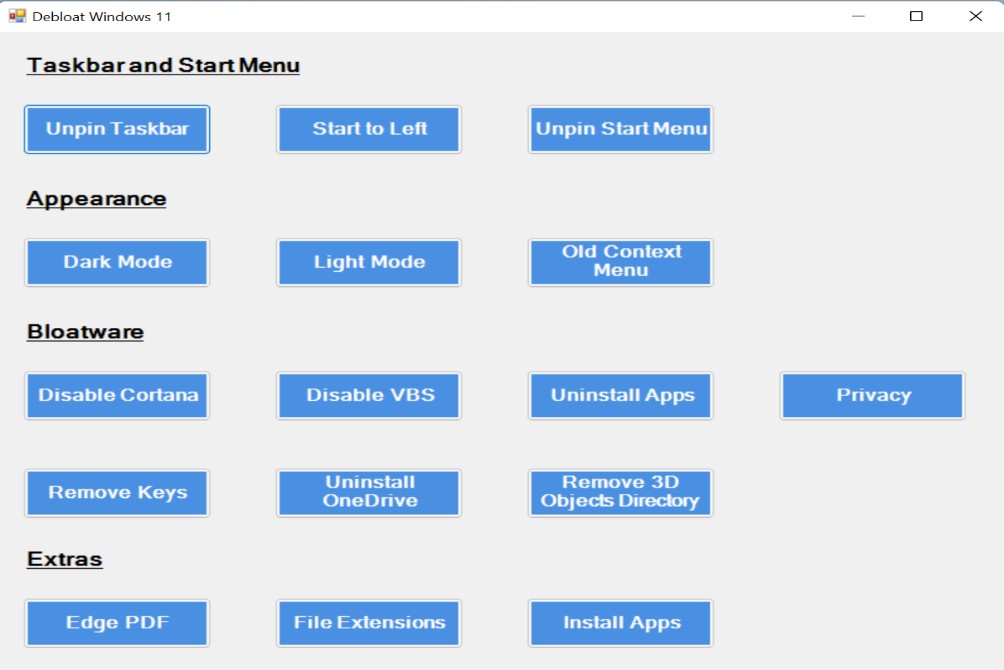
- En la sección "Bloatware", haga clic en la opción "Desinstalar aplicaciones" y siga los siguientes mensajes de aviso para eliminar las aplicaciones inútiles.
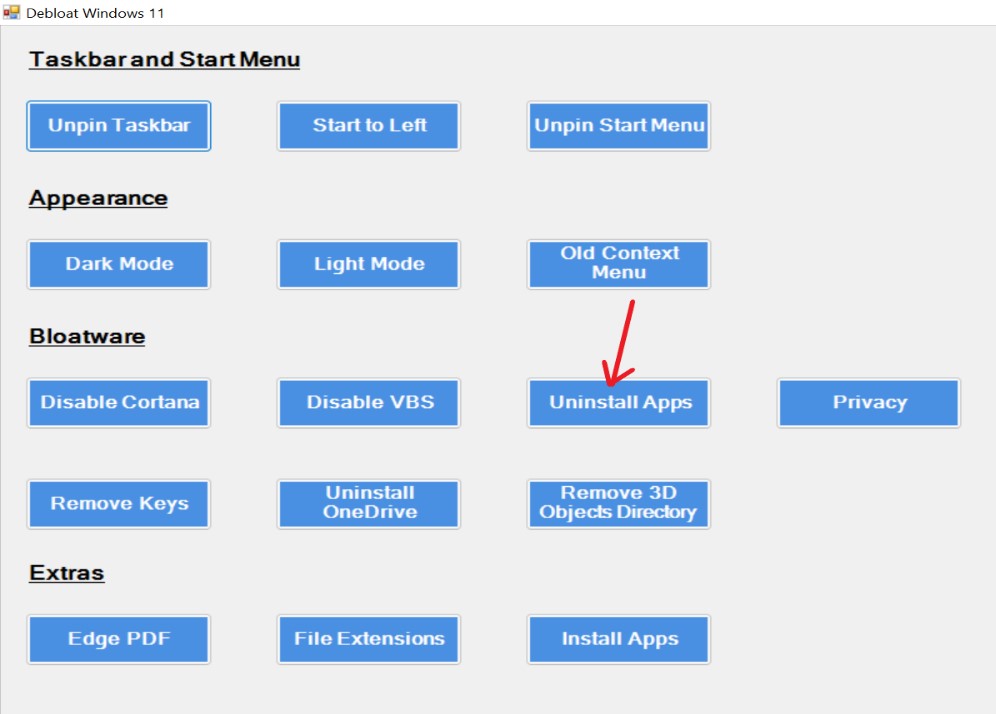
| Sugerencia del escritor: Optimizador avanzado del sistema: la herramienta integral de limpieza y optimización para Windows.
Advanced System Optimizer ayuda a limpiar los dispositivos con Windows 10/11 y proporciona herramientas para eliminar archivos de forma segura, realizar la recuperación de datos, la optimización del disco y la limpieza de RAM para un rendimiento máximo. Ofrece una solución asequible y fácil de usar para todas sus necesidades de optimización de Windows. ¿Por qué utilizar el Optimizador de sistema avanzado? 1. Limpiador y optimizador de discos Limpie el disco duro de su computadora y acelere una PC lenta en muy poco tiempo. La eliminación de archivos basura y obsoletos de su almacenamiento aumenta la velocidad de la PC con una respuesta y un tiempo de carga más rápidos. 2. Seguridad y privacidad del sistema Proteja su privacidad eliminando el historial de navegación y las cookies, cifrando sus archivos importantes de miradas indiscretas y eliminando datos de forma permanente con este Best PC Cleaner. 3. Optimizadores de Windows Mantenga su PC funcionando como nueva con Advanced System Optimizer. Viene con utilidades integradas para mantener y optimizar su computadora con facilidad, lo que la convierte en el mejor limpiador de PC. 4. Copia de seguridad y recuperación Realice copias de seguridad de archivos importantes como videos, archivos de audio, fotografías y documentos junto con la recuperación de datos perdidos, independientemente de si se eliminaron o formatearon. Compatibilidad: Requisito del sistema operativo: Windows 11/10/8.1/8/7/Vista y XP (tanto de 32 bits como de 64 bits) Descargar Optimizador de sistema avanzado Para saber más sobre el Optimizador de sistema avanzado, haga clic aquí |
para envolverlo
Y eso es todo, ya está. Estas son algunas formas en las que puede desbloquear el sistema operativo Windows 11. Como puede ver, deshacerse del bloatware es relativamente sencillo, ¡y estará en camino a una computadora que funcione sin problemas en muy poco tiempo!
Pero también queremos saber de usted. ¿Cuál ha sido tu experiencia al deshacerte del bloatware? ¿Has probado alguna otra técnica? Háganos saber en la sección de comentarios.