Cómo agregar y editar imágenes en PDF: 18 formas asombrosas
Publicado: 2022-02-13¿Te preocupa cómo insertar imágenes en archivos PDF? ¿Quieres editar imágenes en archivos PDF ? Entonces deja de pensar. Usted ha llegado al lugar correcto. En este tutorial, encontrará las mejores formas de agregar y editar imágenes en archivos PDF. Solo revísalos y encuentra tu mejor método.
PDF no es más que un formato de documento portátil que no le permite realizar ningún cambio. Pero hay muchos programas en línea y fuera de línea para convertir el formato PDF en un documento editable que le permite editar el documento como desee.
Tabla de contenido
Cómo insertar imágenes en PDF: 11 formas fenomenales
Hay varias herramientas en línea y fuera de línea para insertar imágenes en documentos PDF sin esfuerzo. Algunos de ellos se enumeran a continuación.
Videotutorial:
Proporcionamos este artículo en forma de video tutorial para la comodidad de nuestros lectores. Si está más interesado en leer, mírelo después de completar la lectura.
1.Wondershare PDFelement (Pro y sin conexión)

En esta sección, encontrará el proceso de cómo insertar imágenes usando Wondershare PDFelement. Wondershare PDFelement es la mejor herramienta para convertir archivos a PDF y desde PDF fácilmente. Está disponible a un costo menor en comparación con Adobe Acrobat DC. Pero no hay compromiso en las características. Proporciona todas las funciones disponibles en Adobe Acrobat DC.
Tiempo Total: 5 minutos
Paso 1: Abrir documento PDF
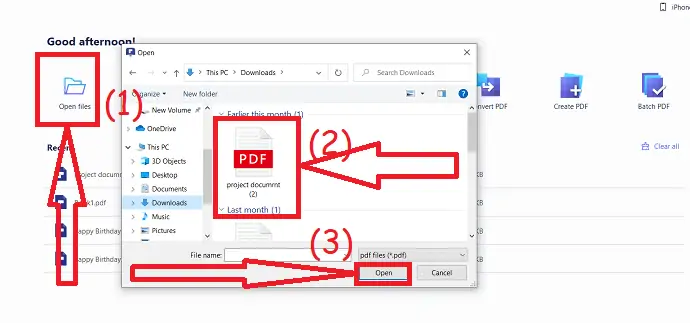
Inicie la aplicación Wondershare PDFelement. Haga clic en la opción Abrir archivo. Aparecerá una ventana abierta, seleccione el archivo PDF que desee.
Paso 2: Insertar imagen

Una vez que el archivo PDF se muestra en la pantalla, elija la opción "Agregar imagen" en la herramienta " Editar ". Abrir aparecerá en la pantalla. A partir de ahí, seleccione la imagen que desea insertar en el documento PDF. Luego, la imagen se insertará en el documento PDF con éxito. Edita la imagen y colócala donde quieras.
Costo Estimado: 9.99 USD
Suministro:
- Wondershare PDFelement
Herramientas:
- Wondershare PDFelement
Oferta: Nuestros lectores obtienen descuentos especiales en todos los productos de Wondershare. Visite nuestra página de cupones de descuento de Wondershare para conocer las últimas ofertas.
2.Adobe Acrobat DC (premium)
Este es el proceso para insertar una imagen en un archivo PDF utilizando Adobe Acrobat DC.
Paso 1: Abrir documento
Descargue e instale la versión premium de Adobe Acrobat DC desde su sitio oficial utilizando cualquier navegador web. Abra la aplicación Adobe Acrobat DC. Haga clic en Herramientas y seleccione la opción "Editar PDF" en crear y editar.
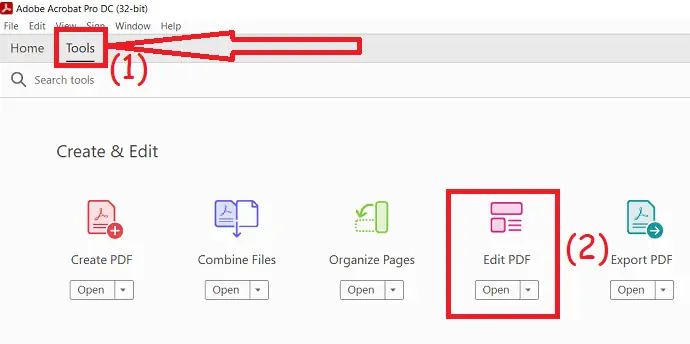
Será redirigido a la página Editar PDF. Haga clic en la opción "Seleccionar archivos" . Ventana abierta aparecerá en la pantalla. A partir de ahí, seleccione los archivos PDF.
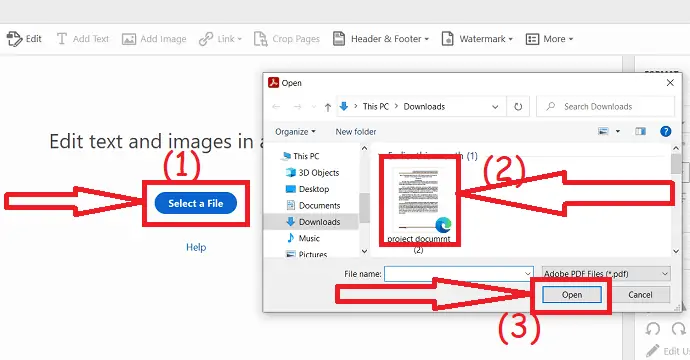
Paso 2: Insertar imagen
El archivo PDF seleccionado se mostrará en la pantalla. Haga clic en "Agregar imagen" , Abrir ventana aparecerá en la pantalla. seleccione la imagen que desee y haga clic en el documento donde desee. Finalmente, edite la imagen según su deseo y guarde el documento.
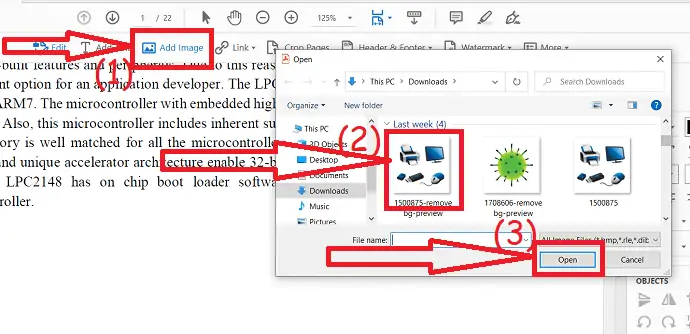
3. Oficina WPS
WPS Office también es una de las mejores herramientas disponibles sin costo con excelentes herramientas de edición y conversión de PDF. La oficina de WPS es una solución completa como MS Office que ofrece Word, PPT, PDF y hojas de cálculo. Puede editar fácilmente los archivos PDF sin ningún costo.
- Descarga e instala la oficina de WPS en tu dispositivo desde su sitio oficial.
- Inicie la aplicación de oficina WPS. Abra el documento PDF usando WPS Office PDF en su dispositivo.
- Seleccione la opción "Agregar imagen" debajo de insertar para insertar la imagen en un archivo PDF.
- Finalmente, guarde el archivo PDF con la ayuda del icono de guardar en la parte superior izquierda o presione Ctrl+S en su teclado.
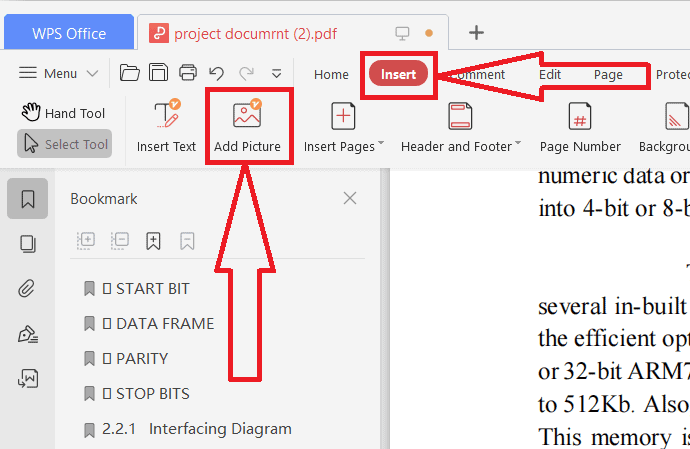
4.Lector Foxit
Foxit Reader es una de las mejores herramientas en línea para convertir archivos PDF, fusionar, dividir, firmar y editar archivos PDF. Ofrece 14 días de prueba gratis. La versión premium del editor de PDF de Foxit está disponible a $119,00 y el editor de PDF pro está disponible a $139,00. veamos cómo insertar imágenes en archivos PDF usando Foxit Reader.
¿Cómo insertar imágenes en archivos PDF usando Foxit Reader?
Paso 1: Descarga Foxit Reader
Compre y descargue Foxit Reader PDF Editor desde su sitio oficial. Instálelo en su dispositivo. Una vez completada la instalación, inicie la aplicación. Puede ver la pantalla como se muestra en la siguiente captura de pantalla. Ahora haga clic en "Editar PDF" y seleccione el archivo PDF desde su dispositivo.
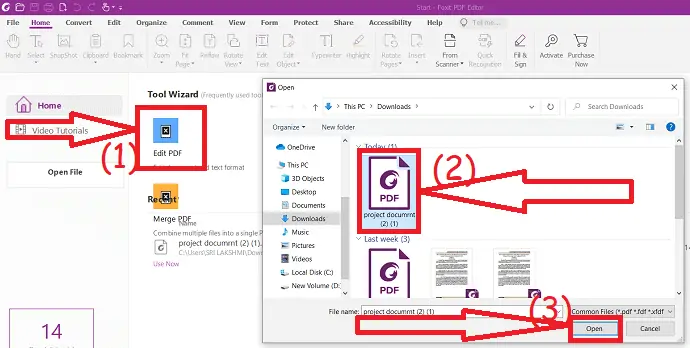
El archivo cargado se mostrará en la pantalla de Foxit Reader. Haga clic en la herramienta "Agregar imágenes" en editar y seleccione "Imagen de archivo" o "Dibujar nueva imagen".
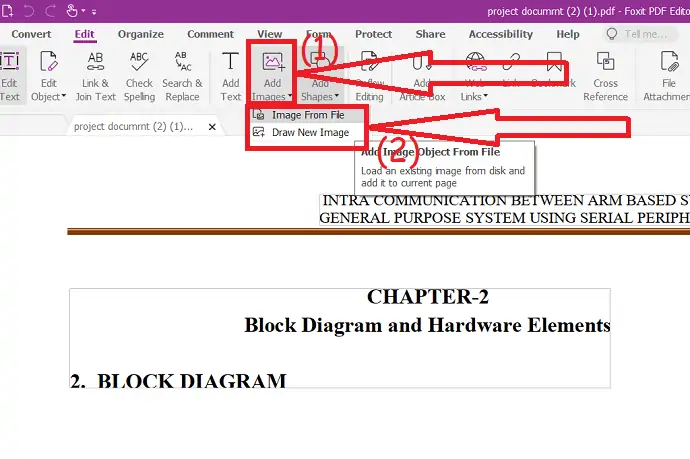
Arrastra y coloca la imagen donde quieras. También puede cambiar la opacidad, el centro de la página, la rotación y el corte del objeto. Finalmente, guarde el documento editado.
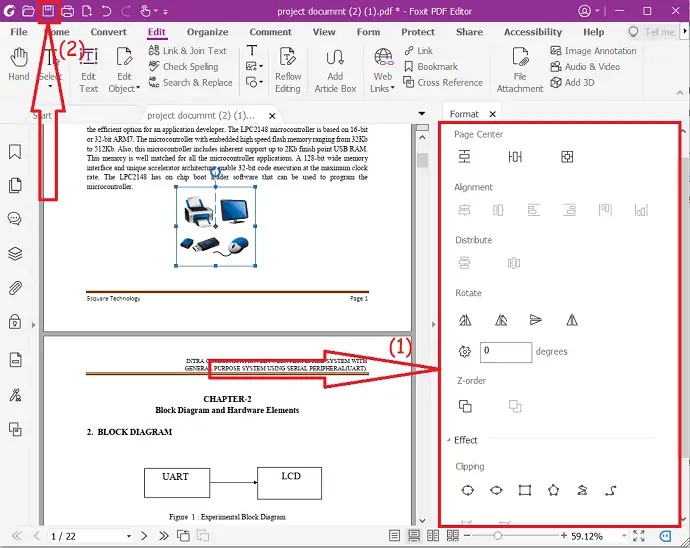
5.Nitro
Nitro es la herramienta todo en uno para archivos PDF al igual que Adobe y Wondershare PDFelement. La versión pro de Nitro PDF está disponible a $179.99. Es una licencia de una sola vez. Ofrece una prueba gratuita de 14 días para comprobar si funciona correctamente o no. Convierte PDF a otros formatos y otros formatos como Word, Excel, PPT, JPG a PDF fácilmente.
¿Cómo insertar una imagen en PDF usando Nitro PDF?
Paso 1: compre y descargue Nitro PDF pro desde su sitio oficial. Instálelo en su dispositivo. Navegue hasta el archivo PDF al que desea agregar una imagen. Haga clic con el botón derecho en el archivo, toque Abrir con y seleccione Nitro pro .
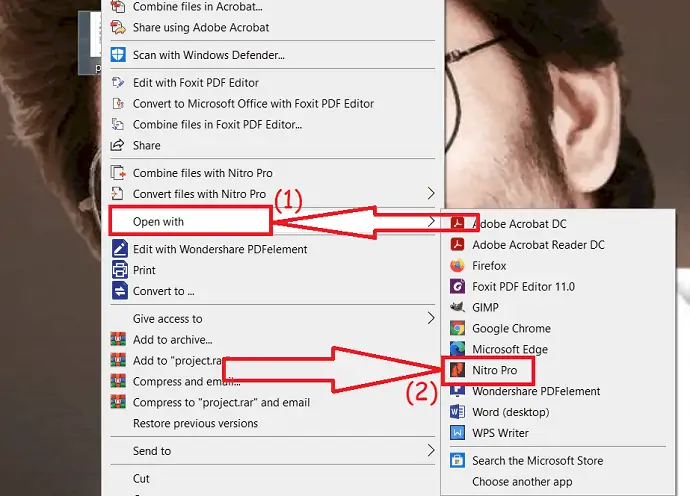
El documento se mostrará en la pantalla. Toque "Revisar" en las herramientas y haga clic en la opción "Agregar imagen". Encontrará tres opciones diferentes en el cuadro desplegable. seleccione el que desee. Aquí estoy seleccionando la opción "Desde archivo". Ventana abierta aparecerá en la pantalla. Toque dos veces la imagen que desea agregar al documento PDF.
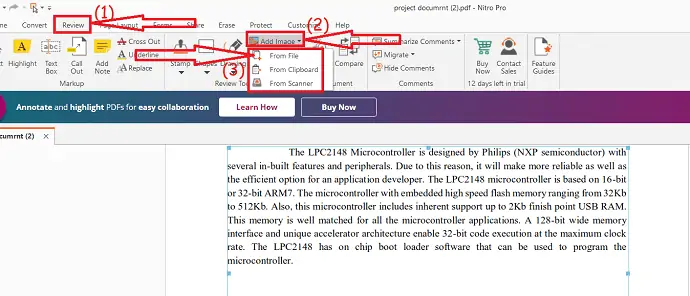
La imagen cargada aparecerá en la pantalla. Simplemente arrastre y coloque la imagen donde quiera. Y edite la imagen como desee utilizando las herramientas en Herramientas de objetos.

6.Microsoft Word
Microsoft Word también es una de las mejores herramientas sin conexión que lo ayuda a insertar imágenes en archivos PDF. Antes de utilizar este método, asegúrese de estar utilizando la última versión de Microsoft Word en su dispositivo.
Descargue e instale la última versión de Microsoft Word en su dispositivo. Abra el documento PDF en el que desea insertar una imagen. Aparecerá un mensaje de aviso en la pantalla. Haga clic en "Aceptar".

El documento cargado se mostrará en la pantalla. Toque Ver y seleccione la opción "Editar documento" . Será redirigido a la nueva interfaz.

Coloque el cursor donde desee agregar una imagen y seleccione la opción de imágenes debajo del inserto . Aparecerá una ventana emergente en la pantalla. De ahí, seleccione el que desee y haga clic en "Insertar".
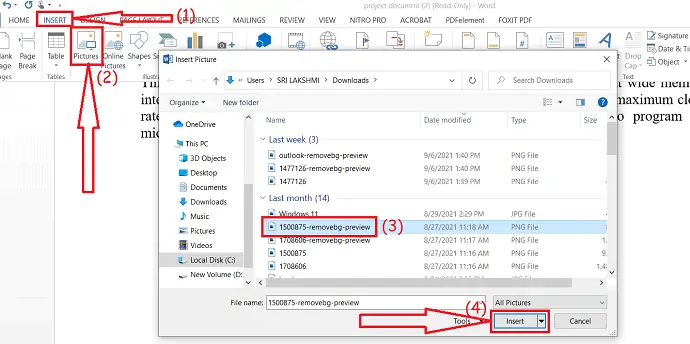
Edite las imágenes como desee utilizando las herramientas de formato de imagen. Finalmente, guarde el documento. Puede guardar el documento como PDF o Word cambiando el tipo en el cuadro "Guardar como tipo".
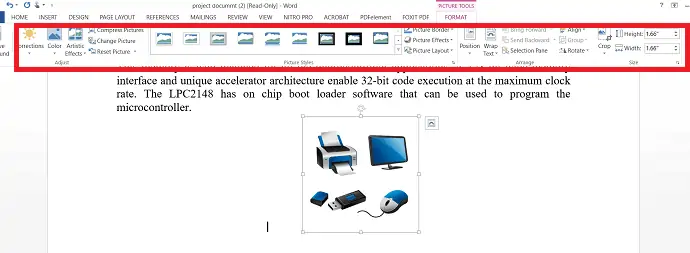
7.Cómo agregar una imagen a un PDF en línea usando HiPDF
HiPDF es el mejor editor de PDF en línea ofrecido por Wondershare Family. Es una tarea fácil editar imágenes en archivos PDF usando Wonderhsare HiPDF. Veamos cómo editar imágenes en
Paso 1: Cargue el archivo PDF
Visite el sitio oficial de Wondershare HiPDF utilizando cualquier navegador web o haga clic en este enlace. Seleccione la opción Editar y cargue el archivo PDF en el que desea insertar imágenes.
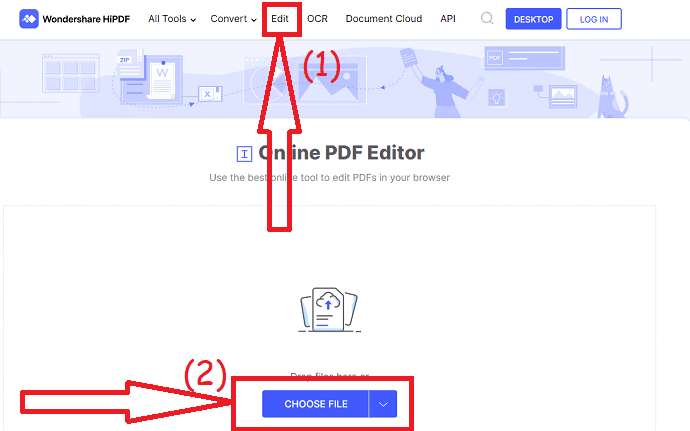
Una vez que se carga el archivo, coloque el cursor donde desea agregar imágenes. Haga clic en la opción "Agregar imagen" en la parte superior. Abrir ventana aparecerá en la pantalla, seleccione la imagen que desea insertar.
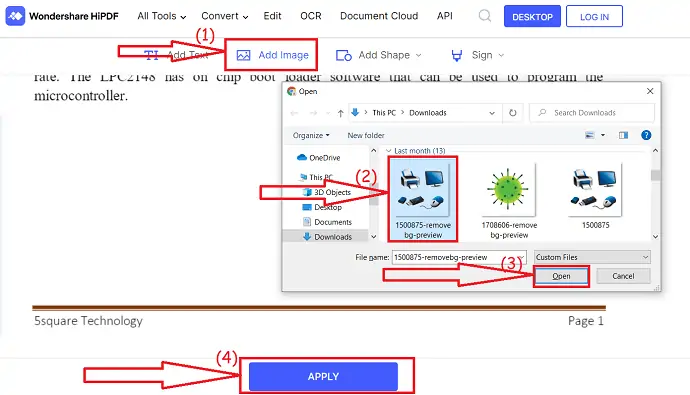
Ajuste la imagen como desee y haga clic en la opción "Aplicar". Eso es todo... Finalmente, haga clic en la opción Descargar para guardarlo en su dispositivo.
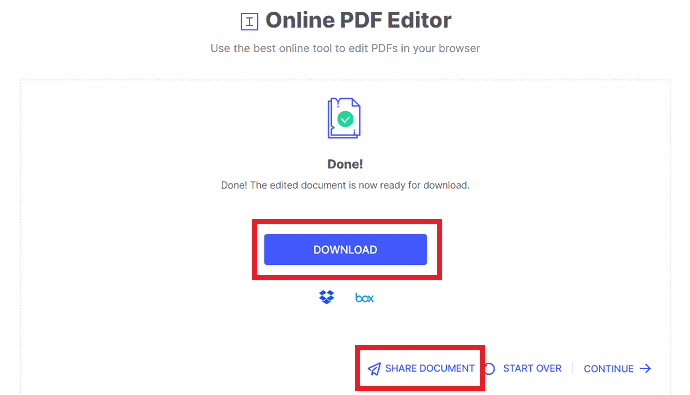
8. Cómo insertar una imagen en PDF en línea gratis usando SmallPDF
Smallpdf es uno de los programas de edición y conversión de PDF en línea. Puede fusionar, dividir, editar y convertir sus archivos PDF fácilmente. Estos son algunos pasos para insertar imágenes en archivos PDF usando Smallpdf.

Paso 1: Visite la página oficial del editor SmallPDF PDFe usando cualquier navegador web. Puede observar la pantalla de inicio como se muestra en la siguiente captura de pantalla. Haga clic en la opción "Elegir archivos" para cargar archivos PDF.
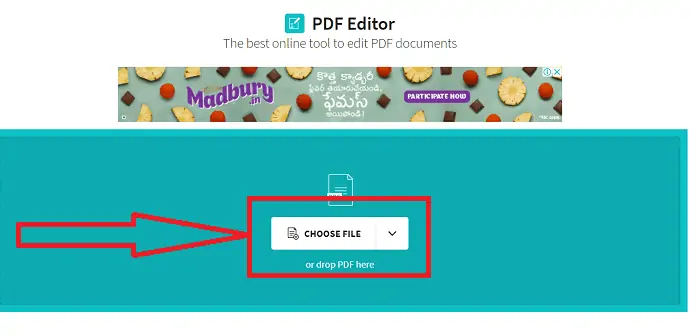
Paso 2: El archivo cargado aparecerá en la pantalla. Toca el icono de la imagen en la parte superior izquierda de la pantalla. Se mostrará un aviso en la pantalla. Seleccione la imagen que desea insertar en el documento PDF. haga clic en el documento donde desea agregar la imagen y ajuste el tamaño y la orientación de la imagen. Una vez que esté de acuerdo con el archivo PDF, haga clic en la opción de descarga para guardarlo en su dispositivo.
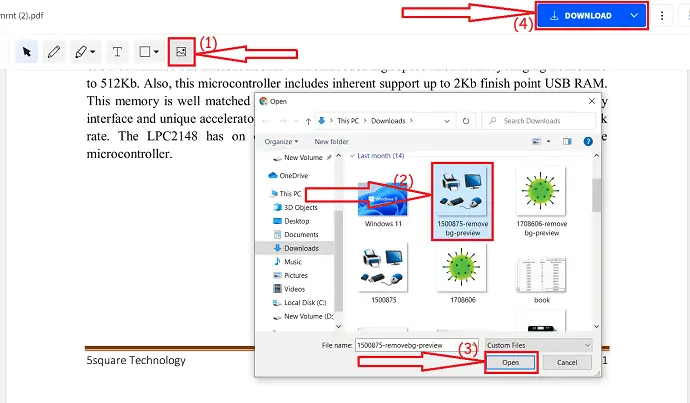
9.SodaPDF – en línea
SodaPDF es otra herramienta en línea que funciona con archivos PDF de manera efectiva. También puedes usarlo sin conexión. Está disponible en tres planes diferentes, como pase semanal, pase mensual y pase ilimitado. El pase de 1 semana cuesta $4.99, el de 1 mes cuesta $1.99 y el pase ilimitado cuesta $2.99/mes Pago anual. Aquí está el proceso en línea sobre cómo insertar imágenes en archivos PDF usando SodaPDF.
¿Cómo insertar una imagen en un archivo PDF usando SodaPDF?
- Abra el editor de PDF de SodaPDF utilizando cualquier navegador web.
- Haga clic en la opción Elegir archivo para cargar archivos PDF.
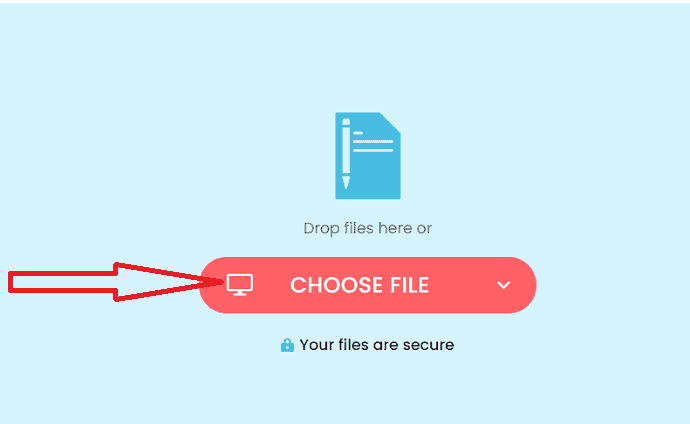
- El archivo PDF cargado se mostrará en la pantalla. Haga clic en la opción Insertar imagen para insertar la imagen que desea insertar en el documento PDF. Finalmente, haga clic en el icono "Descargar" en la parte superior izquierda.
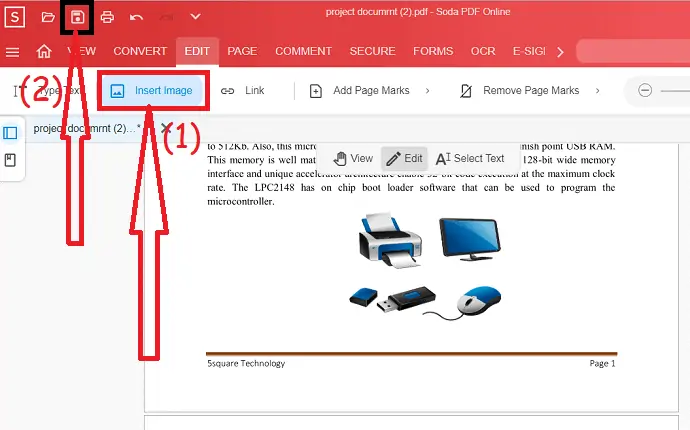
10.DocFly – En línea
DocFly es también una de las herramientas de edición de PDF. También convierte archivos PDF a otros formatos y viceversa. Puede completar su tarea en solo dos simples pasos.
¿Cómo insertar una imagen en un archivo PDF usando DocFly?
Visite la página oficial del editor de PDF DocFly usando cualquier navegador web. Toque la opción "Haga clic para cargar su archivo" o simplemente arrastre y suelte el archivo PDF.
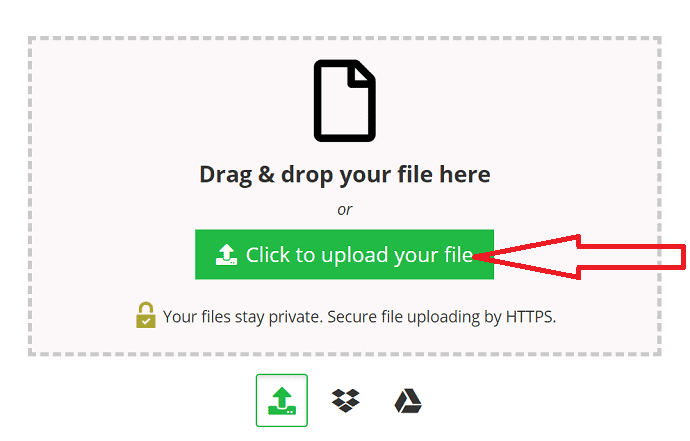
El archivo PDF cargado aparecerá en la pantalla. Haga clic en el icono de la imagen para cargar una imagen. La ventana de carga de imágenes aparecerá en la pantalla. seleccione la imagen de su dispositivo. Ahora, haga clic en la opción de guardar. Finalmente, haga clic en la opción Descargar en "Exportar".
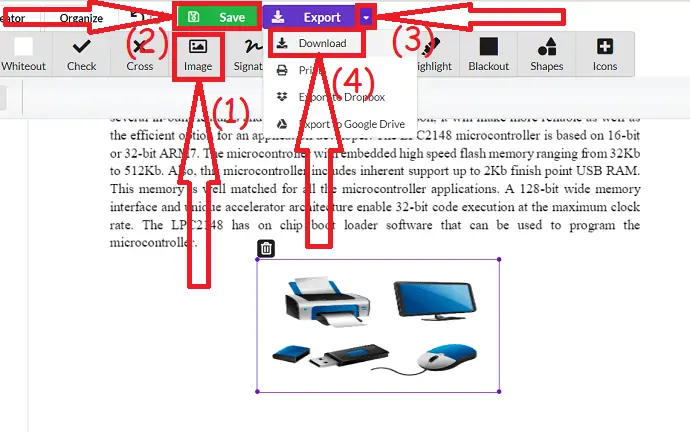
11.iLovepdf – En línea
iLovePDF es la mejor herramienta en línea que proporciona un increíble editor de PDF para editar archivos PDF agregando imágenes, texto, formas, resaltados y mucho más. Es la mejor herramienta que brinda una gran seguridad a sus datos y una herramienta simple para editar archivos PDF.
- Vaya al sitio oficial del editor de PDF iLovePDF utilizando cualquier navegador web.
- Sube el PDF en el que quieras insertar la imagen.
- Haga clic en el ícono Imagen en la parte superior de la lista de herramientas.
- Seleccione la imagen que desea insertar en el documento desde su dispositivo.
- Ajuste la imagen y colóquela donde desee y haga clic en la opción "editar PDF" en la parte inferior derecha.
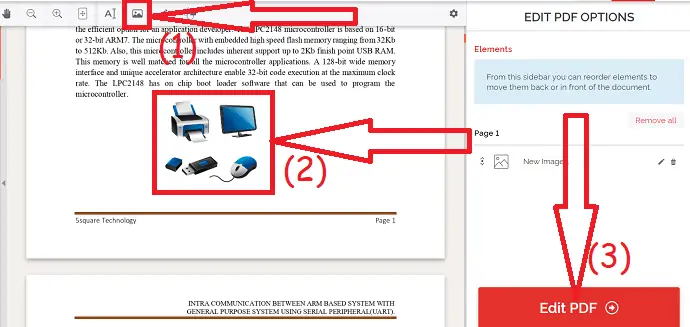
- Finalmente, haga clic en la opción Descargar para guardarlo en su dispositivo.
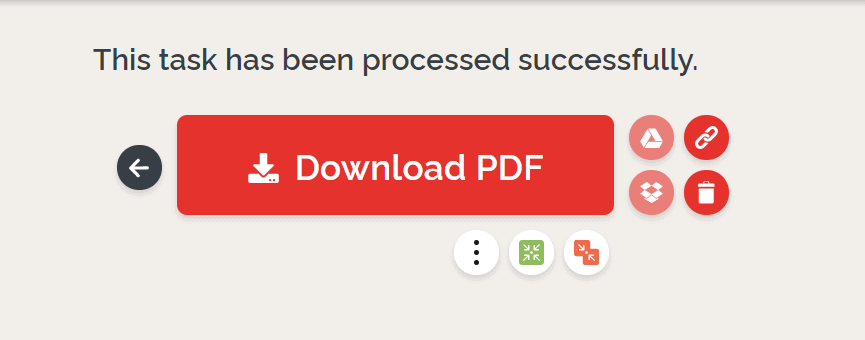
- Relacionado: Cómo reparar archivos PDF dañados
- Las 5 mejores formas de eliminar la marca de agua de los archivos PDF
Cómo editar imágenes en PDF
Videotutorial:
1.Wondershare PDFelement
Compra o descarga la versión gratuita de Wondershare PDFelement desde su sitio oficial. Instálelo en su dispositivo. Navegue hasta el archivo PDF que desee. Simplemente haga clic derecho, elija la opción "Abrir con" y haga clic en Wondershare PDFelement.
El documento PDF se mostrará en la pantalla. Elija la opción "Editar" de las herramientas. Seleccione la imagen que desea editar, haga clic derecho y edite la imagen según su deseo. Finalmente, guarde el archivo PDF editado. Eso es todo…
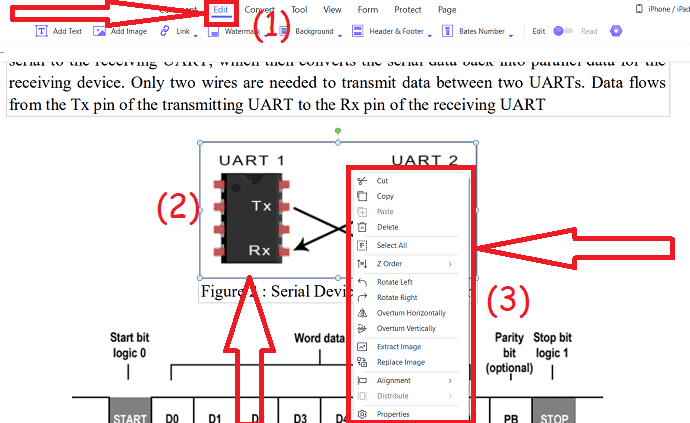
2.Adobe Acrobat DC (premium)
Paso 1: Abra el documento PDF
Elija el documento PDF que desea editar. Da clic derecho y selecciona “ Editar con Adobe Acrobat ”. El documento seleccionado se mostrará en la pantalla.
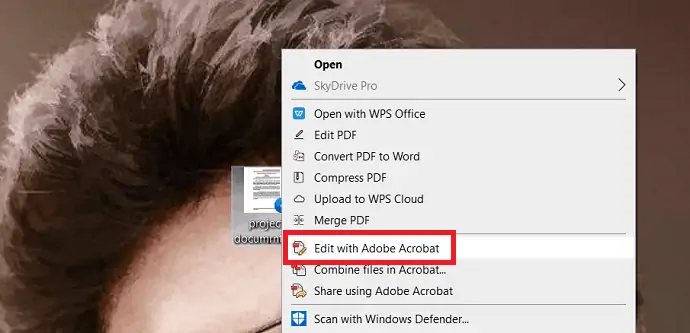
Paso 2: Edita la imagen
Seleccione la imagen que desea editar. Edite la imagen usando las herramientas de edición como voltear, rotar, reemplazar y recortar debajo de los objetos desde el panel del lado derecho. También puede editar la imagen usando pintura. Puede encontrar esta opción en "Editar usando..." . Una vez que haya terminado de editar imágenes en PDF, haga clic en el icono "Guardar archivo" en la esquina superior izquierda o presione Ctrl+S en su teclado.
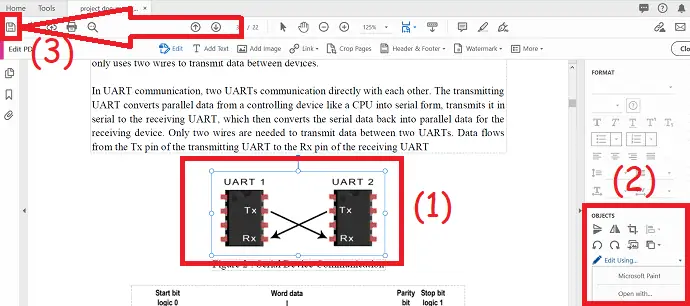
3. Oficina WPS
Paso 1: Abra PDF usando WPS Office
Compra o descarga la versión gratuita de WPS office desde su sitio oficial. Una vez completada la instalación, abra la aplicación. Toca Abrir PDF en la sección de PDF. Aparecerá un mensaje en la pantalla, seleccione el documento PDF.
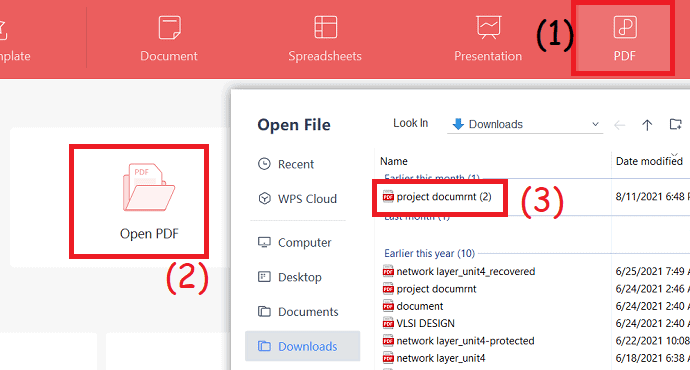
Paso 2: Editar imágenes
Seleccione la opción "Editar PDF" en el menú del lado derecho. Elija la imagen que desea editar del documento. Puede observar las propiedades de la imagen en el lado derecho de la ventana. Edite el uso de esas herramientas. Finalmente, guarde el documento editado utilizando el icono "Guardar" o haga clic en tres líneas verticales y "guardar como" una opción para guardar los archivos editados como un archivo nuevo en lugar de reemplazar el anterior.
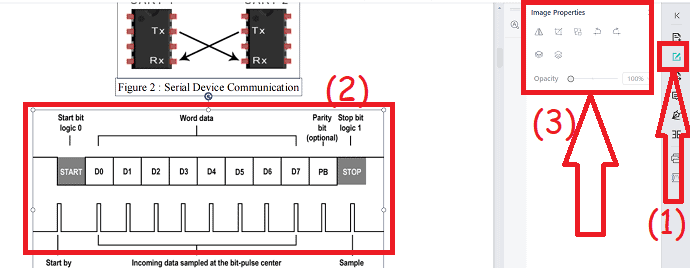
4. Foxit PDF fantasma
Estos son los pasos para editar las imágenes en archivos PDF usando Foxit Reader.
Compre y descargue Foxit PhantomPDF desde su sitio oficial. Instálelo en su dispositivo. Abra el documento PDF en el que desea editar imágenes con Foxit PhantomPDF.
Seleccione la imagen que desea editar. Encontrará varias opciones de edición a la derecha del documento. Seleccione la opción que desee y haga clic en la opción Guardar en la parte superior izquierda o presione ctrl+S en su teclado. Eso es todo…
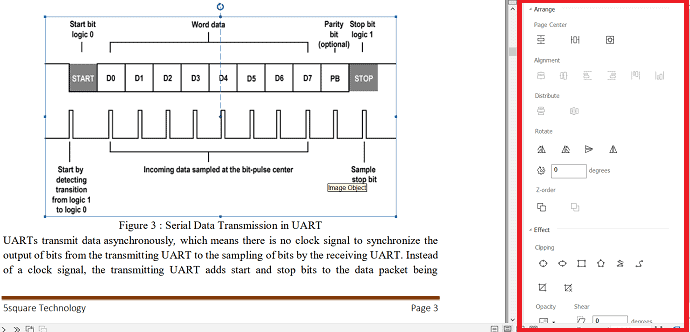
5. Nitro
A continuación, se incluyen dos sencillos pasos que le muestran cómo editar imágenes en archivos PDF con Nitro Pro.
Compra y descarga el PDF de Nitro Pro desde su sitio oficial. Instálelo en su dispositivo. Abra el documento PDF con la herramienta Nitro Pro PDF.
El documento se mostrará en la pantalla. Haga clic en la opción Editar en la parte superior izquierda.
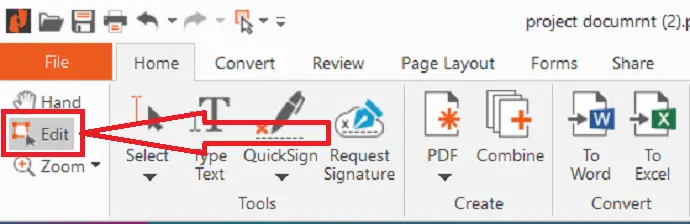
Elija la imagen que desea editar. Encontrará varias "herramientas de formato y alineación en Herramientas de objeto". Edite la imagen como desee y, finalmente, guarde los archivos PDF editados con la ayuda del icono "Guardar" o presione Ctrl+S en su teclado.

6.Microsoft Word
La última versión de Microsoft Word lo ayuda a editar las imágenes en archivos PDF fácilmente. Convierte los archivos PDF a Word cuando intenta abrir el archivo PDF usando Microsoft Word.
Descargue e instale la última versión de Microsoft Word en su dispositivo. Abra el archivo PDF con Microsoft Word. Aparecerá un mensaje de aviso en la pantalla. Haga clic en "Aceptar".

El archivo PDF se mostrará en la pantalla. Haga clic en ver y seleccione la opción Editar documento en el cuadro desplegable.

Seleccione la imagen que desea editar. Encontrará varias opciones de edición en "Formato". Edite la imagen como desee y haga clic en el icono Guardar en la parte superior izquierda o presione ctrl+s en su teclado. Puede guardar el documento en el formato que desee.
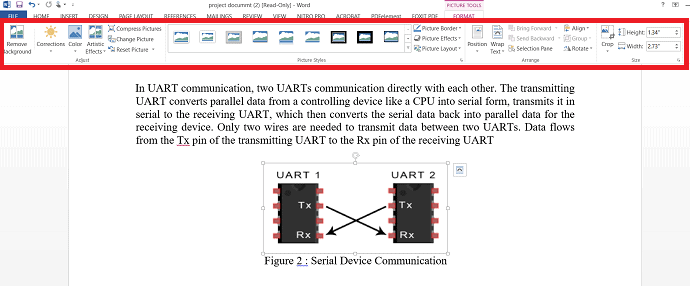
7.SodaPDF
Visite el sitio oficial del editor de PDF de SodaPDF utilizando cualquier navegador web. También puedes usarlo sin conexión. Cargue el archivo PDF que desee seleccionando la opción Elegir archivo.
El archivo PDF cargado se mostrará en la pantalla. Toque la opción "Editar" de la lista de herramientas. Seleccione la imagen que desea editar y toque la opción de edición en la parte superior del documento. Encontrará la opción de edición de imágenes según la imagen que haya seleccionado. Edite la imagen según su deseo y haga clic en el icono "Descargar" en la parte superior izquierda.
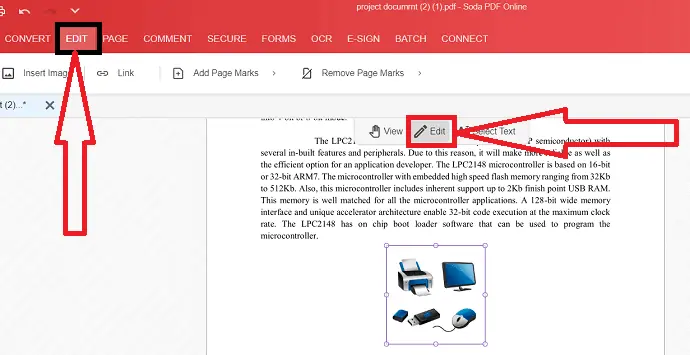
- Relacionado: 6 formas de agregar hipervínculos en archivos PDF En línea y fuera de línea
- Cómo agregar una marca de agua a un archivo PDF gratis en línea y fuera de línea
Pensamiento final:
Hay varios software en línea y fuera de línea para insertar imágenes o editar la imagen en archivos PDF. Algunas de las mejores y más sencillas herramientas se enumeran en el artículo. Entre ellos encuentra tu mejor herramienta. Puede pasar por la versión de prueba de la herramienta premium antes de comprarla. Si rara vez trabaja con archivos PDF, las herramientas en línea o gratuitas son la mejor opción.
Si trabaja con frecuencia en archivos PDF, elija herramientas premium como Adobe Acrobat DC. Pero, es algo caro. Por lo tanto, Wondershare PDFelement es la mejor opción con todas las funciones a un costo menor en comparación con Adobe Acrobat DC. Si no quiere gastar dinero y necesita la mejor herramienta, elija una versión anterior de Microsoft Word.
Espero que este tutorial te haya ayudado a saber sobre cómo agregar y editar imágenes en archivos PDF . Si quieres decir algo, háznoslo saber a través de las secciones de comentarios. Si le gusta este artículo, compártalo y siga a WhatVwant en Facebook, Twitter y YouTube para obtener más consejos técnicos.
¿Cómo agregar y editar imágenes en PDF? -PREGUNTAS MÁS FRECUENTES
¿Es posible editar imágenes en archivos PDF?
Si. Es posible editar imágenes en archivos PDF con la ayuda de las mejores herramientas de edición de PDF.
¿Cuál es la mejor herramienta para editar o insertar imágenes en un archivo PDF?
Siempre Adobe Acrobat Dc es la mejor opción para trabajar en archivos PDF. Pero es más caro.
¿Existe alguna herramienta gratuita para insertar imágenes en archivos PDF?
Si. Hay muchas herramientas en línea disponibles sin costo alguno. Si desea la herramienta fuera de línea, Microsoft Word es la mejor opción.
¿Cómo insertar una imagen en un archivo PDF usando Microsoft Word?
Abra los archivos PDF con Microsoft > haga clic en Aceptar > ver > editar documentos > insertar > imágenes. aparecerá un mensaje en la pantalla, seleccione la imagen que desea insertar y haga clic en Aceptar. coloque la imagen donde desee y haga clic en el icono "Guardar" en la parte superior izquierda. Asegúrese de estar utilizando la versión anterior de Microsft Word.
