Cómo editar videos en Android: 6 formas gratuitas
Publicado: 2022-02-13¿Quieres editar videos en un teléfono móvil con Android? ¿Quieres saber cuáles son las mejores aplicaciones de edición de video para Android ? Regularmente estamos viendo una serie de videos en nuestro teléfono Android. A veces necesitamos una mejor visión, efectos, transiciones para video. Luego intentaremos editar videos según nuestros requisitos. La mayoría de los teléfonos Android solo admiten cortar y filtrar el video, pero no se editarán completamente como lo desea.
Para editar el video según nuestros requisitos, necesitamos algunas aplicaciones de edición de video. En esta sección, veremos cuáles son las mejores aplicaciones de edición de video disponibles para teléfonos Android y cuáles son sus características, y cómo editar videos en nuestro propio teléfono Android.
Tabla de contenido
¿Cómo editar video directamente en un teléfono Android sin ninguna aplicación de edición?
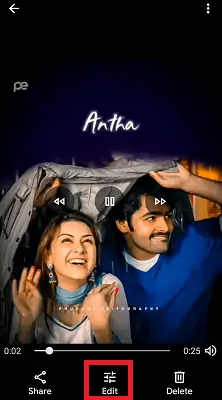
Podemos ver fotos y videos en nuestro Android usando la aplicación Galería o la aplicación Fotos. Cuando reproduce el video, puede ver algunas opciones de herramientas de edición debajo o encima de ese video. Esas opciones pueden ser Cortar video, Filtrar, etc. Al usar esas opciones de edición incorporadas para el video, puede editar el video, pero es posible que no sean el mejor video ya que no tiene temas, transiciones, música múltiple, voz en off cuando sea necesario . Y la calidad también disminuye ligeramente si edita el video con este método. Por lo tanto, es mejor usar aplicaciones de edición de video para editar el video.
En la siguiente sección, proporcionamos las mejores aplicaciones de edición de video para ayudarlo a obtener la mejor salida de video.
Las mejores formas de editar videos en Android
1. VideoShow: la mejor aplicación de edición de video para Android

VideoShow es una de las aplicaciones de edición de video rápidas y de fácil acceso. Es la mejor aplicación de video que tiene características maravillosas. VideoShow se utiliza para crear videos o presentaciones de diapositivas con fotos, hacer memes, diferentes tipos de música que se actualizan regularmente, pegatinas y efectos de sonido. Las personas que son más nuevas en la creación o edición de videos aprenderán fácilmente todas las ediciones con este VideoShow para hacer que el video sea más profesional y atractivo en menos tiempo.
Con este VideoShow puedes hacer videos con textos (subtítulos, introducción, conclusión, etc), efectos (tormenta, lluvia, pétalos de rosa, muchos más), GIFs, filtros de moda, transiciones o doblaje en vivo de forma creativa y personalizada. Personalmente, uso esta aplicación en mi teléfono Android durante los últimos 5 años debido a su fácil y rápido acceso.
Características:
- Más de 80 temas elaborados estaban disponibles para crear un impresionante video musical o presentación de diapositivas o videos divertidos o vlogs al instante.
- Fácil de usar
- Diversa música de fondo, sonidos, también puede agregar canciones locales desde su dispositivo. Y puedes dar voz en off a tu video.
- Fácil de grabar videos o cortar videos, películas.
- Hay una variedad de estilos de texto disponibles (más de 50 estilos de texto disponibles) y fuentes para crear subtítulos creativos.
- También puede agregar fondo como Borroso
- Funciones de mejora de voz y ajuste de velocidad de audio (velocidad o cámara lenta) disponibles.
- Es posible agregar múltiples piezas de música para clips específicos o períodos de tiempo específicos.
- Agregue filtros sorprendentes para que sus videos sean diferentes. Ahora más de 30 filtros son compatibles con esta aplicación
- Creación de gifs: puede crear sus propios gifs divertidos con imágenes seleccionadas de su álbum.
- Si abandona la aplicación por error, no necesita preocuparse por los cambios, se guardarán y almacenarán en la sección Borradores automáticamente.
- Una vez que termine su video, puede exportarlo con calidad HD, sin pérdida de calidad
- Puede editar/fusionar/recortar/dividir/revertir/rotar/difuminar/collage clips o videos
- Las opciones de acercar y alejar están disponibles para enfocarse en una parte en particular.
- Ofrece un increíble centro de materiales con Temas/efectos/filtros/pegatinas/imágenes gif/memes/emojis/fuentes/efectos de sonido/FX y mucho más.
- Video Trimmer: convierte la banda sonora de tu video en un archivo mp3.
- Admite más de 30 idiomas y casi todos los dispositivos.
¿Cómo editar videos en un teléfono Android usando la aplicación VideoShow?
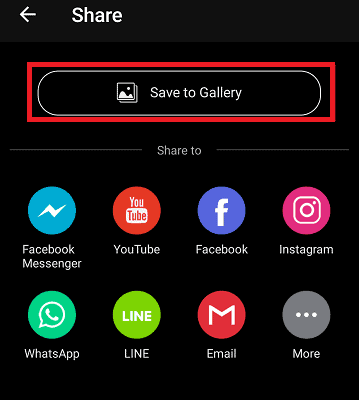
Hemos visto las características de la aplicación VideoShow en la sección anterior. Ahora veamos cómo editar videos usando la aplicación VideoShow.
Tiempo total: 3 minutos
Paso 1: Instale la aplicación VideoShow

Lo primero que debe hacer es instalar la aplicación VideoShow. Haga clic aquí para instalar VideoShow desde Google Play Store.
Paso 2: abre el video y haz clic en editar
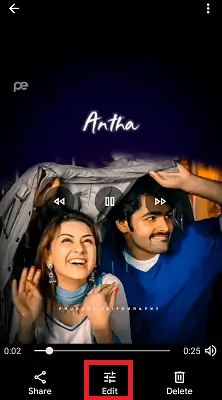
Una vez que abra el video, puede ver una opción Editar debajo de la pantalla. Haga clic en esa opción Editar para editar el video de acuerdo con su deseo.
Cuando hace clic en la opción de edición, puede ver las opciones de recorte, filtro, etc. Haga clic en la opción Más . Luego puede ver las aplicaciones de edición de video disponibles en su teléfono Android.
Haga clic en la aplicación VideoShow de las aplicaciones disponibles.
Nota : Esta opción de VideoShow estará disponible solo cuando tenga la aplicación VideoShow en su teléfono Android.
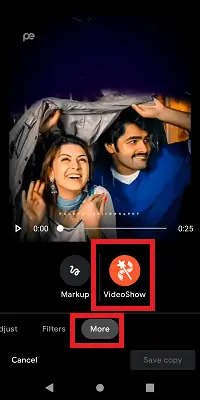
Paso 3: Seleccione cualquier tema que desee
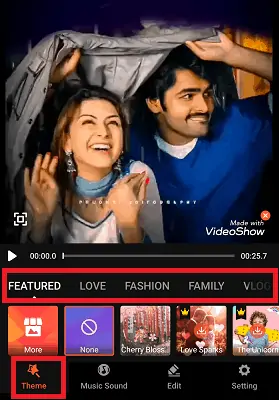
Ahora el video se abrirá en la aplicación VideoShow. En la sección Tema, puede ver diferentes temas de categoría, como Amor, Moda, Familia, Vlog, Viajes, Vida, etc., para aplicar a su video. Puede aplicar cualquier tema que desee o puede elegir ninguna opción que no agregue ningún tema.
Paso 4: Agrega música y sonido
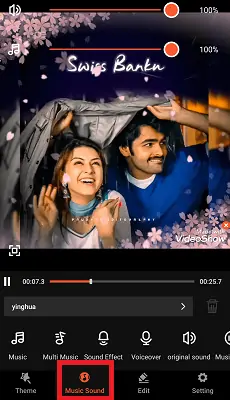
Ahora, en la sección Música y sonido, puede agregar cualquier canción, música o sonido que desee. También puede agregar múltiples piezas de música para ciertos períodos de tiempo. Y puedes agregar tu propia voz a los videos. También está disponible una opción de fundido de música.
Puede eliminar el sonido original de ese video y agregarle una pieza de música nueva.
Paso 5: Editar sección
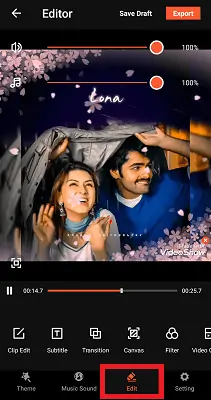
La sección Editar es la sección más importante en la edición de video. Realiza algunas ediciones que son necesarias dentro del video, como edición de clips, clasificación, etc.
En la sección Editar, puede ver muchas opciones de edición, como Edición de clips, Subtítulos, Agregar GIF, Transición, Filtro, Efectos, Pegatinas, Garabatos, etc. Puede aplicar cualquier opción de edición que desee.
Paso 6: exporte el video cuando finalice la edición
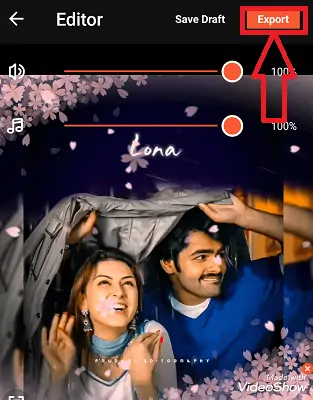
Haga clic en el símbolo de marca de verificación que se coloca en la parte superior de la pantalla. Una vez que haya realizado todas las ediciones, haga clic en la opción Exportar en la parte superior del video.
Puede seleccionar la calidad del video para exportar.
Este es el procedimiento para editar el video en el teléfono usando la aplicación VideoShow.
Suministro:
- Aplicación VideoShow para Android
Herramientas:
- Aplicación VideoShow para Android
materiales: software
- Lea también: Revisión de VideoProc: software de edición de video integral
- Cómo editar videos con VidClipper
2. KineMaster: el mejor editor de video gratuito para Android
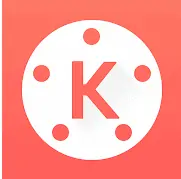
KineMaster es una de las aplicaciones de edición de video fáciles de usar para Android. Con KineMaster puedes hacer videos increíbles en tu teléfono, tableta o Chromebook. Es un editor de video con todas las funciones que consta de herramientas poderosas. KineMaster y todas sus herramientas de edición, como efectos, filtros, etc., son de uso gratuito. Si desea más opciones de edición, puede desbloquearlas con KineMaster Premium.
Características de la versión gratuita :
KineMaster como aplicación de edición de video tiene las siguientes características.
- Si sus archivos tienen múltiples capas, KineMaster agregará y combinará esas múltiples capas de video, imágenes, pegatinas, efectos especiales, texto y escritura a mano.
- Tiene herramientas de ajuste de color para corregir y mejorar tus videos e imágenes.
- Puede compartir videos directamente desde KineMaster a las redes sociales como YouTube, Facebook Feed and Stories, Instagram Feed, Stories y más
- Puede rotar, invertir y cambiar su video a cualquier ángulo que necesite.
- Le permite agregar voces en off, canciones, música de fondo, cambiadores de voz y efectos de sonido lo que desee
- Herramientas de edición para acortar su video mediante acciones de recorte, empalme y recorte
- Los modos de fusión crearán efectos sorprendentes y hermosos.
- KineMaster Asset Store proporcionará música, fuentes, calcomanías, transiciones y más para mejorar su video, gráficos de clips, actualizado semanalmente.
- Puede controlar la velocidad mediante lapso de tiempo y efectos de cámara lenta.
- Ajustes preestablecidos de ecualización, atenuación y herramientas de envolvente de volumen para un audio inmersivo
- Aplicar diferentes filtros de color.
- Este KineMaster exportará video 4K 2160p a 30FPS
Características de la versión premium:
- La versión gratuita tendrá una marca de agua en cada video que creamos o editamos usando esa aplicación. La versión Premium está libre de Watermark, no pudo agregar tales marcas de agua.
- Una versión gratuita sufre de anuncios. La versión Premium eliminará todos esos anuncios irritantes.
- Desbloqueará ajustes preestablecidos de herramientas profesionales.
- Puede obtener acceso a más de mil activos premium en KineMaster Asset Store.
¿Cómo editar videos usando la aplicación KineMaster?
KineMaster como una poderosa aplicación de edición de video tiene las características mencionadas anteriormente. Veamos cómo editar videos usando la aplicación KineMaster en esta sección.
Paso 1: Instale la aplicación KineMaster y haga clic en Más
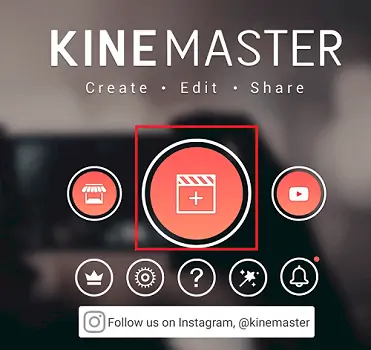
Lo primero que debe hacer es instalar la aplicación KineMaster desde Google Play Store. Una vez completada la instalación, haga clic en la aplicación para abrirla. Cuando lo abra por primera vez, le pedirá que otorgue permisos para acceder a los archivos multimedia de su almacenamiento de Android. Dar todos los permisos.
Una vez que otorgue los permisos, obtendrá la pantalla anterior, haga clic en el símbolo Más para comenzar la edición de video.
Paso 2: seleccione la relación de aspecto
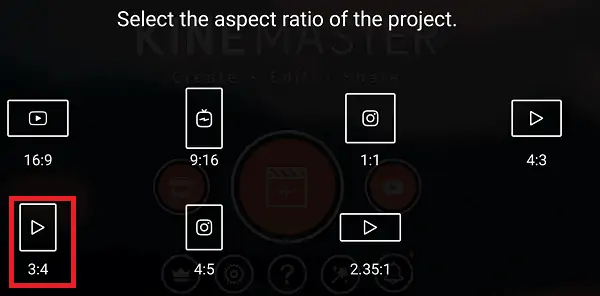
Una vez que haga clic en el símbolo Más, obtendrá una pantalla para seleccionar la Relación de aspecto. Seleccione cualquier relación de aspecto según sus requisitos.
Paso 3: selecciona cualquier video para editar
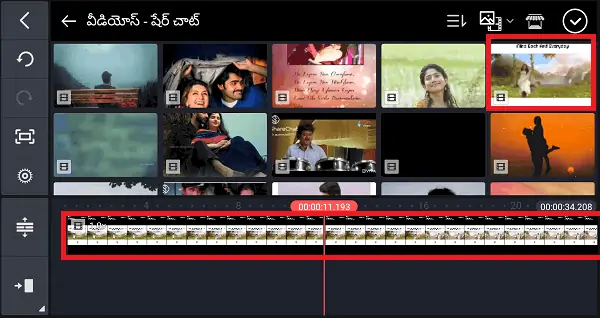
Una vez que seleccione la relación de aspecto, se abrirán los videos en su teléfono Android. Debes seleccionar un video para continuar con el proceso. Así que seleccione un video y luego ese video se agregará a la sección de edición como se muestra en la imagen de arriba.
Paso 4: seleccione cualquier opción para editar el video y luego haga clic en la opción Exportar
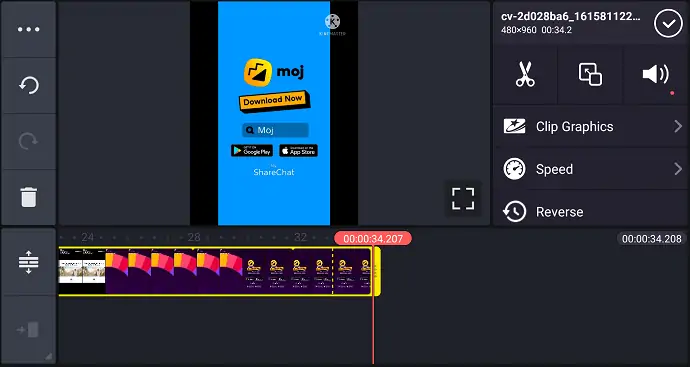
Una vez que haya seleccionado el video, puede ver diferentes opciones de edición como se muestra en la imagen de arriba. Puede editar Clip Graphics, puede cambiar la velocidad del video, incluso puede invertir el video. Junto con esas opciones, puede ver otra lista de opciones de edición como se muestra en la imagen a continuación.
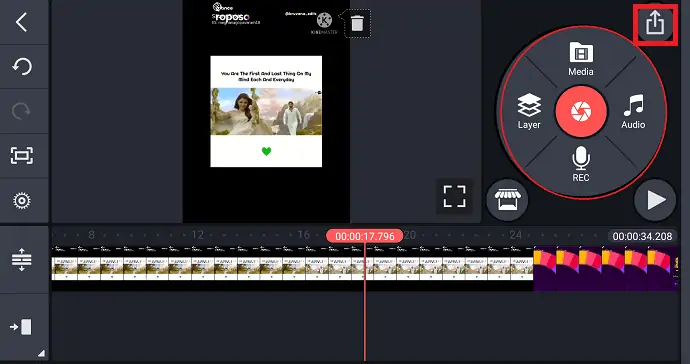
Una vez que haya terminado con todas las ediciones, haga clic en el símbolo Exportar en la parte superior de la pantalla, como se muestra en la imagen de arriba.
Paso 5: seleccione la resolución, la velocidad de fotogramas y la calidad para exportar video
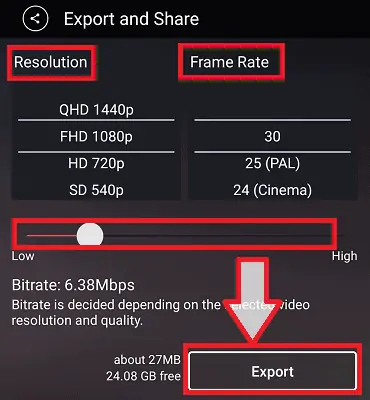
Una vez que haga clic en el símbolo Exportar, podrá ver una pantalla como se muestra en la imagen de arriba. Aquí, debe seleccionar la resolución, la velocidad de fotogramas y la calidad del video. El video de alta calidad será más claro, pero eso hizo que el tamaño del archivo de video fuera grande. Una vez que haya seleccionado los parámetros anteriores, haga clic en la opción Exportar en la parte inferior de la pantalla.
Con estos pasos, el video se edita con éxito y se guarda en la galería. Este es el procedimiento para editar el video en el móvil usando la aplicación de edición de video KineMaster.
3. Viva Video Editor
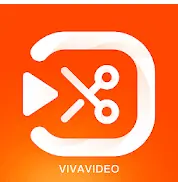
Viva Video Editor es uno de los principales creadores de videos y películas de uso gratuito que lo ayuda a crear, editar videos para sus redes sociales como YouTube, Facebook, Instagram, Messenger, WhatsApp, Twitter, etc. Es uno de los poderosos Editores de video profesionales con todas las funciones de edición de video, como cortar video, recortar video, combinar video, editar video con música y canciones, editar video para YouTube, y también agrega pegatinas a su video requerido, también agrega texto / título a vídeo, y así sucesivamente.
Características:
- Si está dispuesto a hacer videos más grandes, puede editar videos con transiciones, editar videos con música, combinar videoclips para que se vuelvan más largos de lo habitual.
- Esto proporciona una amplia variedad de funciones de edición de video para hacer que su video sea más atractivo y profesional al cortar, recortar, fusionar, invertir, copiar, pegar y muchas más funciones.
- Las transiciones conectarán dos clips de una manera atractiva. Este video de Viva conectará clips sin problemas con transiciones y efectos de video con fallas.
- Superponga los clips o fotos personalizados a su video. Aplicación profesional de edición multicapa.
- Combina dos o más videos y también combina fotos con un solo clic
- Corta el video con segundos precisos.
- Esto le permitirá Recortar su video sin perder su calidad. Cortador y editor de video gratuito y fácil de usar para YouTube, Facebook, Instagram, etc.
- Recorte y corte videos, edite videos con música, canciones, sonidos y fotos, combine videos con efectos de transición.
- A veces necesitamos video en cámara lenta o en cámara rápida. De acuerdo con sus requisitos, ajustará la velocidad del video para crear un video llamativo.
- Elija la opción de aparición o desaparición gradual de la música que coincida con su video. No solo música, también agregará voz en off al video, incluso puede grabar su propia voz y crear sus propios videos personalizados como desee.
- Algunos videos necesitaban texto como subtítulos o encabezado o introducción antes del video y el texto de conclusión. Esto agregará múltiples textos en video, varias fuentes para la edición de texto. También agrega stickers animados y emojis a tu video.
- Exporte videos o películas creados o editados en diferentes calidades 720p, Full HD 1080p y 4K.
¿Cómo editar video usando Viva Video Editor?
En el apartado anterior hemos visto cuáles son las características del vídeo Viva. Ahora veamos cómo editar videos usando la aplicación de video Viva en un teléfono Android.
Paso 1: Instale Viva Video Editor y haga clic en Editar
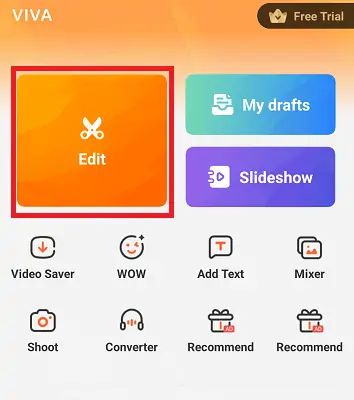
Lo primero que debe hacer es instalar la aplicación Viva Video Editor. Una vez completada la instalación, haga clic en él para abrir y dar permisos si se le solicita. Ahora abra la aplicación Viva Video Editor y haga clic en la opción Editar .
Paso 2: Seleccione el video y haga clic en la opción Editar
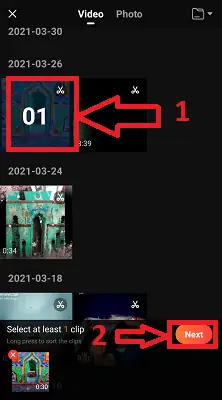
Ahora los videos y fotos en su aplicación se abrirán para editar. Vaya a la sección de video y seleccione el video, luego haga clic en la opción Siguiente . Una vez que haga clic en la opción Siguiente, ese video se cargará en el proceso de edición.
Paso 3: Aplica cualquier tema como desees
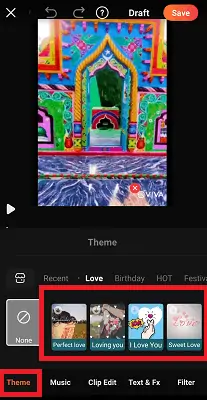
Ahora puede ver diferentes secciones de opciones de edición, como Tema, Música, Edición de clip, etc. Aquí, en la sección Tema, puede ver muchos temas de categorías como Amor, Cumpleaños, festival, etc. Puede aplicar cualquier tema como desee. deseo.
Paso 4: Aplica cualquier música o voz a tu video
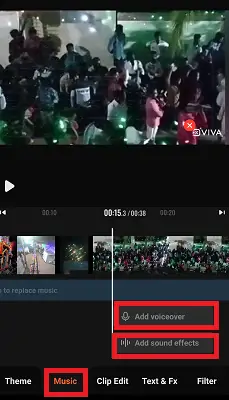
Al usar la sección Música, puede ver opciones para aplicar voz en off o música a su video. Incluso puede descargar mucha música de la tienda y aplicarla a su video.
Paso 5: Sección de edición de clips
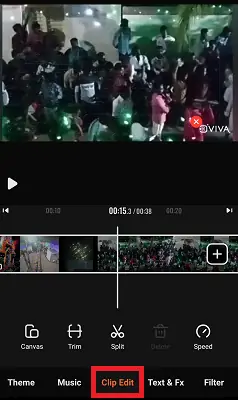
Ahora, al lado de la sección de música, puede ver la sección de edición de clips. En la sección Edición de clips, tiene opciones para Recortar el video, dividir el video y el lienzo, etc. Aplique cualquier opción que desee.

Paso 6: Sección de texto y efectos
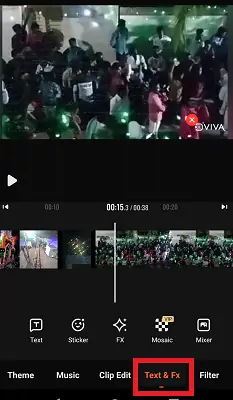
Viva Video Editor le permite agregar texto al video. Puede aplicar efectos de Texto, Etiqueta, Fx y Mosaico también usando este Texto y Fx. Aplica cualquier opción que desees.
Paso 7: Aplicar filtros usando la sección Filtros
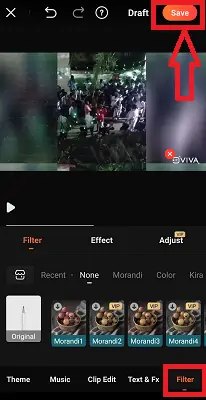
Los filtros se utilizan para agregar algunos colores atractivos o animaciones a su video. Aplica cualquier filtro como desees.
Una vez que haya terminado con todas las ediciones, haga clic en la opción Guardar en la parte superior de la pantalla.
Paso 8: elija la opción de exportación adecuada
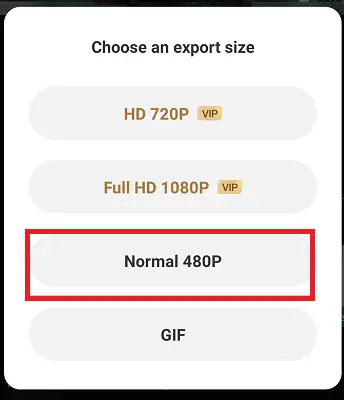
Una vez que haga clic en la opción Guardar, podrá ver una pantalla para seleccionar la opción Exportar . Seleccione cualquier opción de exportación que desee. Con esto, el video editado se guarda en su teléfono Android.
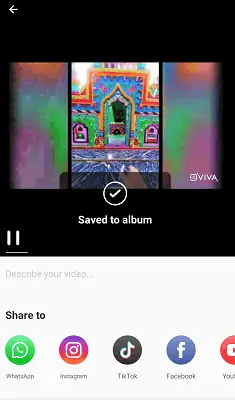
Este es el procedimiento para editar el video en su teléfono Android usando la aplicación Viva Video Editor.
- Lea también: 6 software de edición de video barato y mejor para YouTube
- Cómo transferir fotos y videos de Facebook a Google Photos
4. YouCut: la mejor aplicación de edición de video para Android sin marca de agua

YouCut es la mejor aplicación de edición de video. Al usar esta aplicación, puede editar y hacer videos como desee para cargarlos en YouTube, Instagram, Facebook, Twitter, Tik Tok y otras redes sociales.
Características:
- YouCut tiene funciones más útiles que otros de los mejores editores de video profesionales de YouTube, o editores de TikTok, que tienen las aplicaciones de creación de presentaciones de diapositivas, pero YouCut es una aplicación de uso gratuito y no tiene anuncios molestos.
- Es un editor de video y creador de video totalmente gratuito para su teléfono Android.
- Puede fusionar múltiples clips de video en un solo video. Es un creador de video profesional para YouTube, también el cortador de video profesional y el ensamblador de video. Ayudará a rotar videos y recortar videos, comprimir y combinar muchos videos sin perder calidad.
- Al usar este YouCut, puede cortar y recortar el video a la longitud más corta que necesita. Puede editar videos con música, sonido y rotar videos.
- Una vez que se realiza la edición, la creación exportará el video en calidad HD.
- Esta es una aplicación fácil de usar.
- El mejor cortador de video y editor de video de YouTube.
- Al usar esta aplicación, puede controlar la velocidad como desee, ya sea que la haga más lenta o más rápida.
- Esto fusionará fotos para crear una presentación de diapositivas y también le permitirá agregarle música, también puede agregar su propia música.
- Corta y divide el video en dos clips de video separados.
- YouCut nunca agregará una marca de agua a su video como otras aplicaciones de creación de edición de video.
- Esto le permitirá agregar texto a su video, con muchas fuentes y estilos.
- Puede ajustar el brillo, el contraste y la saturación del video usando YouCut, etc. E incluso puede personalizar los filtros y efectos de video.
- Puede seleccionar el video Aspecto que necesite. Esto se ajustará a su video en cualquier relación de aspecto como 1: 1, 16: 9, 3: 2, etc.
- Puede establecer un fondo personalizado según lo necesite.
- Las opciones Acercar y Alejar están disponibles para enfocarse en la parte que desea resaltar.
- Esto volteará su video de arriba hacia abajo o de izquierda a derecha, y también rotará el video.
¿Cómo editar videos usando la aplicación del editor YouCut?
En la sección anterior, hemos visto las funciones de la aplicación de edición de video YouCut. En esta sección, vamos a ver cómo editar videos usando la aplicación de edición de videos YouCut.
Paso 1: Instale la aplicación YouCut y haga clic en el símbolo Más

Lo primero que debe hacer es instalar la aplicación YouCut en su dispositivo. Una vez que se complete la instalación, otorgue permisos a esa aplicación para acceder a los archivos multimedia de su almacenamiento de Android. Una vez que todo esté configurado, puede ver la pantalla como se muestra en la imagen de arriba.
Haga clic en el símbolo Más en la parte inferior de la pantalla como se muestra en la captura de pantalla anterior.
Paso 2: seleccione el video y haga clic en la marca de flecha
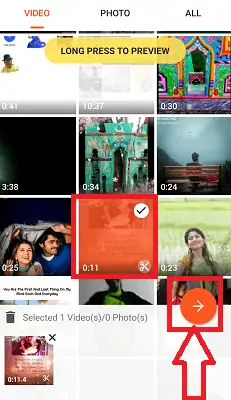
Ahora se abrirán los videos en su teléfono Android y deberá seleccionar el video. Haga clic en cualquier video para seleccionarlo como desee. Una vez que haya seleccionado el video, podrá ver un símbolo de flecha hacia adelante como se muestra en la imagen de arriba. Haga clic en ese símbolo de flecha.
Paso 3: use las opciones de edición para editar videos
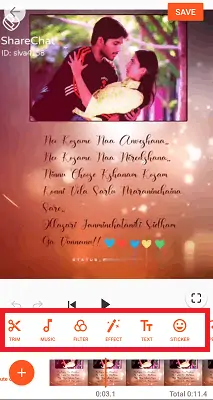
Ahora puede ver muchas opciones de edición como recortar, música, filtros, efectos, etc. para su video. Haga clic en cualquier opción para aplicarla.
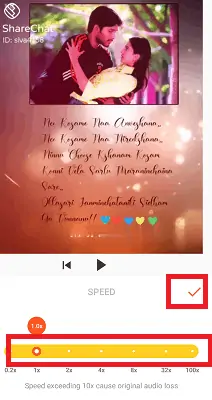
Una vez que haya realizado todas las ediciones, haga clic en el símbolo de marca de verificación para guardar los cambios.
Paso 4: Guarda el video
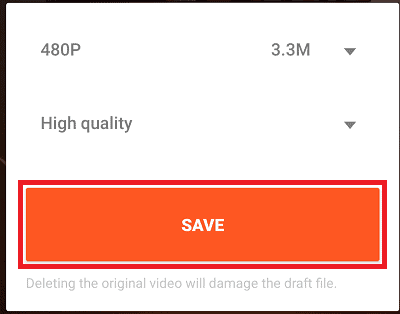
Con el paso anterior, ha aplicado las ediciones requeridas a su video. Después de eso, puede ver una pantalla como se muestra en la imagen de arriba.
Debe seleccionar la resolución y la calidad del video y luego hacer clic en el símbolo de guardar. Con esto, el video se guarda en su galería.
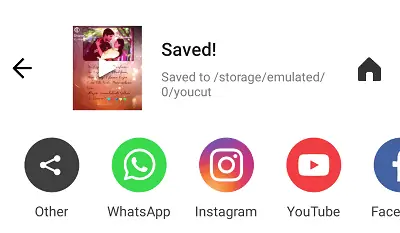
Este es el procedimiento para editar el video en Android usando la aplicación de edición de video YouCut.
5. WeVideo Editor: el mejor editor de video profesional para Android

WeVideo es la aplicación de edición de video perfecta para tu vida profesional. Si tiene prisa o tiene menos tiempo para crear o editar un video, Video Editor lo ayudará mucho. Este editor de video para Android hace que la edición y creación de videos sea fácil, rápida y divertida para crear y compartir sus increíbles videos. No necesita ser un profesional para crear algunos videos increíbles para la escuela, los negocios y la vida. Solo con herramientas de edición simples y excelentes, puede hacer las mejores. Este WeVideo Editor tiene las siguientes características.
Características:
- Esta aplicación recortará el video al tamaño requerido y organizará los videoclips
- Le permite editar fotos y videos directamente desde su galería o en vivo desde la cámara de su dispositivo
- Agregue elementos de texto: agregue títulos y subtítulos con muchas fuentes y estilos
- Una vez que finalice la edición de video, exportará su video a 4K Ultra HD (con actualizaciones seleccionadas)
- Obtenga una vista previa y recorte clips de música para su video, e incluso puede configurar la hora de inicio para la música de fondo
- Si actualiza a un plan premium, puede obtener acceso a la biblioteca de contenido de stock de Essentials, a la biblioteca de música ampliada y más.
- Muchos temas y filtros están disponibles para mejorar sus videos
- Puede agregar música como desee, o puede agregar música desde el almacenamiento de su dispositivo, incluso puede darle su propia voz a su video.
- Si está creando o editando videos verticales, se les agregará un fondo borroso.
- Se integra con Google Drive
- Puede compartir directamente sus videos editados o creados en las redes sociales como YouTube, Facebook, Twitter e Instagram, etc.
- No se agregará ninguna marca de agua a su video
¿Cómo editar videos usando WeVideo Editor?
Para saber cómo editar videos usando esta aplicación WeVideo Editor, siga cuidadosamente los pasos a continuación.
Paso 1: instala la aplicación y ábrela
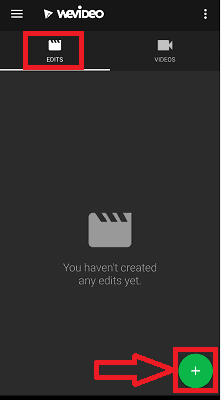
En primer lugar, instale la aplicación WeVideo Editor desde Google Play Store o desde el sitio web oficial. Una vez completada la instalación, haga clic en la aplicación para abrirla. Una vez que abra la aplicación, podrá ver la pantalla de inicio de esa aplicación como se muestra en la imagen de arriba. Aquí, nuestro requisito es editar el video. Vaya a la sección Editar y haga clic en el símbolo Más (+) en la parte inferior de la pantalla, como se muestra en la imagen de arriba.
Paso 2: Seleccione una forma de insertar video
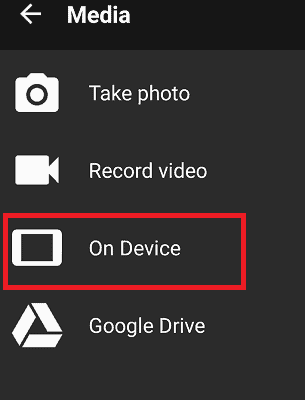
Una vez que haga clic en el símbolo más, debe seleccionar una forma de insertar el video. Aquí, quiero insertarlo desde mi teléfono Android. Entonces, haga clic en la opción En dispositivo .
También puede seleccionar cualquier otra forma de esas opciones que desee.
Paso 3: seleccione cualquier video y haga clic en la marca de verificación
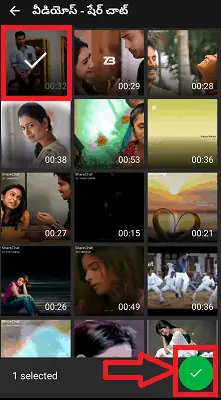
Una vez que seleccione cualquier método de las opciones anteriores, los videos de ese almacenamiento se mostrarán en la pantalla. Haga clic en cualquier video que desee editar y luego haga clic en la marca de verificación en la parte inferior de la pantalla como se muestra en la imagen de arriba.
Paso 4: edite el video aplicando opciones de edición
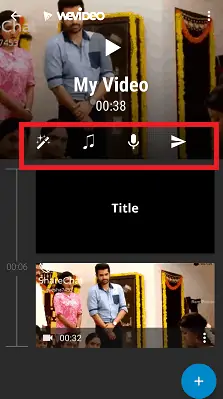
Una vez que haga clic en la marca de verificación, ese video se agregará a la sección de edición. Puede ver diferentes secciones de las opciones de edición, como Temas, Música, Voz en off, etc., como se muestra en la imagen de arriba. Haga clic en cualquier sección y aplique las ediciones o elementos adecuados a su video.
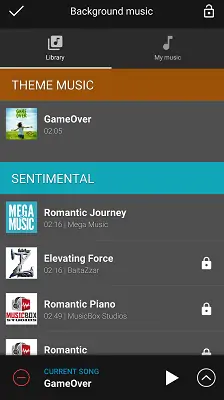
Paso 5: Guarda el video
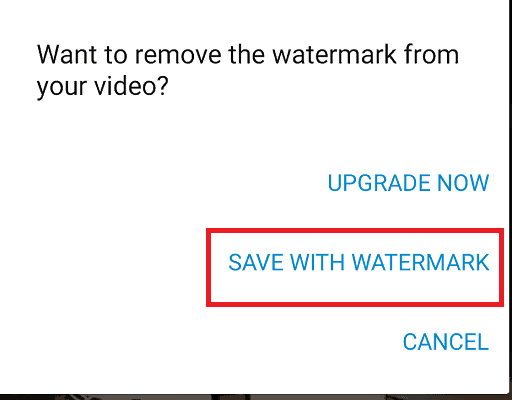
Una vez que se hayan realizado todas las ediciones, puede hacer clic en la marca de verificación en la parte superior de la pantalla para que se le dirija a la opción de guardar. Aquí, agregará Watermark al video si usa la versión gratuita. Puede eliminar la marca de agua actualizando la aplicación. Si no tiene ningún problema con la marca de agua, haga clic en la opción Guardar con marca de agua . De lo contrario, haga clic en la opción Actualizar ahora y actualice la aplicación pagando dinero para eliminar la marca de agua y luego guarde el video.
En este procedimiento, editaremos los videos usando WeVideo Editor en el teléfono Android.
6. PowerDirector

PowerDirector es la aplicación perfecta cuando desea hacer o editar videos o películas de estilo cinematográfico, o sus propios videos de aventuras. Es una aplicación simple e intuitiva, con una interfaz simple que hace que tu video sea fácil de editar. Esto usará la biblioteca de archivo incorporada para agregar fotos junto con sus imágenes de la galería, música, efectos de sonido. También puede compartirlos en YouTube, Instagram, TikTok, Facebook y Snapchat.
Características:
- Con la aplicación PowerDirector, puede editar y exportar videos en una resolución de hasta 4K
- Con ajuste de velocidad, puede hacer videos en cámara lenta o avance rápido
- Esto producirá introducciones llamativas con títulos animados para video.
- Chroma-key reemplaza el fondo con un editor de pantalla verde
- Cree espectaculares efectos de doble exposición a partir de superposiciones de video y modos de fusión
- Sube directamente a las redes sociales como YouTube y Facebook y también puedes compartir con tus amigos
- Controla el brillo, el color y la saturación con la precisión
- Combina imágenes y video en un clip usando la línea de tiempo múltiple
- No solo agrega música, sino que también le permite agregar voces en off grabadas en su dispositivo móvil con un editor incorporado
- Esto creará, editará videos y collages de imágenes con superposiciones de imágenes incrustadas.
- La versión Premium permitirá acceder al contenido multimedia de Stock incluso para uso comercial (música, fotos, pegatinas, secuencias de vídeo de archivo, sonidos)
- La versión Premium creará y editará videos sin anuncios ni distracciones
¿Cómo editar videos usando Power Director?
Hasta ahora, hemos visto las características de la aplicación de edición de video Power Director. Ahora veamos cómo editar videos usando esta aplicación Power Director en un teléfono Android.
Paso 1: Instale Power Director desde Google Play Store
En primer lugar, instale la aplicación Power Director desde Google Play Store o desde el sitio oficial. Una vez que se complete la instalación, haga clic en él para abrir. Cuando se abre, le pide que otorgue permisos para acceder a los archivos multimedia de su almacenamiento de Android. Haga clic en la opción Permitir para dar permiso para acceder a los archivos de su Android.
Paso 2: Haga clic en la opción Nuevo proyecto
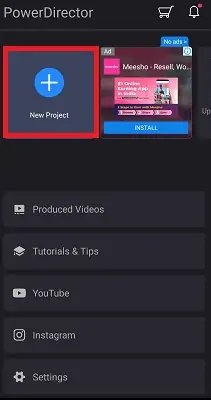
Una vez realizadas todas las configuraciones, podrá ver una pantalla como la que se muestra en la imagen de arriba. Haga clic en la opción Nuevo Proyecto . Dado que estamos tratando de editar el video que no se editó antes de usar esta aplicación Power Director. Si ha editado algunos videos antes de usar Power Director y ahora necesita editar el mismo video nuevamente, puede verlo en la sección Videos producidos . Puedes acceder al vídeo desde esa sección.
Paso 3: Proporcione el nombre del proyecto y seleccione Relación de aspecto
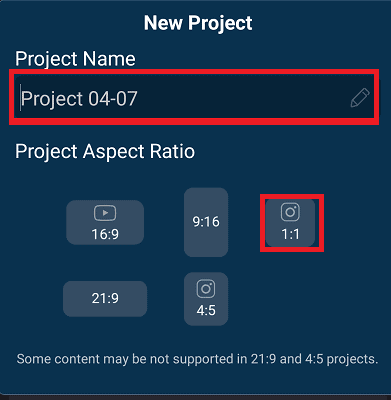
Cuando hace clic en Nuevo proyecto, le pide que ingrese el nombre de su nuevo proyecto. Puede dar cualquier nombre que desee para su video. Una vez que haya dado el nombre, debe seleccionar la relación de aspecto que desea asignar a su video.
Aquí estoy seleccionando una relación 1: 1 para mi requisito. Puede seleccionar cualquier Ratio según su deseo.
Paso 4: haga clic en el símbolo Más
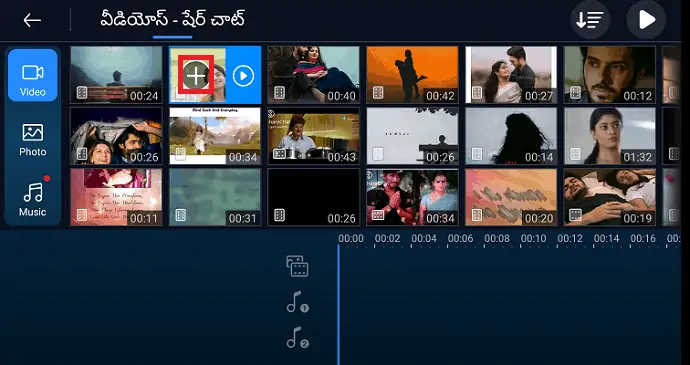
Ahora debe seleccionar cualquier video que desee editar. Haga clic en ese video y luego aparecerá un símbolo más (+) en ese video. Haga clic en ese símbolo Más para agregar ese video a la sección de edición.
Ahora puede ver un símbolo de edición (bolígrafo) en el lado izquierdo de la pantalla. Haga clic en él para abrir la lista de opciones de edición.
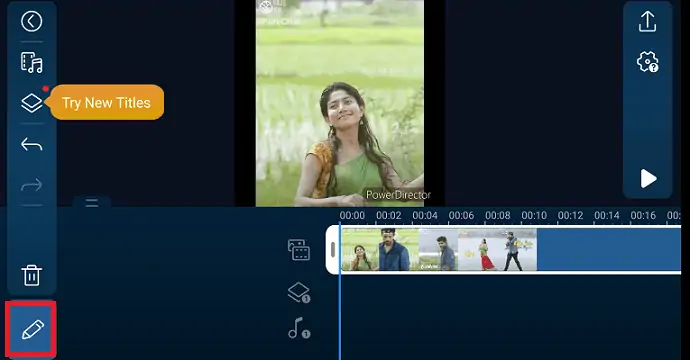
Paso 5: aplica cualquier opción de edición que desees
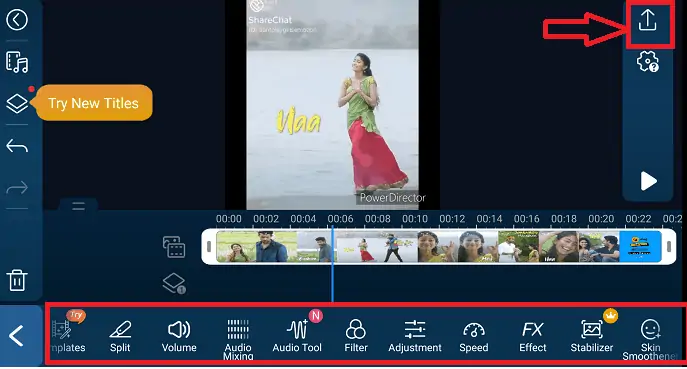
Cuando hace clic en el símbolo Editar, puede ver muchas opciones para editar ese video como se muestra en la imagen de arriba. Puede usar plantillas, ediciones relacionadas con la voz, filtros, efectos, usando la sección de edición. Puede aplicar cualquier opción de edición para hacer que su video sea más atractivo.
Una vez que se hayan realizado todas las ediciones, haga clic en el símbolo Exportar que se encuentra en la esquina superior derecha de la sección de edición de video. Eso se muestra claramente en la imagen de arriba.
Paso 6: Guarda el video editado
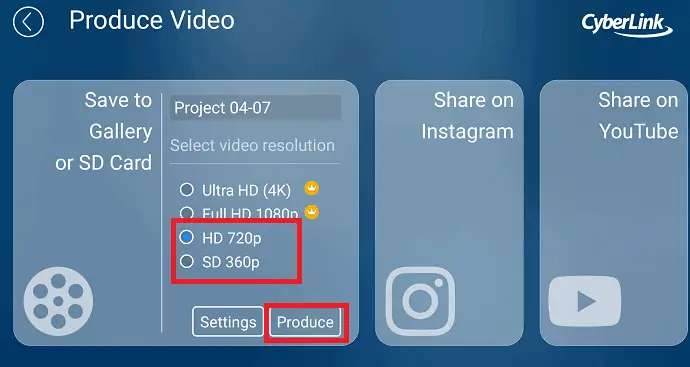
Una vez que haga clic en el símbolo Exportar, verá una pantalla con el nombre Producir video como se muestra en la imagen de arriba. Aquí, puede guardar el video en su Galería o tarjeta SD o puede compartirlo en diferentes redes sociales como Instagram, Youtube, etc.
Una vez que seleccione cualquier método de guardado, debe seleccionar la resolución de video. Seleccione la resolución que desee y luego haga clic en la opción Producir como se muestra en la imagen de arriba.
Con estos pasos, ha editado con éxito el video y lo ha guardado con éxito. Este es el procedimiento para editar el video usando la aplicación de edición de video Power Director.
Todas las aplicaciones discutidas anteriormente están enfocadas para el sistema operativo Android solo porque nuestro requisito es editar videos en el teléfono Android.
Conclusión: Cuál es la mejor forma de editar videos en Android
Estas son las aplicaciones que le permiten editar videos de manera efectiva usando diferentes efectos, sonidos y temas. Puede usar cualquier aplicación para editar su video como desee. Según mi opinión, VideoShow es la mejor aplicación entre todas las aplicaciones anteriores. También edita videos directamente usando las fotos (Galería) en sí. Pero eso solo tiene herramientas de edición de corte y filtro, no hay más herramientas de edición como efectos, temas, cambio de fondo, sonido de voz en off, etc. Por lo tanto, no le recomendaré que edite su video con ese método. Es mejor usar cualquiera de las aplicaciones de edición de video anteriores para obtener más herramientas de edición.
- Lea también: Revisión de FilmoraPro: facilidad de su viaje de edición de video
- Los 6 mejores sitios web gratuitos de edición de video en línea en Internet
- 4 formas de descargar videos de Vimeo a mp4
Cómo editar videos en Android – Preguntas frecuentes
¿Qué es la herramienta Voiceover en las aplicaciones de edición de video?
Casi para cada video, necesitamos agregar música o voz. La voz en off es una herramienta relacionada con el sonido del video. Si hace clic en la opción Voz en off, puede agregar su propia voz o clips de voz desde el almacenamiento de su dispositivo. Esto hace que el video sea más comprensible que la música.
¿Cómo agrego múltiples pistas de música al mismo video?
A veces necesitamos agregar múltiples pistas al mismo video. En ese momento, necesitamos saber cómo agregar múltiples pistas de música al mismo video. Para agregar varias pistas de música, haga clic en la opción Música múltiple. Luego puede ver un símbolo Más. Haga clic en eso, luego se abrirá la música en su teléfono. También puedes encontrar la opción Descargar para descargar más música de internet o de la propia tienda de aplicaciones. Puede elegir cualquier música que desee y establecer el período o los clips para los que se necesita esa música. Y después de ese período o clips, puede agregar una pieza musical más.
Así, de esta manera, podemos agregar múltiples piezas de música
¿Puedo comprimir el video usando aplicaciones de edición?
Sí tu puedes. Puede comprimir el video para reducir el tamaño. Algunas veces necesitamos comprimir el video para publicarlo en las redes sociales como YouTube, Facebook, etc. En ese momento, puede comprimirlo usando la opción Comprimir simplemente y luego compartirlo o exportarlo.
¿Es posible obtener o recuperar audio del video?
Sí, es posible. Es posible que te guste algo de música aleatoria en cualquier video y no sabes dónde puedes conseguirla. Entonces, solo desea obtener ese audio o música a través de video directamente. Para recuperar audio, haga clic en la opción Video to Audio. Entonces puedes obtener ese audio.
¿Qué son las transiciones en el video y cómo hacen que el video sea más atractivo?
Las transiciones se utilizan para conectar dos fotos o videoclips. Esos agregarán algún patrón de movimientos (Círculo, Rectangular, Cruz, Onda, Obturador, Burbuja, Flor, etc.) entre las fotos o videoclips para que esas fotos o videos se vean más atractivos. De esta manera, las transiciones te ayudan a hacer mejores videos.
