Cómo firmar electrónicamente documentos PDF en Mac y Windows
Publicado: 2021-12-05El E-sign o firma electrónica es un método de identificación electrónica para verificar la identidad. Elimina la necesidad de presencia en persona y permite a los usuarios firmar documentos de forma remota.

Si ha recibido un archivo PDF para firmar electrónicamente como prueba de su acuerdo/aprobación, una de las formas más sencillas de firmarlo electrónicamente es utilizar herramientas de edición de PDF, ya sean integradas o de terceros.
Sin embargo, dependiendo del dispositivo que esté usando y del sistema operativo que esté ejecutando, esto puede ser un poco confuso. Entonces, para ayudarlo a manejar mejor la situación, hemos elaborado una guía que detalla los pasos para firmar documentos PDF electrónicamente en Windows y Mac.
Tabla de contenido
Cómo firmar un documento PDF en Windows
Si utiliza Windows, puede firmar electrónicamente documentos PDF de varias formas. Puede usar el lector de PDF del navegador Edge o usar una aplicación dedicada de lector/editor de PDF como Adobe Acrobat DC.
Si bien ambos métodos funcionan bien, usar el navegador Edge es el más fácil y no requiere que instale ningún software de terceros. Sin embargo, eso también significa que obtienes un control limitado sobre tus firmas. Y aquí es donde las herramientas PDF de terceros como Adobe Reader DC resultan útiles.
Entonces, según su preferencia, siga las instrucciones en los métodos a continuación en consecuencia.
Método 1. Firmar un PDF en Windows usando Microsoft Edge
Lo primero es lo primero, asegúrese de estar usando la última versión de Microsoft Edge en su PC con Windows. Una vez hecho esto, consulte los pasos a continuación para firmar sus documentos PDF con Edge:
- Vaya a la carpeta que tiene la firma de PDF que desea firmar.
- Haga clic con el botón derecho en el archivo que desea firmar y seleccione Abrir con > Microsoft Edge .
- Cuando el archivo se abra en Edge, haga clic en el icono Dibujar (lápiz) en la barra de herramientas. Si está en una máquina con pantalla táctil, verá la opción Dibujar con toque en la barra de herramientas, que puede seleccionar para dibujar su firma con un bolígrafo.
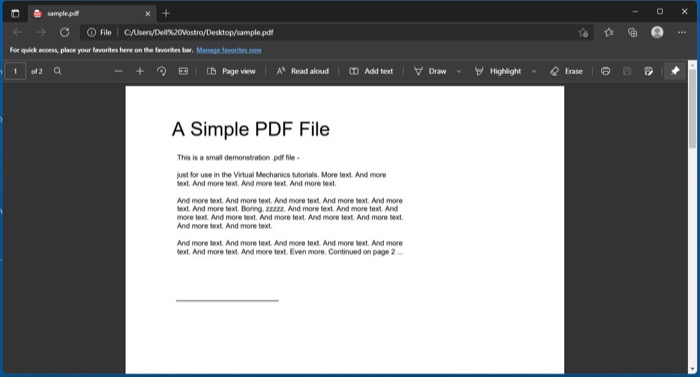
- En dispositivos no táctiles, use su mouse/trackpad para dibujar su firma y firmar el documento.
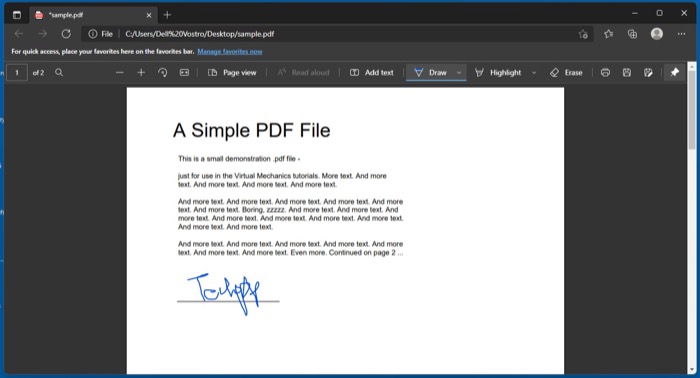
- Haga clic en el icono Guardar o presione Ctrl+S para guardar el PDF firmado.
Método 2. Firmar un PDF en Windows usando Adobe Acrobat Reader DC
Si ya ha trabajado con archivos PDF en su PC con Windows, es probable que ya tenga instalado Adobe Reader. Sin embargo, si ese no es el caso, deberá instalarlo primero. Luego, haga clic en el enlace a continuación para descargarlo en su PC.
Descargar: Adobe Acrobat Reader DC
Con el programa instalado en su PC, siga los pasos a continuación para firmar su archivo PDF usando Adobe Acrobat DC.
- Dirígete a la carpeta que contiene el PDF que deseas firmar.
- Haga clic derecho sobre él y seleccione Abrir con > Adobe Acrobat DC .
- Cuando se abra el documento, haga clic en el icono Firmar (bolígrafo) en la barra de herramientas.
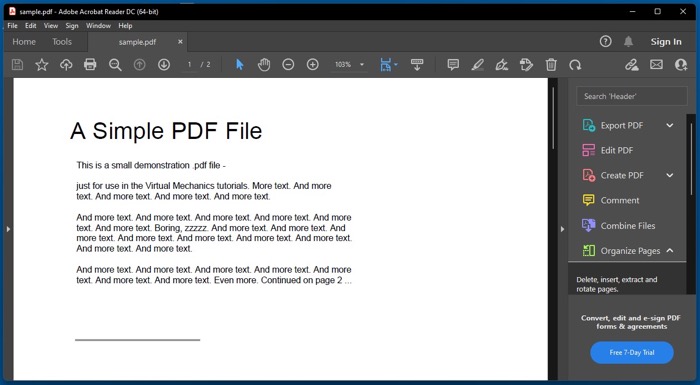
- Dependiendo de cómo le guste su firma, elija entre las opciones Agregar firma y Agregar iniciales .
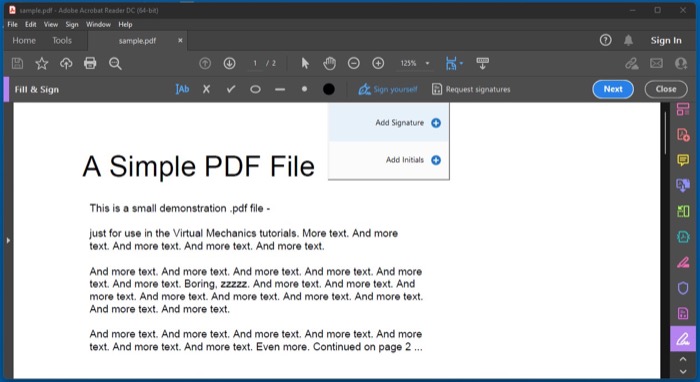
- Ahora, independientemente de su elección anterior, verá las siguientes tres opciones para generar una firma:
- Escriba: Le permite escribir su nombre. Puede elegir entre una selección de estilos exclusivos.
- Dibujar: Te permite dibujar tu firma en el campo.
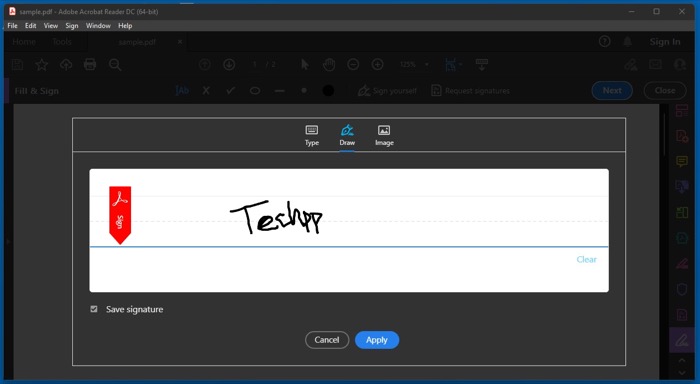
- Imagen: Te permite cargar la imagen de tu firma en tu computadora.
- Una vez que su firma esté lista, marque la casilla junto a Guardar firma o Guardar iniciales y presione el botón Aplicar .
- Para colocar su firma o inicial, arrástrela y muévala al campo de firma en el documento.
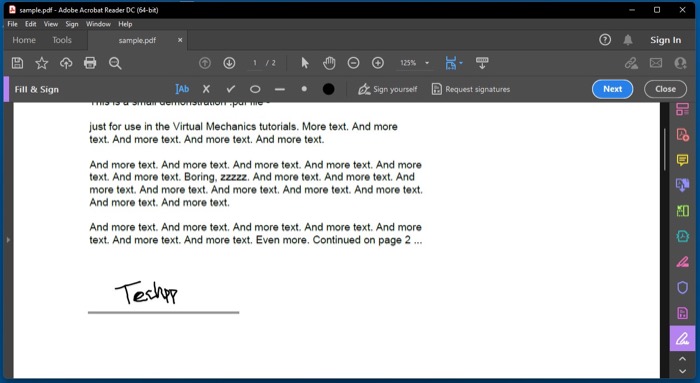
- Vaya a Archivo > Guardar o presione el atajo de teclado Ctrl+S para guardar el documento PDF firmado.
Una vez que haya agregado la firma/inicial, si desea aumentar o disminuir su tamaño, toque el icono de la A pequeña o la A grande, respectivamente, para hacerlo.
Cómo firmar un documento PDF en Mac
Una de las formas más fáciles de firmar un formulario o documento PDF en Mac es usar la aplicación Vista previa. Preview es la aplicación predeterminada de macOS para trabajar con imágenes, archivos PDF y otros documentos, y es bastante fácil de usar.

Firmar un documento PDF en Mac con Vista previa
A continuación se muestran los pasos para firmar documentos PDF en Vista previa:
- Vaya a la carpeta con el documento PDF que desea firmar electrónicamente.
- Haga clic con el botón derecho en él y seleccione Abrir con > Vista previa .
- Toque el icono Mostrar barra de herramientas de marcado para mostrar las opciones de marcado.
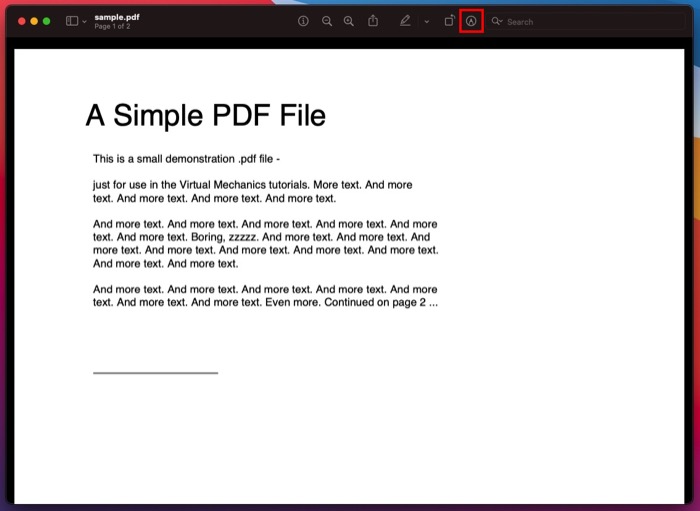
- Haga clic en el icono que dice Firmar (con un icono de firma). Alternativamente, puede seleccionar Cámara para escanear su firma física o iPhone para dibujar la firma en la pantalla de su iPhone.
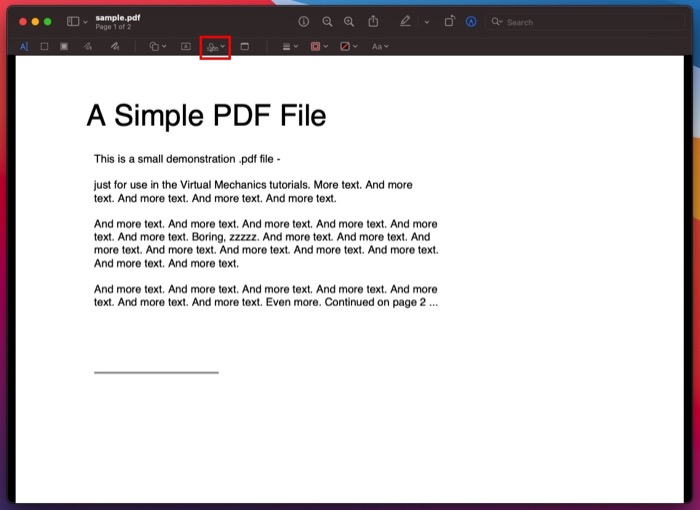
- Toque Haga clic aquí para comenzar para cambiar el puntero.
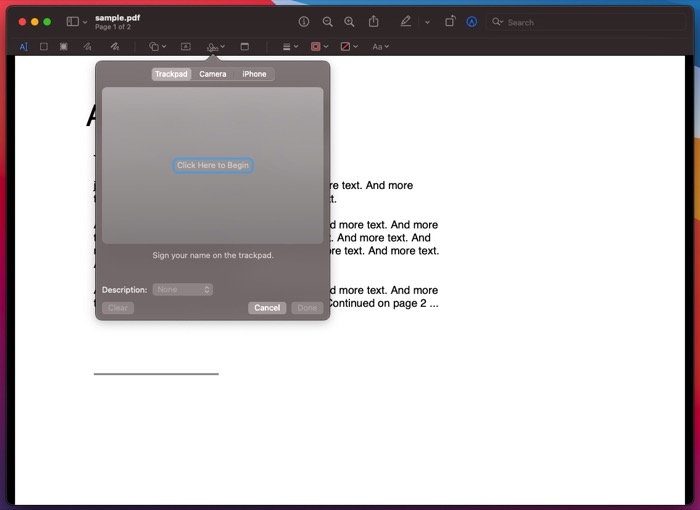
- Use el trackpad/ratón para dibujar su firma. Presione cualquier tecla cuando haya terminado de firmar su nombre.
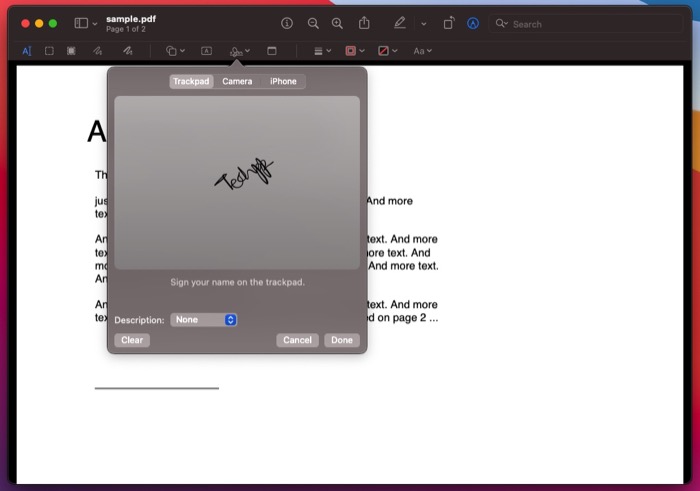
- Toque Listo para guardar su firma. Si lo desea, también puede etiquetar su firma haciendo clic en el botón desplegable junto a Descripción y seleccionando una opción de la lista.
- Una vez que haya creado su firma, simplemente toque el ícono Firmar , seleccione la firma y arrástrela al campo de firma en el documento PDF para firmarla.
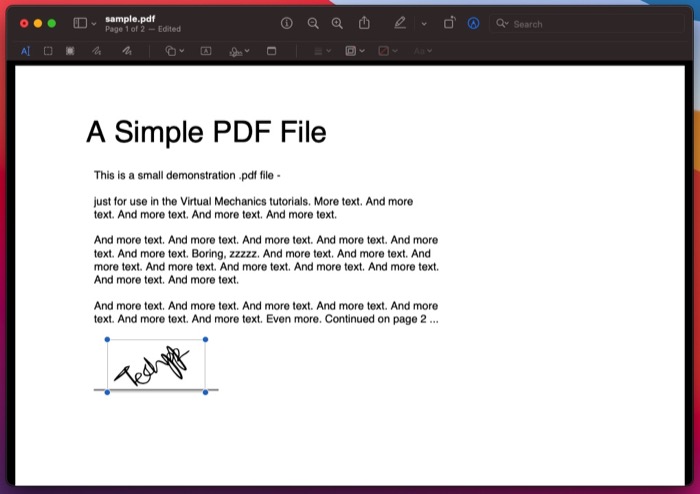
Una vez que haya colocado su firma en el PDF, Vista previa le ofrece la opción de cambiar su tamaño y cambiar su color según sus preferencias. Para esto, toque las opciones apropiadas en la barra de herramientas para cambiar el color de la firma según sus preferencias.
Otras formas de firmar archivos PDF en Mac y Windows
Además de usar programas de PDF dedicados en su Mac o PC con Windows, también puede usar herramientas de PDF en línea para firmar archivos PDF electrónicamente. A continuación se presentan algunas de las mejores herramientas de PDF en línea para firmar un PDF:
- Relleno de PDF
- Pequeñopdf
- Firmar ahora
- Adobe Acrobat en línea
Una de las mayores ventajas de estas herramientas es que funcionan independientemente de su computadora y su sistema operativo, y no necesita instalarlas en su máquina para usarlas.
Si bien esto agrega conveniencia, debe tener cuidado al usar estas herramientas, ya que para usarlas requiere que cargue su PDF. Entonces, si se trata de algún documento confidencial que desea firmar, debe evitar el uso de herramientas en línea y ceñirse a las que no están en línea.
Firma exitosa de documentos PDF en macOS y Windows
Si siguió los pasos de la guía correctamente, ya debería haber firmado con éxito el documento PDF en su computadora macOS o Windows.
Por supuesto, varias otras aplicaciones y programas PDF pueden ayudarlo a firmar formularios y documentos PDF en Mac y Windows. Pero tal como lo vemos, los que se muestran en esta guía deberían funcionar absolutamente bien y cubrir todos los frentes esenciales que necesitaría para firmar archivos PDF electrónicamente.
Preguntas frecuentes sobre la firma de un documento PDF
2. ¿Cómo se firman electrónicamente documentos PDF en Mac y Windows?
La firma de documentos PDF depende completamente del dispositivo y del sistema operativo que esté ejecutando. Por ejemplo, si está en Windows, puede usar Microsoft Edge o Adobe Acrobat Reader DC para firmar sus archivos PDF, mientras que si está en Mac, Preview es la mejor herramienta para firmar un documento PDF.
3. ¿Cómo pego una firma en un PDF en Vista previa en una Mac?
Para pegar una firma en un PDF en Vista previa, primero, abra el documento/formulario que desea firmar electrónicamente en Vista previa. A continuación, toque el ícono Mostrar barra de herramientas de marcado para mostrar las opciones de marcado y haga clic en el botón Firmar. Finalmente, haga clic en la firma para agregarla al documento.
En caso de que aún no tenga una firma, siga los pasos en "Firma de un documento PDF usando la vista previa" para conocer los pasos para crear una firma.
4. ¿Cuál es la mejor aplicación para firmar documentos electrónicamente en Mac y Windows?
Depende del dispositivo que estés usando. Si está en Mac, puede usar Vista previa para firmar sus archivos PDF, mientras que, en Windows, necesita usar herramientas de PDF de terceros como Adobe Acrobat.
Por supuesto, hay varias otras herramientas de edición de PDF, incluidas las herramientas de firma de PDF en línea, que también puede usar para firmar un PDF si desea tener más control sobre sus firmas.
