Cómo habilitar el modo oscuro en Windows 10 [Guía]
Publicado: 2022-06-29La necesidad de un modo oscuro en Windows no se trata solo de comodidad. También se trata de la salud de sus ojos.
Muchas personas sienten que la luz brillante de sus pantallas les está dañando los ojos, y no se equivocan. Los estudios han demostrado que mirar constantemente la pantalla puede provocar fatiga ocular, dolores de cabeza y dificultad para concentrarse.
Por lo tanto, la mayoría de las computadoras ahora incluyen la opción de elegir entre el modo claro y el modo oscuro, lo que permite a los usuarios seleccionar la configuración que más les convenga.
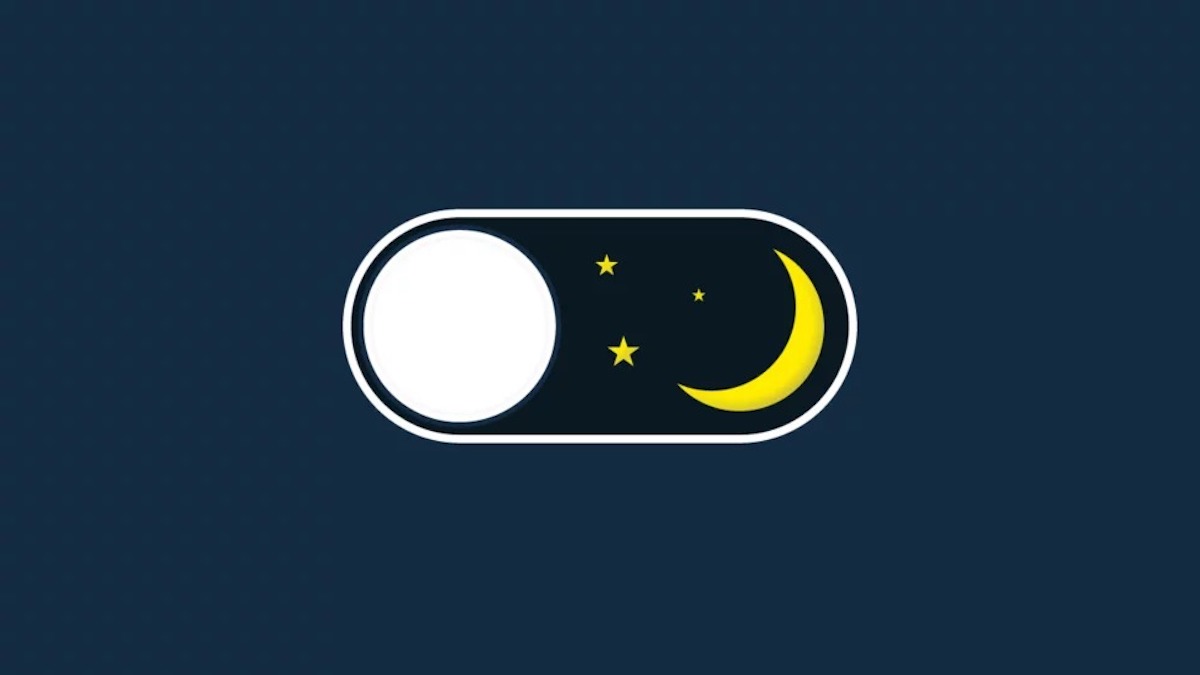
El modo oscuro de Windows 10 le permite reducir la cantidad de luz azul emitida por su pantalla para una experiencia de visualización más cómoda. Todavía puede ver todo lo que necesita hacer en su pantalla sin forzar la vista.
Si no sabes cómo habilitar el modo oscuro en computadoras con Windows 10, aquí tienes una guía detallada de cómo activarlo y tus ojos te lo agradecerán.
Tabla de contenido
Habilitar el modo oscuro en Windows 10
Habilitar el modo oscuro de Windows 10 es sencillo, y aquí se explica cómo hacerlo:
Paso 1: presione las teclas Windows + I en su computadora para abrir Configuración .
Paso 2: Haz clic en Personalización .
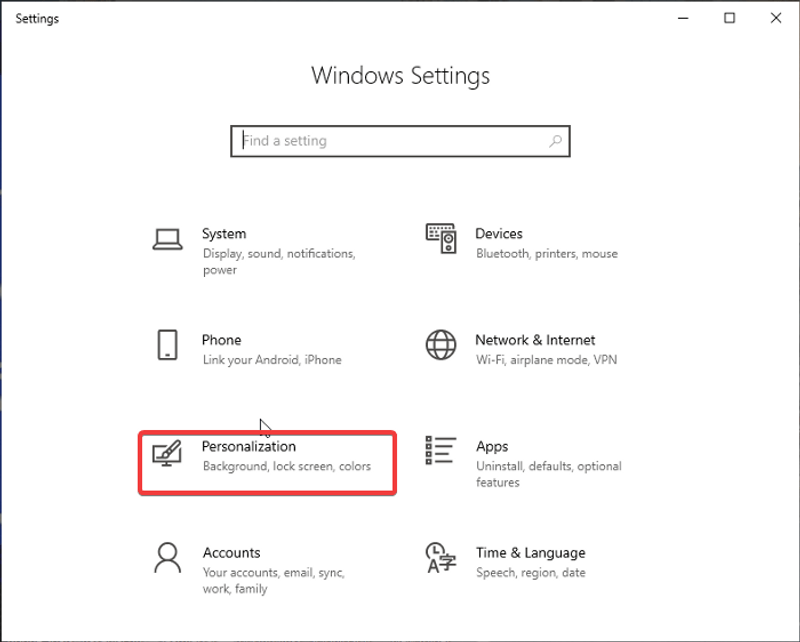
Paso 3: en la ventana resultante, seleccione Color en el panel vertical.
Paso 4: Presione el cuadro debajo de Elija su opción de color y cambie al modo oscuro.
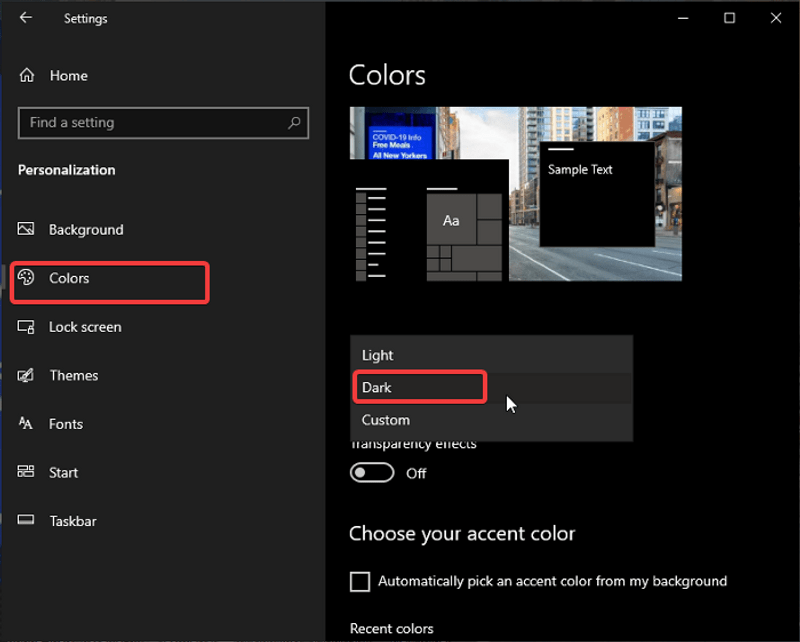
Inmediatamente después de hacer clic en las opciones del modo oscuro, la ventana de Configuración se oscurece, al igual que otras aplicaciones. Sin embargo, este no es el caso con algunas aplicaciones debido a la forma en que están construidas. Por lo tanto, debe llamar a la aplicación para establecer el tema en oscuro. Otra sección de este artículo describe cómo cambiar algunas aplicaciones del modo claro al oscuro.
Cómo deshabilitar el modo oscuro en Windows 10
En caso de que luego desee deshabilitar el modo oscuro que se está configurando, puede hacerlo simplemente siguiendo estos pasos:
Paso 1: Abra Configuración en su computadora y haga clic en Personalización .
Paso 2: cambie a la pestaña Color .
Paso 3: presione el cuadro debajo de Elija su opción de color y cámbielo a Claro .
¿En qué aplicaciones funciona el modo oscuro?
No todas las aplicaciones en la computadora se ven afectadas cuando habilita el modo oscuro en la configuración de Windows 10. La mayoría de los programas integrados, incluidos el Explorador de archivos, la Configuración de Windows, Microsoft Store, Calculadora, Calendario, Xbox Game Bar y muchos otros, se pondrán en modo oscuro.
También puede cambiar otros programas de computadora como Teams, Chrome, Edge y similares al modo oscuro. Pero ese es otro tema, y hablaremos de ello en la siguiente sección del artículo.
Habilite el modo oscuro de forma nativa en las aplicaciones
Como se mencionó anteriormente, algunas aplicaciones requieren que use su configuración especial de modo oscuro para habilitar su modo oscuro. Estos son algunos de ellos y los pasos para hacerlo:
1. Cómo habilitar el modo oscuro en los equipos de Microsoft
Si desea habilitar el modo oscuro en Windows 10 Microsoft Teams, siga estos pasos:
Paso 1: Abra Teams en su computadora y haga clic en el ícono de tres puntos horizontales en la esquina superior derecha de la ventana.
Paso 2: en el menú desplegable resultante, seleccione Configuración .
Paso 3: Luego haga clic en General .
Paso 4: En la categoría Tema , presiona la opción Oscuro .
Su aplicación MS Teams se oscurecerá inmediatamente después de esto.

2. Habilite el modo oscuro en Microsoft Office
Paso 1: haga clic en el menú Archivo en la esquina superior izquierda de cualquier aplicación de Office.
Paso 2: Seleccione Cuenta y presione la opción Tema de Office .
Paso 3: elige Black como tu tema.
3. Habilitar el modo oscuro en Microsoft Edge
Para habilitar el modo oscuro en Edge, haga esto:
Paso 1: Haga clic en Configuración y más menú (los tres puntos horizontales) y seleccione Configuración .
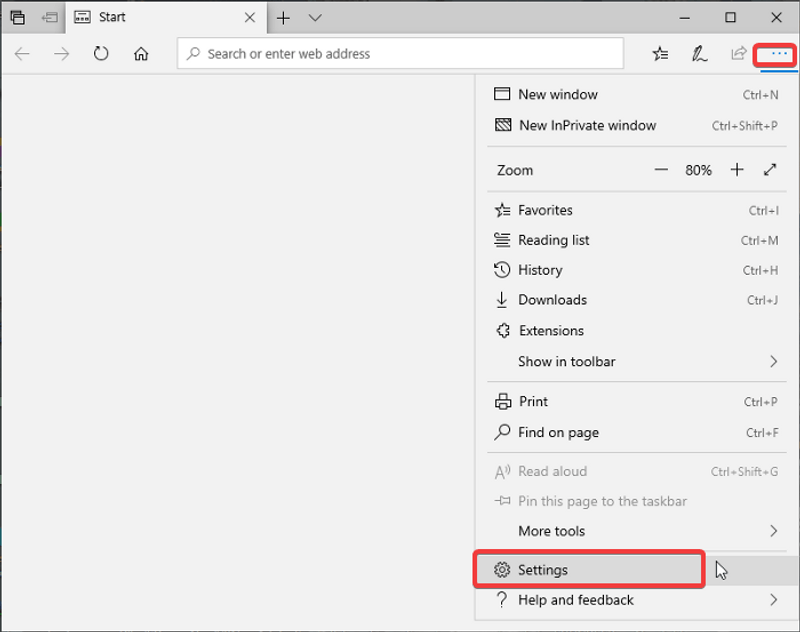
Paso 2: luego haz clic en Apariencia .
Paso 3: En Apariencia general, presione Oscuro .
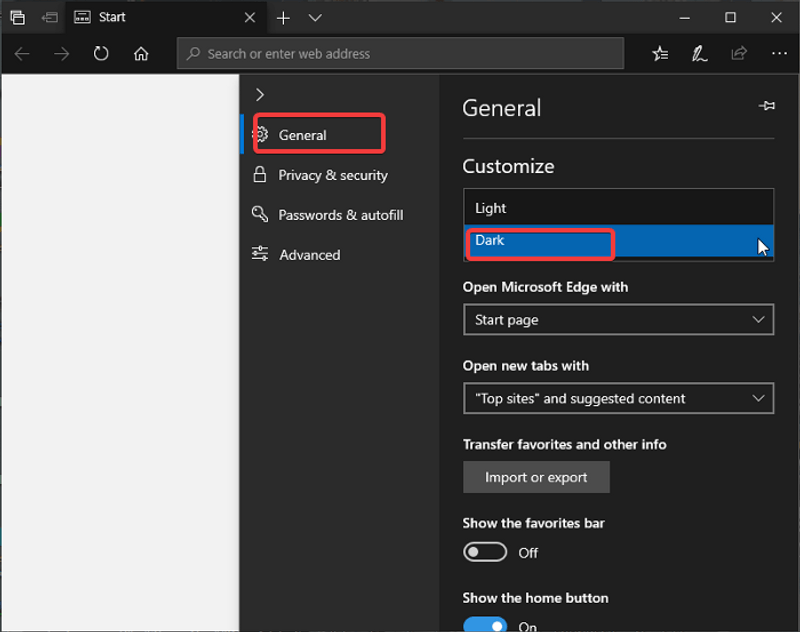
Use extensiones para habilitar el modo oscuro en los navegadores web
Otro método alternativo para habilitar el modo oscuro en su navegador web es usar ciertas extensiones de navegador. Estas extensiones cambiarán cualquier sitio web que visites del modo claro al oscuro sin que tengas que pasar por la configuración de Windows. Por lo tanto, si no desea que se use el modo oscuro en toda su computadora, puede usar una de estas extensiones:
- Lector oscuro para Chrome, Firefox, Safari y Edge
- Ojo nocturno para la mayoría de los navegadores
- Lagarto de medianoche para todos los navegadores
- Apaga las luces para todos los navegadores
- Extensión de Chrome Lector Lunar
El modo oscuro de Windows 10 es un cambio bienvenido del brillante y alegre predeterminado
El uso del modo oscuro en la PC es opcional y depende de lo que se adapte a ti y a tu entorno. Pero si alguna vez desea habilitar el modo oscuro en Windows 10, esta publicación contiene varias técnicas. Como se mencionó anteriormente, algunos programas en los sistemas Windows no cambian automáticamente al modo oscuro; en su lugar, debe habilitar manualmente el modo oscuro en cada uno de estos programas.
Preguntas frecuentes sobre el modo oscuro de Windows 10
¿Puede el modo oscuro ahorrar batería en computadoras con Windows 10?
Cuando usa el modo predeterminado (luz) en su computadora, consume más batería. Sin embargo, el modo oscuro puede ayudar a ahorrar batería, pero eso solo si usa una pantalla OLED. Por otro lado, si usa una pantalla LCD-LED, el modo oscuro realmente no ahorra batería.
¿Es mejor el modo oscuro que el modo claro?
La respuesta a esta pregunta depende de lo que quieras y de lo que sea mejor para ti. Sí, cuando habilita el modo oscuro en Windows 10, reduce la cantidad de luz que ingresa a su ojo y, por lo tanto, reduce la fatiga visual. Pero no todo el mundo prefiere el modo oscuro. Por lo tanto, está perfectamente bien elegir un modo u otro, siempre que no afecte su productividad o trabajo de manera negativa.
¿Se puede activar el modo nocturno en Windows 10?
Sí, puede activar el modo nocturno en una computadora con Windows 10, y así es como:
- Haga clic en el menú <strong>Inicio</strong> y seleccione <strong>Configuración</strong>.
- Presiona la opción <strong>Sistema</strong> en la página de Configuración de Windows.
- Selecciona <strong>Pantalla</strong> y activa la <strong>Luz nocturna</strong>.
También puede configurar la noche para que se encienda a una hora determinada. Simplemente haga clic en Configuración de luz nocturna y configure su tiempo.
¿Por qué Chrome no cambia al modo oscuro?
Si se pregunta por qué el modo oscuro no tiene efecto en Chrome después de haber habilitado el modo oscuro en su computadora con Windows 10, es porque la configuración de la computadora no está diseñada para cambiar el tema de aplicaciones como Chrome. De todos modos, puede cambiar Chrome al modo oscuro usando algunas extensiones de terceros como hemos discutido en el artículo.
¿Dónde está el modo noche en Windows 10?
Windows 10 viene con un modo nocturno incorporado. Puede encontrarlo en Configuración > Sistema > Pantalla > Modo nocturno. Actívelo o desactívelo según sus preferencias.
¿El modo oscuro de Windows 10 afecta el rendimiento?
Ha habido algunos informes de usuarios que afirman que el modo oscuro reduce el rendimiento en las PC con Windows 10. Pero las pruebas reales no muestran ningún cambio en el rendimiento (ni bueno ni malo) al habilitar el modo oscuro en Windows 10.
Otras lecturas:
- Cómo cifrar una unidad USB en Windows 10
- Cómo volver a Windows 10 desde Windows 11
- Cómo dividir la pantalla en Windows 10 con Snap Assist
