¿Cómo habilitar y deshabilitar el modo de pantalla completa en Microsoft Edge?
Publicado: 2022-02-13¿Alguna vez escuchó sobre la habilitación y deshabilitación del modo de pantalla completa de Microsoft Edge? ¿Qué hicieron en el escritorio de Windows 10? En este artículo, vamos a discutir cómo habilitar y deshabilitar el modo de pantalla completa en Microsoft Edge y cuáles son los métodos para hacerlo.
Tabla de contenido
¿Qué es el modo de pantalla completa de Microsoft Edge?
Antes de analizar el modo de pantalla completa de Microsoft Edge, analice primero qué es Microsoft Edge.
¿Qué es Microsoft Edge?
Microsoft Edge es el producto de Windows 10, está desarrollado para navegar por Internet. Está desarrollado por Microsoft. Es más rápido, más seguro y está diseñado para acceder a la web moderna que otros navegadores. Microsoft Edge reemplaza a Internet Explorer.
Es compatible con las nuevas extensiones y está disponible para su uso. Es compatible con las nuevas funciones que se utilizan para admitir y editar PDF en el navegador. En Microsoft Edge, puede habilitar o deshabilitar el modo de pantalla completa fácilmente.
Tiene algunas características especiales, como agregar notas donde puede escribir, dibujar o resaltar las páginas web. Incluye Cortana y algunas extensiones alojadas en la tienda de Microsoft.
¿Qué es el modo de pantalla completa en Microsoft Edge?
En Microsoft Edge, el modo de pantalla completa oculta las pestañas, la barra de direcciones, la barra de favoritos y brinda la máxima web. En este modo, no hay controles visibles. Si habilita el modo de pantalla completa, ocupa toda la pantalla del escritorio y muestra solo la información en el sitio web que está buscando.
Modo de pantalla completa Vs modo maximizado
El modo de pantalla completa de Microsoft Edge es diferente del modo maximizado. En Microsoft Edge, la web de pantalla completa ocupará una pantalla completa y no se verán controles. Mientras que en el modo de maximizar ocupa la pantalla completa pero tiene controles de página web.
Veamos cuáles son los métodos para habilitar y deshabilitar el modo de pantalla completa en Microsoft Edge en el escritorio de Windows 10.
- Te puede interesar: 2 formas de crear un álbum en Facebook
- Modo oscuro de Instagram: disfrute de la aplicación y la web de Instagram en un fondo oscuro y reduzca la tensión en los ojos y la batería del dispositivo
Métodos para habilitar y deshabilitar el modo de pantalla completa en Microsoft Edge
Para habilitar o deshabilitar el modo de pantalla completa, existen principalmente tres métodos disponibles. Discutiremos esos tres métodos en este artículo claramente.
- Usando la tecla F11 en el teclado
- Usando la combinación de teclas Windows+Shift+Enter
- Uso del menú Zoom en las herramientas de Microsoft Edge
1. ¿Cómo habilitar/deshabilitar el modo de pantalla completa en Microsoft Edge usando la tecla F11?
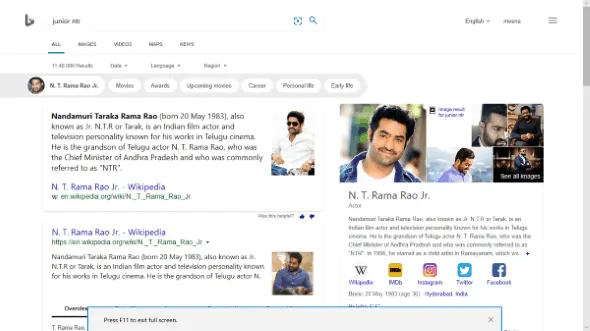
En este artículo, discutiremos los métodos para habilitar o deshabilitar el modo de pantalla completa en Microsoft Edge en el escritorio de Windows 10 usando la tecla F11.
Tiempo total: 3 minutos
Paso 1: Abra Windows 10 Microsoft Edge
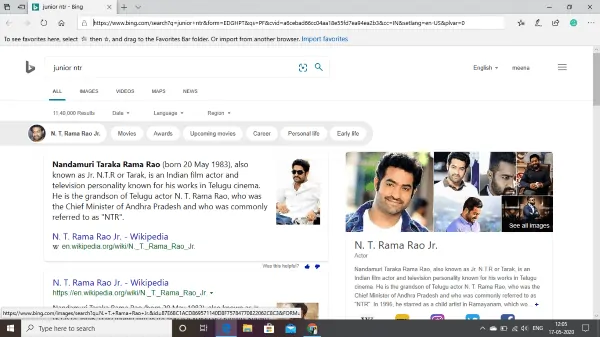
En este contexto, estamos discutiendo el modo de pantalla completa en Microsoft Edge, por lo que lo primero que debe hacer es abrir Microsoft Edge en su computadora de escritorio o portátil con Windows 10. Y busque cualquiera de las páginas web ingresando la URL o el Nombre de esa página web que necesita. En este paso, puede ver la barra de búsqueda, la barra de favoritos, etc.
Paso 2: presione F11 para habilitar la pantalla completa

Ahora presione la tecla F11 en su teclado. Esta tecla activa/desactiva el modo de pantalla completa. En la apertura de la página, el sistema no está en pantalla completa, por lo que cuando presiona la tecla F11 por primera vez en el teclado, ingresará a la pantalla completa, lo que significa que está habilitado el modo. El modo de pantalla completa de Microsoft Edge se muestra en la siguiente imagen.
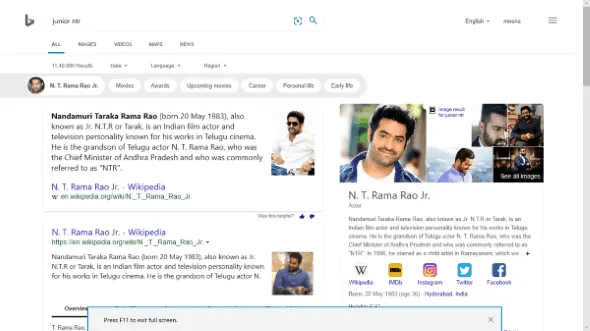
Paso 3: deshabilite el modo de pantalla completa
Ahora Microsoft Edge está en pantalla completa. En pantalla completa, no hay controles visibles, por lo que necesita saber cómo salir de este modo, lo que significa desactivar el modo de pantalla completa. Para deshabilitar el modo de pantalla completa, presione una vez más la tecla F11. Ahora el modo de pantalla completa de Microsoft Edge está deshabilitado. La pantalla es la misma que la pantalla del primer paso.
Este es un método para habilitar/deshabilitar el modo de pantalla completa en Windows 10 Microsoft Edge. Veamos otro método.
- Lea también: 6 mejores métodos para compartir videos de YouTube desde cualquier dispositivo
- ¿Cómo leer el disco duro externo que no aparece en Mac?
2. ¿Cómo habilitar/deshabilitar el modo de pantalla completa de Microsoft Edge usando la combinación de teclas Windows+Shift+Enter?
En este método, debe usar tres teclas del teclado simultáneamente. Las tres teclas utilizadas en este método son Windows, Shift y Enter. Veamos cómo habilitar el modo de pantalla completa en este método.
Paso 1: presione la combinación de teclas Windows + Shift + Enter simultáneamente

En primer lugar, debe abrir Windows 10 Microsoft Edge. Ahora coloque los dedos en la tecla de Windows, la tecla Shift y Enter, y presione las tres teclas simultáneamente. Ahora Microsoft Edge está en modo de pantalla completa.

Paso 2: deshabilite el modo de pantalla completa
Con el paso anterior (paso 1), Microsoft Edge está en el modo de activación del modo de pantalla completa. Ahora necesita deshabilitar el modo de pantalla completa para obtener controles. Entonces, una vez más, presione las tres teclas Windows + Shift + Enter simultáneamente. Al presionar esas tres teclas la segunda vez, puede desactivar el modo de pantalla completa.
Este es el segundo método para habilitar o deshabilitar el modo de pantalla completa en Windows 10 Microsoft Edge.
Hay un método más disponible para habilitar o deshabilitar el modo de pantalla completa. Veamos cuál es ese método y cuáles son los pasos a seguir.
- Te puede interesar: Cómo hacer videollamadas grupales de WhatsApp en dispositivos Android, iOS y de escritorio
- 2 formas de agregar un hipervínculo al correo electrónico en Gmail
3. ¿Habilitar/deshabilitar el modo de pantalla completa de Microsoft Edge usando el menú Zoom en Edge Tools?
Cuando abre Microsoft Edge en Windows 10, hay opciones de configuración y herramientas disponibles en la esquina más a la izquierda. Estamos habilitando el modo de pantalla completa usando esas herramientas en este método. Siga el procedimiento a continuación para habilitar/deshabilitar el modo de pantalla completa en Microsoft Edge usando una opción de zoom en las herramientas.
Paso 1: abra Microsoft Edge y haga clic en la opción Configuración y más
Lo primero que debe hacer es abrir Microsoft Edge en su escritorio de Windows 10. Hay principalmente cuatro opciones disponibles en la esquina izquierda de la pantalla. Esas opciones disponibles son Favoritos (Ctrl+l), Agregar notas (Ctrl+shift+M), Compartir esta página y Configuración y más (Alt+X).
Haga clic en la opción " Configuración y más" que está disponible en la esquina más a la izquierda de la pantalla. Esa opción está simbolizada por “ … ” (tres puntos o tres punteros).
La configuración y más opción se muestra en la imagen de abajo.
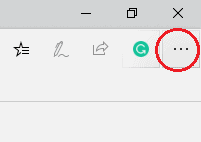
La opción Configuración y más está marcada por el círculo de color rojo en la imagen de arriba. Haga clic en esa opción.
Paso 2: Vaya al menú Zoom :
Cuando haga clic en la opción Configuración y más, se abrirá una ventana emergente en el lado izquierdo de la pantalla. En esa ventana, una lista de opciones está disponible. Vaya al menú Zoom que se muestra en la imagen de abajo. Allí verá el “-” (Alejar), un número (Tamaño de la pantalla en porcentaje), “+” (Acercar) y una flecha de dos puntas doblada en cruz.

Coloque el cursor en el símbolo " Flecha de dos puntas doblada en cruz " y luego aparecerá "Pantalla completa (F11)" como texto alternativo para ese símbolo. Haga clic en ese símbolo que activa el modo de pantalla completa. Esa opción de pantalla completa se muestra en la imagen de abajo.
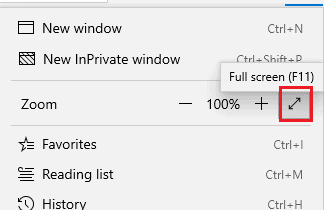
Con esto, puede habilitar el modo de pantalla completa en Windows 10 Microsoft Edge.
Paso 3: deshabilite el modo de pantalla completa
Con el paso anterior (paso 2) se habilita el modo de pantalla completa. Ahora vaya al menú de zoom allí encontrará otro tipo de símbolo que son dos flechas que llegan a un punto, esto también está doblado en cruz. Este símbolo se muestra en la siguiente imagen.
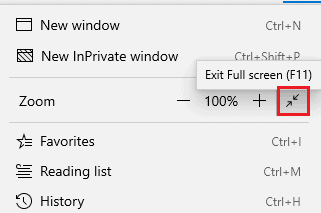
Haga clic en el símbolo que se muestra con la marca roja en la imagen de arriba. Al hacer clic en ese símbolo, se desactivará el modo de pantalla completa.
En los tres métodos anteriores, he explicado los modos de activación y desactivación para la pantalla completa de Microsoft Edge. Aquí debe observar una cosa importante para el modo de desactivación. Es decir, puede usar cualquiera de los métodos anteriores para habilitar el modo de pantalla completa. Pero no es necesario usar el mismo método para deshabilitar. Puede utilizar cualquier método que desee.
Para entender esto, tomemos un ejemplo.
Estoy habilitando el modo de pantalla completa usando la opción de menú Zoom. Había completado mi búsqueda en mi página web. Ahora necesito desactivar el modo de pantalla completa. Aquí puedo usar cualquiera de los métodos, como el menú de zoom o F11 o la combinación Windows+Shift+enter o ir a la parte superior de la pantalla y seleccionar la marca de cruz ( X ) para salir de la pantalla completa. Esto hace que Microsoft Edge sea fácil de usar.
Estos son los diferentes métodos para habilitar o deshabilitar el modo de pantalla completa en Windows 10 Microsoft Edge.
- Te puede interesar: Cómo usar las notas adhesivas de Microsoft en Windows 10 y Android
- Cómo usar la videoconferencia de Zoom para reuniones, clases y capacitación en computadoras de escritorio y dispositivos móviles
En este tutorial, expliqué los métodos de activación y desactivación del modo de pantalla completa. Espero que entienda el procedimiento de los métodos anteriores. Si te gusta este artículo, compártelo y sigue a WhatVwant en Facebook, Twitter y YouTube para obtener más consejos.
¿Cómo habilitar/deshabilitar el modo de pantalla completa en Microsoft edge? - Preguntas frecuentes
Si habilito una pantalla completa usando un menú de zoom, ¿puedo deshabilitarla usando otras opciones?
Sí, puede habilitar la pantalla completa con cualquiera de los tres métodos anteriores y salir con cualquier otro método, independientemente de los métodos habilitados, como F11, Windows y otras combinaciones de teclas o el menú Zoom.
¿La pantalla completa y el modo maximizado son iguales?
No, la pantalla completa y la pantalla maximizada son diferentes. En el modo de pantalla completa, no hay controles visibles y ocupa toda la pantalla, solo muestra la página web en sí, mientras que en la pantalla maximizada los controles de la página web están visibles.
¿Cuándo es preferible el modo de pantalla completa?
Si necesita maximizar las páginas web y no necesita usar la barra de búsqueda, la barra de favoritos, etc., entonces puede usar este modo de pantalla completa.
Paso mucho tiempo en el modo de pantalla completa . Quiero habilitar el modo oscuro para Microsoft Edge. ¿Es posible?
Sí, puede configurar el modo oscuro en su Microsoft Edge. Para configurar el modo oscuro, vaya a configuración y más y luego haga clic en la configuración. En el menú de configuración, encontrará opciones de configuración general, allí tendrá tres opciones para el modo de pantalla. Haga clic en la opción de modo oscuro para configurar el modo oscuro. Con este modo oscuro, puede ver la web durante más tiempo en una pantalla completa que en el modo claro.
