Cómo habilitar los controles parentales en Windows 10
Publicado: 2020-01-24
Configurar controles parentales en sus dispositivos puede ayudar a evitar muchos problemas. Cuando los niños están en línea sin ningún control o supervisión, es una receta para el desastre. Gran parte del contenido fácilmente disponible es inapropiado y puede confundir a una mente joven.
Además, existen peligros reales; nunca se puede estar demasiado seguro. Si sus computadoras en casa funcionan con Windows 10 de Microsoft, es posible que desee usarlo como punto de partida cuando se trata de controles parentales. Hay muchas cosas que puede hacer para reducir el tiempo de pantalla excesivo y mantener a sus hijos alejados del contenido peligroso y para adultos.
Tiempo de pantalla
Una de las principales preocupaciones de los padres cuando se trata del uso de Internet es el tiempo que consume. Es fácil perderse desplazándose por las redes sociales o viendo videos de YouTube. Puedes poner límites y hacer acuerdos, pero a veces necesitas ayuda para hacerlo realidad. Cada configuración parental de Windows 10 comienza yendo a Configuración> Actualización y seguridad> Seguridad de Windows> Opciones familiares> Ver configuración familiar
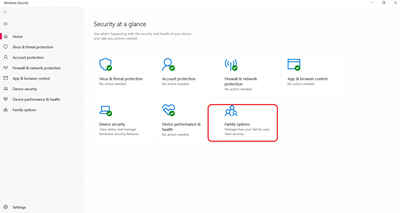
Esta ruta lo llevará a una página de Microsoft donde puede administrar cómo su familia usa sus dispositivos. Cuando esté allí, se le pedirá que cree un grupo familiar para acceder a los controles parentales. Si desea configurar los límites de tiempo de pantalla para su hijo, esto es lo que debe hacer:
- Vaya a su grupo familiar y regístrese con su cuenta de Microsoft.
- Seleccione el nombre de su hijo y luego seleccione "Tiempo de pantalla".
- En caso de que desee utilizar el mismo horario para todos los dispositivos del hogar, seleccione "usar un horario para todos los dispositivos".
- En caso de que no desee el mismo horario para todos los dispositivos, desplácese hacia abajo y active/desactive.
- Si no desea ceñirse al horario pero desea establecer cuánto tiempo y cuándo le permite a su hijo pasar con sus dispositivos, seleccione la fila para cada día.
- Escriba el tiempo que desee y seleccione "Agregar" y luego "Guardar".
Bloquear sitios web inapropiados
Cuando tenga bajo control el tiempo frente a la pantalla, el siguiente paso es asegurarse de que sus hijos no se pierdan en la naturaleza salvaje que puede ser el mundo en línea. Es mejor que ciertos sitios web no los visiten los niños. Y si tiene en mente algunos específicos, puede bloquearlos usando el grupo familiar de Microsoft.
Solo puede bloquear sitios web en dispositivos Windows 10, Xbox One y Android que ejecutan Microsoft Launcher si utiliza los navegadores Internet Explorer y Microsoft Edge. Esto es lo que debes hacer:
- Inicie sesión en la cuenta de Microsoft del grupo familiar.
- Seleccione el nombre de su hijo y luego seleccione "Restricciones de contenido".
- Desplácese hacia abajo hasta "Navegación web" y cambie "Bloquear sitios web inapropiados" de Desactivado a Activado.
- En caso de que desee que su hijo solo vea los sitios web que usted aprueba específicamente, marque la casilla junto a "Permitir solo estos sitios web".
Esta puede ser una característica inmensamente útil cuando su hijo necesita acceso en línea para hacer su tarea. Puede prohibir ciertos sitios web y permitir solo aquellos que necesitan para su trabajo. Les ayuda a mantenerse enfocados y los mantiene seguros al mismo tiempo.


Bloquear aplicaciones y otros medios inapropiados
También puedes bloquear la capacidad de tus hijos para usar ciertas aplicaciones, juegos y otros medios inapropiados en Windows 10 estableciendo un límite de edad para el contenido. Puede que esto no sea ideal para niños mayores, pero puede funcionar bien para otros. Esto es lo que necesitas hacer:
- Inicie sesión en su grupo familiar con su cuenta de Microsoft.
- Seleccione el nombre de su hijo y luego seleccione "Restricciones de contenido".
- Vaya a "Aplicaciones, juegos y medios" y cambie "Bloquear aplicaciones, juegos y medios inapropiados" de Desactivado a Activado. Seleccione el límite de edad para su hijo en "Permitir aplicaciones y jugadores calificados para"
- Su hijo puede solicitar una aplicación o un juego bloqueados de uso superior y usted puede aprobarlo agregando la aplicación a la lista "Permitida siempre".
- En caso de que su hijo haya descargado algo antes de habilitar estos límites, aún puede bloquearlo en la página "Actividad".
Una de las cosas increíbles de las Opciones familiares de Windows 10 es que le permite recibir informes semanales de actividad de la actividad en línea de sus hijos. Claro, es posible que te dé miedo repasarlo de vez en cuando, pero es una herramienta útil para comprender cuánto control parental necesitas imponer en primer lugar. Simplemente no dejes que esos informes te abrumen.
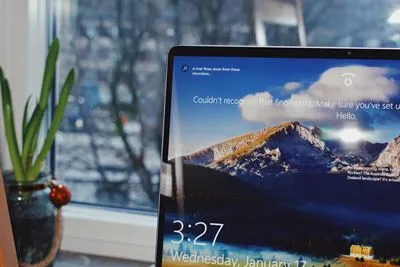
Bloquear compras no autorizadas
Debe haber escuchado historias de terror sobre niños que gastan miles de dólares en poco tiempo debido a las compras en la aplicación y las compras en línea. A veces es accidental, ya veces no lo es. De cualquier manera, si desea asegurarse de que su cuenta bancaria permanezca segura, lo mejor es controlar lo que su hijo puede comprar en línea.
Windows 10 puede ayudarlo a asegurarse de que sus hijos hayan pedido permiso antes de comprar algo. Cuando se trata de Microsoft Store y todas las maravillas que cuestan dinero allí, será necesaria su aprobación. Así es como lo configuras:
- Inicie sesión en su cuenta familiar de Microsoft.
- Seleccione el nombre de su hijo y luego seleccione "Gastos".
- Seleccione "Preguntar a un padre". Luego cambie "Necesita la aprobación de un adulto para comprar algo" de Desactivado a Activado.
- Si desea poder aprobar o rechazar cualquiera de sus solicitudes de compra, cambie "Enviarme un correo electrónico cuando mi hijo reciba cosas" de Desactivado a Activado.
También puede tener acceso a su historial de compras y potencialmente obtener reembolsos por compras no autorizadas.

Windows 10 está al tanto de todo
No existe un control parental perfecto. No se puede dejar que la tecnología se dé cuenta de eso. Los padres inevitablemente se preocupan y se involucran de todos modos. Pero es bueno saber que hay algunas cosas que puede hacer con sus dispositivos para que sea un poco más fácil. Todos los cuales son nuevos, y la gente todavía los está descubriendo. Lo mismo ocurre con las empresas de tecnología. Y tienen la responsabilidad de participar. Y a Microsoft le ha ido relativamente bien con los controles parentales de Windows 10.
¿Ha intentado habilitar los controles parentales en Windows 10 antes? ¿Cómo funcionó? Háganos saber en la sección de comentarios.
