Cómo habilitar la grabación de pantalla en Chromebook
Publicado: 2020-12-15Muchos de nosotros hemos oído hablar de Chromebook, pero no todos estamos muy familiarizados con todo el concepto. ¿Qué quiere decir con Chromebook o cómo funciona o por qué se requiere Chromebook o por qué eligió el nombre, Chromebook? Todos tenemos tantas preguntas y, por lo tanto, hay tantas respuestas y debemos elegir una que simplifique el significado de Chromebook.
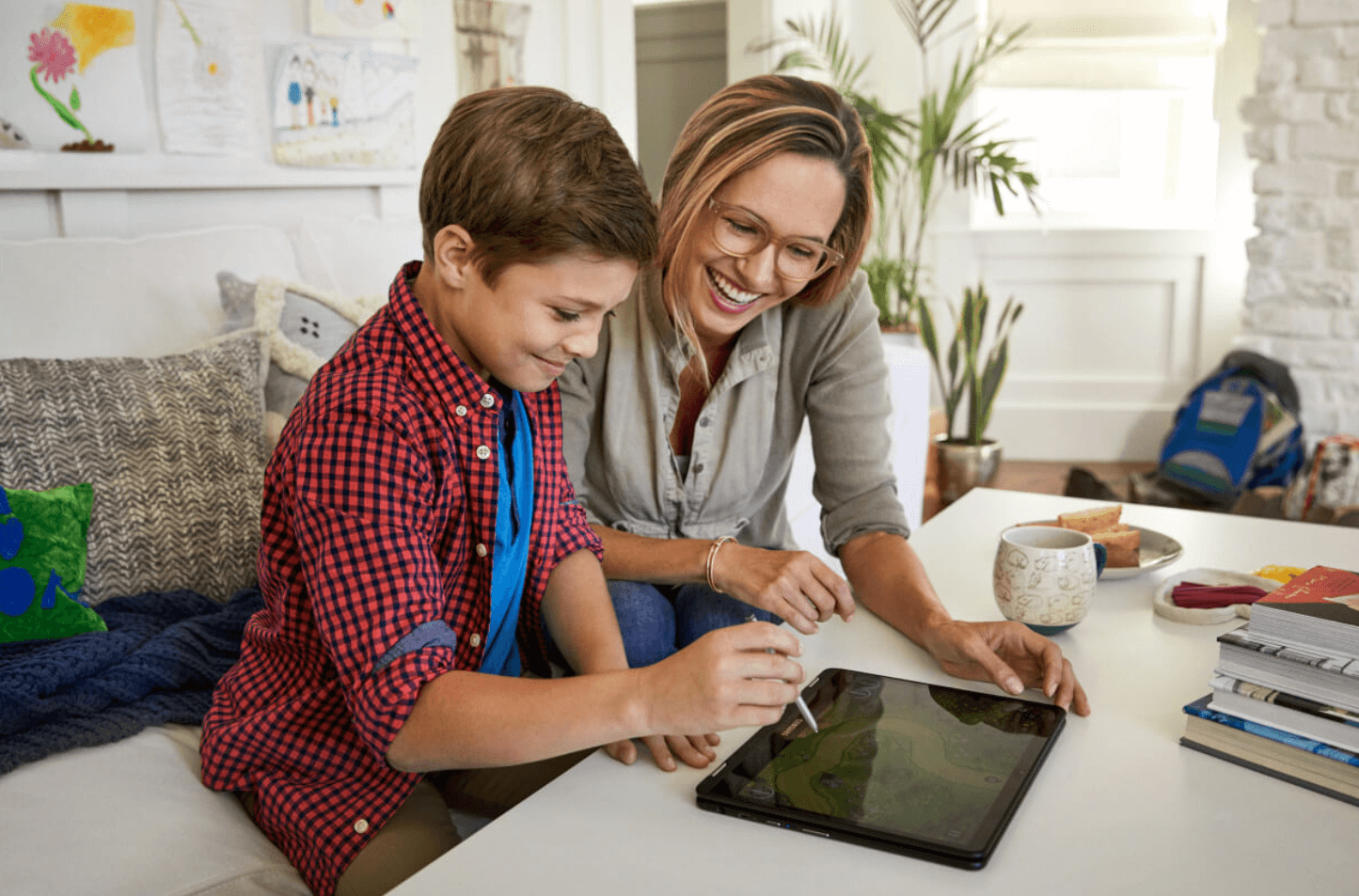
En palabras simples, Chromebook no es más que un dispositivo que se ejecuta en el sistema operativo Chrome. ¡¡Sí!! Suena confuso. ¿Cómo es que un navegador de Internet se convierte en un sistema operativo por completo? Tus preguntas y dudas son válidas, pero también lo es la existencia del Chromebook. Una computadora portátil que ejecuta constantemente el sistema operativo Google Chrome, Chromebook ha sido diseñada con la percepción del futuro en mente.
¿Por qué hay una necesidad de Chromebook?
Hasta el momento en que no conozca el problema, la comprensión de la invención será invisible para usted. Hoy en día, todos dependemos totalmente de Internet y, dado que todos trabajamos en línea, el lugar de trabajo se puede cambiar fácilmente. La cultura laboral tradicional de permanecer en el cargo por trabajo ha sido un tema del pasado y no todos creen en guardar sus documentos también ahora. ¡¡Sí!! Pueden simplemente completar su trabajo y enviar un correo electrónico o simplemente cambiar el estado de la tarea como completada. ¡¡Simple!!

Entonces, si usted es una de esas personas que trabajan en línea y no guardan sus archivos de trabajo, Chromebook es la opción perfecta para usted. Y dado que está trabajando en el sistema operativo Google Chrome, su navegador predeterminado sería Chrome, que es uno de los navegadores más populares disponibles en la actualidad. Si bien es la primera vez que usa Chromebook, sabrá que es mucho más seguro, más rápido y está diseñado de forma sencilla para los usuarios.
Cómo habilitar la grabación de pantalla en un Chromebook
Ahora que hemos establecido que Chromebook es un enfoque futurista hacia la cultura laboral y es bastante seguro de usar, hablemos de una de las mejores características que trae a la mesa. Grabación de pantalla en Chromebook!! Sí, es posible. Usando algunos comandos en su Chromebook, puede acceder fácilmente a la función de grabación de pantalla como se menciona a continuación:
1. Vaya a la URL de chrome://flags en su navegador Chrome (en Chromebook) o acceda directamente a la página de banderas de la grabadora de pantalla (chrome://flags/#screen-capture)
Tenga en cuenta que para habilitar la función de grabación de pantalla en Chromebook, debe habilitar la bandera visitando la dirección URL anterior.
2. Una vez que llegue con éxito a la dirección URL anterior, busque " Prueba de captura de pantalla ".
3. Tan pronto como encuentre lo mismo, seleccione la opción Habilitar en el menú desplegable.
4. Después de elegir la opción Habilitar de la lista, vaya a la parte inferior de la página y presione Reiniciar (parte inferior derecha de la pantalla).
5. Ahora debe navegar hasta el menú Configuración rápida, donde encontrará una nueva opción " Captura de pantalla ". Esta será una confirmación de que la función de captura de pantalla se ha habilitado correctamente en su Chromebook.
Cómo usar la grabación de pantalla en un Chromebook
Ahora que ha habilitado con éxito la grabación de pantalla en su Chromebook, puede activar fácilmente la grabación de pantalla con la ayuda de unos pocos clics. Comenzaremos el proceso de grabación de pantalla desde el inicio del menú de Configuración rápida .
1. Después de iniciar el menú de Configuración rápida , debe tocar la opción Captura de pantalla de la lista de opciones.

2. Tan pronto como haga clic en él, aparecerá una nueva barra en la pantalla (parte inferior central de la pantalla).
3. Gracias a la sencilla interfaz de usuario, puede ver el ícono de video en la barra inferior, así que toque el ícono de video para continuar con la grabación de pantalla.
4. Al mismo tiempo, también debe elegir el modo de video (de 3 opciones en el lado derecho del ícono de video), Pantalla completa, parcial o la ventana activa actual .
5. Después de elegir el modo de pantalla de video apropiado, toque el botón Grabar y Chromebook comenzará a grabar su pantalla. ¡Voila!
Comentarios después de usar la grabación de pantalla en Chromebook
Siguiendo los pasos anteriores, podrá activar con éxito la grabación de pantalla y usarla de la manera más fácil posible. Aunque es una característica increíblemente útil a la que se puede acceder fácilmente, siempre es necesario tener comentarios sobre la misma. Después de habilitar la función de grabación de pantalla y grabar algunos videos, los comentarios son los siguientes:
1. No encontramos fallas ni intermitencias en el video durante la grabación y reproducción del video.
2. La calidad del video también fue tan buena que no esperábamos, para ser verdad.
3. Una vez que se grabó el video, el archivo de resultado estaba en formato WEBM y el tamaño del video tampoco era lo suficientemente grande . ¡¡Así que felicitaciones por eso!!
4. No es que esté relacionado, pero Chromebook también le brinda una combinación de teclas que también lo ayudan a tomar capturas de pantalla de la pantalla actual (Ctrl + Shift + Overview).
5. Lo que le falta a la función de grabación de pantalla es la compatibilidad con el micrófono mientras se graba el video. Tener este soporte habría ayudado a las personas que desean crear tutoriales con esta función integrada en Chromebook.
¿Hay otras formas de habilitar la grabación de pantalla en Chromebook?
Siempre es mejor acceder a las funciones integradas antes de dirigirse a otras formas o aplicaciones de terceros. Sin embargo, esas fuentes brindan más personalización que las herramientas integradas junto con funciones adicionales. Así que tu respuesta a la pregunta es ¡SÍ! Hay otras fuentes que pueden ayudarlo a activar la grabación de pantalla en el Chromebook. Estas fuentes se parecen más a las extensiones de Google Chrome que pueden ayudarlo a grabar la pantalla en Chromebook:
- Telar para cromo
- Screencastify - Grabador de video de pantalla
- Grabador de pantalla
- Screencast-O-Matic
Las cuatro extensiones de Google anteriores están configuradas para permitirle activar la grabación de pantalla en Chromebook y continuar con la grabación de videos sin problemas. Obviamente, habría más porque Google en sí mismo es bastante amplio, pero solo enumeramos aquellos que brindan resultados efectivos y directos.
Terminando
Independientemente del campo en el que esté trabajando, todos tratamos de realizar un seguimiento de nuestro flujo de trabajo o proceso de trabajo. Desde tutoriales en línea hasta que las personas sepan cómo cruzar etapas en juegos de alta calidad, todo se puede grabar. A veces lo hace a través de aplicaciones de terceros y otras veces, mediante el uso de funciones integradas. Gracias a la transformación tecnológica, su Chromebook tiene capacidades de grabación de pantalla integradas a las que se puede acceder e implementar fácilmente.
Ahora, las preguntas evidentes, como cómo activar la grabación de pantalla en Chromebook o habilitar la grabación de pantalla en Chromebook , se responden arriba.
Entonces, sin más preámbulos, explore todas las formas anteriores de grabar la pantalla, ya que es una de las funciones más importantes y útiles de su Chromebook.
Leer siguiente:
Las 10 mejores aplicaciones gratuitas de Android para llamadas VOIP y VIDEO en 2020
Aquí está todo lo que necesita saber sobre el uso de Skype
¿Cómo tomar una captura de pantalla en un dispositivo Android?
