Cómo agregar un Administrador de tareas mejorado a Windows 10
Publicado: 2016-04-23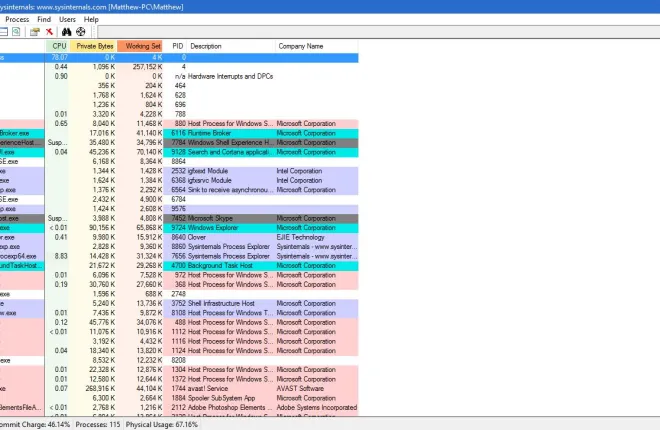
El Administrador de tareas es una de las herramientas del sistema más esenciales en Windows 10 que le muestra todo el software en ejecución y los procesos en segundo plano. Como se mencionó en nuestros artículos anteriores sobre las herramientas del sistema de Windows 10, Windows 8 y 10 tienen un Administrador de tareas renovado con nuevo diseño y pestañas. Sin embargo, también puede agregar administradores de tareas mejorados a Windows 10 con algunos paquetes de software de terceros.
Explorador de procesos
Process Explorer es una alternativa del Administrador de tareas que tiene opciones más avanzadas. Es compatible con la mayoría de las plataformas de Windows, incluida la 10. Abra esta página de Softpedia y presione DESCARGAR AHORA para guardar su archivo Zip. Luego puede ejecutar el software desde el Zip, o extraer la carpeta y luego abrir la ventana Process Explorer en la imagen a continuación.

La ventana principal muestra todos los procesos en un formato jerárquico de estilo árbol. Puede expandir un proceso haciendo clic en el botón + al lado de ellos. Eso luego le muestra cualquier proceso dependiente.
Process Explorer codifica con colores los procesos enumerados. Como tal, están codificados por colores según su tipo. Por ejemplo, hay colores que resaltan los procesos del sistema, los objetos nuevos o las DLL reubicadas. Puede averiguar qué resalta cada color seleccionando Opciones en la barra de menú y Configurar colores para abrir la ventana directamente debajo.

También puede personalizar los códigos de color desde esa ventana. Presione los botones Cambiar al lado de los colores para abrir las paletas. Luego puede elegir un color de la paleta y presionar OK para aplicar la selección. Presione el botón Predeterminados en la ventana para volver al esquema de color original.
Puede desactivar cualquier proceso enumerado de la misma manera que en el Administrador de tareas predeterminado. Haga clic derecho en un proceso y luego seleccione Eliminar proceso para desactivarlo. También hay una opción de Kill Process Tree que puede seleccionar para terminar todos los procesos descendientes.
Para abrir algunos gráficos, presione el botón Información del sistema en la barra de herramientas. Eso abrirá la ventana que se muestra en la toma directamente debajo. Incluye cinco pestañas de gráficos para varios recursos del sistema. Eso le muestra recursos como el uso de RAM y CPU.

Process Explorer también le muestra las asignaciones de recursos del sistema con los iconos de la bandeja del sistema. Seleccione Opciones > Iconos de la bandeja para abrir un submenú con algunos iconos de la bandeja del sistema para que los seleccione. Por ejemplo, seleccione Historial de la CPU para agregar el ícono de uso de la CPU a la bandeja del sistema como se muestra a continuación.

Haga doble clic en cualquiera de los procesos para abrir la ventana en la instantánea a continuación. Esa es una ventana de propiedades completa para el elemento con muchas pestañas. La ventana incluye un par de pestañas de gráficos para cada proceso. Puede seleccionar una variedad de opciones desde allí.

Process Explorer tiene más opciones de personalización que Task Manager. Por ejemplo, puede seleccionar fuentes alternativas seleccionando Opciones > Fuente . Eso abre la ventana directamente debajo de la cual puede elegir una nueva fuente para la ventana.

También puede seleccionar Process Explorer para reemplazar el Administrador de tareas predeterminado en Windows 10. Seleccione Opciones y Reemplazar Administrador de tareas para configurarlo como predeterminado.
Explorador del sistema
System Explorer es otra alternativa al Administrador de tareas disponible para Windows 10. También puede agregar este software a Windows 10 desde Softpedia. Guarde el asistente de configuración en Windows desde esta página y luego ejecute el asistente para agregar System Explorer a su biblioteca de software.

Cuando el software se esté ejecutando, encontrará un icono de System Explorer en la bandeja del sistema. Cuando mueve el cursor sobre ese ícono, abre los gráficos del sistema como en la instantánea a continuación. Eso le muestra detalles de cosas como el uso de RAM y la batería.

Haga clic en el icono de la bandeja del sistema para abrir la ventana del software a continuación. La ventana tiene una serie de pestañas en la parte superior que puedes abrir seleccionando el botón +. Eso abre el menú que se muestra en la toma directamente debajo.

La pestaña principal del Explorador del sistema es Procesos. Eso le brinda una descripción general completa del software abierto y los procesos. En la parte superior hay un botón Mostrar elementos en árbol que puede presionar para cambiar a un modo de vista de árbol como se muestra a continuación.

Entonces, esa pestaña le muestra los recursos que todos los procesos del sistema están acaparando, y puede terminar un elemento allí haciendo clic derecho para abrir su menú contextual. Seleccione Finalizar proceso o Finalizar árbol de procesos para desactivarlo. La tecla de acceso rápido Ctrl + E también finaliza un proceso.
El Administrador de tareas predeterminado no incluye un cuadro de búsqueda. Sin embargo, System Explorer tiene un cuadro de búsqueda en el que puede ingresar palabras clave para encontrar procesos. Ingrese el título de un programa abierto allí para encontrarlo en System Explorer.
El programa tiene un modo de administrador de tareas y un modo de explorador . Puede alternar entre ellos haciendo clic en el botón Menú en la parte superior derecha de la ventana y luego en Ver . Si está en el modo Administrador de tareas , seleccione Modo explorador para cambiar a él. La principal diferencia entre ellos es que el Modo Explorador tiene un menú vertical de herramientas en lugar de pestañas.

Para abrir un conjunto de gráficos del sistema, haga clic en la pestaña Rendimiento. Eso abrirá los gráficos en la instantánea a continuación. Esa pestaña incluye gráficos de RAM, CPU y E/S.

Elimine el software de Windows haciendo clic en el botón + en la barra de pestañas y luego seleccionando Desinstaladores . Eso abrirá una lista de sus paquetes de software como se muestra a continuación. Haga clic derecho en un programa allí y seleccione Desinstalar aplicación para eliminarlo.

Haga clic en el botón + y seleccione Autoruns para abrir el administrador de inicio de System Explorer a continuación. Con eso, puede eliminar el software del inicio de Windows seleccionando Iniciar sesión . Luego, debe hacer clic con el botón derecho en un programa de la lista y seleccionar Eliminar elemento en el contexto para eliminarlo del inicio.

Para personalizar aún más System Explorer, presione el botón Menú y luego seleccione Opciones . Eso abre la ventana Opciones del Explorador del sistema que se muestra en la instantánea a continuación. En la pestaña General, puede seleccionar un cuadro Fuente para elegir una fuente alternativa para la ventana del software. Seleccione la pestaña Procesos para abrir opciones de combinación de colores adicionales para los gráficos y resaltar la configuración. Presione Guardar para aplicar cualquier configuración seleccionada en esa ventana.

Esas son algunas de las mejores alternativas al Administrador de tareas de Windows 10. En general, tienen una gama de opciones más amplia que el Administrador de tareas predeterminado. Tenga en cuenta que System Explorer y Process Explorer también son compatibles con plataformas de Windows anteriores que tienen un Administrador de tareas más básico.
