Corregido: error err_internet_disconnected en Google Chrome
Publicado: 2023-07-28¿Quieres saber cómo arreglar ERR_INTERNET_DISCONNECTED en Google Chrome?Si es así, entonces esta publicación es para ti.Aquí está todo lo que necesita saber sobre el mismo.¡Sigue leyendo!
Cuando navega en línea, su navegador actúa como un puente entre su computadora y el servidor web, lo que permite que su computadora transmita y reciba datos a través de Internet. Durante este procedimiento, es probable que los navegadores experimenten una variedad de problemas y puedan generar errores pertinentes. Estos errores del navegador a menudo comienzan con el prefijo "ERR_" y son distintos de los códigos de estado HTTP.
Google Chrome es el navegador web más utilizado y representa cerca del sesenta por ciento de todas las computadoras conectadas a Internet. En la publicación anterior a esta, revisamos las muchas categorías de errores que pueden aparecer en Chrome. “ ERR_INTERNET_DISCONNECTED ” es el error de Chrome que ocurre con más frecuencia; en esta publicación, exploraremos cómo resolverlo, fácil y rápidamente.
¿Qué significa el error ERR_INTERNET_DISCONNECTED?
Este error esencialmente indica que su navegador web no puede establecer con éxito una conexión a Internet con el host. El hecho de que su computadora no esté conectada a Internet es la causa principal de que se muestre este mensaje de error en su pantalla. Debido a este error, el navegador no podrá continuar y establecer una conexión con el sitio web especificado.
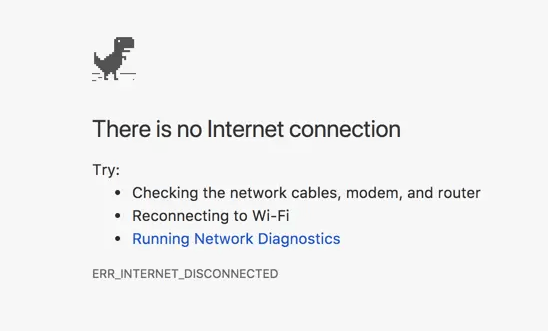
¿Soluciones para arreglar el ERR_INTERNET_DISCONNECTED' en Google Chrome?
La mayoría de los códigos de error son generales y aparecen en todas las versiones del navegador web. Sin embargo, el proceso de solución de problemas depende de su máquina, la configuración de su conexión de red y la configuración de su navegador web. En esta publicación, nuestro énfasis principal está en solucionar el problema ERR_INTERNET_DISCONNECTED que ocurre con los usuarios del navegador Google Chrome en Windows 11, 10, 8, 7.
Solución 1: Comprobación de su conexión a Internet
El problema Err_Internet_Disconnected ocurre en su computadora cada vez que hay una interrupción en la conexión entre Internet y su computadora. Debe comenzar por determinar el estado actual de la conexión de red de su computadora antes de hacer nada más. Si su computadora no está conectada a la red, asegúrese de que la conexión de red esté habilitada en su computadora, que los cables de red estén conectados correctamente, que todos sus dispositivos de red funcionen normalmente, etc.
Puede continuar con las técnicas que se enumeran a continuación, incluso si todavía se encuentra con Google Chrome Err_Internet_Disconnected en Windows 10, 11.
Lea también: [Resuelto] err_tunnel_connection_failed en Google Chrome
Solución 2: configure sus ajustes de Internet
Es posible que la configuración de su red sea incorrecta, que es lo que está causando el error 'ERR_INTERNET_DISCONNECTED' en Windows 11, 10. Siga los pasos a continuación para verificar y ajustar la configuración de su conexión a Internet.
Paso 1: Para acceder a Opciones de Internet, presione la tecla Win e ingrese " Opciones de Internet ".Inicie Opciones de Internet haciendo clic en la opción deseada de los resultados de búsqueda.
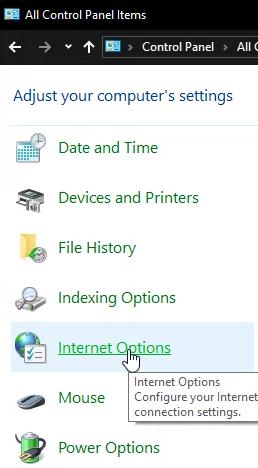
Paso 2: seleccione la pestaña Conexionesy, a continuación, seleccioneConfiguración de LANen el menú desplegable. 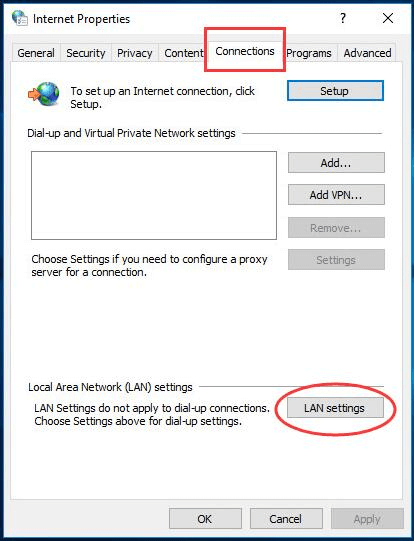
Paso 3: asegúrese de que las casillas " Detectar configuraciones automáticamente" y "Usar un servidor proxy para su LAN" no estén marcadas. 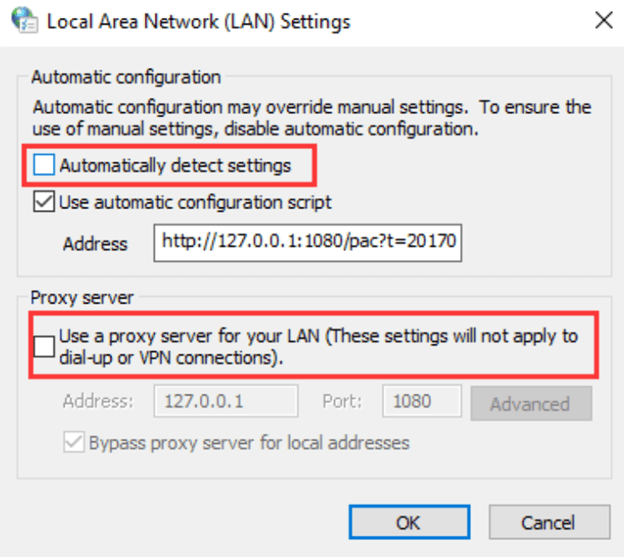
Paso 4: Inicie Chrome y verifique si ERR_INTERNET_DISCONNECTED en Google Chrome aún persiste.
Lea también: Solución: Shockwave Flash se bloqueó en Google Chrome

Solución 3: elimine su historial de navegación
Los datos de su sesión de navegación, como caché y cookies, pueden afectar ocasionalmente la conexión cuando utiliza Google Chrome. Si encuentra un error que dice "Err Internet Disconnected", es posible que deba eliminar los datos que su navegador almacena para navegar por los sitios web.
Paso 1: Inicie Chrome, luego acceda a su configuración yendo a " chrome://settings/clearBrowserData " en la barra de direcciones.
Paso 2: Tienes la opción de borrar los datos desde el principio de los tiempos.Marque " verificar " al lado de cada elemento. Luego haga clic en el botón Borrar datos de navegación. 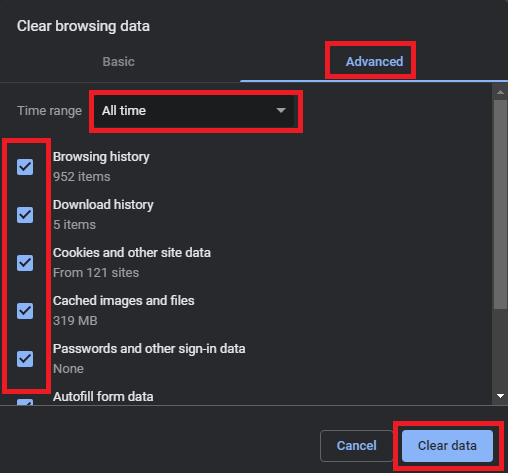
Paso 3: se eliminará todo su historial de Internet.Puede probar esta técnica para ver si resuelve ERR_INTERNET_DISCONNECTED en Windows 10, 11. De lo contrario, continúe con las otras soluciones que se mencionan a continuación.
Lea también: Cómo borrar el historial de búsqueda desde cualquier navegador
Solución 4: verifique la configuración de VPN
Tener muchas configuraciones de red activas a la vez es probablemente la causa más probable de una conexión Wi-Fi poco confiable. Puede acceder a Internet evitando usar su ISP si usa una red privada virtual (VPN) o un servidor proxy. Es bastante típico que la conexión de la red privada virtual sea inestable debido al bloqueo a nivel nacional (como en China). Casi todas las redes privadas virtuales, o VPN, vienen equipadas con una función de bloqueo de red que, cuando está habilitada, evita que los usuarios accedan a Internet, incluso si se interrumpe la conexión. Es posible que esto pueda crear una interrupción en la conexión, lo que luego conducirá a un error.
Verifique que su red privada virtual (VPN) esté operativa o desconéctese para asegurarse de que todo funcione normalmente con Internet y vea si el sitio web se carga correctamente en Google Chrome. Si el error ERR_INTERNET_DISCONNECTED persiste, intente otra solución.
Lea también: La mejor VPN gratuita para Windows 10, 11
Solución 5: restablezca la configuración de red y borre la caché de DNS
Restablecer la configuración de la red y hacer un vaciado de DNS son enfoques eficientes para abordar los problemas con una red informática. Para hacerlo, primero debe abrir el símbolo del sistema y luego seguir los pasos que se comparten a continuación.
Paso 1: Presiona la tecla de Windows e ingresa " cmd " en el aviso.En la lista de resultados, haga clic con el botón derecho en Símbolo del sistema y luego elija la opción " Ejecutar como administrador ". 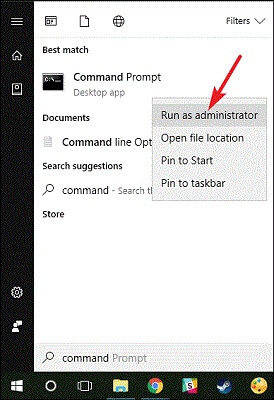
Paso 2: Abra el símbolo del sistema, escriba las siguientes líneas y presione la tecla Intro después de cada comando.(Debe esperar a que finalice el procedimiento antes de pasar a la siguiente línea de comando).
- ipconfig /flushdns
- ipconfig/renovar
- netsh int ip conjunto dns
- restablecimiento de netsh winsock
Paso 3: reinicie su computadora, luego inicie el navegador web Chrome en su dispositivo.Verifique que el problema ya no se presente.
Lea también: Solucione el error "El servidor DNS no responde" en Windows 10/8/7
Solución 6: reinstale el adaptador de red
Cuando se encuentra con el error Chrome ERR_INTERNET_DISCONNECTED en Windows 10/11, también puede intentar reinstalar su adaptador de red. Aquí está cómo hacer eso:
Paso 1: presione la tecla de Windows + la tecla R simultáneamente.Ingrese " devmgmt.msc " en el cuadro de diálogo Ejecutar y haga clic en Aceptar. 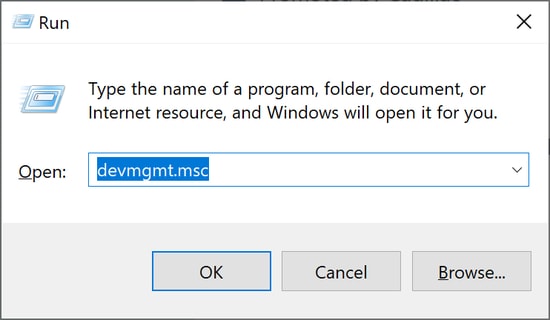
Paso 2: navegue hasta el Administrador de dispositivos y elija la categoría Adaptadores de red para abrirla.Seleccione " Desinstalar dispositivo " en el menú contextual que aparece cuando hace clic con el botón derecho en su adaptador de red en esta categoría. Si se le solicita, confirme la acción que acaba de realizar.
Paso 3: Simplemente reiniciar su computadora hará que el sistema operativo verifique y reinstale su dispositivo automáticamente.
Lea también: Cómo reparar el error DNS_PROBE_FNISHED_BAD_CONFIG en Windows 10
Error de Google Chrome ERR_INTERNET_DISCONNECTED en PC: CORREGIDO
Esperamos que una de las soluciones mencionadas solucione el problema ERR_INTERNET_DISCONNECTED que está viendo en su navegador Chrome. Si ese no es el caso, el problema puede estar en el navegador o en su conexión a Internet. Si el problema es con Chrome, puede intentar eliminarlo y luego reinstalarlo, y también puede plantear su pregunta en el foro de ayuda de Google Chrome. Obtendrá orientación de personas con conocimientos que pueden ayudarlo a resolver su problema. Si el problema es con su conexión a Internet, comuníquese con su proveedor de servicios de Internet (ISP) para configurar correctamente su módem y enrutador para que pueda conectar su computadora a Internet.
¡Eso es todo! Siéntase libre de dejar sus dudas o más sugerencias en la sección de comentarios a continuación. Para obtener más información relacionada con la tecnología, puede suscribirse a nuestro boletín y seguirnos en las redes sociales.
