Cómo solucionar "Errordomain = nscocoaerrordomain & errorMessage = no pudo encontrar el acceso directo especificado. & ErrorCode = 4" en MacOS
Publicado: 2025-02-27Si se encuentra con el mensaje de error "Errordomain = nscocoaerRordomain & errorMessage = no pudo encontrar el acceso directo especificado. & ErrorCode = 4" en su dispositivo MacOS, no está solo. Este problema a menudo está relacionado con los atajos de aplicaciones, el acceso al sistema de archivos o los conflictos de permiso que impiden que los macOS ejecuten la acción prevista. En esta guía, exploraremos las posibles causas de este error y proporcionaremos múltiples soluciones para ayudarlo a solucionarlo.
Tabla de contenido
¿Qué causa el error NSCocoAerrordomain?
El Nscocoaerrordomain es un dominio de error específico de macOS utilizado por el marco de cacao de Apple. Este error particular indica que los macOS no pueden localizar un atajo específico, lo que podría deberse a varias razones:
- Falta o el acceso directo eliminado : el acceso directo al que está intentando acceder se ha movido o eliminado.
- Problemas de permiso de aplicación : la aplicación no tiene los permisos necesarios para acceder o crear atajos.
- Preferencias corruptas o caché : MACOS almacena preferencias del sistema y datos de caché, que a veces pueden corromper.
- Conflictos de software : los conflictos con aplicaciones de terceros o actualizaciones recientes de MacOS pueden conducir a este error.
- Problemas del sistema de archivos : un sistema de archivos dañado o rutas de directorio mal configuradas también pueden causar este error.
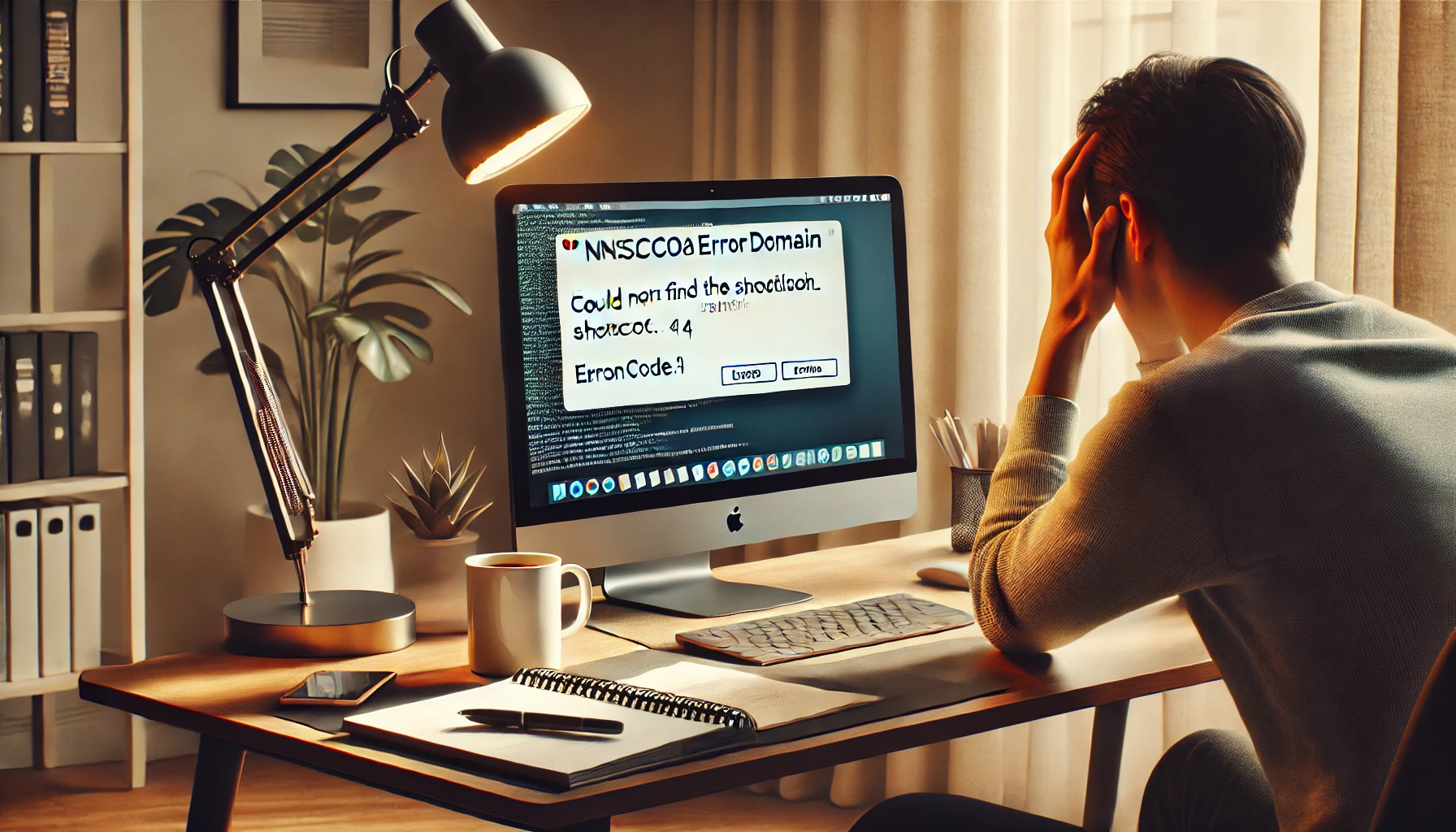
Errordomain = nscocoaerrordomain & errorMessage = no pudo encontrar el acceso directo especificado. & ErrorCode = 4
Cómo arreglar el error "no pudo encontrar el atajo especificado"
Aquí hay varios métodos efectivos de solución de problemas:
1. Reinicie tu Mac
A veces, un reinicio simple puede resolver fallas temporales. Intente reiniciar su Mac y verifique si el problema persiste:
- Haga clic en el menú Apple en la esquina superior izquierda.
- Seleccione Reiniciar .
- Una vez que su Mac se reinicie, verifique si aún aparece el error.
2. Compruebe y restaure el atajo
Si el error es causado por un atajo faltante o roto, siga estos pasos:
- Navegue hasta la ubicación donde debería estar el atajo.
- Si falta, consulte la basura para ver si se eliminó accidentalmente.
- Restaurar o recrear el atajo manualmente:
- Haga clic derecho en el archivo o aplicación de destino.
- Seleccione Make Alias para crear un nuevo atajo.
- Mueva el alias a la ubicación original donde faltaba el atajo.
3. Restablecer permisos de aplicaciones
Si una aplicación en particular tiene problemas para acceder a atajos, restablecer sus permisos puede ayudar:

- Vaya a Configuración del sistema > Privacidad y seguridad > Acceso completo al disco .
- Localice la aplicación relacionada con el error y alinee sus permisos y luego vuelva a encender.
- Repita el proceso para archivos y carpetas y secciones de accesibilidad .
4. Borrar archivos de caché macOS
El borde de los archivos de caché puede resolver las preferencias corruptas que pueden estar causando este error:
- Abra el buscador y haga clic en ir a la barra de menú.
- Seleccione Ir a la carpeta y escriba:
~/Library/Caches - Elimine los archivos de caché relacionados con la aplicación problemática.
- Reinicie su Mac y verifique si el problema se resuelve.
5. Verifique las actualizaciones de macOS y aplicaciones
La actualización de MacOS y sus aplicaciones garantiza que tenga las últimas correcciones de errores:
- Vaya a Configuración del sistema > General > Actualización de software .
- Si hay una actualización disponible, instálela.
- Verifique si la aplicación específica que activó el error tiene una actualización disponible en la App Store o en su sitio web oficial.
6. Restablecer la base de datos de servicios de lanzamiento
MACOS administra accesos directos y asociaciones de archivos utilizando la base de datos de Servicios de lanzamiento. Restablecerlo puede arreglar atajos rotos:
- Terminal abierto (Aplicaciones> Utilidades> Terminal).
- Ejecute el siguiente comando:
/System/Library/Frameworks/CoreServices.framework/Frameworks/LaunchServices.framework/Support/lsregister -kill -seed - Reinicie su Mac y verifique si el problema persiste.
7. Permisos de disco de reparación
La reparación de los permisos de disco puede resolver problemas relacionados con el acceso a la aplicación y la integridad de los archivos:
- Open Disk Utility (Aplicaciones> Utilidades> Utilidad de disco).
- Seleccione su unidad Macintosh HD .
- Haga clic en los primeros auxilios y ejecute un escaneo de reparación de disco.
- Si se encuentran errores, permita que la utilidad de disco los repare.
- Reinicie su Mac y verifique el error.
8. Reinstale la aplicación problemática
Si el error está relacionado con una aplicación específica, reinstalarla puede ayudar:
- Abra el buscador > aplicaciones .
- Localice la aplicación, haga clic con el botón derecho y seleccione Mover a la basura .
- Descargue e instale la última versión de la aplicación desde el sitio web oficial o la App Store.
- Inicie la aplicación y verifique si el problema persiste.
9. Cree un nuevo perfil de usuario
Si el problema es específico del usuario, intente crear un nuevo perfil de usuario:
- Vaya a Configuración del sistema > Usuarios y grupos .
- Haga clic en Agregar cuenta y cree una nueva cuenta de administración.
- Inicie sesión en su cuenta actual e inicie sesión con el nuevo usuario.
- Compruebe si el error aparece en el nuevo perfil.
10. Comuníquese con el soporte de Apple
Si ninguna de las soluciones anteriores funciona, puede ser necesario comunicarse con el soporte de Apple para obtener más ayuda. Visite el sitio web de soporte de Apple o lleve su Mac a una tienda de Apple para el diagnóstico.
Pensamientos finales
El error "Errordomain = nscocoaerrordomain & errorMessage = no pudo encontrar el atajo especificado. & ErrorCode = 4" El error puede ser frustrante, pero siguiendo los pasos de solución de problemas anteriores, debería poder resolverlo. Comience con soluciones simples como reiniciar su Mac y verificar los atajos, luego pase a soluciones más avanzadas como restablecer los permisos, la limpieza de cachés y la reparación de permisos de disco. Si todo lo demás falla, reinstalar la aplicación afectada o buscar soporte de Apple debe ser sus pasos finales.
Al mantener sus MacOS actualizados y manteniendo la integridad del sistema, puede evitar errores similares en el futuro. Si esta guía lo ayudó, ¡no dude en compartirlo con otros que experimentan el mismo problema!
