5 comandos importantes de la terminal macOS que debes conocer
Publicado: 2023-09-06La aplicación Terminal en macOS es una de las herramientas más útiles disponibles. Aunque algunos usuarios prefieren el enfoque más fácil de usar de una interfaz gráfica de usuario (GUI), es importante recordar que macOS se originó a partir de una interfaz de línea de comandos. Por tanto, sus raíces están muy relacionadas con la Terminal. Si utiliza esta herramienta, puede mejorar enormemente su usabilidad y productividad. Aquí hay cinco comandos útiles de macOS Terminal que simplificarán su vida diaria y aumentarán su productividad.
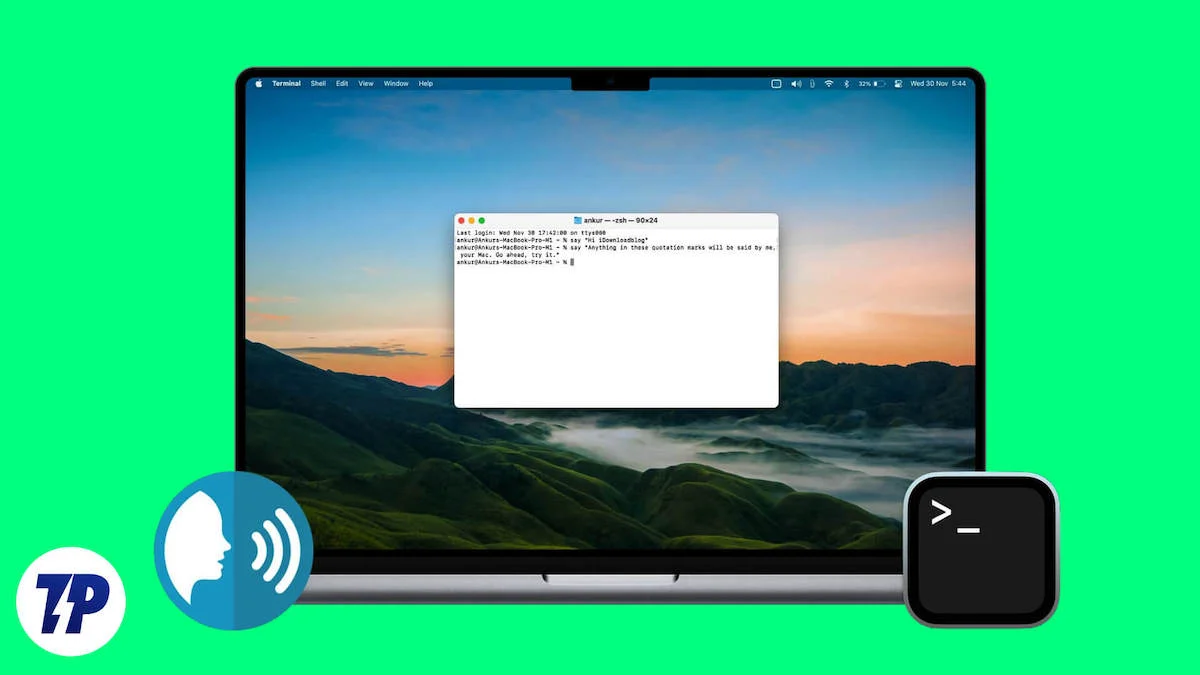
Tabla de contenido
Instalación de cerveza casera
La terminal es una herramienta poderosa, pero para aprovecharla al máximo recomendamos instalar un administrador de paquetes llamado Homebrew. Es como un administrador de paquetes faltante para Mac OS, con una gran selección de paquetes. Si es desarrollador o utiliza comandos CLI con frecuencia, puede simplificar su flujo de trabajo. Instalar Homebrew es tan fácil como preparar café y también puede ayudarte a configurar algunos comandos y utilidades útiles del terminal macOS.
Obtenga contraseñas de Wi-Fi antiguas con el comando Terminal
Su Mac almacena registros de todas las contraseñas de Wi-Fi que ha usado alguna vez, y encontrar esas contraseñas es fácil usando algunos comandos simples de terminal. Este es un comando de terminal útil que puede resultar útil cuando visita bares o restaurantes con un dispositivo nuevo. Es uno de los comandos de terminal de Mac más útiles para ahorrar tiempo. Puede utilizar el siguiente comando para encontrar las contraseñas:
seguridad buscar-contraseña-genérica -wa "Wifi"
- Abra la Terminal y pegue el comando de arriba.
- Una vez que haya escrito el comando, cambie el nombre de la red Wi-Fi por el nombre de la red Wi-Fi cuya contraseña desea recuperar; en mi caso es “Motorola Edge 30”.
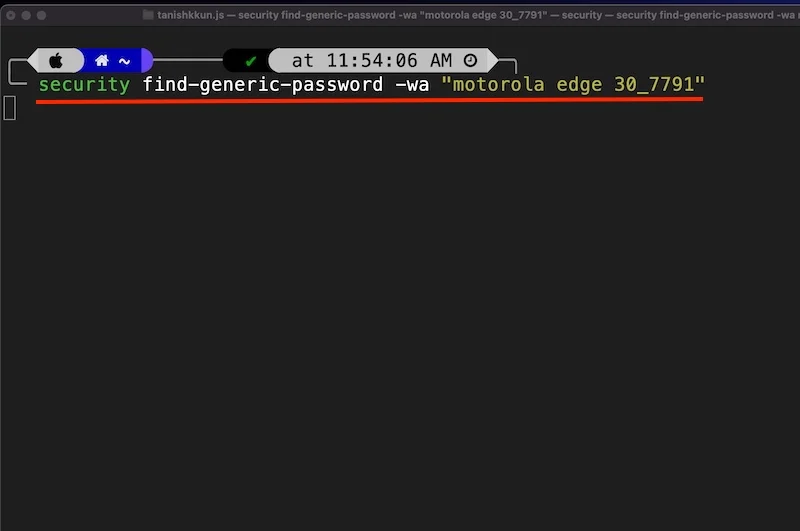
- Luego tu Mac te pedirá el nombre y la contraseña del administrador. Simplemente ingrese la información correcta y presione Permitir.
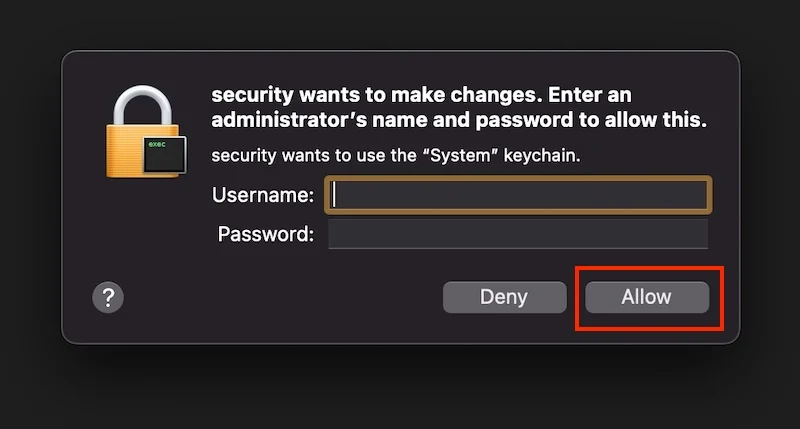
- ¡Y voilá! Le mostrará la contraseña de Wi-Fi correcta.
La mejor parte es que no es necesario que esté presente en el lugar para obtener una contraseña de Wi-Fi y no es necesario que esté conectado al Wi-Fi en cuestión.
Mejora tus capturas de pantalla con la Terminal
Si toma muchas capturas de pantalla y desea personalizar el comportamiento predeterminado de su Mac, como cómo nombrar las capturas de pantalla, cuál debe ser el tipo de archivo y dónde guardar las capturas de pantalla, estos útiles comandos de Terminal macOS le ahorrarán mucho trabajo. y problemas. Estos son comandos de Terminal macOS realmente útiles que no solo le ahorrarán tiempo sino que también aumentarán enormemente su productividad.
Cambia el nombre de tus capturas de pantalla
De los tres comandos en esta sección, este en particular es el comando de terminal macOS más útil que puede usar para cambiar fácilmente el nombre de su captura de pantalla porque en este momento las capturas de pantalla en Mac tienen nombres aleatorios. A continuación, le indicamos cómo cambiar el nombre de sus capturas de pantalla:
- Abra la Terminal
- Pegue el siguiente comando
Los valores predeterminados escriben el nombre com.apple.screencapture "[Nombre que desea]"
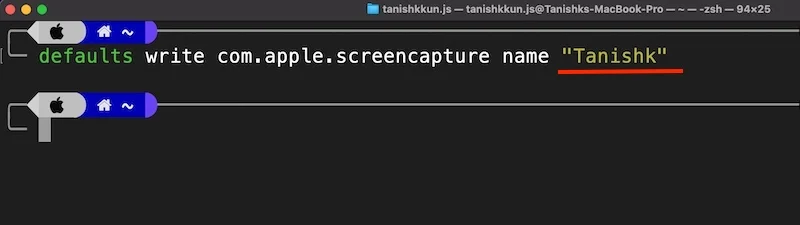
Ahora puedes ver aquí que los nombres de las capturas de pantalla han cambiado. 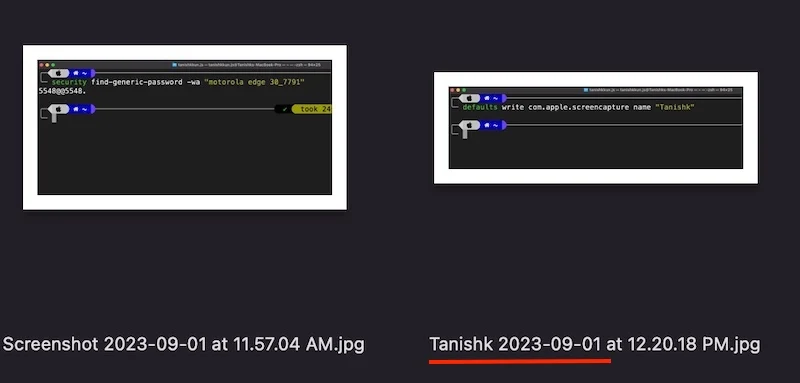
Cambiar el tipo de archivo predeterminado de capturas de pantalla
macOS guarda capturas de pantalla en formato PNG de forma predeterminada. La calidad de las capturas de pantalla es excelente, pero ocupan mucho espacio de almacenamiento. Si tienes una Mac básica con solo 256 GB de almacenamiento (o menos) y tomas muchas capturas de pantalla, te recomendamos cambiar el tipo de archivo de PNG a JPG. Puedes hacerlo con este útil comando de Terminal macOS:
- Abra Terminal y pegue el comando anterior.
los valores predeterminados escriben el tipo com.apple.screencapture
- Y escriba el tipo de formato al lado.
- Los valores predeterminados escriben com.apple.screencapture tipo "jpg"
- Y eso es.
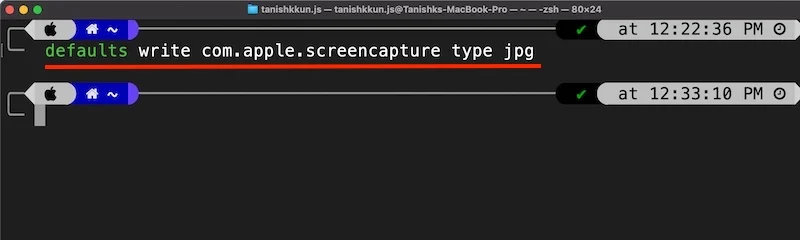
Este truco de productividad de terminal Mac te ayudará a ahorrar algo de almacenamiento.
Lectura relacionada: Cómo cambiar el formato de captura de pantalla y guardar la ubicación en Mac
Cambiar la ubicación de las capturas de pantalla
De forma predeterminada, macOS almacena todas las capturas de pantalla en el escritorio, lo que lo hace muy desordenado. Y sabes que un escritorio desordenado arruina el ambiente; después de todo, el nuevo escritorio de Mac OS está ahí para mostrar tus fondos de pantalla y algunos widgets importantes. Para guardar la captura de pantalla en otra ubicación, simplemente use este comando de Terminal macOS y siga estos pasos:
- Abra Terminal y pegue el siguiente comando
ubicación predeterminada de captura de pantalla com.apple.screen ~/Desktop
- Si desea guardar las capturas de pantalla en otra carpeta, escriba la ubicación después del carácter de tilde (~) así
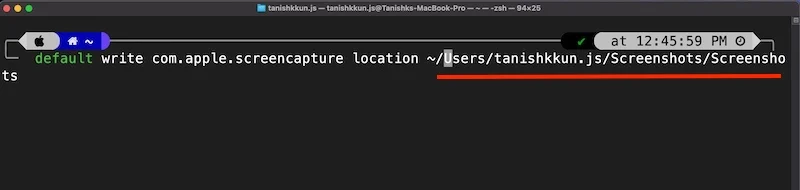
Este truco de productividad es una de mis principales utilidades de terminal Mac para aumentar mi productividad y simplificar mi flujo de trabajo.

Deshabilitar Gatekeeper usando Terminal
Gatekeeper es una función de seguridad en macOS que está habilitada de forma predeterminada. Impide la instalación de aplicaciones descargadas de Internet a menos que la aplicación haya sido verificada y considerada segura. Aunque es una función útil, no recomendamos desactivarla, pero a veces puede resultar molesta. Sin embargo, si es un usuario avanzado que recientemente cambió de distribuciones basadas en Windows o Linux y sabe lo que está haciendo, puede desactivar Gatekeeper usando este útil comando de Terminal macOS.
sudo spctl --master-disable
He aquí cómo hacerlo:
- Abra la aplicación Terminal
- Pegue el comando de arriba
- Ingrese su contraseña de administrador y listo.
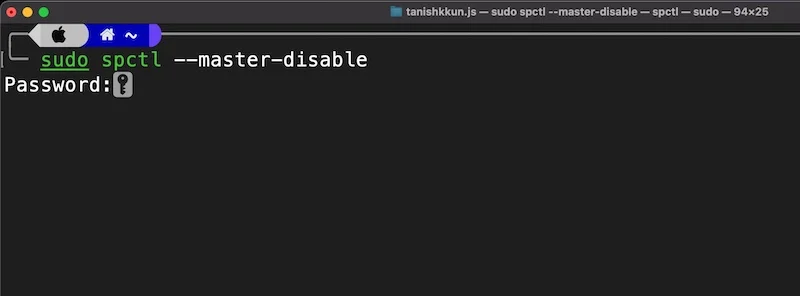
Eliminar el historial de descargas de la Terminal
Tu Mac funciona como una base de datos y recopila información sobre todas las descargas, ya sea que uses el modo incógnito de tu navegador o no. Estos datos se almacenan en una base de datos SQL Lite 3. Si no quieres que otros sepan lo que estás descargando por razones de privacidad y seguridad, aquí tienes dos comandos de Terminal macOS realmente útiles para ayudarte. No necesariamente aumentará su productividad, pero puede mejorar su privacidad y seguridad. Así es cómo:
- Abra la aplicación Terminal y pegue el siguiente comando:
sqlite3 ~/Library/Preferences/com.apple.LaunchServices.QuarantineEventsV* 'seleccione LSQuarantineDataURLString de LSQuarantineEvent'
- Esto seleccionará todo el historial de descargas y verá una gran cantidad de espacio vacío que representa todas sus descargas.
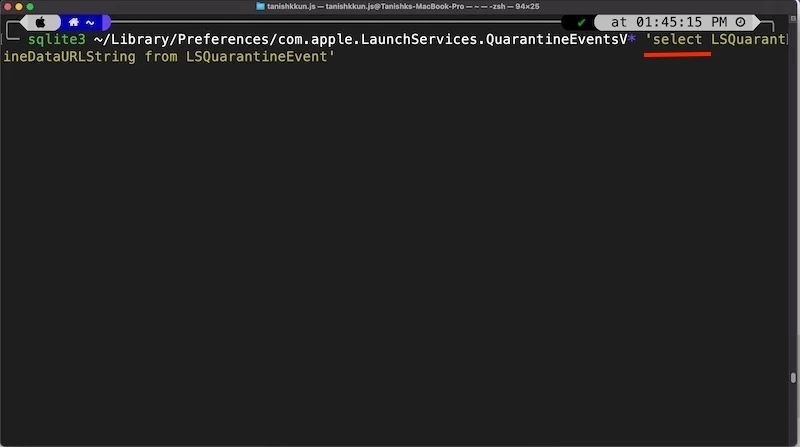
- Ahora agregue el siguiente comando para borrar todo el historial:
sqlite3 ~/Library/Preferences/com.apple.LaunchServices.QuarantineEventsV* 'eliminar de LSQuarantineEvent'
- Y listo, has eliminado con éxito todo el historial de descargas antiguo.
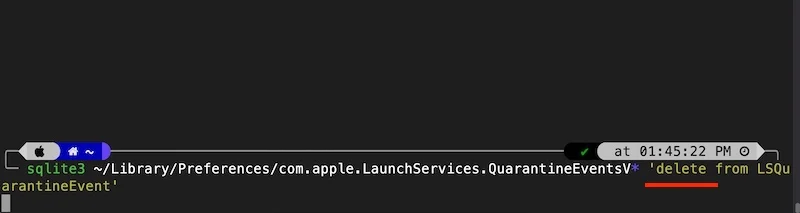
No te preocupes. Aún puedes ver todas tus descargas en la sección de descargas de tu navegador. Los datos de la base de datos creada por tu Mac han sido eliminados. 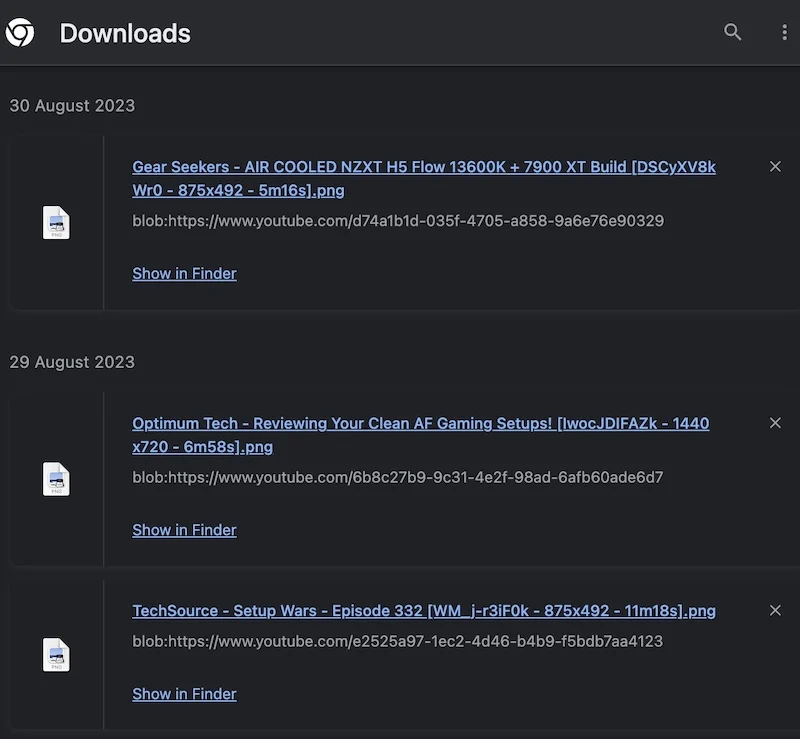
Medir la velocidad de Internet desde la Terminal
Si no eres un gran admirador de esos monitores de prueba de velocidad de Internet que muestran tu velocidad de Internet porque tienen un sitio web deficiente o a veces simplemente no funcionan, aquí tienes la solución definitiva. Puede comprobar la velocidad de su red con estos útiles comandos de terminal macOS. No es necesario visitar un sitio web para hacerlo. A continuación le mostramos cómo puede controlar la velocidad de su red directamente desde la propia Terminal:
- Abra la terminal y pegue el siguiente comando
instalar cerveza speedtest-cli
- Este comando instalará la aplicación de línea de comandos para speedtest.net
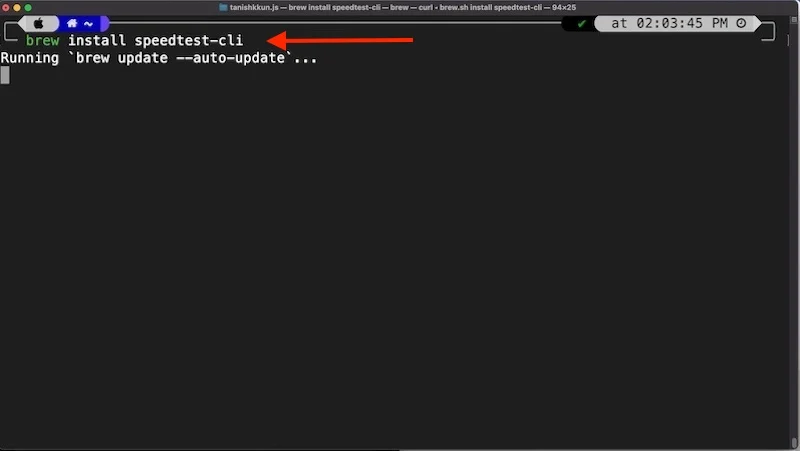
- Una vez instalado, ingrese el siguiente comando para verificar su velocidad de Internet
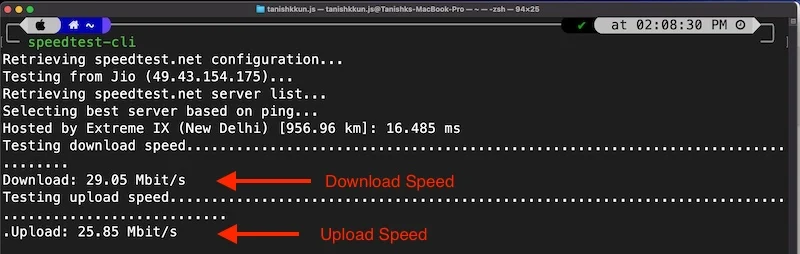
speedtest-cli
Este es uno de los comandos de terminal macOS más útiles si desea verificar su velocidad de Internet sin tener que ir a ningún lado, y uno de los mejores trucos de terminal Mac para aumentar su productividad.
Consejo adicional: CMatrix
Es hora de dar un consejo adicional para aquellos que llegaron hasta aquí: puede que no esté en la lista de los comandos de Terminal macOS más útiles. Éste será divertido. ¿Alguna vez te has preguntado de dónde viene el efecto matriz tecnológica? Ya sabes, ¿el que tiene íconos verdes fluyendo sobre un fondo negro en una pantalla? Eso se ve mucho en las películas de ciencia ficción.
He aquí cómo conseguirlo:
- Abra la terminal y pegue el siguiente comando
instalar cerveza cmatrix
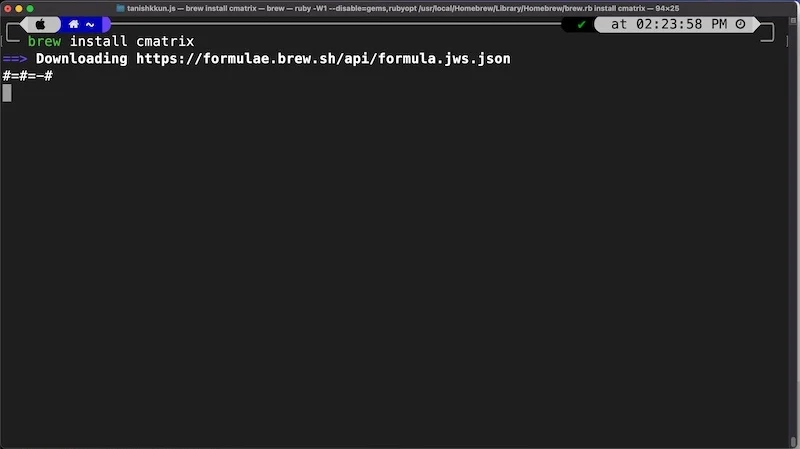
- Luego escriba el siguiente comando en la terminal y presione Enter.
cmmatriz
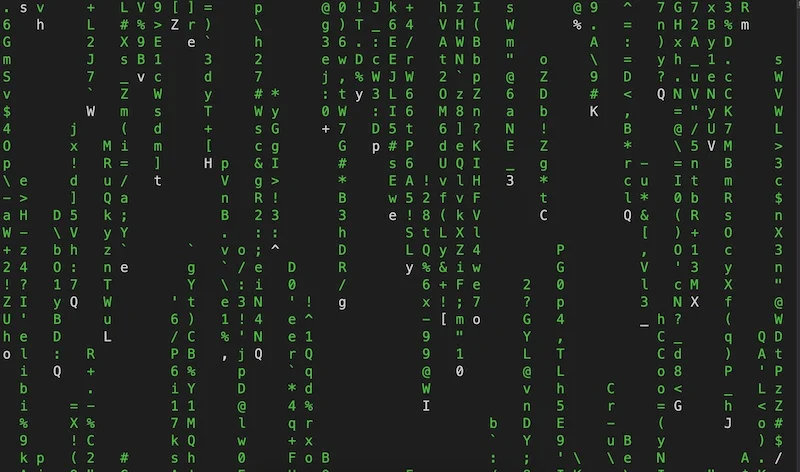
Y eso es. Ahora podrás impresionar a tus amigos y al menos intentar sentirte como el personaje principal de una película de ciencia ficción.
Pensamientos finales
En resumen, la aplicación Terminal en Mac OS es una herramienta poderosa que puede mejorar enormemente la experiencia del usuario. En este artículo, analizamos algunos comandos útiles de Terminal macOS que todo usuario de Mac debería conocer y utilizar. Estos incluyen encontrar contraseñas de Wi-Fi antiguas, mejorar las capturas de pantalla, deshabilitar Gatekeeper, borrar el historial de descargas, etc. Al utilizar estos útiles comandos de Terminal macOS, puede simplificar su flujo de trabajo, aumentar su productividad y mejorar su privacidad y seguridad. Esperamos que estos consejos y trucos le ayuden a aprovechar al máximo su Mac y a hacer que su experiencia informática sea más eficiente y agradable.
Preguntas frecuentes sobre comandos útiles de terminal de macOS
1. ¿Por qué usar la Terminal es mejor que el método GUI clásico?
Terminal en Mac OS proporciona mucha más eficiencia y más acceso al nivel del sistema e incluso utiliza muy pocos recursos. Muchos comandos útiles del terminal macOS consumen menos del 0,1% de los recursos del sistema. Es ideal para tareas que requieren extrema precisión, exactitud y velocidad. Ofrece muchas herramientas CLI útiles que consumen muy pocos recursos y son extremadamente eficientes de usar. La interfaz gráfica de usuario es más fácil de usar para las tareas cotidianas pero no tiene el rendimiento y la eficiencia del terminal.
2. ¿Es necesario utilizar Homebrew?
Homebrew es un administrador de paquetes basado en CLI para Mac OS, que mejora mucho la experiencia del usuario, ya que incluye muchas aplicaciones útiles basadas en CLI como Speedtest CLI, H-top, Youtube DL, etc. Después de este artículo , solo extrañará Speedtest CLI y Cmatrix, pero recomiendo a todos los usuarios de Mac que lo usen, ya que contiene muchos comandos y herramientas útiles de terminal macOS que harán que su experiencia CLI valga la pena.
3. Después de deshabilitar Gatekeeper en macOS, ¿hay alguna manera de habilitarlo?
Si accidentalmente deshabilitó Gatekeeper en macOS, puede volver a habilitarlo simplemente escribiendo el siguiente comando en la Terminal.
sudo spctl --master-enable
