11 ajustes esenciales de configuración de Safari para mejorar su experiencia de navegación en Mac
Publicado: 2020-07-13Una de las aplicaciones más utilizadas en una computadora, especialmente si su trabajo implica el uso de aplicaciones y servicios web, es el navegador. Dependiendo del sistema operativo que utilice, su elección de navegador puede diferir, aunque muchas de las opciones disponibles funcionan en diferentes máquinas, independientemente del sistema operativo. Cuando se trata de macOS, la oferta predeterminada es el propio Safari de Apple, que está disponible en toda su cartera de dispositivos y, en general, logra brindar una experiencia de navegación fluida gracias a una mejor optimización y bajo consumo de energía. Entonces, si usa Safari en su Mac/MacBook como navegador predeterminado, debe ajustar la siguiente configuración de Safari para tener una mejor experiencia de navegación.

Configuración esencial de Safari para Mac
1. Ver la URL completa de un sitio web
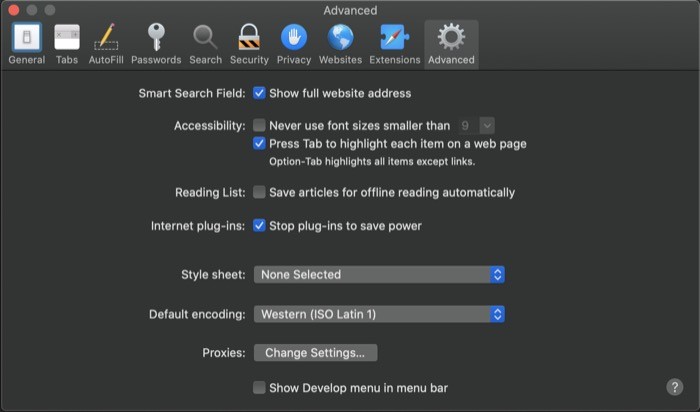
La barra de direcciones de Safari, de forma predeterminada, muestra solo el nombre de dominio principal de un sitio web. Si bien esto reduce el desorden y le da al navegador una apariencia limpia, aquellos que necesitan ver su ubicación exacta en un sitio web, deben tocar la barra de direcciones cada vez para revelar la URL completa. Para evitar esto, Safari ofrece la posibilidad de ver la URL completa de un sitio web dentro de la barra de direcciones. Para ello, vaya a Preferencias de Safari [acceso directo: comando +,] y seleccione la pestaña Avanzado . Aquí, debe marcar la casilla de verificación que dice Mostrar la dirección completa del sitio web . Y eso es. La barra de direcciones ahora debería mostrar la URL completa de los sitios web que visita.
2. Habilite la vista previa del enlace para ver la URL de destino de los hipervínculos
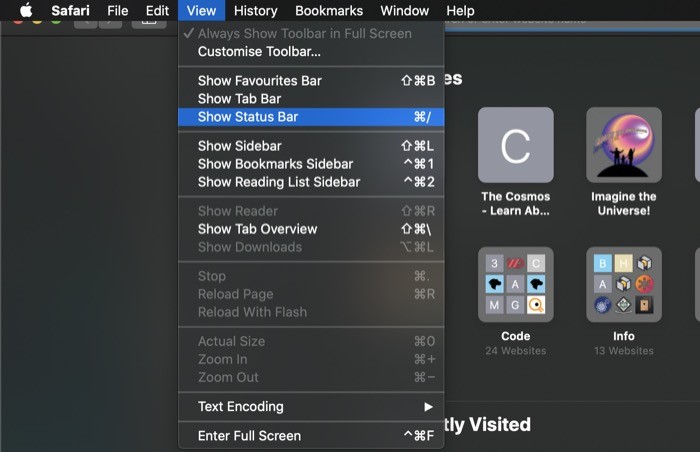
Otro ajuste relacionado con los enlaces que debe conocer y habilitar de inmediato es la opción de obtener una vista previa de un enlace antes de hacer clic en él. Esencialmente, los enlaces que ves en una página web son en su mayoría hipervínculos sobre algún texto. Entonces, a veces, cuando visita un sitio web desconocido o se topa con algún contenido de phishing en una página web (con un enlace), tener la capacidad de obtener una vista previa de un enlace antes de hacer clic en él es una funcionalidad útil. Y afortunadamente, con Safari, obtienes esta capacidad al habilitar la barra de estado. Para habilitar la barra de estado, abra Safari, toque Ver > Mostrar barra de estado . Alternativamente, también puede presionar el comando + / combinación para mostrar/ocultar la barra de estado. Una vez hecho esto, cada vez que pase el mouse sobre un enlace, verá la dirección completa del enlace en la parte inferior izquierda del navegador.
3. Obtenga la vista del lector en todos los sitios web automáticamente
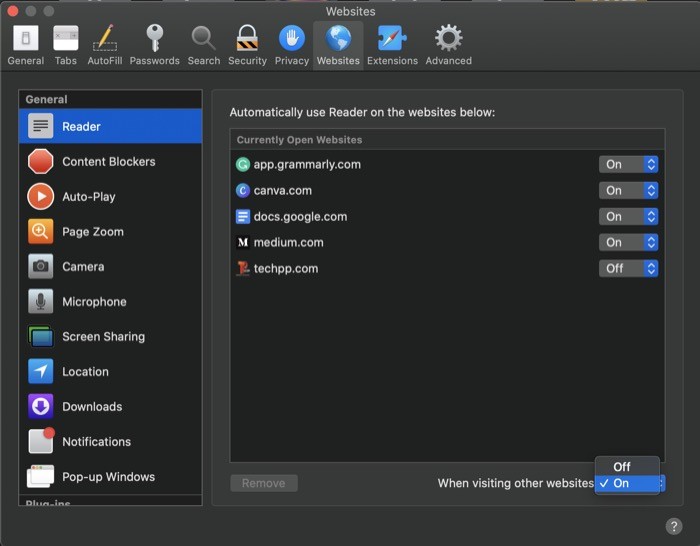
Reader View es una de las mejores características que ofrecen muchos navegadores. Es una vista de estilo limpio y básico de una página web que visita, con el único propósito de poner énfasis en el texto, en lugar de imágenes y otras distracciones como anuncios, que generalmente se encuentran en los sitios web. De manera similar a los iPhones, donde puede habilitar la Vista del lector de forma predeterminada en todos los sitios web seleccionados en Safari, también puede hacer lo mismo para la versión de Mac. Para ello, abra Preferencias de Safari [acceso directo: comando +,] y vaya a la pestaña Sitios web. Desde aquí, toque la opción Lector en el panel General a la izquierda, y presione el botón desplegable junto a Al visitar otros sitios web y enciéndalo. También puede seleccionar manualmente los sitios web que siempre desea ver en la Vista del lector de la lista anterior.
4. Deshabilitar la reproducción automática de videos
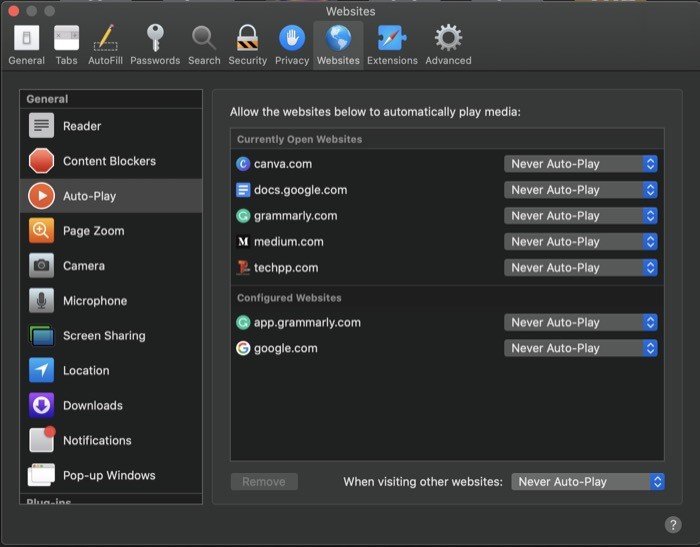
Una de las experiencias más molestas al navegar por la web, independientemente del navegador, es cuando los videos comienzan a reproducirse automáticamente. Y esto se vuelve particularmente molesto cuando los niveles de volumen de su máquina son altos. Afortunadamente, Safari ofrece la opción de deshabilitar la reproducción automática de videos en un sitio web. Entonces, si está molesto y cansado de estos problemas, vaya a Preferencias de Safari [acceso directo: comando +,] y seleccione Reproducción automática en la pestaña General a la izquierda. En el panel de la derecha, toque el botón desplegable junto a Al visitar otros sitios web y seleccione Nunca reproducción automática de las opciones disponibles.
5. Deshabilitar las notificaciones del sitio web
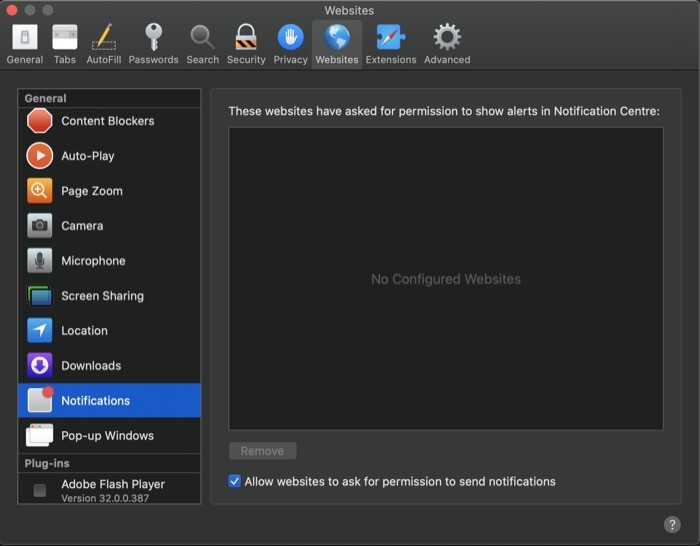
Muchos de los sitios web en estos días ofrecen notificaciones para un montón de cosas diferentes. Si bien, hasta cierto punto, estas notificaciones ayudan a los usuarios a obtener información importante de un vistazo, no ocurre lo mismo con las notificaciones molestas y no solicitadas. Sin embargo, con Safari, Apple ofrece una opción para deshabilitar la notificación del sitio web, que puede usar para deshabilitar las notificaciones de ciertos sitios web o puede requerir que los sitios web le pidan permiso explícitamente antes de enviar notificaciones. Para deshabilitar las notificaciones del sitio web, abra Preferencias de Safari [comando +,] y diríjase a la sección Sitios web. Aquí, seleccione Notificaciones en la pestaña General a la izquierda y marque la casilla de verificación que dice Permitir que los sitios web soliciten permisos para enviar permisos . Alternativamente, también puede negar que ciertos sitios web envíen notificaciones tocando el botón desplegable al lado del sitio web y seleccionando Denegar de las opciones.

6. Detenga los complementos de Internet para ahorrar energía
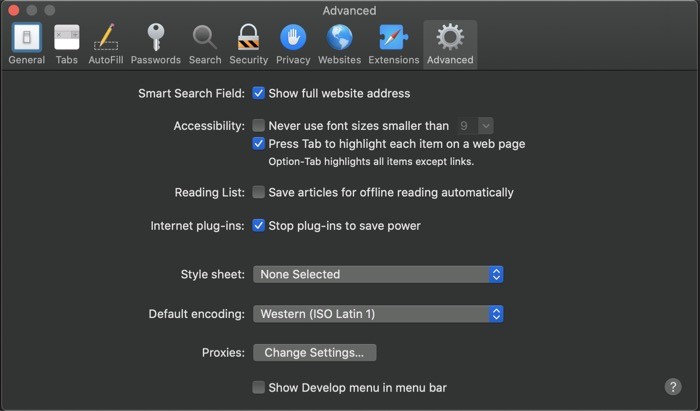
Gran parte del contenido en varios sitios web, en estos días, depende en gran medida de los complementos para publicar anuncios o exhibir videos, lo que acapara una gran parte de los recursos de su máquina de forma perenne. Por ello, siempre está trabajando en segundo plano para mantener el contenido del sitio web cargado y actualizado para que el usuario pueda reanudar la navegación. Y eso puede conducir a una gran cantidad de consumo de energía innecesario. Sin embargo, con Safari, tiene la opción de evitar que los complementos consuman energía después de un tiempo determinado. Para hacer esto, dirígete a Preferencias de Safari [comando +,] y toca Avanzado . Desde aquí, marque la casilla de verificación junto a Detener complementos para ahorrar energía .
7. Establecer el motor de búsqueda predeterminado
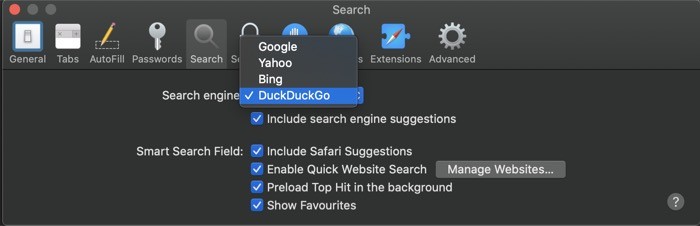
Como la mayoría de los navegadores web, que le permiten configurar el motor de búsqueda predeterminado de su agrado, Safari también ofrece la misma funcionalidad. Entonces, si usted es alguien que usa algún otro motor de búsqueda, además de Google, que viene configurado de manera predeterminada, puede cambiarlo a su motor de búsqueda preferido. Para ello, abra Preferencias de Safari [comando +,] y vaya a la sección Buscar . Y desde aquí, toque el botón desplegable junto a Motor de búsqueda y elija su motor de búsqueda de la lista.
8. Personaliza la barra de herramientas a tu gusto
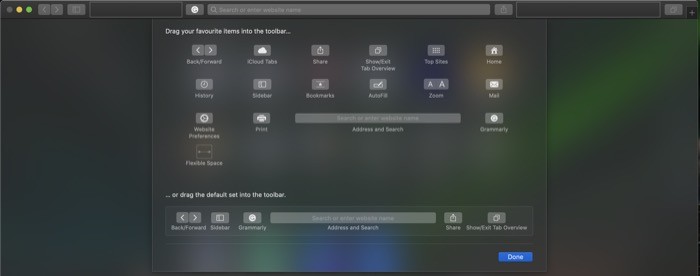
La barra de herramientas que obtiene en Safari ofrece un montón de funcionalidades útiles para un acceso rápido y fácil a diferentes funciones/características para mejorar su experiencia de navegación. Sin embargo, de las diferentes opciones que le presenta, algunas se vuelven redundantes para ciertas funcionalidades y terminan agregando desorden a la barra de herramientas. Para lidiar con esto, puede personalizar la barra de herramientas y asegurarse de que solo proporcione las funcionalidades que necesita. Para ello, abre Safari y toca Ver > Personalizar barra de herramientas. En la nueva ventana que aparece, seleccione los elementos que desea agregar y arrástrelos a la barra de herramientas. Una vez que haya organizado los botones en la barra de herramientas, presione Listo .
9. Habilitar favicons en pestañas
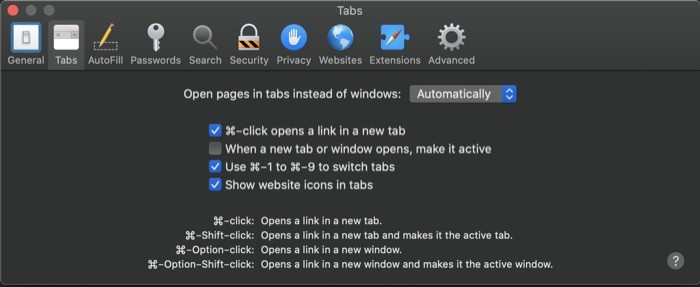
En caso de que no lo sepa, los favicons son pequeños iconos de imagen que se utilizan para representar su sitio web. Están ubicados en la barra de direcciones o en la barra de pestañas y ofrecen un vistazo de qué página/sitio web está abierto en una pestaña, con varias pestañas abiertas a la vez. De forma predeterminada, Safari no muestra favicons para varios sitios web. Sin embargo, puede habilitarlos, primero, ingresando a Preferencias de Safari [comando +,] y seleccionando la sección Pestañas . Y luego, en la página de pestañas, marque la casilla de verificación junto a Mostrar iconos de sitios web en pestañas .
10. Abre Safari con pestañas de sesiones anteriores
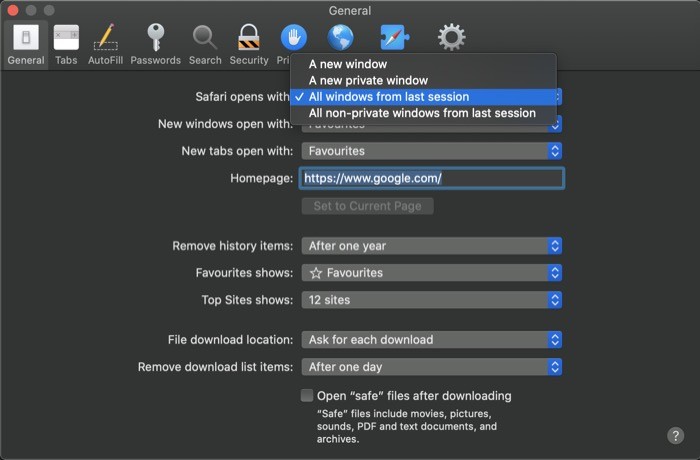
Muchos de los navegadores web le permiten personalizar la página de inicio y la página de inicio en sus navegadores según sus preferencias. Pero lamentablemente, no muchos de ellos le permiten abrir el navegador con las pestañas de la sesión anterior, excepto navegadores como Brave. Curiosamente, Apple le ofrece una opción para la misma funcionalidad en Safari, mediante la cual puede abrir las pestañas que abrió en la sesión anterior cada vez que abre Safari y continuar donde lo dejó. Para habilitarlo, dirígete a Preferencias de Safari [comando +,] y ve a la sección General . Aquí, presione el menú desplegable junto a Safari se abre con y elija Todas las ventanas de la última sesión .
11. Evite el seguimiento entre sitios
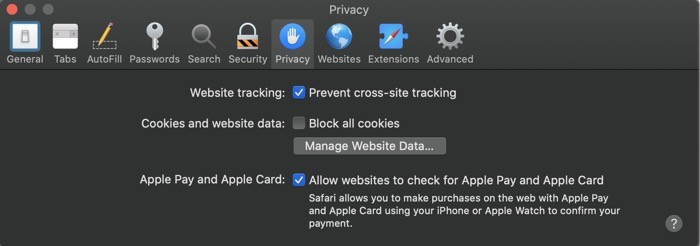
Muchos de los sitios web en Internet, en estos días, usan diferentes servicios para rastrear su actividad y recopilar datos mientras visita varios sitios web para crear lo que se llama huella digital de navegación. Para mantener esto bajo control, Safari viene con una opción que le permite limitar los sitios web para que no tomen huellas dactilares de su presencia en Internet. Para ello, dirígete a Preferencias de Safari [comando +,] y toca la pestaña Privacidad . Aquí, marque la casilla de verificación que dice Prevenir el seguimiento entre sitios .
Al ajustar la configuración mencionada anteriormente, puede esperar una mejor experiencia de navegación con Safari. Si bien algunas de estas configuraciones brindan una experiencia de usuario mejorada en diferentes sitios web, otras brindan más funciones para que ciertas operaciones en el navegador sean rápidas y convenientes.
