6 carpetas inteligentes esenciales que debes usar en tu Mac
Publicado: 2020-09-02Muchos de nosotros, en algún momento, nos encontramos en una situación en la que luchamos por administrar los diferentes archivos en nuestra máquina y organizarlos de una manera que sea fácil de encontrar y simplifique nuestro flujo de trabajo. Sin embargo, para aquellos que usan una Mac, Apple tiene una funcionalidad incorporada llamada Carpetas inteligentes, que simplifica la ecuación hasta cierto punto y hace la vida más fácil.
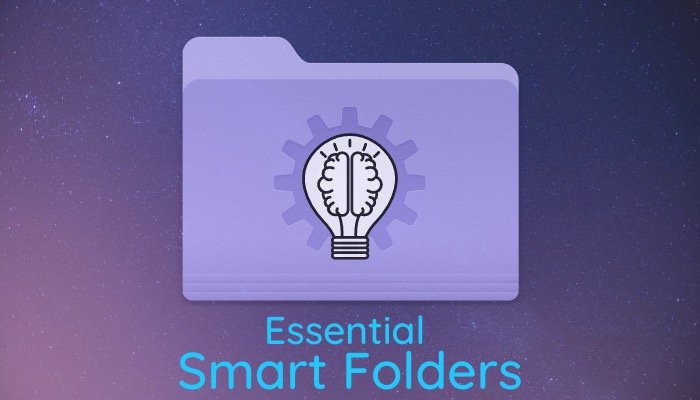
Una carpeta inteligente es diferente a cualquier carpeta normal en Mac. Le permite guardar búsquedas (basadas en criterios específicos) en una carpeta para tener todos los archivos que cumplen con los criterios organizados en un solo lugar. Por lo tanto, por lo que es conveniente localizarlos. Sin embargo, a diferencia de algunas de las otras características, Smart Folders no es algo que muchos usuarios conozcan o usen. Y no estaría mal decir que, probablemente, es una de las características infravaloradas de Mac, al igual que Automator. Pero dado su alcance de uso, hay varias formas en las que puede usar Carpetas inteligentes para aprovechar al máximo la función y mejorar su flujo de trabajo. En esta guía, destacamos 6 casos en los que puede usar la función para aprovechar al máximo su Mac.
Para empezar, primero, para crear una carpeta inteligente, abra Finder y vaya a Archivo > Nueva carpeta inteligente . Aquí, haga clic en el botón más ( + ), ubicado debajo del cuadro de búsqueda, para agregar un criterio. Puede agregar varios criterios a la vez para filtrar los resultados. Además, también puede anidar diferentes criterios.
Los pasos enumerados anteriormente son comunes a todas las carpetas inteligentes que enumeramos a continuación. Y, por lo tanto, puede consultarlos antes de seguir los pasos necesarios para crear las carpetas inteligentes enumeradas. [ Para obtener más información sobre qué son las carpetas inteligentes y cómo usarlas, consulte nuestra guía detallada sobre las carpetas inteligentes. ]
Carpetas inteligentes esenciales Mac
1. Ver DMG descargados (imágenes de disco)
DMG o imágenes de disco son equivalentes ejecutables (.exe) de Windows para macOS, que se utilizan para distribuir paquetes de software en Mac. Estos son, esencialmente, paquetes que aparecen como unidades de disco virtual y le permiten instalar directamente un programa/software en su máquina. Si tiene una Mac con una configuración de almacenamiento básica, una de las formas de asegurarse de que el disco no se llene innecesariamente es eliminar los DMG que ya no espera necesitar en el futuro. La mejor manera de hacerlo es usando una carpeta inteligente, una que pueda organizar todos los DMG en un solo lugar para que sea más fácil eliminarlos de una sola vez.
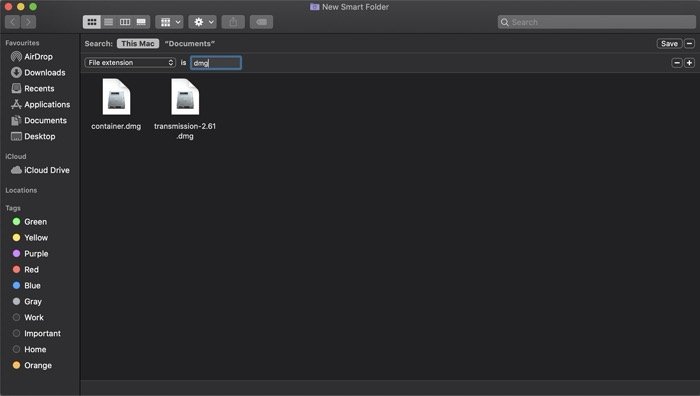
Pasos:
i. Haga clic en el botón más ( + ) y seleccione Extensión de archivo en el menú desplegable que se encuentra debajo. Si el atributo no está visible en el menú principal, haga clic en Otro y busque 'Extensión de archivo' en el cuadro de búsqueda.
ii. Una vez hecho esto, toque el campo de texto para agregar el otro criterio e ingrese 'dmg'.
iii. Asigne un nombre y una ubicación a la carpeta y guárdela. Ahora, cuando desee borrar su almacenamiento, puede abrir la carpeta y eliminar todos los DMG desde allí.
2. Encuentra archivos duplicados
Similar al caso de uso anterior en el que puede tener descargas innecesarias que llenan su espacio en disco, un archivo duplicado es otro culpable que puede acaparar el espacio de almacenamiento en su Mac. A continuación se explica cómo solucionar este problema con las carpetas inteligentes.
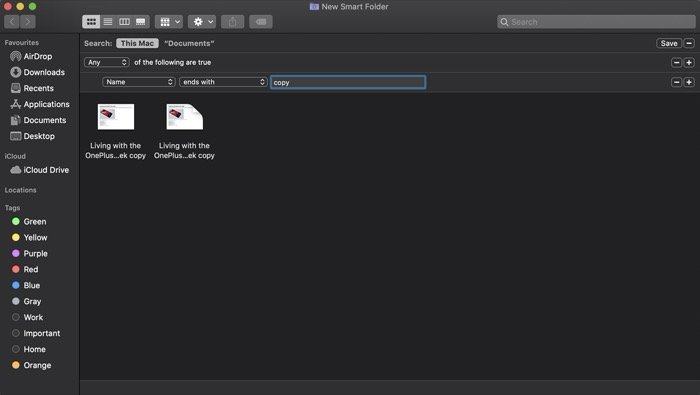
Pasos:
i. Toque el botón más ( + ) para agregar un criterio.
ii. Aquí, selecciona Nombre en la primera pestaña y termina con en la segunda. Y, en el campo de texto al lado, ingrese 'copiar'. [ También puede agregar números para copiar para encontrar artículos específicos. O también puede agregar el tipo de archivo para obtener más resultados filtrados. ]
iii. Guarde la carpeta.
3. Ver carpetas creadas durante un tiempo específico
Muchas veces, cuando busca en su Mac archivos y carpetas antiguos de antaño, puede ser una gran tarea ubicarlos entre la enorme colección de documentos en su máquina. Sin embargo, si usa Carpetas inteligentes, el proceso se puede simplificar en mayor medida. Así es cómo.
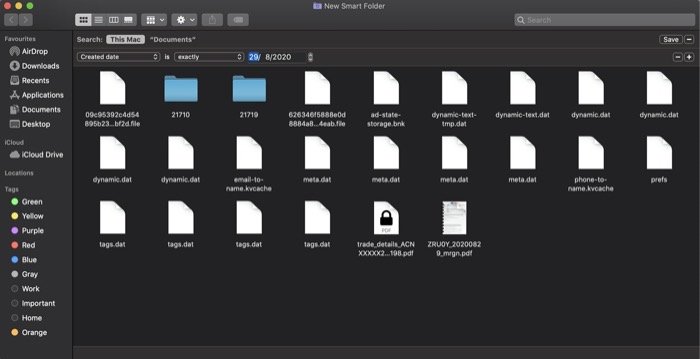
Pasos:
i. Toque el botón más ( + ) y seleccione Tipo en el menú desplegable. En el segundo menú desplegable, junto a él, selecciona Carpeta .
ii. A continuación, haga clic y mantenga presionada la opción y toque el botón más ( + ) debajo del primer criterio.
iii. Aquí, seleccione Cualquiera del menú desplegable condicional.
IV. Ahora, debajo, seleccione Fecha de creación en el primer menú desplegable. A continuación, haga clic en el segundo menú desplegable y, según su idea de cuándo cree que se creó la carpeta (que está buscando), seleccione una opción. [ Además, según lo que seleccione, también puede obtener un tercer criterio para filtrar los resultados. Haga una entrada para el mismo. ]
vi. Guarde la carpeta inteligente.

4. Encuentra PDF o cualquier otro archivo
Ya sea buscando un PDF o cualquier otro archivo/documento, si tiene muchos documentos en su Mac, el proceso a veces puede ser bastante desafiante. Pero gracias a las carpetas inteligentes, puede tener una carpeta con resultados específicos para su búsqueda en un solo lugar, para evitar el dolor insoportable por el que de otro modo tendría que pasar. Así es cómo.
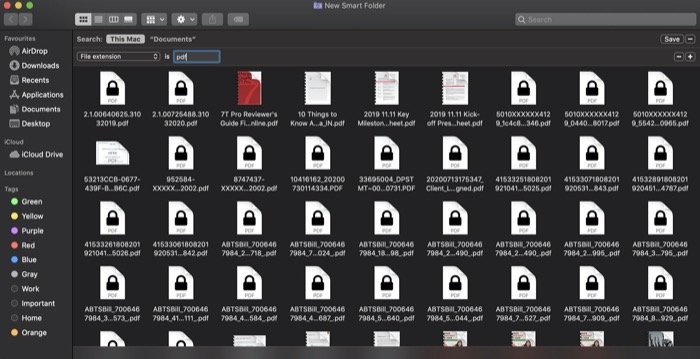
Pasos:
i. Toque el botón más ( + ) debajo del cuadro de búsqueda para agregar un criterio.
ii. Seleccione Extensión de archivo en el menú desplegable y, en el campo de texto junto a él, ingrese 'pdf'. [ En caso de que desee buscar algún otro archivo o documento, como Word, Excel o similares, puede reemplazar 'pdf' con la extensión de ese archivo/documento. ]
iii. Guarde la búsqueda dando un nombre a la carpeta inteligente y configurando su ubicación.
5. Encuentra imágenes capturadas en iPhone o cualquier otro dispositivo
Si usa más de un dispositivo para tomar fotografías, que luego transfiere a su Mac para su uso posterior, y desea poder filtrar las imágenes por el dispositivo en el que se capturan, notará que no hay una manera fácil de obtener tales resultados. . A menos, por supuesto, que use Carpetas inteligentes, lo que hace que todo el proceso sea bastante sencillo. Aquí está cómo hacerlo.
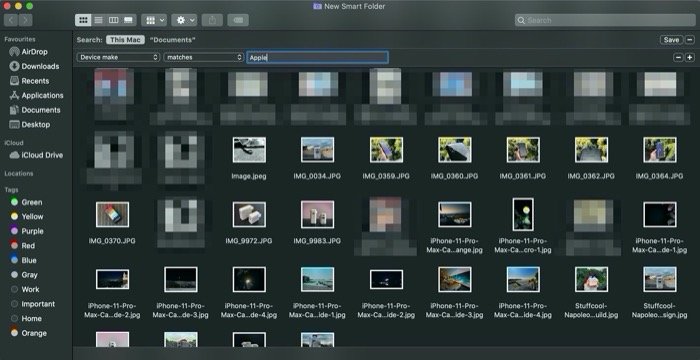
Pasos:
i. Lo primero es lo primero, haga clic en el botón más ( + ) para agregar el primer criterio.
ii. A continuación, toca el primer botón desplegable y selecciona Otro .
iii. Aquí, en el cuadro de búsqueda, busque un atributo que diga Marca del dispositivo y toque dos veces para agregarlo al filtro de búsqueda.
IV. Una vez hecho esto, toque el segundo menú desplegable y elija coincidencias . En el campo de texto, junto al menú desplegable, ingrese el fabricante del dispositivo. Para nuestro caso, digamos 'Apple'. [ También puede ingresar el nombre del fabricante de cualquier otro dispositivo, como Samsung, Sony, etc., para encontrar las imágenes capturadas en esos dispositivos. ]
6. Ver documentos creados recientemente
A veces, cuando tiene carpetas abarrotadas en su Mac, hasta el punto en que es difícil encontrar un documento, Smart Folders ofrece la capacidad de permitirle encontrar documentos en el momento en que se crearon. Esto puede resultar muy útil y, a su vez, puede ayudarlo a filtrar los resultados para encontrar rápidamente el documento que ha estado buscando. Así es cómo.
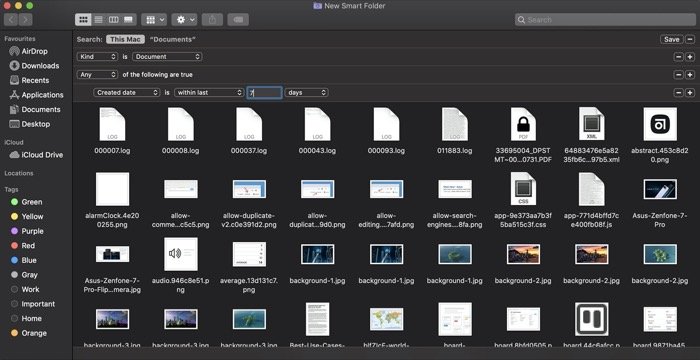
Pasos:
i. Haga clic en el botón más ( + ) debajo del cuadro de búsqueda.
ii. Selecciona Tipo en el primer menú desplegable y Documento en el segundo.
iii. Mantenga presionada la tecla de opción y presione el botón más ( + ) para agregar un nuevo criterio.
IV. Seleccione Todo en el condicional y, en el menú desplegable debajo, elija Extensión de archivo . En el campo de texto al lado, ingrese la extensión de archivo para el documento que está buscando. Por ejemplo, digamos 'pdf'.
v. Ahora, nuevamente, mantenga presionada la tecla de opción y presione el botón más (+) para agregar otro criterio debajo del actual.
vi. Aquí, con Cualquiera / Todo seleccionado en el menú condicional, seleccione Fecha de creación en el primer menú desplegable con cualquier marco de tiempo (desde cuándo desea filtrar el resultado para su documento requerido). Dependiendo de lo que elija, puede obtener un tercer campo (de texto), en el que debe ingresar el parámetro correcto para encontrar los resultados apropiados. Digamos que elige dentro de último en el segundo menú desplegable e ingresa 7 en el campo de texto, seguido de días en el último menú desplegable. Entonces, como resultado, obtendrá todos los archivos pdf que se crearon en los últimos 7 días.
vii. Finalmente, guarde la carpeta.
Esas son algunas de las carpetas inteligentes esenciales, con escenarios de casos de uso bastante comunes, que debe usar en su Mac para encontrar archivos, documentos o incluso carpetas con facilidad. Y, a su vez, ahorre el tiempo que de otro modo pasaría revisando el gigantesco montón de documentos en su máquina y mejore su flujo de trabajo.
