Los mejores consejos y trucos de Evernote para usarlo como un profesional
Publicado: 2022-11-24Evernote es una popular aplicación para tomar notas y administrar tareas que utilizan millones de personas en todo el mundo. Puede ayudarlo a recordar cosas, crear tareas pendientes para tareas importantes, guardar páginas web para más adelante, escanear documentos importantes para tenerlos a mano cuando los necesite y más.
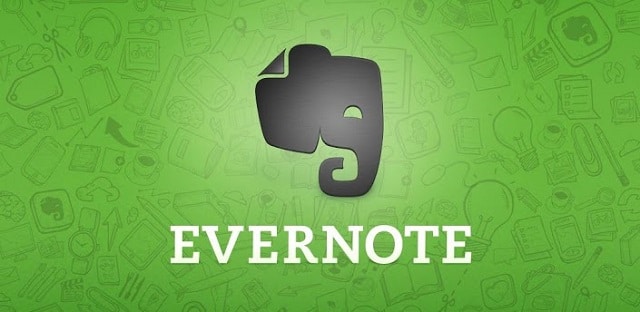
Además, Evernote también admite la integración con aplicaciones y servicios de terceros y ofrece otras características que amplían aún más su funcionalidad. Como tal, conocer estas funciones y cómo usarlas puede resultar bastante útil y útil si usa Evernote con regularidad.
Aquí hay un vistazo a todos los consejos y trucos de Evernote que debe conocer para dominar Evernote y usarlo de manera efectiva y eficiente. Algunas de estas funciones y consejos funcionan tanto en la versión de escritorio como en la versión móvil de Evernote, mientras que otras se limitan a la versión web únicamente.
Tabla de contenido
1. Use Evernote Web Clipper para guardar cosas en su cuenta de Evernote
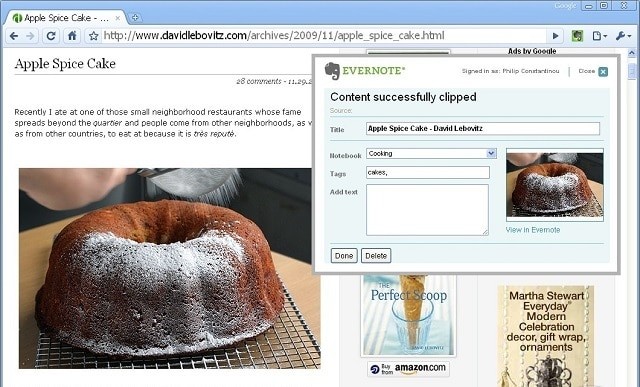
Una de las mejores funciones de Evernote es la capacidad de guardar cosas de Internet directamente en su cuenta de Evernote. Esto le permite usar Evernote como una especie de aplicación para leer más tarde, donde puede guardar todo, desde páginas web hasta artículos y archivos PDF, con un simple clic.
Todo lo que necesita para usar esta función es Evernote Web Clipper. Descargue e instale la extensión del navegador Web Clipper en su navegador. Luego, cada vez que necesite guardar algo interesante en Internet, simplemente haga clic en el ícono de su extensión y presione Guardar.
Web Clipper incluso le permite tomar capturas de pantalla, para que nunca se pierda nada importante. Una vez capturadas, también puede anotar las capturas de pantalla y guardarlas.
2. Busque de manera efectiva usando la búsqueda avanzada
En la sección superior de la aplicación de Evernote, tienes la barra de búsqueda donde puedes definir y agregar filtros a tu búsqueda. Si escribes delante de tu búsqueda la palabra “etiqueta : ”, solo mostrará las notas con esa etiqueta específica, y si la antecedes con el signo menos (“-etiqueta:“), excluirá todos los hallazgos compatibles. .
Además, el carácter de asterisco ("*") se utiliza como comodín. Por ejemplo, si busca "etiqueta:*", encontrará todas sus notas etiquetadas. ¿Quieres consultar las notas de los últimos 30 días? Simplemente escriba "creado: día 30" en la barra de búsqueda, y ahí lo tiene.
Algunos otros operadores que puede usar incluyen:
- intitle: Busca dentro del título de la nota
- actualizado: busque notas actualizadas en o después de la fecha especificada
- todo: busca notas que contengan una o más casillas de verificación
- contiene: busque notas por tipo de contenido que contienen
Obtén más información sobre Evernote avanzado aquí.
3. Combinar varias notas en una sola nota
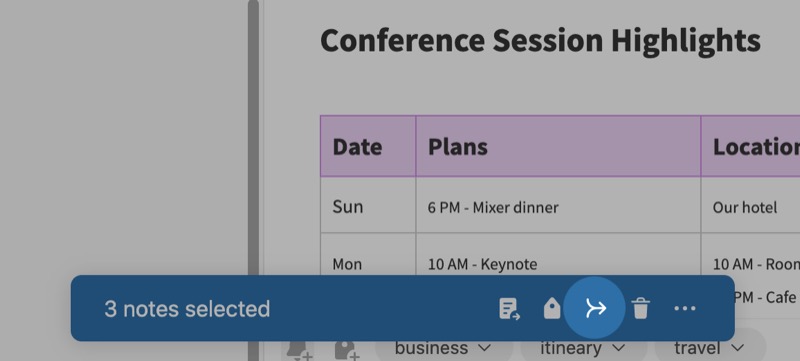
Si tiene un montón de notas similares en su libreta de Evernote, puede fusionarlas en una sola nota. Hacerlo no solo reúne notas similares, sino que también ordena su cuaderno, lo que facilita su administración.
Evernote admite la función de combinación en la versión de escritorio. Y es bastante fácil fusionar tus notas. Seleccione dos o más notas que desee fusionar y toque el botón de fusión (icono de flechas combinadas) en el cuadro azul en la parte inferior de la página.
Ahora, en el menú emergente, haga clic en el controlador de arrastre (a la izquierda de una nota) y arrastre y suelte la nota en el orden en que desea que aparezcan las notas. Marque la opción Conservar una copia de las notas originales y seleccione Fusionar notas .
4. Crear tareas
Además de usar Evernote para anotar cosas, también puede usarlo para realizar un seguimiento de sus tareas pendientes. Si está buscando una solución integral para todas sus necesidades de administración de tareas y toma de notas, esta es la manera perfecta de hacerlo.
Evernote te permite crear tareas en todas sus aplicaciones, así como en la web. Para agregar una nueva tarea, abra una nota nueva o una existente y haga clic en el botón Insertar . Elija Tarea y complete las entradas apropiadamente.
Alternativamente, también puede presionar el botón Nuevo, seleccionar Tarea de las opciones e ingresar los detalles de la tarea para crear una tarea.
5. Use plantillas para trabajar de manera más eficiente
Las plantillas son notas preformateadas que le permiten crear notas instantáneamente para que pueda comenzar a agregarles contenido inmediatamente. Evernote ofrece una colección de plantillas de notas para diferentes casos de uso, que puede elegir según sus preferencias.
Por ejemplo, si desea planificar un itinerario de viaje, existen plantillas para calendarios de viaje que pueden ser útiles. Del mismo modo, Evernote también tiene plantillas para resúmenes de proyectos, agendas de reuniones y tareas, entre otras categorías, que puede consultar.
6. Guardar correos electrónicos en Evernote
De manera similar a guardar elementos de la web, también puede usar Evernote para guardar correos electrónicos importantes, como los de reservas de viajes, anuncios u otros que recibe en su correo electrónico, para acceder a ellos cómodamente desde cualquier lugar. Sin embargo, tenga en cuenta que necesita una suscripción paga a Evernote para usar esta función.
El guardado de correo electrónico en Evernote implica su dirección de correo electrónico de Evernote, que puede encontrar en la configuración de su cuenta. El límite de ahorro de correo electrónico actual de Evernote es de 200 (diario).

Una vez que haya encontrado su dirección de correo electrónico de Evernote, abra el correo electrónico que desea guardar y reenvíelo a su dirección de Evernote. Una vez guardado, puede encontrarlo como una nota nueva con el asunto del correo electrónico como título. También puede usar ciertas extensiones al final de la línea de asunto para especificar el cuaderno en el que desea guardar un correo electrónico.
- !Recordatorio: para configurar un recordatorio para el correo electrónico
- @Nombre del cuaderno: para guardar el correo electrónico en un cuaderno específico
7. Crea una pila de cuadernos
Una pila en Evernote es esencialmente una colección de cuadernos que puedes usar para mantener tus cuadernos organizados. Una de las mejores formas de crear pilas por categoría, es decir, propósito. Por ejemplo, puede crear pilas para notas personales, notas de trabajo, diarios o incluso blogs.
Para crear una pila de libretas, abra Libretas, haga clic en el botón Más acciones junto a la libreta que desea agregar a una pila y seleccione Agregar a la pila en el menú. Seleccione Nueva pila para crear una nueva pila y darle un nombre apropiado. Posteriormente, puede agregar nuevos cuadernos a la pila eligiendo Más acción y seleccionando Agregar a la pila de las opciones.
8. Exportar notas como PDF
Ocasionalmente, habrá momentos en los que desee guardar una nota en su computadora, tal vez para compartirla con otras personas o permitir un fácil acceso incluso cuando no esté conectado. Con Evernote, puede hacer esto exportando sus notas como PDF.
Dependiendo de si desea exportar una sola nota o varias notas, abra, abra la nota o selecciónelas, respectivamente, haga clic en el botón Más acciones junto a la nota y seleccione Exportar como PDF . Elija las opciones de página según sus preferencias y haga clic en Exportar .
9. Ver historial de notas
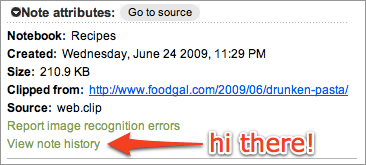
El historial de notas es una función disponible solo para usuarios premium de Evernote. Toma instantáneas de las notas y copia todo su contenido en un servidor seguro. Es muy útil porque, normalmente, si carga una versión más reciente de su nota, solo podrá acceder a la última. Mientras tanto, con esta función, puede obtener acceso ilimitado a todas las versiones anteriores.
La función de historial de notas comprueba la cuenta de Evernote varias veces al día. Si hay cambios, los subirá al servidor. Tenga en cuenta que esto no capturará automáticamente los documentos en cada cambio.
Si tiene un bloc de notas compartido, esta es la mejor manera de realizar un seguimiento de los cambios realizados por otros. Podrás acceder a tus versiones anteriores para ver cómo ha progresado la nota y si decides eliminarla de forma permanente, recuerda que también se borrarán las versiones.
10. Combinar el contenido de dos cuentas de Evernote
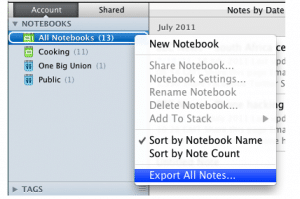 Realmente no es posible fusionar diferentes cuentas, pero es posible exportar cuadernos de uno a otro. Seleccione el cuaderno deseado y haga clic derecho sobre él. Seleccione Exportar notas desde cuando aparezca un menú.
Realmente no es posible fusionar diferentes cuentas, pero es posible exportar cuadernos de uno a otro. Seleccione el cuaderno deseado y haga clic derecho sobre él. Seleccione Exportar notas desde cuando aparezca un menú.
Ahora, elige la ubicación donde quieres guardarlos y el tipo de exportación. Además, es muy importante elegir el tipo de archivo ENEX para los cuadernos exportados para estar seguro de que no tendrás más problemas.
Todo lo que necesita hacer ahora es importar estos archivos a otra cuenta. Una vez más, es un proceso muy simple. Simplemente inicie sesión y haga clic en Archivo y seleccione Importar notas . Navegue hasta la ubicación donde guardó los archivos ENEX y seleccione los que desee. Evernote creará automáticamente un nuevo cuaderno llamado Notas importadas con estos archivos, que puede organizar y mover a la ubicación preferida.
11. Graba tus notas
Para los momentos en los que no tenga ganas de escribir, Evernote ofrece la posibilidad de grabar y almacenar una grabación de audio en su cuenta de Evernote. Si tiene una cuenta gratuita, puede grabar hasta 25 MB por nota, mientras que una cuenta paga de Evernote le permite grabar notas de hasta 500 MB.
Para agregar una nota de voz, abra una nueva nota, haga clic en el botón Insertar y seleccione Grabación de audio . Grabe su nota y presione el botón Detener una vez que haya terminado. Evernote luego guardará la nota y la guardará en su cuaderno.
12. Comparte una nota con alguien
Evernote te permite compartir rápida y fácilmente una nota con alguien para conocer su opinión o hacer que colaboren en ella. Esto incluso funciona cuando desea compartir la nota con alguien que no está en Evernote, ya que cada nota en Evernote tiene su propio enlace.
Para compartir una nota con alguien, abra la nota que desea compartir y presione el botón Compartir . Ingrese la dirección de correo electrónico de la persona con la que desea compartir la nota/traer para colaborar y presione Enviar invitación .
Alternativamente, si desea compartir la nota con un usuario que no sea de Evernote, haga clic en el botón de alternar junto al enlace Compartible para habilitar el enlace. Luego, haga clic en Copiar enlace para copiar el enlace y enviarlo a través de cualquier aplicación de mensajería o correo electrónico.
13. Simplifique las interacciones con atajos de teclado
Si siempre tiene prisa o desea ejecutar Evernote de manera más eficiente, puede aprovechar algunos atajos de teclado. Estos atajos te ayudarán a trabajar más rápido y a ahorrar tiempo al hacer uso del teclado. Los atajos de teclado más comunes para computadoras Windows y Mac son:
- Crear una nueva nota: Ctrl + N / Comando + N
- Nuevo cuaderno: Ctrl + Shift + N / CMD + Shift + N
- Nueva etiqueta: Ctrl + Shift + T / Control + Comando + N
- Enviar notas por correo electrónico: Ctrl + Shift + E
- Inserta la fecha y la hora: Alt + Shift + D / Control + Comando + D
- Sincronización: F9 / Control + Comando + S
- Saltar a la barra de búsqueda: Ctrl + Alt + F / Comando + Opción + F
Si no puede conformarse con los accesos directos predeterminados, Evernote le permite configurar sus propios accesos directos. Todo lo que tienes que hacer es ir a la aplicación de escritorio y seleccionar Ayuda > Métodos abreviados de teclado . Haga doble clic en un acceso directo que desee personalizar y escriba una nueva combinación.
Los trucos y consejos de Evernote hacen que Evernote sea más eficaz y potente
Como ha visto anteriormente, conocer los consejos y trucos de Evernote y familiarizarse con algunas características útiles de Evernote puede ayudarlo a usar Evernote de manera más efectiva y ayudarlo a aprovecharlo al máximo. Así que no importa si lo usa para tomar notas, administrar tareas, como una aplicación para leer más tarde o para cualquier otra cosa, podrá hacerlo de manera eficiente.
Nota: El artículo fue publicado originalmente en abril de 2013 por Alex Serban y reeditado por Yash Wate en noviembre de 2022.
