¿Cómo leer el disco duro externo que no aparece en Mac?
Publicado: 2022-02-13¿Tu Mac no reconoce el disco duro externo? Aquí está la solución para el problema del disco duro externo que no aparece en Mac .
Los discos duros externos son medios de almacenamiento rentables y, a menudo, se usan como unidades de respaldo o almacenamiento extendido para computadoras. Una vez que se conecta un disco duro externo a una Mac a través del puerto USB o un concentrador USB, la Mac mostrará su icono y nombre en el escritorio, en el Finder y en la Utilidad de disco para facilitar el acceso y la administración de los archivos y el disco.
Sin embargo, a veces probablemente no puedas verlo en Mac. Entonces necesitas arreglar el problema.
Tabla de contenido
¿Por qué Mi disco duro externo no aparece en Mac?
Hay algunas razones por las que el disco duro externo no aparece en Mac donde se supone que debe estar, pero la mayoría de las razones no son catastróficas.
1. La primera razón podría ser una conexión defectuosa, lo que hace que la computadora Mac no reconozca el disco duro externo. Por ejemplo, un puerto USB roto o un cable podría cortar la conectividad entre el disco duro externo y la computadora Mac.
2. Otra razón podría ser los errores lógicos, como una tabla de partición y un sistema de archivos dañados en el disco duro externo. Estos errores pueden impedir que macOS lea la información central para montar la unidad. Como resultado, el disco duro externo no se puede montar por completo para su uso. Esos daños o corrupción pueden ser causados por una interrupción repentina durante la transferencia de datos o infecciones de virus.
3. La última razón por la que no aparece el disco duro externo es la menos preocupante y la más sorprendente. Es decir, la visibilidad del disco duro externo está bloqueada debido a una configuración incorrecta o incompatibilidad entre el sistema de archivos del disco y la computadora.
Con el conocimiento de las posibles razones, será más fácil comprender por qué funcionarán los métodos a continuación.
Solución de problemas del disco duro externo que no aparece en el problema de Mac
1. Verificar las conexiones
El disco duro externo está conectado con la Mac a través de un puerto y cable USB, o a veces a través de un concentrador USB o un adaptador USB, todas esas partes deben revisarse o cambiarse para asegurarse de que brinden una conectividad buena y estable. Además, si su disco duro externo necesita una fuente de alimentación adicional en lugar de un puerto USB, debe verificar si su disco duro externo también está encendido.
2. Reinicie la Mac
Suena tonto pero funciona. macOS es un sistema sofisticado, pero a veces puede atascarse en algunas operaciones menores. Especialmente después de desconectar una unidad externa sin expulsión segura, puede creer que el puerto USB todavía está en uso sin detectar otra inserción. Reiniciar la computadora puede volver a leer toda la información del hardware y liberar todos los puertos USB disponibles.
- Lea: 5 mejores programas antimalware para Mac
3. Habilite la visibilidad del disco duro externo
No puede ver el disco duro externo para un fácil acceso en el escritorio o en el Finder y puede deberse a que está oculto para usted. Para habilitar la visibilidad, debe hacer clic en Finder en la parte superior de la pantalla e ir a Preferencias. Marque la pequeña casilla frente a Discos externos en las opciones General y Barra lateral.
Además, si su disco duro externo tiene un sistema de archivos incompatible, es posible que la computadora Mac tampoco pueda leerlo ni montarlo. Es mejor usar una PC con Windows para leer el disco duro externo. Además de eso, si su disco duro externo está oculto por un software de terceros, primero debe habilitar la visibilidad utilizando el software relevante.
3.1.¿Por qué no aparece un disco duro externo en Mac?
Puede haber muchas razones, pero la mayoría de ellas son las siguientes.
- Cable USB dañado. Verifique dos veces si los cables están expuestos o no.
- Vuelva a comprobar si la unidad está correctamente conectada o no.
- Pruebe con una salida diferente. El que lo usa podría no estar funcionando por ahora.
- La unidad externa puede no ser leída por Mac y está formateada para Windows.
- Unidad externa dañada. Compruébalo conectándote a otro Mac.
- Reiniciar.
- La configuración de datos puede estar dañada.
¿Aún no lo has solucionado?
Lea también,
- Cómo escanear el correo electrónico en busca de malware en mac
- 10 aplicaciones imprescindibles para Mac
3.2.Cómo habilitar la visibilidad del disco duro externo en mac
A continuación se muestran las posibles opciones para habilitar la visibilidad del disco duro externo en Mac. Siga el proceso solo después de verificar las opciones básicas de solución de problemas compartidas anteriormente.
Luego implemente las cosas una por una.
De las opciones generales
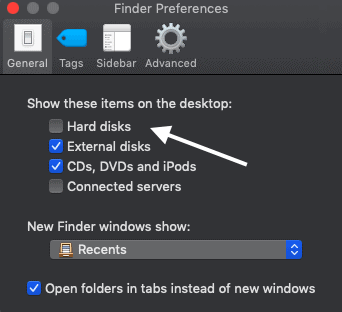
Vaya a Finder->preferencias->General. En general, elija "Mostrar elementos en el escritorio". Toque en Discos duros y luego en discos duros externos.
Desde las opciones de la barra lateral
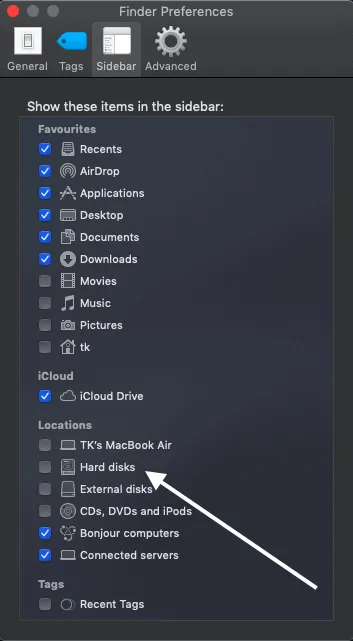
Igual que arriba, busque las opciones de la barra lateral usando el buscador. Buscador->preferencias->barra lateral . Haga clic en mostrar estos elementos en la barra lateral y elija discos duros y luego unidades externas.
Desde la utilidad de disco
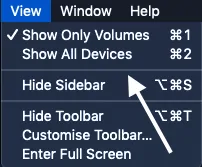
Inicie la utilidad de disco a través del buscador o la búsqueda de Spotlight. Haga clic en "ver" desde la parte superior izquierda y haga clic en "mostrar todos los dispositivos".
3.3.Actualizar MacOS si está disponible
Antes de actualizar, asegúrese de tener una copia de seguridad de sus datos.
Actualice al último sistema operativo disponible para solucionar problemas relacionados con la conectividad.
- Vaya a Menú Apple -> Preferencias del sistema
- En Preferencias del sistema, elija actualización de software
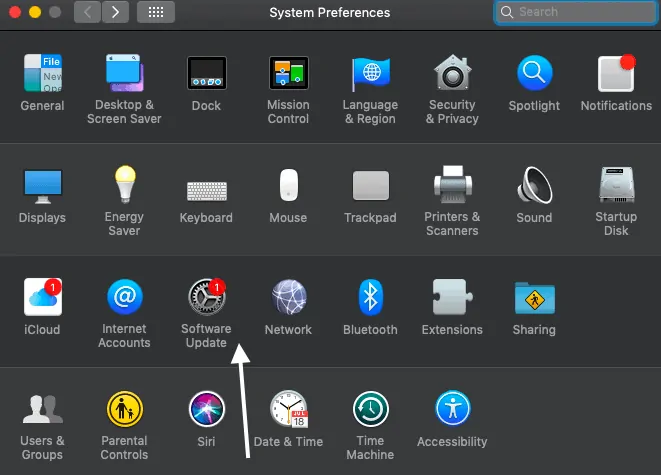
- Deje que macOS busque actualizaciones.
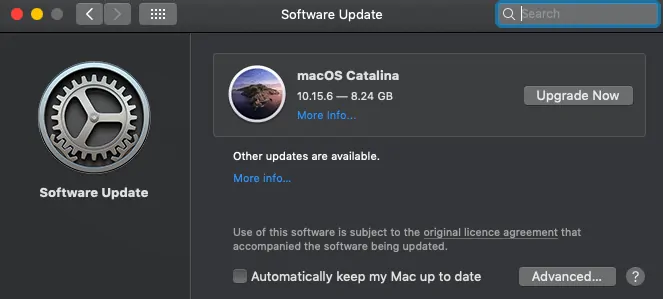
- Si está disponible, actualice y reinicie el dispositivo.
3.4.Reparar el disco duro externo usando la Utilidad de Discos
Esto es completamente diferente a habilitar la visibilidad usando la misma aplicación del sistema. La utilidad de disco se usa a menudo para reparar los discos duros externos si no están conectados.
- Vaya a utilidades y haga clic en utilidad de disco. Use el buscador o el foco para buscar.
- Busque el disco duro externo en la barra lateral. Si está en la lista y tiene un problema, selecciónelo.
- Haga clic en la opción de montaje del menú principal. (En la siguiente captura de pantalla, seleccioné mi unidad principal en lugar de un disco externo)
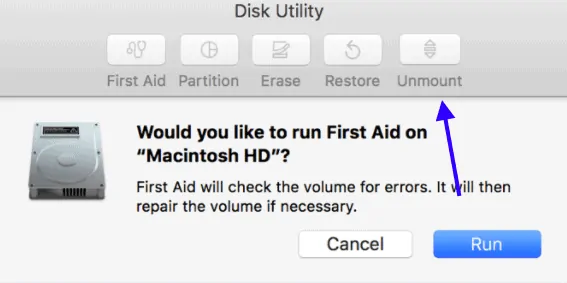
- Si no se puede acceder a la unidad, haga clic en primeros auxilios en el mismo menú.
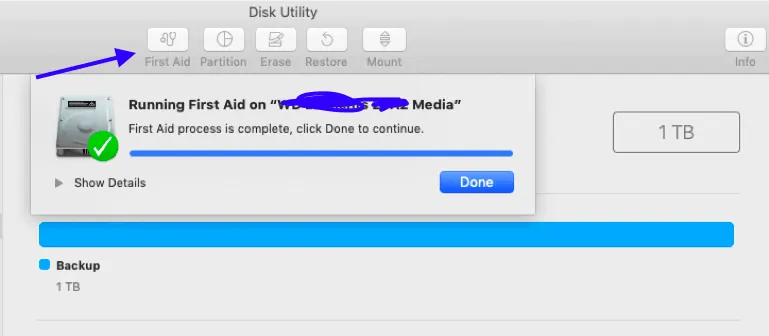
- Espere hasta que se complete el proceso. Si falla, muestra un mensaje de error, como que el disco debe reemplazarse.
También lea,
- Cómo leer una unidad externa que no aparece en mac
- Cómo hacer una copia de seguridad de Mac en un disco externo con Time Machine
3.5.Reparar disco duro externo usando terminal
Terminal es una opción de acceso si la utilidad de disco no puede realizar la tarea. Aquí está el procedimiento para hacerlo.
- Vaya a Utilidades y luego a la terminal.
- Ingrese el comando diskutil list y presione enter y anote el disco.
- Escriba diskutil mountDisk /dev/disk# y presione enter.
- Ahora escriba diskutil repairVolume /dev/disk# y espere a que se complete el proceso. Salir de la terminal.
3.6.Reemplazar o borrar disco externo
Este debería ser su último paso y también requiere algunos conocimientos relacionados.
Si el disco no se muestra después de todas las comprobaciones anteriores, es posible que esté dañado físicamente. Consigue uno nuevo.
O si no se puede acceder a los datos de la unidad externa, es posible que se deba a la corrupción del archivo. Recupere todos los datos utilizando cualquier software de recuperación de datos.
4. Comprobar y reparar daños en el directorio
¿Qué causa los daños en el directorio/disco?
Depende de un par de cosas o más. Recuerde, los daños relacionados con el disco pueden provocar la pérdida de datos y no se pueden recuperar (si es así, al menos no fácilmente). Cuanto más tiempo haya tardado en realizar una reparación, menos probable es que las herramientas integradas puedan solucionar los problemas.
Algunos problemas comunes por daños son,
- Problemas de energía
- Problemas de hardware relacionados con el disco y la RAM
- Malware
- Apagar mac con frecuencia si no responde
- Extracción manual de la unidad externa sin expulsarla correctamente
Las unidades externas conectadas también pueden verse afectadas en estos casos.
Nota : al tratar con problemas relacionados con los datos y el almacenamiento, se recomienda tener una copia de seguridad. Haz una copia de seguridad rápida si aún no lo has hecho.
Lea también:
Estos son algunos de los métodos para verificar y reparar daños en el directorio. Echa un vistazo y procede en consecuencia. A veces, solo un cheque es suficiente para aclarar las cosas. La mayoría de las veces, utilizaremos herramientas integradas en esta guía.
4.1.Uso de primeros auxilios
First Aid es una pequeña utilidad en la computadora Mac para verificar y reparar daños en el directorio, y se sugiere ejecutar First Aid más de una vez para ver si puede obtener informes consistentes. Pero su función es muy limitada, por corrupción grave en un disco, Primeros Auxilios no puede ayudar.
¿Cuándo usar los primeros auxilios?
La mayoría de las veces, los primeros auxilios son el primer paso a realizar en caso de un comportamiento inusual. En estas condiciones, los primeros auxilios son obligatorios.
- Se muestran mensajes inusuales.
- Mac se apaga con frecuencia.
- También puede usarlo para auditar las corrupciones de almacenamiento.
Cómo verificar y reparar daños en el directorio usando primeros auxilios

El siguiente procedimiento se prueba en macOS Catalina y las capturas de pantalla son del mismo. Si está utilizando algunas versiones avanzadas, las opciones pueden variar.
Tiempo total: 3 minutos
Utilidad de disco abierto
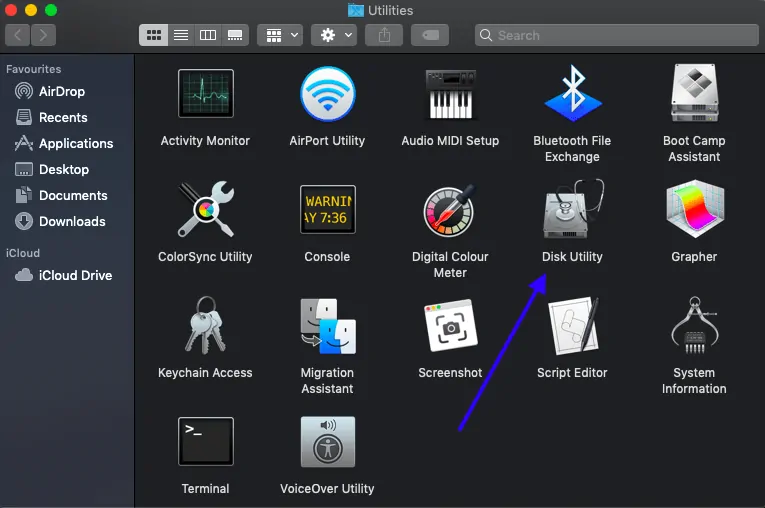
Dirígete a las utilidades y luego a la utilidad de disco.
Elija mostrar todos los dispositivos
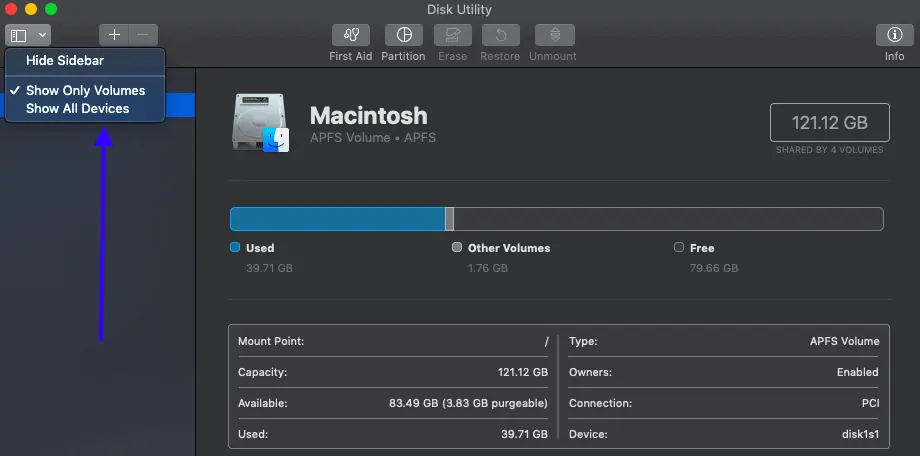
Haga clic en elegir vista de la barra de menú y toque "mostrar todos los dispositivos".
elegir disco
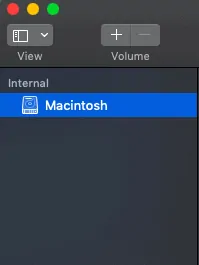
La barra lateral muestra todos los discos y unidades conectadas. Por lo general, comienza con su disco de inicio. Aquí es donde debe elegir el disco/unidad para reparar. Debajo de cada disco, habrá contenedores y volúmenes del disco.
Reparar volúmenes, contenedores y luego discos

Como se dijo anteriormente, después de elegir el disco, vaya por volúmenes, es decir, desde el último volumen del disco. Selecciónelo y haga clic en primeros auxilios. Se abre una ventana emergente que pide ejecutar. Ejecutarlo. Si no aparece una ventana emergente, haga clic en "Reparar disco". Así es como se hacen los primeros auxilios para los discos. Repita el proceso para todos los volúmenes y discos.

Si el programa de primeros auxilios muestra errores en alguno de los volúmenes, proceda de acuerdo al error. Uno de los principales es la "asignación de extensiones superpuestas", que se puede resolver mediante una sustitución.
¿No aparece ningún disco en la utilidad de discos? Pruebe lo siguiente.
Si está a punto de reparar una unidad externa, asegúrese de conectarla con un cable que funcione bien y verifique la conexión dos veces.
Si no aparece, reinicie el dispositivo e intente verificar nuevamente. ¿Aún no apareces? entonces podría ser el momento del servicio.
4.2. Usando el modo seguro
Use los siguientes métodos de solución de problemas solo después de probar los primeros auxilios. Usando el arranque en modo seguro, Mac puede solucionar sus problemas de disco y repararlos. Se omitirán todos los inicios de sesión y las extensiones de terceros.
Arranque en modo seguro: apague su Mac y presione la tecla Mayús hasta que arranque. Si tuvo problemas al arrancar, intente usar el botón de apagado. Intente arrancar y reiniciar en condiciones normales. ¿Colgando continuamente? Pruebe CMD+v para verificar el problema que causa la extensión. Ahora reinicie en modo seguro y elimine la causa correctamente.
4.3. Pruebe la comprobación de coherencia del sistema de archivos
FSCK, que significa verificación de coherencia del sistema de archivos, es una herramienta de Unix para verificar y solucionar problemas de la unidad. Se debe realizar este procedimiento utilizando un modo de inicio de usuario único que proporciona acceso a los comandos de Unix.
Sin embargo, es un proceso que toma un poco de tiempo dependiendo del tamaño del volumen/disco.
Inicie en un modo de usuario único donde se muestra un indicador de línea de comando. Introduzca fsck -fy para ejecutar fsck. Algunos puntos clave a tener en cuenta son,
- Si la unidad está protegida con contraseña, debe iniciar sesión como un usuario relevante.
- El modo de usuario único no es accesible para aquellos que configuran una contraseña de firmware.
- No interrumpa el proceso hasta que se complete.
Si ninguno de los procesos funciona, le sugiero que visite un centro de servicio lo antes posible.
- Leer: Los mejores servicios de copia de seguridad en la nube para el almacenamiento de datos en línea
5. Formatee el disco duro externo en la Utilidad de Discos
Si todos los métodos anteriores no le satisfacen, formatear el disco duro externo podría ser el último intento. El formateo asignará un nuevo sistema de archivos a la unidad, lo que eliminará todos los errores y todos los archivos.
Si ha realizado una copia de seguridad de archivos importantes a la última versión, continúe para formatearla. De lo contrario, será mejor que utilice una herramienta de recuperación de datos como Wondershare Recoverit para recuperar primero los datos del disco duro externo dañado.
Para formatear el disco duro externo, abra la Utilidad de Discos y seleccione el disco duro externo en la lista de la izquierda. Haga clic en Borrar, ingrese un nombre y haga clic en el botón Ejecutar. Si va a utilizar el disco duro externo tanto en una Mac como en una PC, elija FAT o ExFAT como Formato.
Uno debe formatear la unidad correctamente para usarla más. Estos son los métodos para formatear el disco duro externo en Mac con el conocimiento adecuado (porque implica más que hacer clic en el botón de formato).
Asegúrese de hacer una copia de seguridad de los archivos si realmente los quiere. No hay nada que pueda hacer después de seguir el procedimiento. Espero que estés seguro de ello y vayas con el artículo.
Nota: El hecho es que la mayoría de las unidades son para Windows y también funcionan bien con Mac OS. Pero si está utilizando la unidad entre Mac OS, Windows OS o en algún otro lugar, se recomienda encarecidamente y debe formatear con el sistema de archivos compactable de Mac .
5.1.¿Qué sistema de archivos y esquema debería usar?
Como se dijo anteriormente, debe ser compactable con el sistema de archivos Mac para leer y escribir. Hay algunos sistemas de archivos que se describirán a continuación. Elija cualquiera de ellos según su necesidad.
Uno debe conocer los sistemas y esquemas de archivos antes de formatear el disco duro externo en Mac.
sistema de archivos de manzana
Simplemente conocido APFS que cobró vida con Mac OS High Sierra y el formato de archivo será APFS para los usuarios de Sierra de forma predeterminada. Recuerde, las actualizaciones siempre tienden a mejorar las funciones y también se adaptan aquí. Pero no se recomienda APFS, ya que ningún dispositivo puede leer la misma unidad, excepto Mac, que ejecuta el mismo sistema operativo Sierra. Además, actualmente funciona bien con SSD y una unidad flash. Si está de acuerdo con el almacenamiento y tiene dispositivos con el sistema operativo mencionado, entonces está listo para usar el sistema de archivos de Apple.
MacOS extendido
Esta es una versión anterior de APFS y se conoce popularmente como HFS+. Era el sistema de archivos predeterminado en Mac que se ejecutaba con un sistema operativo anterior. Hay dos versiones más en este sistema de archivos.
- macOS Extended (registrado y encriptado): esto será útil para aquellos que llevan sus unidades afuera donde hay posibilidades de perderlas. Todos los datos se pueden cifrar y requieren una contraseña para acceder a ellos.
- macOS Extended (sensible a mayúsculas y minúsculas, registrado y encriptado): generalmente se usa cuando los nombres de los archivos se guardan con letras mayúsculas.
El sistema operativo Windows puede leer unidades HFS+ pero no puede escribir en ellas. Elija solo si está rodeado de dispositivos macOS.
FAT32
Mac, Linux y Windows pueden leer y escribir en unidades FAT32. Si es necesario cambiar entre los sistemas, entonces FAT32 podría ser una opción. Es importante mencionar que son de la vieja escuela y solo permiten archivos de 4GB. Además, es bien conocido por errores de disco ocasionales todo el tiempo y no se recomienda en esta nueva era.
ExFAT: es más similar a FAT32 pero puede permitir más de 4 GB y es la única diferencia.
Sistema de archivos NT
Popularmente conocido como NTFS, que es el predeterminado para el sistema operativo Windows. macOS puede leer las unidades pero no puede escribir en ellas. Sin embargo, hay una serie de herramientas de terceros que pueden ayudarlo a escribir en unidades desde Mac.
Aquí está el resumen rápido,
- macOS Extended: generalmente se considera la mejor opción para Mac, ya que es compatible con todas las demás Mac.
- APFS-Works para todas las Mac que se ejecutan con el último sistema operativo.
- FAT32 y ExFAT-Funcionan con PC y Mac y admiten la transferencia de archivos de menos de 4 GB y más respectivamente.
- NTFS-Mac puede leer pero no puede escribir.
Llegando a esquemas,
- Mapa de particiones GUID: seleccione para unidades de 2 TB y más grandes.
- Registro de arranque maestro: las unidades no pueden superar los 2 TB y están limitadas a 4 particiones (FAT32 y ExFAT)
- Mapa de particiones de Apple: funciona para computadoras Mac basadas en PowerPC más antiguas.
Lea también,
- Las 8 mejores aplicaciones meteorológicas para Mac
- 8 consejos de seguridad de refuerzo de MacOS para proteger la privacidad
5.2..Cómo formatear un disco duro externo en Mac
macOS está equipado con la opción de utilidad de disco que facilita el proceso.
Importante: si está utilizando una unidad externa usada, asegúrese de hacer una copia de seguridad de todos los archivos existentes. El formato borra los datos completos y no se puede restaurar de nuevo.
La utilidad de disco es una utilidad del sistema que se centra más en el volumen del disco y todas sus tareas relacionadas. Uno puede saber más sobre los volúmenes después de usarlo.
Tiempo Total: 5 minutos
Conecte el disco duro externo y ejecute la utilidad de disco
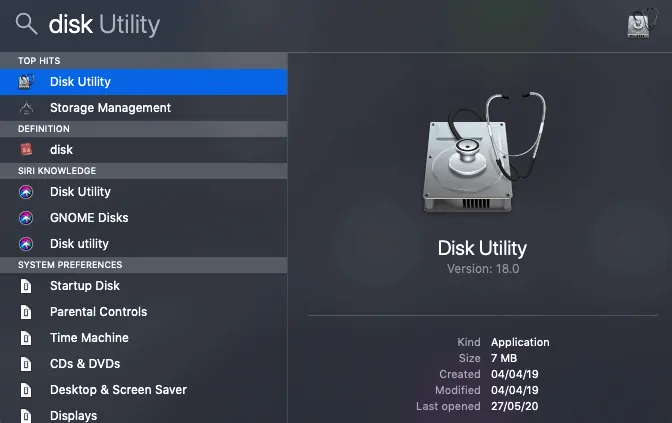
Depende, ya que se deben conectar algunos discos duros externos para continuar con el procedimiento. Después, use Spotlight o algún otro para encontrar la aplicación de utilidad de disco.
Abra la aplicación de utilidad de disco
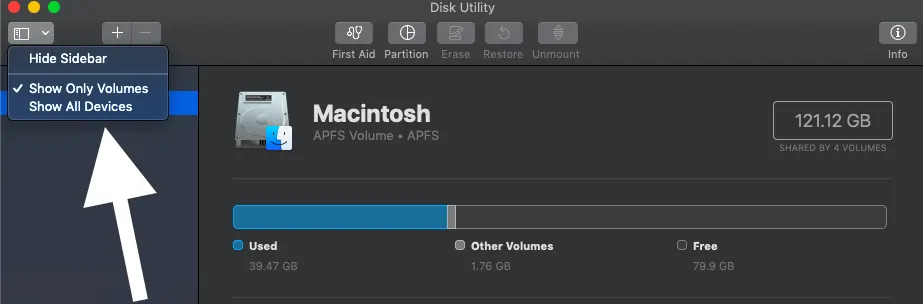
Muestra todos los discos internos y externos que están conectados a la mac. Ahora haga clic en "ver", que se encuentra en la esquina superior izquierda, y toque "mostrar todos los dispositivos", que anteriormente estaba configurado para "mostrar solo volúmenes".
Elija la unidad y borre
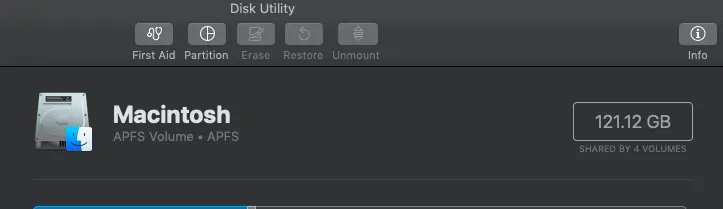
Ahora elija la unidad que desea formatear. Después de hacer clic en borrar en el menú superior, que arroja una advertencia obligatoria que dice sobre la pérdida de datos después del formato. La unidad externa no está conectada en la imagen de arriba. Si lo conectas, elígelo y borra
Dé un nombre y elija formato, esquema de la unidad
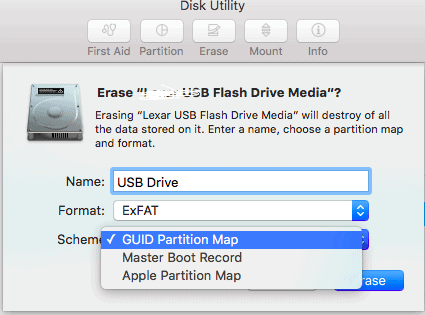
Proporcione un nombre de su elección y elija el Mapa de partición GUID (funciona en la mayoría de los casos) y el formato de archivo según su elección.
borrar ahora
Una vez que haya terminado con los detalles, todo estará configurado para borrar el disco externo. Esto borrará inmediatamente todos los datos.
- Lea también: Cómo grabar en pantalla en Mac
- Cómo configurar una nueva Mac
5.3.El proceso de borrado ha fallado {Solución}
Por lo general, los datos completos se borrarán después de tocar Borrar ahora. Pero puede que no sea lo mismo con todos. A veces arroja un error que dice "El proceso de borrado ha fallado". No se desespere, ya que es fácil de resolver.
Esto se debe principalmente a la máquina del tiempo que se ejecuta en su disco duro externo. Simplemente diríjase a las preferencias del sistema y desmarque la casilla que se encuentra junto a Copia de seguridad automática. Ahora toque "Mostrar Time Machine en la barra de menú". que abre una nueva ventana. Haga clic en Cancelar y repita los pasos anteriores.
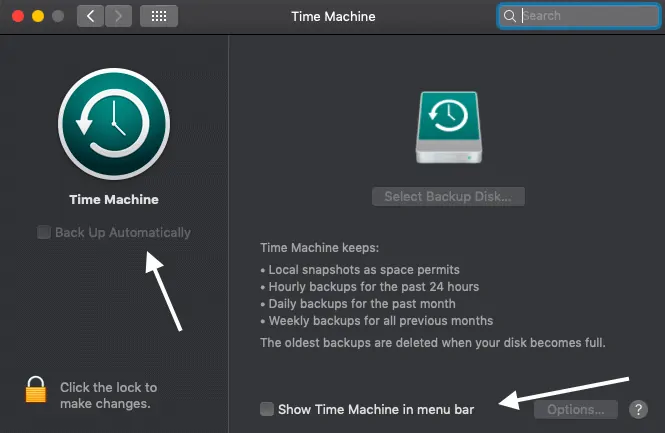
5.4.Cómo particionar un disco duro externo en Mac
¿Por qué? En resumen, resuelve el problema de comprar diferentes discos duros para diferentes sistemas operativos.
La partición permite que una unidad tenga espacio en disco separado para diferentes sistemas operativos. Es realmente útil si cambia regularmente entre sistemas operativos.
Se puede asignar un espacio dedicado para los archivos de copia de seguridad de la máquina del tiempo o una copia de seguridad de arranque del sistema operativo.
- Abra la utilidad de disco y localice el disco duro externo
- Seleccione la partición del menú superior
- Muestra un gráfico circular con un signo más en la parte inferior. Toca el letrero.
- Asigne un nombre y elija formato y tamaño para cada partición.
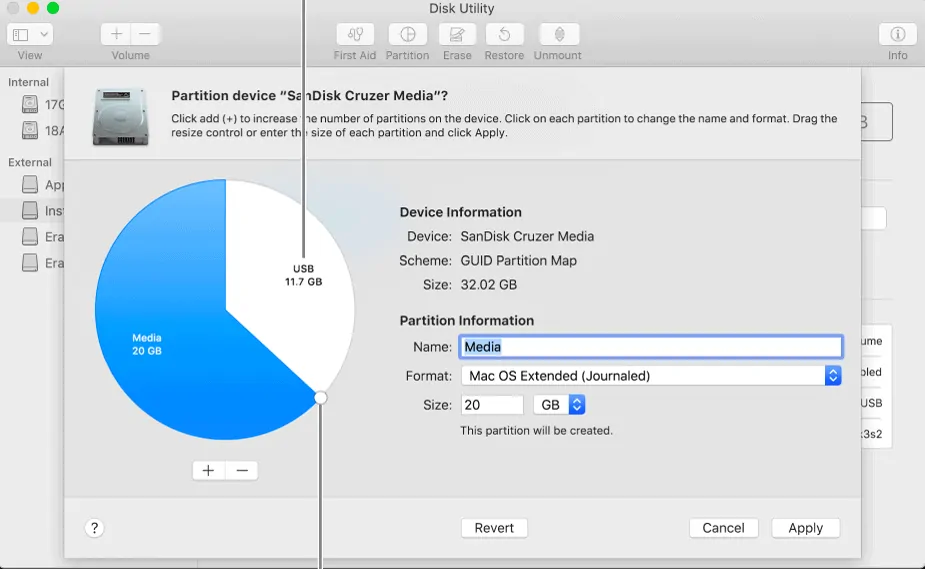
- Haga clic en aplicar y listo.
- Relacionado: Cómo hacer una copia de seguridad de Mac en un disco duro externo
Conclusión
Cuando su Mac no lee el disco duro externo, no significa necesariamente que el HD externo esté muerto. Entre todas las soluciones para recuperar la visibilidad del disco duro externo y el acceso a los archivos, lo primero que debes hacer es verificar la conectividad y buscarla en la Utilidad de Discos. Si no puede encontrar el disco duro externo en la Utilidad de Discos, es posible que su disco duro externo tenga daños físicos que impidan que la computadora lo detecte.
Espero que este tutorial solucione el problema del disco duro externo que no aparece en Mac . Si le gusta este artículo, compártalo y siga a WhatVwant en Facebook, Twitter y YouTube para obtener más consejos.
El disco duro externo no aparece en Mac: más detalles
¿Necesito formatear un disco duro externo para Mac?
Para leer y escribir datos en Mac, se debe formatear o reconfigurar un disco duro externo.
¿Todos los discos duros externos funcionan con Mac?
Cualquier unidad puede funcionar bien con mac con la ayuda de conectores. Pero la cuestión es que deben formatearse para reconfigurarse para el uso.
¿Es Apfs mejor que Mac OS Journaled?
Es mejor solo si está rodeado de versiones más nuevas de macOS porque solo funcionan con sierra o superior.
¿Por qué mi Mac no lee mi disco duro externo?
Las respuestas pueden ser muchas. Pero comience el proceso de solución de problemas verificando dos veces los puertos, cambiando puertos y cables. Más tarde, cambie a la utilidad de disco y use primeros auxilios, opciones de montaje.
¿Cómo accedo a mi disco duro externo en Mac?
Sencillo. Con cable USB. Vaya a Finder->Dispositivos y verifique el icono de la unidad externa después de conectarla.
¿Cómo hago que mi disco duro externo sea compatible con Mac y PC?
La partición de la unidad y la selección del sistema de archivos y los esquemas necesarios funcionan aquí.
¿Cómo encuentro archivos corruptos?
El comportamiento de la máquina cambia. El bloqueo de archivos y aplicaciones también es una indicación más para ejecutar los primeros auxilios. Solucione y encuentre los problemas utilizando el software de utilidad en una etapa temprana.
¿Cómo reparo el disco de mi Macbook Pro?
Cualquiera que sea la máquina, el proceso de primeros auxilios con el software de utilidad es el mismo. Entonces, todos y cada uno de los dispositivos macOS pueden ejecutar primeros auxilios como su primera opción.
¿Cómo se reinicia una Mac?
Presione las teclas de comando y control junto con el botón de encendido hasta que la pantalla se reinicie. Puede variar según los modelos.
