12 formas de extraer texto de una imagen en línea
Publicado: 2022-02-13¿Quieres copiar texto de las imágenes ? Este tutorial le brindará los posibles métodos para extraer texto de una imagen en línea y sin conexión en diferentes dispositivos como Android, Google Chrome, Windows 10 y OneNote.
Tabla de contenido
¿Cuándo debo copiar el texto de las fotos?
¿Alguna vez ha conocido algunos contenidos inspiradores que desea guardar y compartir con otros, pero no puede copiar/pegar en línea? Supongo que sí, ya que hay una variedad de información útil almacenada en imágenes, documentos protegidos, así como sitios web que no admiten funciones de copia. ¿Qué pasa si realmente necesitas conservarlos? Volver a escribir todo el texto parece aburrido.
A veces necesitamos el texto en documentos como MS Word en lugar de imágenes. ¿Qué sucede si el requisito es instantáneo y masivo? No se trata de escribir todo el texto en MS Word o algo así.
Aquí está su guía de referencia sobre cómo copiar texto de la imagen en poco tiempo y sin errores.
¿Qué es OCR?
OCR es la forma abreviada de lector óptico de caracteres o reconocimiento óptico de caracteres. Es el proceso de conversión electrónica o mecánica de imágenes o documentos escaneados a formato word. Es ampliamente utilizado en trabajos de entrada de datos. Puede leer más sobre esto aquí en la página Wiki.
- Además, lea: 4 formas de convertir un archivo PDF en un archivo de texto
- Manera gratuita de convertir imágenes a Excel en iPhone
Métodos para copiar texto de la imagen en Android
Hay muchos métodos disponibles para copiar el texto de una imagen a un teléfono Android. Veamos cuáles son esos métodos y los pasos a seguir en esos métodos.
1. ¿Cómo extraer texto de una imagen usando Google Photos ?
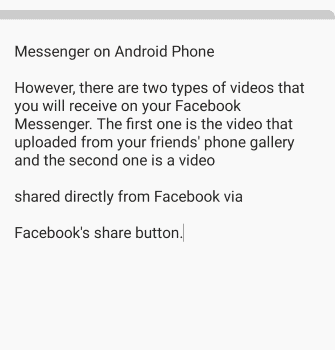
Este es el método más simple para copiar texto de imágenes que todos los métodos disponibles. Veamos el procedimiento sobre cómo copiar el texto de la imagen en este método.
Tiempo Total: 4 minutos
Paso 1: abre la aplicación de fotos de Google

Google Photos es una de las mejores aplicaciones que almacena todas tus fotos durante mucho tiempo. Primero, debe abrir la aplicación de fotos de Google donde se almacena la imagen requerida. Tiene la mejor característica que es la lente de Google.
Paso 2: Click en la imagen
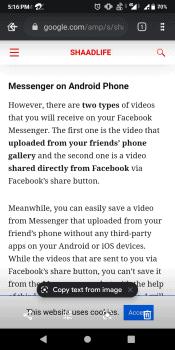
Cuando abra la aplicación Google Photos, verá una serie de imágenes minimizadas en la pantalla. Haga clic en la imagen de la que desea copiar el texto. Ahora la imagen se mostrará en pantalla completa como se muestra en la imagen de arriba.
Paso 3: Haga clic en la opción Copiar texto de la imagen
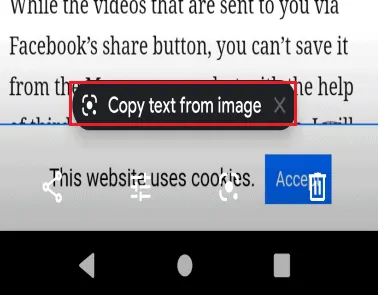
Ahora, en la parte inferior de la imagen, verá una opción para copiar texto de la imagen. Haga clic en la opción " Copiar texto de la imagen " para copiar el texto. Cuando haga clic en esa opción, Google Lens comenzará a reconocer el texto de la imagen.
Paso 4: Seleccione el texto en la imagen
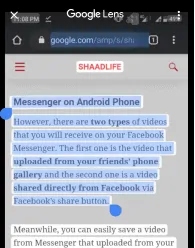
Tienes que seleccionar el texto que necesitas copiar de la imagen. Esto se puede hacer moviendo los símbolos de flechas hacia arriba y hacia abajo, hacia la derecha y hacia la izquierda en el texto de la imagen. Ahora el texto está seleccionado de la imagen.
Paso 5: Haga clic en la opción Copiar texto
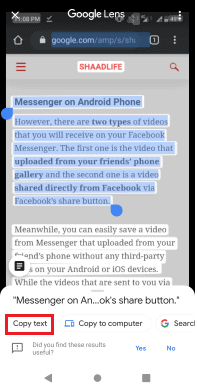
Cuando hayas seleccionado el texto allí verás las opciones cortar, copiar, pegar, etc. Ahora haz clic en la opción “ Copiar” . Con esto, su texto se copia en el portapapeles de su Android.
Puede usar la opción " Copiar texto " que está disponible en la parte inferior para copiar texto.
Ahora pegue el texto que se copia de la imagen en cualquier lugar.
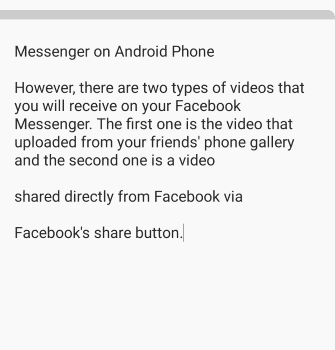
Estos son los pasos a seguir para copiar el texto de la imagen.
- Lea también: ¿3 formas de recuperar archivos de historial de Google Chrome eliminados?
- ¿5 formas de descargar y guardar videos de Facebook Messenger?
2. ¿Cómo capturar texto de una imagen usando la aplicación Text Fairy?
Hay una serie de aplicaciones de OCR (reconocimiento óptico de caracteres) como Text Fairy, Google Keep, escáner de texto, etc. disponibles en Google Play Store para copiar el texto de una imagen. Aquí vamos a ver el proceso para copiar el texto con la ayuda de la aplicación Text Fairy. Siga los pasos a continuación para copiar el texto de la imagen.
Paso 1: Instala la aplicación Text Fairy
La aplicación Text Fairy está disponible en Google Play Store. No cobra ningún dinero por la instalación. Instale la aplicación Text Fairy en su Android.

Paso 2: toque el símbolo de la imagen y tome la imagen
En la esquina izquierda de la pantalla de inicio, verá opciones para imágenes nuevas e imágenes existentes. Haga clic en la opción requerida como su deseo. Estoy tomando la imagen existente para copiar texto.
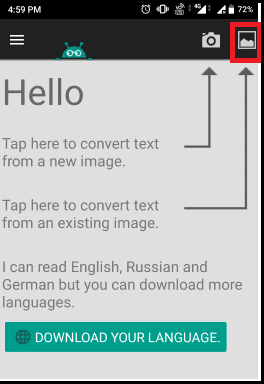
Paso 3: Seleccione la imagen para copiar texto
Cuando hace clic en la opción de imagen existente, muestra la pantalla para seleccionar una imagen de su almacenamiento de Android. Haga clic en la carpeta requerida y seleccione una imagen.
Después de seleccionar una imagen, debe seleccionar la parte de la imagen que contiene el texto requerido para copiar. Ahora haga clic en el símbolo de flecha ubicado en la parte inferior de la pantalla que lo llevará al siguiente paso del procedimiento.
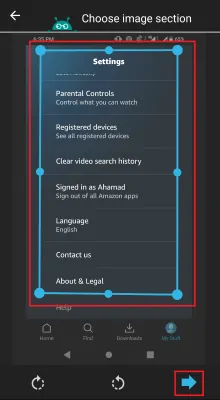
Paso 4: seleccione el número de columnas
Al hacer clic en la siguiente opción, se muestra una pantalla para seleccionar el número de columnas. Seleccione las columnas dos o una.
Luego haga clic en la opción " Inicio " que está presente en la parte inferior de la pantalla.
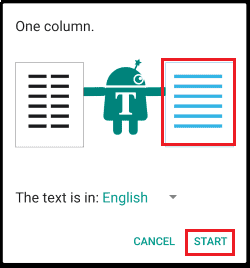
Paso 5: Haga clic en la opción Copiar
Una vez que se complete la operación de extracción de texto, aparecerá el cuadro de diálogo en la pantalla como se muestra en la imagen a continuación.
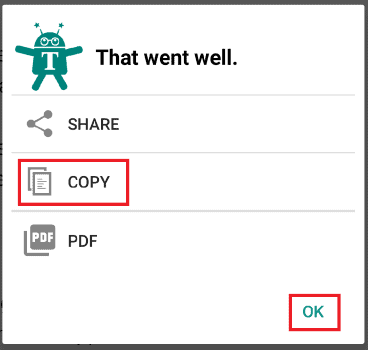
Haga clic en la opción Copiar . Luego, el texto se copiará en el portapapeles. Y aparece en la pantalla también como se muestra en la imagen.
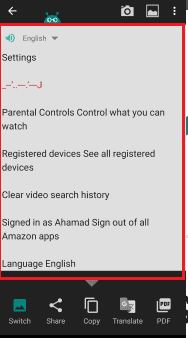
Hay pasos a seguir para copiar el texto de la imagen usando la aplicación Text Fairy.
- Lea también: Parallels Desktop para Mac lo ayuda a ejecutar Windows en su Mac
- Cómo bloquear su dirección IP: 3 formas de ocultar la IP de Windows y Android
Esta aplicación especialmente desarrollada para escanear texto de la imagen, hay algunas aplicaciones multipropósito que también pueden admitir la operación de OCR. Veamos cuáles son esas aplicaciones.
3. ¿Cómo extraer contenido de la imagen usando CamScanner?
CamScanner es una aplicación multipropósito que se usa para la mayoría de los trabajos, como escanear páginas, fotos, convertir imágenes a Excel, escanear códigos QR, etc. En este método, veremos cómo usar CamScanner para copiar texto de la imagen.
Paso 1: abra la aplicación CamScanner y haga clic en el símbolo de la cámara
Lo primero que debe hacer es abrir la aplicación CamScanner en su Android. Si no tiene una aplicación CamScanner, instálela desde Google Play Store. Y luego ábralo, en la pantalla de inicio de CamScanner encontrará un símbolo de cámara (escáner). Haga clic en ese símbolo de cámara.
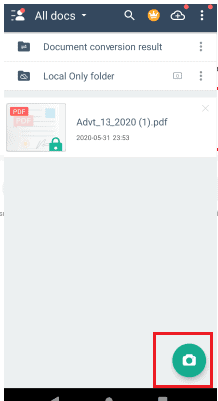
Paso 2: Vaya a la sección OCR y haga clic en el símbolo de imagen
Ahora, en la pantalla justo encima del símbolo de la cámara, verá diferentes herramientas como Imagen a Excel, Foto de identificación, OCR, Documentos, etc. Vaya a la sección OCR. Ahora toma una imagen para copiar el texto. Puede tomar una foto nueva con la opción Cámara o una foto existente del almacenamiento. Aquí estoy tomando una imagen existente, así que hago clic en el símbolo de la imagen que se encuentra justo al lado del símbolo de la cámara.
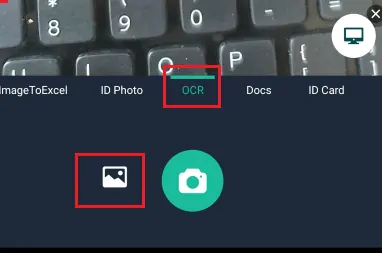
Paso 3: seleccione la imagen y la parte para copiar el texto
Ahora seleccione cualquiera de las imágenes del almacenamiento y luego haga clic en la opción de selección que se encuentra debajo de la imagen. Luego, debe seleccionar el área de la imagen desde la que desea copiar el texto. Ahora haga clic en la opción Siguiente (símbolo de flecha) ubicada en la parte inferior de la imagen para realizar el proceso de OCR.
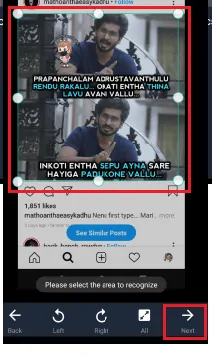
Paso 4: haga clic en la opción Copiar para copiar el texto extraído de la imagen
Ahora el texto extraído de la imagen se muestra en la pantalla. Haga clic en la opción Copiar que se encuentra debajo de la imagen para copiar el texto.
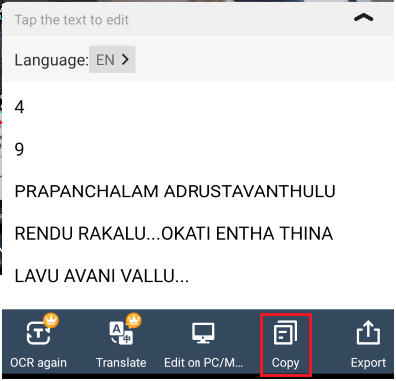
Estos son los pasos a seguir para copiar texto de la imagen usando la aplicación CamScanner.
4. ¿Cómo copiar texto de la imagen usando la aplicación WPS Office?
Hoy en día, la mayoría de las personas tienen la aplicación WPS Office en su Android para acceder a documentos de Word, PDF, hojas de Excel. La Oficina WPS también se puede utilizar para copiar el texto de la imagen. Veamos cómo copiar texto de la imagen usando la oficina de WPS.
Paso 1: abra la aplicación WPS Office y haga clic en el símbolo + (Crear nuevo) en la pantalla
Abra la aplicación de oficina WPS en su Android, en la pantalla de inicio verá el símbolo "+". Eso se usa para crear un nuevo archivo. Haga clic en ese símbolo "+" .
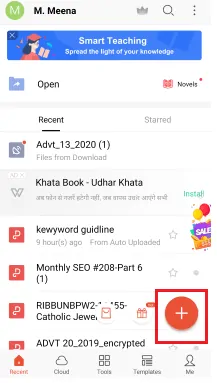
Paso 2: seleccione el escáner de las herramientas disponibles
Verá diferentes herramientas en la pantalla, como Documento, Presentación, Hoja de cálculo, etc. para crear un nuevo archivo. Haga clic en la herramienta Escáner .
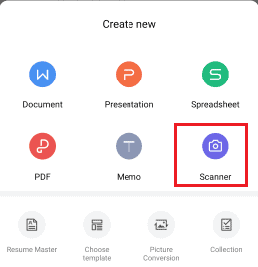
Paso 3: Ve a Reconocer texto y selecciona una imagen
En la pantalla, verá las opciones de Visa foto, Documentos, Reconocer texto. Haga clic en la opción Reconocer texto .
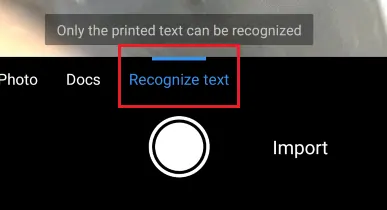
Luego, tome una foto nueva o una foto existente para reconocer el texto. Haga clic en el símbolo de importación de una imagen existente o en el símbolo de la cámara para tomar una nueva opción.

Paso 4: seleccione la porción y luego haga clic en la opción Reconocer
Ahora seleccione la parte requerida en la imagen para copiar el texto. Luego haga clic en la opción Reconocer .
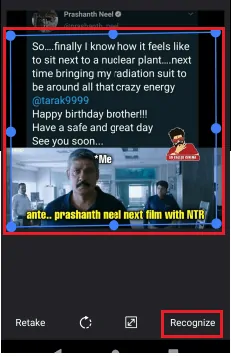
Luego comenzará la operación de reconocimiento de texto. Después de completar ese proceso, verá el texto reconocido en la pantalla.
Paso 5: Haga clic en la opción Copiar
En la pantalla verás el texto reconocido, ahora haz clic en la opción Copiar para copiar ese texto.
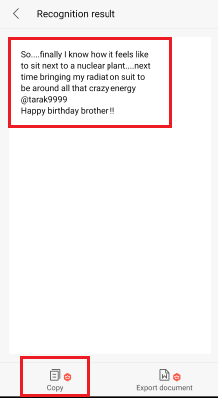
Estos son los pasos a seguir para copiar el texto de la imagen usando la aplicación WPS Office.
5. ¿Cómo copiar texto de la imagen web en Google Chrome?
Hasta ahora en el apartado anterior hemos visto los métodos para copiar o extraer texto de las imágenes en Android. Ahora veamos cómo copiar el texto de una imagen en Google Chrome.
Estamos usando una extensión para Google Chrome que copiará el texto de las imágenes web en las páginas web. Siga los pasos a continuación para copiar el texto de una imagen.
Paso 1: busque el software OCR en Google Chrome y seleccione la extensión de software requerida
Abra su Google Chrome y escriba software OCR para Google Chrome en la barra de búsqueda de Chrome y haga clic en Intro. Luego, los resultados coincidentes se mostrarán en la pantalla. Elija cualquiera de los mejores programas de OCR y haga clic en él.
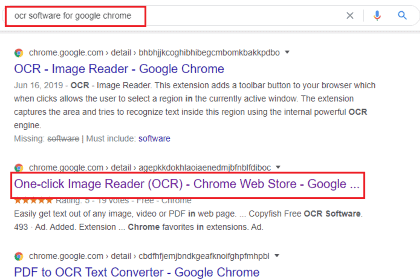
Estoy seleccionando el software Lector de imágenes con un clic para Chrome en mi dispositivo.
Paso 2: Agrega OCR a Chrome
Ahora muestra la página del lector de imágenes con un solo clic. Allí del lado izquierdo, verás la opción Agregar a Chrome , haz clic en esa opción. Luego, se prepara para agregar el lector de imágenes con un solo clic a su cromo.
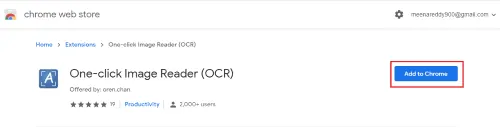
Paso 3: Haga clic en la opción Agregar extensión
Cuando hace clic en la opción Agregar a Chrome, muestra una pantalla que solicita permiso para agregar una extensión de lector de imágenes con un solo clic. En la parte inferior, verá las opciones Agregar extensión y cancelar. Haga clic en la opción Agregar extensión .
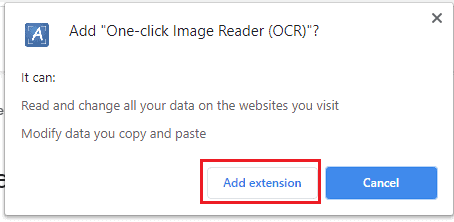
Con este paso, se agrega con éxito una extensión de lector de imágenes con un solo clic a su Google Chrome.
Paso 4: haga clic en el símbolo de extensión del lector de imágenes One Click en Google Chrome
Ahora abre tu Google Chrome. Abre cualquier página web que contenga imágenes. Ahora, en la esquina superior izquierda de la pantalla, encontrará algunas opciones. Haga clic en el símbolo de la extensión Lector de imágenes con un solo clic.
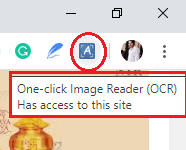
Luego aparecerá una pantalla con algunas opciones como se muestra en la imagen de abajo.
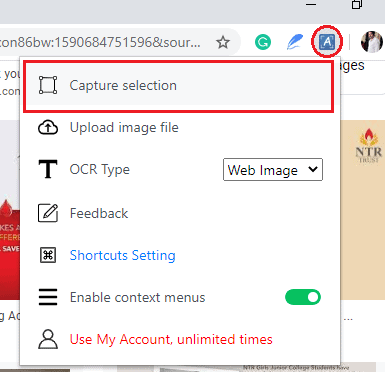
Haga clic en la opción Capturar selección como se muestra en la imagen de arriba.
Paso 5: seleccione el área de la imagen para copiar texto
Ahora toda la pantalla aparecerá con un brillo bajo (parece una máscara clara-oscura en toda la pantalla) y la única parte en la que haga clic se resaltará con un brillo alto.
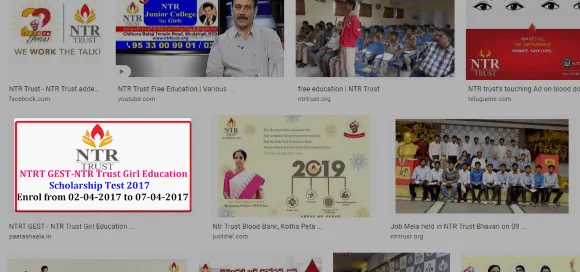
Paso 6: copia el texto extraído de la imagen
En unos segundos, la operación de OCR se completará y aparecerá el cuadro de resultados de OCR en la pantalla. Muestra el texto que se extrae de la imagen y, en la parte inferior, también puede ver la imagen de la que extrajo el texto.
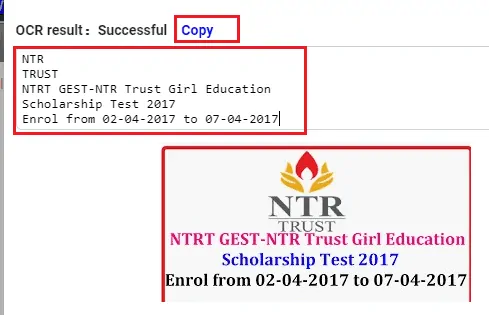
Ahora verá la opción Copiar en la parte superior del texto. Haga clic en esa opción Copiar .
Cuando hace clic en la opción Copiar, en unos segundos el texto se copiará en su portapapeles y mostrará el cuadro de diálogo de solicitud como se muestra en la imagen a continuación.
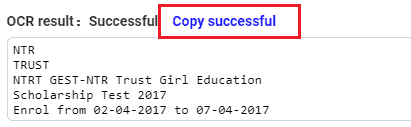
Estos son los pasos a seguir para copiar el texto de la imagen web en Google Chrome.
- Lea también: Cómo usar notas adhesivas de Microsoft en Windows 10 y Android
- ¿5 formas de descargar y guardar videos de Facebook Messenger?
6. ¿Cómo extraer texto de una foto en Windows 10 usando la aplicación Photo to Text OCR de Microsoft?
Hay otra situación a la que podemos enfrentarnos, es decir, tenemos que copiar el texto de la imagen en una computadora de escritorio o portátil con Windows 10. En esta sección, veamos cómo copiar el texto de la imagen en Windows 10.
Microsoft ofrece muchas herramientas, aplicaciones y sitios web para acceder y trabajar con datos en Windows 10. Uno de estos tipos es Photo to Text OCR, una aplicación de oficina de Microsoft para extraer texto de una imagen. En este método, veremos cómo copiar texto de la imagen en Windows 10 usando Photo to Text OCR.

Paso 1: busque la aplicación Photo to Text OCR en su computadora de escritorio/portátil con Windows 10
Escriba Foto para texto OCR en la barra de búsqueda de su dispositivo. Luego, el resultado coincidente se mostrará en la pantalla como se muestra en la imagen a continuación.
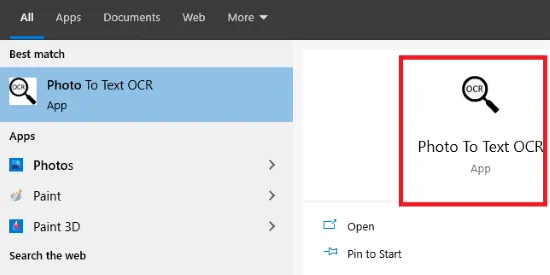
Si no tiene esta aplicación en su dispositivo, busque la aplicación Photo to Text OCR en la tienda de Microsft e instálela y ejecútela en su dispositivo.
Paso 2: Abra la aplicación y haga clic en el archivo
Haga doble clic en la aplicación Photo to text OCR o haga clic en la opción abierta para abrirla. Cuando lo abra, encontrará dos partes en la pantalla. En el lado derecho, verá una pantalla para la imagen y la pantalla del lado izquierdo para el texto que se extrae de la imagen.
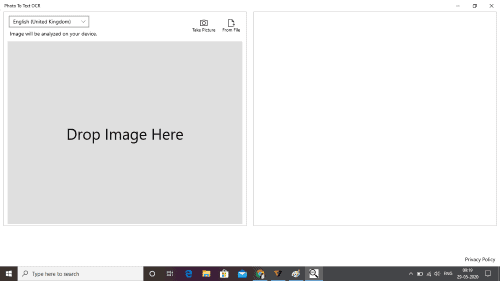
Ahora hay dos formas de tomar imágenes. Ya sea capturando una nueva imagen o seleccionando las imágenes existentes de los archivos. Haga clic en cualquiera de las dos opciones. Estoy seleccionando una imagen de los archivos, así que haga clic en la opción Desde archivo que está disponible en la esquina superior derecha de la pantalla para agregar una imagen a la pantalla.
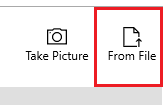
Paso 3: Seleccione cualquier imagen y haga clic en esa imagen
Ahora podemos seleccionar cualquier imagen para copiar el texto de ella. Lo que debe recordar es que nuestro objetivo principal es extraer y copiar el texto de la imagen. Así que seleccione las imágenes que deben tener el texto.
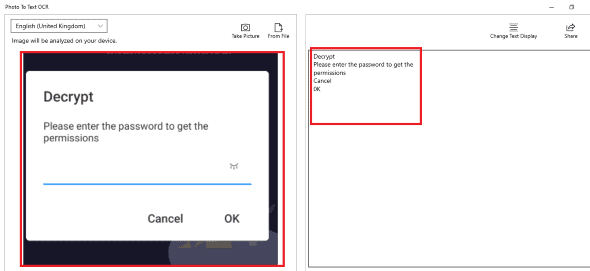
Cuando seleccione la foto, se mostrará en la pantalla del lado derecho y el texto de esa imagen se mostrará en la pantalla del lado izquierdo simultáneamente. Tiene una opción de alineación de texto para cambiar el formato en la pantalla del lado derecho. Para una mejor comprensión, estoy dividiendo la imagen de arriba en dos partes, a saber, la parte del lado derecho y la parte del lado izquierdo.
La parte del lado derecho que contiene la imagen se muestra en la imagen de abajo.
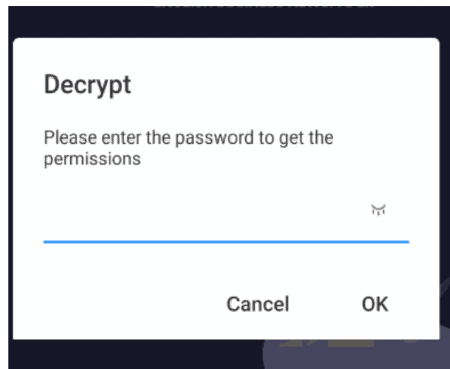
La pantalla del lado izquierdo que contiene el texto extraído de la imagen del lado derecho se mostrará en la imagen de abajo.
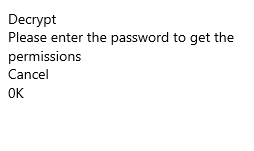
Paso 4: copie el texto extraído de la pantalla del lado izquierdo
Ahora seleccione el texto en la pantalla del lado izquierdo y haga clic derecho en el mouse/panel táctil y haga clic en la opción de copiar para copiar. Para que el texto se copie en el portapapeles. De esta forma, puedes extraer y copiar el texto de la imagen en Windows 10.
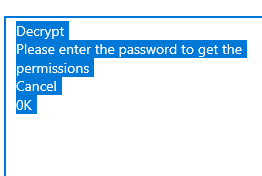
Este es el procedimiento paso a paso para copiar el texto de una imagen usando la aplicación Microsoft Photo to Text OCR en Windows 10.
7. ¿Cómo copiar texto de la imagen en OneNote usando la opción Copiar texto de imagen?
Microsoft OneNote se usa para tomar notas rápidas en Android y escritorio. En esta sección vamos a ver cómo copiar texto de la imagen en OneNote y cuáles son los pasos a seguir.
Paso 1: abra su aplicación OneNote en su escritorio
Lo primero que debe hacer es abrir la aplicación Microsoft OneNote 2007 en su escritorio.
Paso 2: abre una nota y haz clic en la imagen de esa nota
Cuando abra su cuenta de OneNote, encontrará sus notas en las páginas de notas. Abra una nota que contenga las imágenes. Ahora seleccione cualquiera de las imágenes de las notas de su cuenta.
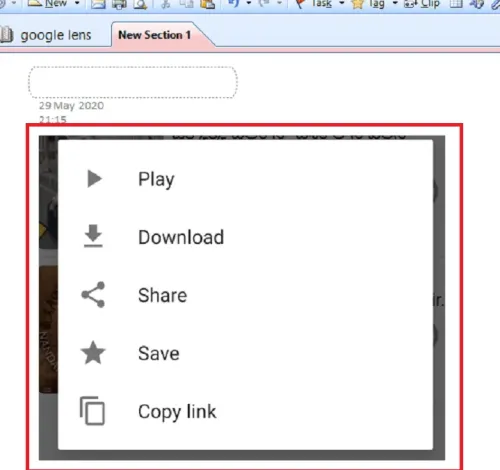
Paso 3: haga clic en la opción Copiar texto de la imagen
Haga clic derecho en la imagen y luego aparecerán en la pantalla algunas opciones como copiar texto de la imagen, cortar, copiar, pegar, etc. Haga clic en la opción " Copiar texto de la imagen " que se encuentra en la parte superior de las opciones disponibles. Con esto, el texto de la imagen se copiará en el portapapeles.
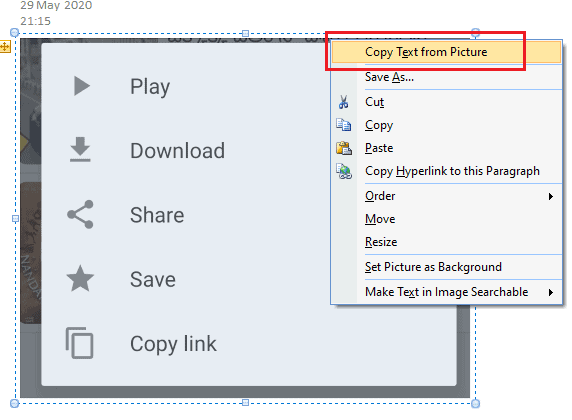
Paso 4: Pegue el texto copiado de la imagen
Si desea verificar, simplemente haga clic en la opción de pegar en un lugar vacío. Aquí lo estoy pegando justo al lado de la imagen en la misma nota. Luego, el texto copiado de una imagen estará disponible en la pantalla como se muestra en la imagen a continuación.
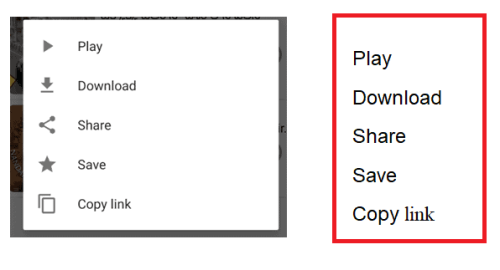
De esta manera, podemos copiar el texto de la imagen simplemente en OneNote usando la opción Copiar texto de la imagen.
- Lea también: Cómo hacer videollamadas grupales de WhatsApp en dispositivos Android, iOS y de escritorio
- Modo oscuro de Gmail: hace que sea más fácil ver los mensajes durante la noche o en situaciones de poca luz
Cómo extraer texto de una imagen en línea gratis
Aquí escribiré sobre 4 servicios que se usaron para copiar palabras de imágenes en muy poco tiempo y con demasiada precisión. Pruébalos una vez
Todas las herramientas que estamos mencionando utilizan la tecnología OCR para hacer el trabajo.
8. ¿Cómo copiar texto de la imagen usando LightPdf en línea?
Hasta ahora, vemos los métodos que necesitan una aplicación para copiar texto de una imagen. Pero en este método no se necesita ninguna aplicación. Solo usamos un sitio web en línea para copiar texto de la imagen. Veamos el proceso en este método.
Paso 1: escriba lightpdf.com en la barra de búsqueda de su navegador
Abra su navegador y escriba lightpdf.com en la barra de búsqueda. Luego, los navegadores lo llevarán al sitio web de Light pdf.
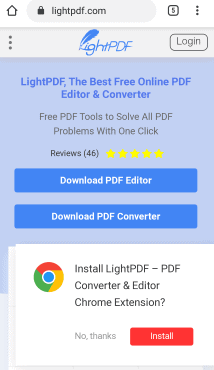
Paso 2: Haga clic en la herramienta OCR
Desplácese lentamente hacia abajo en la pantalla y luego encontrará una serie de herramientas para documentos, conversión de archivos, modificación de archivos en el sitio web de Light PDF. Haz clic en la herramienta “ OCR ”.
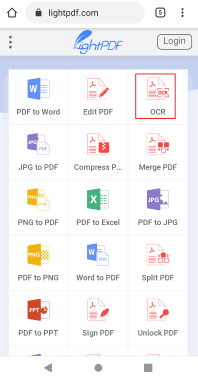
Paso 3: Seleccione la imagen para cargar
Ahora le mostrará una pantalla para cargar un archivo, ya sea una imagen o un pdf, del cual necesita copiar el texto. Haz clic en la opción “ Elegir archivo ” y sube una imagen.
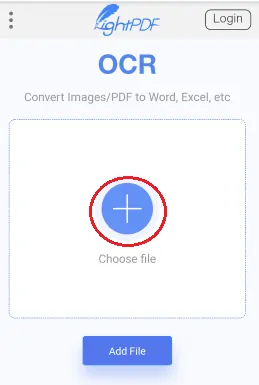
Paso 4: seleccione el idioma y haga clic en la opción de conversión
Una vez que se carga el archivo, le pide que seleccione el idioma. Seleccione el idioma que desee en el menú desplegable. Y en la parte inferior de la opción de idioma, encontrará conversiones a opciones. Haga clic en la opción "TXT" , para que el texto de su imagen se convierta a formato de texto. Si lo necesita, puede seleccionar una palabra, pdf o cualquier otro formato para el texto copiado. Y después de la selección de esos dos, haga clic en la opción " Convertir " que está disponible en la parte inferior de la pantalla.
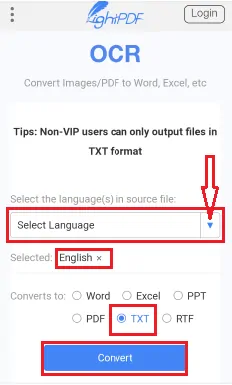
Paso 5: Descarga el archivo de texto
Una vez que hace clic en la opción de conversión, comienza a reconocer su solicitud para convertir la imagen en un archivo de texto.
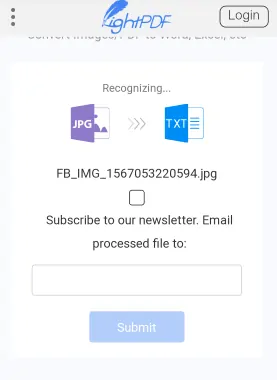
En este paso final, muestra el cuadro de diálogo del archivo de texto con un enlace y opción de descarga. Queremos guardarlo en nuestro android. Así que haga clic en la opción " Descargar ".
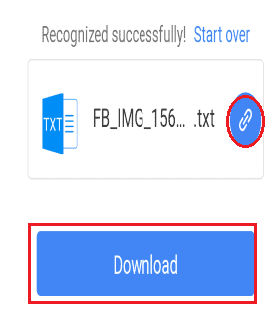
Luego, el archivo de texto que contiene el texto copiado de la imagen se descargará en su Android. Haga clic en la opción abierta para ver el texto que copió de la imagen.
El texto que copió se muestra en la imagen de abajo.
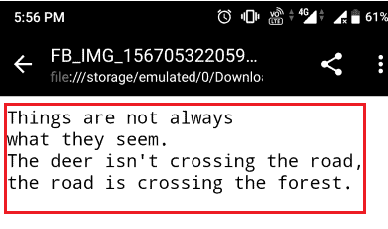
9. ¿Cómo capturar texto de la imagen en línea usando OCR.Space?
En el método anterior, hemos visto el proceso de copiar texto de la imagen utilizando el sitio web LightPdf. Hay otro sitio web que copia el texto de la imagen. Un sitio web en línea OCR.Space copiará el texto de una imagen. Veamos cuáles son los pasos a seguir en este método.
Paso 1: busque el sitio web de OCR.Space
Abra el navegador en su teléfono Android y busque el sitio web del espacio OCR ingresando OCR.Space en su barra de búsqueda. Luego, la pantalla de inicio se mostrará como se muestra en la imagen a continuación.
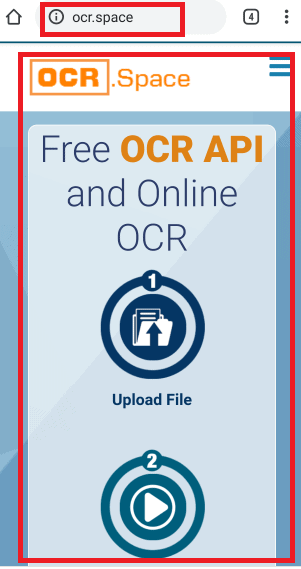
Paso 2: elija el archivo para cargar y seleccione el idioma
Desplácese lentamente hacia abajo en la pantalla de inicio y verá la pantalla para cargar un archivo y seleccionar el idioma. Haga clic en " Elegir archivo " y seleccione una imagen para cargar. Y luego seleccione el idioma del menú desplegable como se muestra en la imagen a continuación.
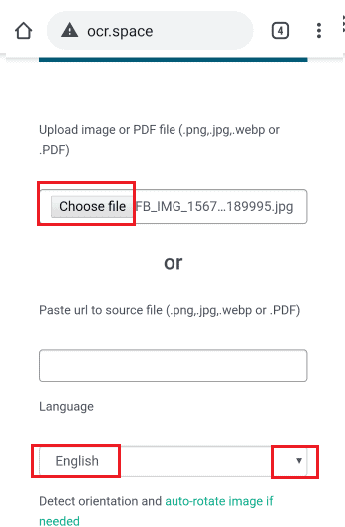
Puede elegir una imagen de cualquiera de las 3 formas, como se muestra a continuación.
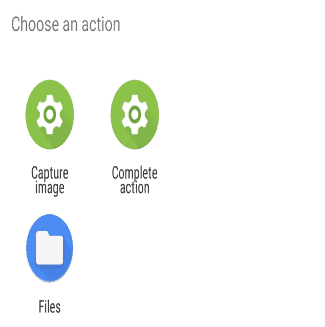
Una vez que se cargó su foto, el nombre de esa imagen se muestra justo al lado de la opción de elegir archivo. He seleccionado el idioma inglés en el menú desplegable.
Paso 3: Haga clic en la opción Iniciar OCR
Ahora, en la parte inferior de la sección de selección de idioma, verá la opción Iniciar OCR. Haga clic en esa opción " Iniciar OCR ", luego el sitio web comenzará la operación de reconocer los caracteres de la imagen. Una vez que se completa el proceso de OCR, muestra el cuadro de diálogo que contiene el mensaje Analizado correctamente para la imagen cargada. La imagen también se muestra en la vista previa de la imagen.
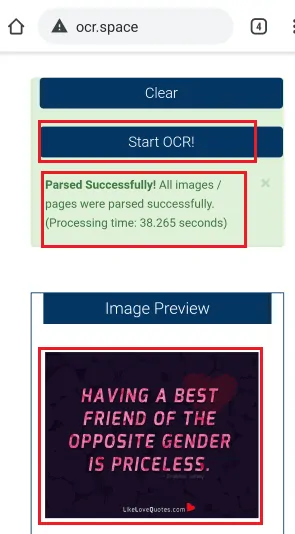
Paso 4: vea el resultado de OCR y descargue el archivo
Cuando el El cuadro de diálogo Analizado con éxito aparece en la pantalla, justo debajo de esa sección verá el texto extraído en el cuadro Resultado de OCR. Y puedes descargar ese texto haciendo clic en la opción “ Descargar ”.
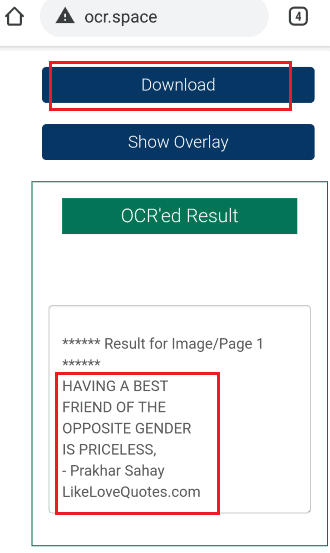
Cuando abre ese archivo descargado, puede ver el texto que se copia de la imagen.
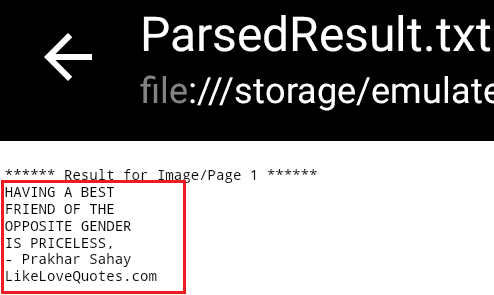
Este es el procedimiento para copiar el texto de la imagen utilizando el sitio web OCR.Space.
10. Cómo copiar texto de una imagen en línea usando i2OCR:
i2OCR es la segunda herramienta gratuita de nuestra lista y se especifica para los servicios de OCR. Es mucho más simple que cualquier otro y casi le da resultados precisos. La mejor parte es que puede cambiar el idioma deseado incluso después de tomar texto de la imagen. Ahorra mucho tiempo para aquellos que necesitan el mismo texto de imagen en diferentes idiomas.
- Dirígete al sitio web de i2OCR.
- Seleccione el idioma del texto en el archivo.
- Cargue la imagen/archivo del que desea extraer el texto.
- Muy captcha y haga clic en extraer texto.
- La herramienta es gratuita, pero puede molestarlo con anuncios a menudo.
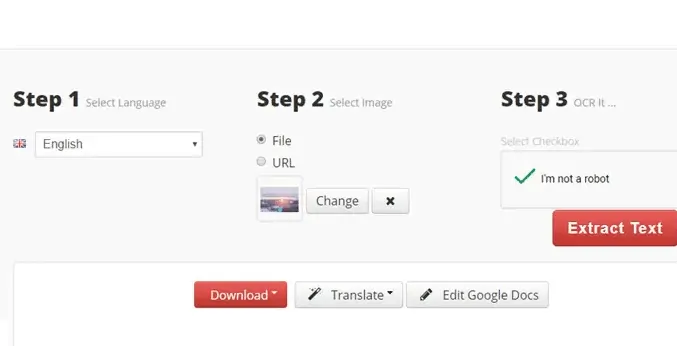
- Descarga el texto extraído de las opciones mostradas. Uno puede traducirlos directamente también. También se mostrará una vista previa.
- Lea también: Cómo cambiar el tamaño de la imagen en Mac con vista previa
- ¿Cómo deshabilitar las imágenes en Chrome para guardar datos?
11. ¿Cómo extraer texto de una imagen en línea gratis usando Easy Screen OCR?
Simplemente siga estos sencillos pasos para extraer palabras de las imágenes usando Easy Screen OCR.
¿Qué es Easy Screen OCR?
Es un software gratuito bastante flexible para extraer contenido de imágenes en la pantalla de su navegador al instante. No es necesario descargar y cargar ninguna imagen en la herramienta OCR, ahora solo puede seleccionar la imagen y obtener el texto editable con un clic. Además, Easy Screen OCR ofrece una excelente selección de características que pueden resultarle útiles:
- Reconoce más de 100 idiomas en todo el mundo.
- Capture fácilmente una sección de la pantalla sin necesidad de cargar ninguna imagen.
- Teclas de acceso directo personalizadas para capturar la pantalla en el acto.
- Extraiga texto de varios archivos, incluidas imágenes, PDF protegidos, archivos escaneados y más.
- Convierta la pantalla capturada en texto editable en la ventana emergente directamente.
- Guarde la instantánea capturada en su computadora portátil como imagen o PDF automáticamente.
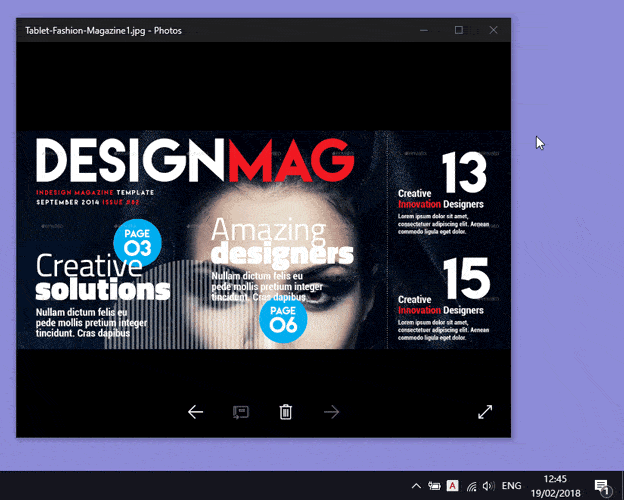
- Visite el sitio web de easyscreenocr para descargar e instalar este programa gratuito. Ejecútelo en su computadora y aparecerá un ícono 'A' en la bandeja del sistema.
- Haga clic en el botón "Capturar" para iniciar el proceso de captura OCR. O toma una captura con una tecla de acceso directo personalizada.
- Arrastra el mouse sobre el área que vas a capturar. La imagen capturada se mostraría en una ventana emergente automáticamente.
- Simplemente presione el botón "OCR" y espere unos segundos, el proceso de OCR se realizará rápidamente. Luego puede editar, copiar o compartir el texto convertido con otros si es necesario.
- Haga clic con el botón derecho en el botón "Preferencias" en la bandeja del sistema, aquí puede seleccionar el idioma correspondiente con el texto y personalizar la tecla de acceso rápido para iniciar OCR.
- Mientras tanto, si desea guardar la parte seleccionada en su pantalla como imágenes (GIF/PNG/JPG/BMP) o PDF, Easy Screen OCR sería una buena opción.
12. Cómo extraer texto de una imagen en Windows usando Adobe Acrobat
A continuación se muestran los pasos para extraer texto de las imágenes usando Acrobat DC en Windows.
Descargue e instale la aplicación Adobe Acrobat DC en su dispositivo. Inicie la aplicación, vaya a "Herramientas" y seleccione la opción "Escanear y OCR" en crear y editar.
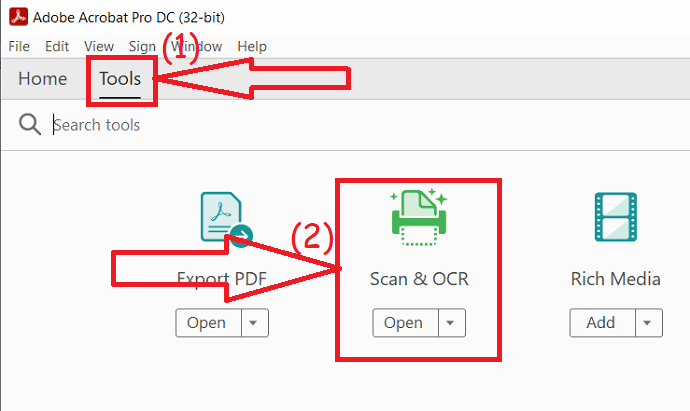
Haga clic en la opción de seleccionar archivo para cargar la imagen desde su dispositivo. Una vez cargada la imagen, haga clic en "Iniciar".
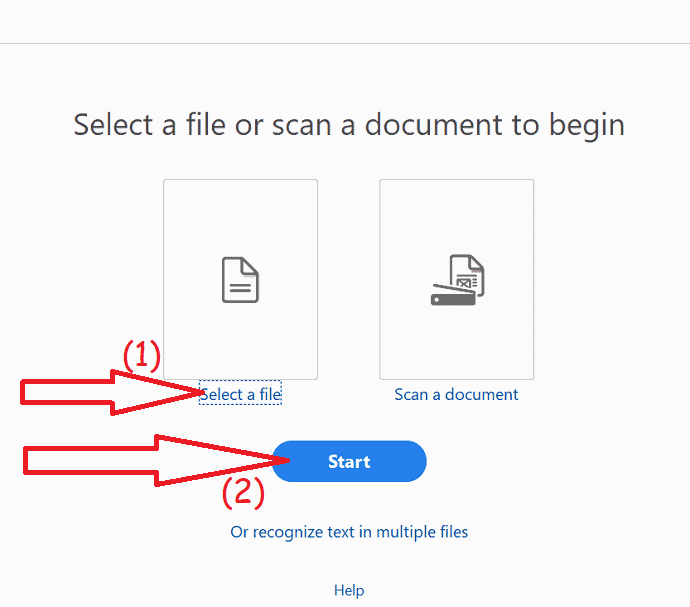
La imagen cargada aparecerá en la pantalla. Seleccione y copie el texto de la imagen. pega el texto en la placa que quieras. Si desea editar el texto, seleccione la opción de edición en el panel derecho.
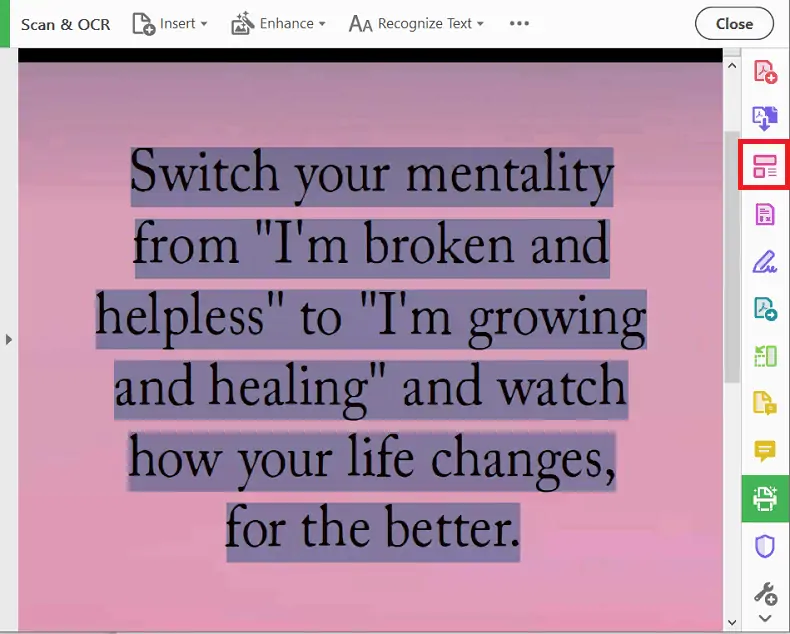
Conclusión: ¿Cuál es el mejor método para copiar texto de imágenes en línea?
Sugiero usar estas herramientas gratuitas para trabajos básicos y para trabajos de datos pequeños. Entonces hay buenas posibilidades de ser preciso. Si está interesado en un trabajo profesional, nunca sugiero las herramientas gratuitas, ya que hay una gran diferencia entre las cosas pagas y las gratuitas. Recuerde, sea cual sea la herramienta que utilice para verificar los términos y condiciones de los archivos cargados antes de usarlos. Recientemente usé Ocr.space para algunos de mis básicos y quedé completamente satisfecho.
Espero que este tutorial te haya ayudado a copiar texto de imágenes . Si te gusta este artículo, compártelo y sigue a WhatVwant en Facebook y Twitter para obtener más consejos.
Copiar texto de imágenes: preguntas frecuentes
¿Cómo extraigo texto de las imágenes en el sistema operativo Windows?
Hay software pago y herramientas gratuitas basadas en la web para hacer el trabajo. Si se trata de un trabajo básico, las herramientas gratuitas en línea funcionarán bien. Si es un poco profesional, le sugiero que elija un software pago.
¿Cómo puedo copiar texto de una imagen en línea?
A través de herramientas web basadas en OCR. La mayoría de estas herramientas son completamente gratuitas hasta cierto límite. Simplemente extraen el texto en línea sin el proceso de instalación. Algunos de ellos son OCR.space e i2OCR
¿Puedo convertir texto de una imagen a un archivo de MS Word?
Sí, las herramientas de OCR tenían amplias opciones para descargar el texto en diferentes formatos de archivo. Puede establecer la configuración antes de descargar el archivo.
¿Puedo convertir texto de imágenes a diferentes idiomas?
Si. Pero solo unos pocos OCR son compatibles con la mayoría de los idiomas. Simplemente visite la web para obtener herramientas gratuitas de OCR en línea y verifique los idiomas compatibles. i2OCR y LightPDF admiten varios idiomas hasta cierto punto.
Cuando hago clic en la imagen en OneNote, no puedo ver el texto de copia de la opción de imagen. ¿Cuál es el problema en él, cómo puedo resolver ese problema?
Mira, este problema surge debido al usuario. Cuando el usuario hace clic en la opción "Hacer que el texto en la imagen se pueda buscar" para deshabilitar, no puede ver el texto de copia de la opción de imagen.
Para evitar este problema, active la opción "Hacer que el texto en la imagen se pueda buscar" para algún idioma como inglés, francés. Ahora aparecerá en el menú la opción de copiar texto de la imagen.
¿Puedo acceder a LightPdf desde el escritorio para copiar el texto de la imagen?
Absolutamente, puede acceder a él en su escritorio. Para trabajar con LightPdf en su escritorio, debe agregar una extensión LightPdf a su navegador. Esta extensión se puede descargar desde el sitio web lightpdf.com. Luego, puede extraer y copiar fácilmente el texto de cualquier imagen.
A veces, el texto y el texto de la imagen tienen el mismo aspecto. ¿Cómo encontrar la diferencia entre esos dos?
Es un problema común para la mayoría de las personas. Para reconocer la diferencia, haz una prueba simple. Haga doble clic en él, si está resaltado, entonces es texto; de lo contrario, es texto en la imagen.
¿Qué significa software OCR?
OCR significa reconocimiento óptico de caracteres. El software que se utiliza para reconocer los caracteres de diferentes archivos como imágenes, pdf se llama software OCR.
