5 formas de extraer páginas de PDF (en línea y sin conexión)
Publicado: 2022-02-13¿Quieres extraer páginas de PDF? Los archivos PDF se han convertido en una forma común de almacenar datos en la actualidad. Muchas personas prefieren ofrecer todas las funciones de Word, Excel y Access en un PDF. Extraer páginas de un archivo PDF o extraer una sola página de un archivo PDF cuando lo desee podría ser un truco útil y aquí le mostramos cómo hacerlo.
Te voy a guiar a través de 4 maneras de hacerlo. Uno utilizará un sitio web, los otros dos a través del software que necesita instalar en su PC Mac/Windows y otro es el método premium que necesita comprar e instalar en su PC/Mac con la licencia provista. Puede utilizar la versión de prueba con pocas restricciones. Usted es el usuario que trabaja con frecuencia en archivos PDF, nuestra fuerte sugerencia es elegir Wondershare PDFelement, que es el mejor método premium. También puede leer nuestra revisión completa de Wondershare PDFElement.
- LEER MÁS: 7 formas de combinar varios archivos PDF en un solo documento PDF
- 4 formas de dividir PDF en varios archivos (en línea, sin conexión y gratis)
Tabla de contenido
1. Extraer páginas de PDF en línea usando SplitPDF (Gratis)
Este método será útil para las personas que desean extraer una página en particular de un PDF de vez en cuando y no prefieren tener una aplicación dedicada solo para ese propósito.
Todo lo que necesitas hacer es -
- Debe visitar el sitio web de SplitPDF.
- Luego, simplemente seleccione un archivo PDF de DropBox, Google Drive o su computadora .
- Una vez que seleccione el archivo, simplemente ingrese el número de la página que desea extraer en ambos cuadros (como en la imagen a continuación) .
- Una vez que haya terminado con todo esto, simplemente presione "Dividir" y estará listo para comenzar.
Video Tutorial: Cómo extraer páginas de PDF en línea
Cuando esté de humor para ver un video tutorial, haga clic en el botón de reproducción aquí. De lo contrario, siga los pasos anteriores para saber cómo se hacen las cosas.
2. Extraiga páginas de PDF sin conexión usando Wondershare PDFelement (recomendado) –
Wondershare PDFElement es recomendado personalmente por mí, ya que es el programa de confianza de Wondershare. Aunque cuesta algo de dinero, pero vale la pena por completo. Es la mejor alternativa al lector de Adobe Acrobat. Está disponible para Windows y Mac también. Da casi todas las características por el precio fijo. Viene con una licencia de por vida, por lo que no necesita pagar cargos mensuales. Los lectores de WhatVwant obtienen un descuento especial del 35% a través de esta página de descuentos.
Todo lo que necesitas hacer es -
- Compre o descargue la versión gratuita de PDFElement. Instalarlo. Abra PDFelement y seleccione "Abrir archivos".
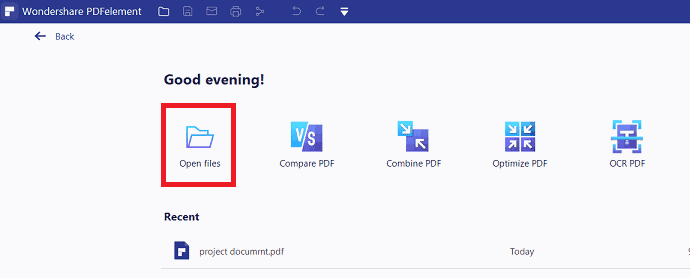
- En el editor de su archivo PDF, simplemente haga clic en "páginas" en el menú de la parte superior. Haga clic en " Extraer " en la sección de páginas. Se muestra una ventana emergente en la pantalla, en la sección Rango solo ingrese la cantidad de páginas que desea extraer.
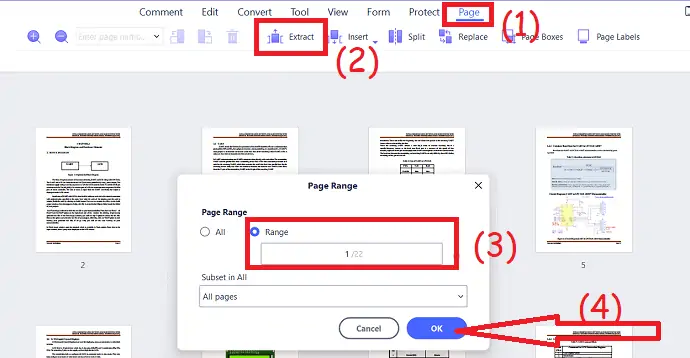
Una vez hecho esto, simplemente haga clic en "Aceptar" y guarde en el archivo haciendo clic en el icono "Guardar en disco" en la parte superior izquierda de la pantalla o simplemente presionando "CTRL+S" .
Oferta: Nuestros lectores obtienen descuentos especiales en todos los productos de Wondershare. Visite nuestra página de cupones de descuento de Wondershare para conocer las últimas ofertas.
3. Cómo sacar algunas páginas de un PDF sin conexión usando PDFsam (gratis)
Este método necesitará que descargue software gratuito de PDFsam. Esto será útil para las personas que se sienten cómodas con tener una aplicación dedicada para este propósito.
Todo lo que necesitas hacer es -
- Descarga PDFSAM para su sitio web oficial.
- Ábrelo y verás todas las funciones que puede realizar. Seleccione la función "Dividir" .
- Luego simplemente seleccione el archivo deseado y en el cuadro ingrese xx, donde x es la página que desea extraer
- Presiona "Ejecutar".
- LEER MÁS: cómo proteger un PDF de la copia con una herramienta gratuita
- 7 formas de combinar archivos PDF en un solo documento PDF
4. Cómo extraer páginas de PDF en Windows usando Acrobat DC
Simplemente siga los pasos a continuación para extraer páginas de PDF en Windows usando la aplicación Adobe Acrobat DC.
- Compre y descargue Adobe Acrobat Dc. Instálelo en su dispositivo. Abra el archivo PDF con la aplicación Adobe Acrobat.
- El archivo cargado se mostrará en la pantalla. Seleccione la opción "Organizar páginas" en la ventana del lado derecho.
- Seleccione el "Rango de página" > haga clic en "Extraer" .
- Aquí tendrás dos opciones para seleccionar el tipo de extracción que deseas.
- “Eliminar páginas después de extraer” : marque esta casilla de verificación si desea eliminar las páginas del archivo PDF original al extraerlas.
- “Extraer páginas como archivos separados” : marque esta casilla de verificación, suponga que desea extraer solo las páginas resaltadas como un archivo PDF separado.
- Nuevamente haga clic en la opción "Extraer" . Eso es... Finalmente, guarde el archivo de páginas de extracción.
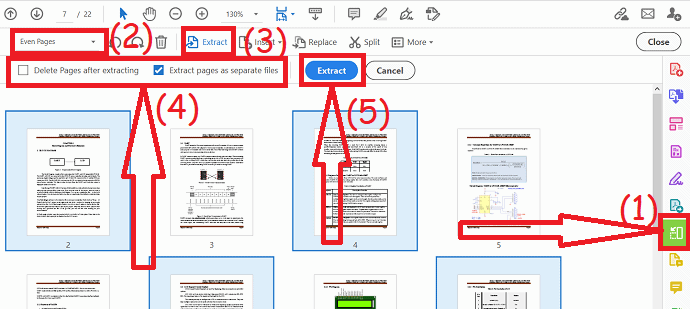
5. Cómo extraer páginas de PDF en Mac usando Acrobat
Aprenderá cómo extraer una sola página o varias páginas de un archivo PDF con Adobe Acrobat Reader DC.

- Abra Acrobat Reader DC.
- Haga clic en la pestaña "Herramientas" en el menú principal superior.
- Busque y seleccione la opción "Organizar páginas" de la lista de funciones de PDF disponibles.
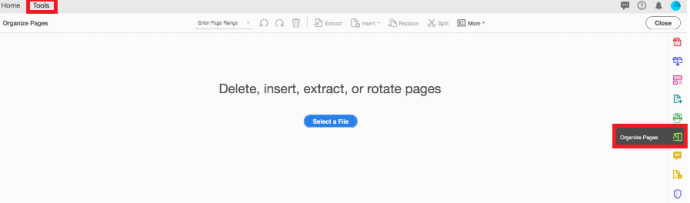
- A veces, si no está visible, haga clic en la opción "Mostrar más" y esa función aparecerá en la lista.
- También puede abrir la herramienta "Organizar páginas" usando el acceso directo en la esquina derecha del panel. Será visible junto con otras herramientas de PDF.
- Haga clic en el botón "Seleccionar un archivo" . Puede ver un texto que se muestra sobre el botón como páginas "Eliminar, insertar, extraer o rotar" .
- Se abrirá un cuadro de diálogo una vez que se haga clic en el botón, luego seleccione y abra el archivo PDF del que desea extraer las páginas.
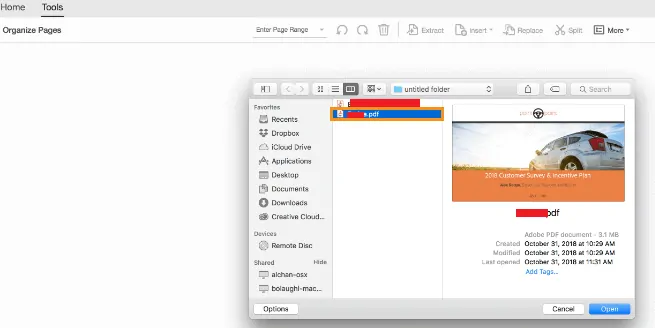
- Seleccione el archivo PDF en el que desea guardar una o más páginas PDF en un archivo PDF separado.
- Haga clic en el botón "Abrir" .

- Una vez que se abre el archivo, haga clic en la opción "Extraer" en el menú principal superior.
- Extraer las páginas resaltadas
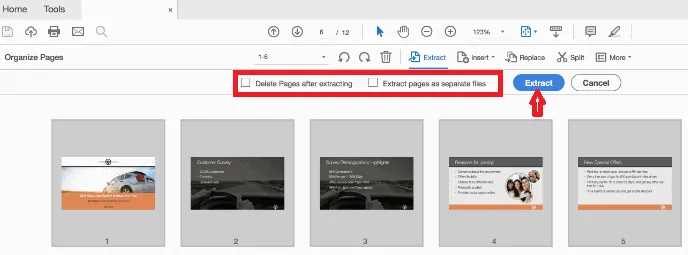
- Aquí tiene la opción de seleccionar una página o algunas páginas específicas. Cuando selecciona páginas para extraer, puede seleccionar una sola página o un conjunto de páginas específicas.
- Para extraer un conjunto de páginas consecutivas de su archivo PDF, debe "hacer clic en la primera página que desea extraer" , luego mantener presionada la "tecla Shift" (Windows y Mac) y hacer clic en la "página final que desea extraer". resaltar el conjunto” .
- Para extraer páginas no consecutivas de su archivo PDF, debe hacer clic en una página para extraer, luego mantener presionada la "tecla Ctrl" en la máquina con Windows o la tecla Cmd en la máquina Mac y hacer clic en cada página adicional que desee extraer en un nuevo PDF documento.
- Aquí tendrás dos opciones para seleccionar el tipo de extracción que deseas.
- “Eliminar páginas después de extraer” : marque esta casilla de verificación si desea eliminar las páginas del archivo PDF original al extraerlas.
- “Extraer páginas como archivos separados” : marque esta casilla de verificación, suponga que desea extraer solo las páginas resaltadas como un archivo PDF separado.
- Extraer para extraer las páginas seleccionadas:
- Haga clic en el botón azul Extraer para crear un nuevo archivo PDF de las páginas resaltadas de su archivo PDF seleccionado.
- Guarde el PDF extraído:
- Cuando el archivo PDF de las páginas extraídas se abra en una nueva pestaña, elija la opción Archivo en el menú superior.
- Haga clic en "Guardar o elegir archivo" y seleccione "Guardar como" y y luego seleccione el nombre de archivo que desee y la ubicación para guardar el nuevo archivo.
- ¡Su nuevo archivo PDF con páginas extraídas se ha guardado y está listo para abrir ahora!
- Relacionado: Cómo convertir Word, Excel, Imagen a PDF con un software gratuito
- Cómo poner una marca de agua en un PDF con una imagen
Conclusión
Si tiene un trabajo limitado, puede optar por el primer método gratuito y en línea para extraer archivos PDF. Cuando trabaje regularmente con archivos PDF, le sugerimos que utilice Adobe Acrobat DC. Si necesita una alternativa de menor precio, le sugerimos Wondershare PDFelement.
Si le gusta este tutorial sobre 5 formas de extraer páginas de archivos PDF , compártalo con sus amigos. Si desea obtener más consejos técnicos, siga a WhatVwant en Facebook y Twitter. Suscríbase al canal WhatVwant en YouTube para recibir actualizaciones periódicas.
5 formas de extraer páginas de un PDF – Preguntas frecuentes
¿Puedes extraer páginas de PDF gratis?
Dado que nuestro cortador de páginas PDF y otras herramientas están en línea, siempre que pueda conectarse a Internet, puede extraer páginas de archivos PDF en segundos de forma gratuita.
¿Es PDFsam bueno?
PDFsam es una versión gratuita y de código abierto, y está disponible para múltiples plataformas. Muy intuitivo y bien diseñado.
¿Es seguro instalar PDFsam?
Puede descargar software con confianza desde PDFsam.org. Es lo suficientemente seguro y tiene una buena calificación de confianza en línea.
¿Office tiene un editor de PDF?
Microsoft Office es sin duda uno de los programas más importantes para crear o editar documentos, hojas de cálculo y presentaciones de Office. Para todos aquellos que no lo saben, no hay un editor de Microsoft PDF o un escritor de Microsoft PDF por separado disponible, pero el famoso programa de Word incorporado se puede usar para editar archivos PDF.
¿Se está desconectando Adobe Acrobat?
Adobe ha anunciado el fin del soporte para Adobe Acrobat y Reader 2015. El 7 de abril de 2020, finalizará el soporte para estas versiones del software de creación y lector de PDF, en consonancia con la posición del gigante tecnológico de retirar el soporte después de un máximo de cinco años de disponibilidad general.
