¿Qué es FileVault Disk Encryption y cómo usarlo en su Mac?
Publicado: 2023-11-16Si guardas mucha información valiosa en tu Mac, cifrarla te ayudará a mantener los datos seguros. El cifrado de disco FileVault integrado de Apple en macOS es una forma eficaz de hacerlo.
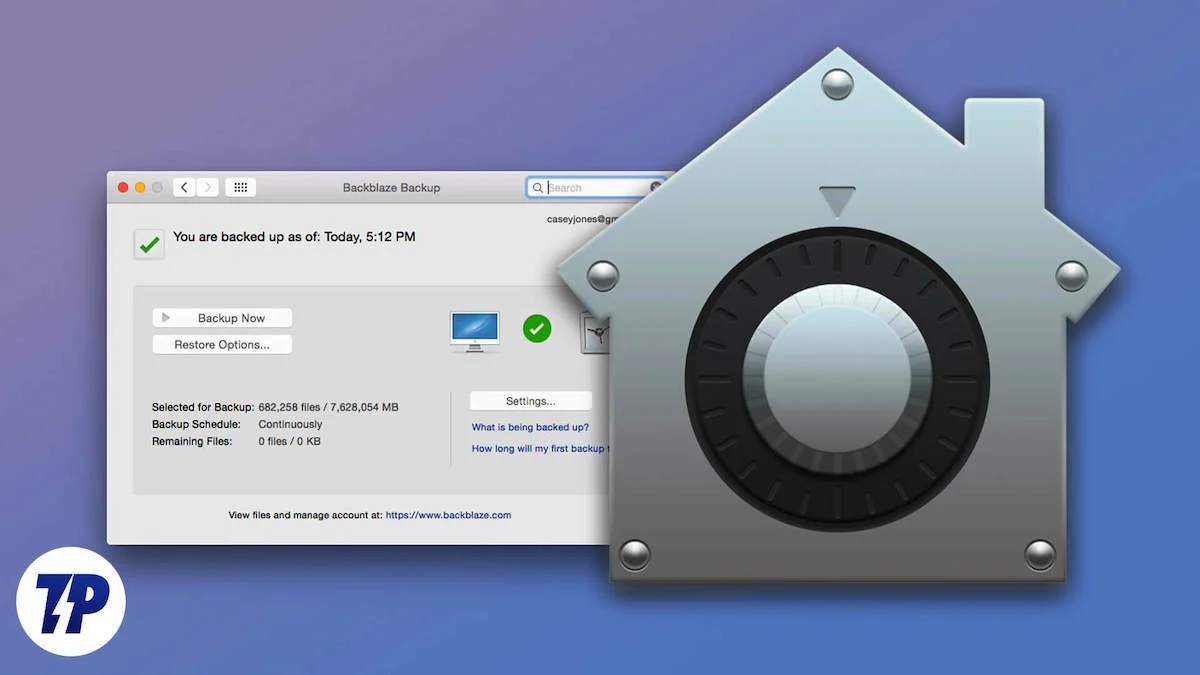
Pero, ¿qué es exactamente FileVault, cómo funciona y cómo puedes habilitarlo en tu Mac? Vamos a ver.
Tabla de contenido
¿Qué es el cifrado de disco FileVault?
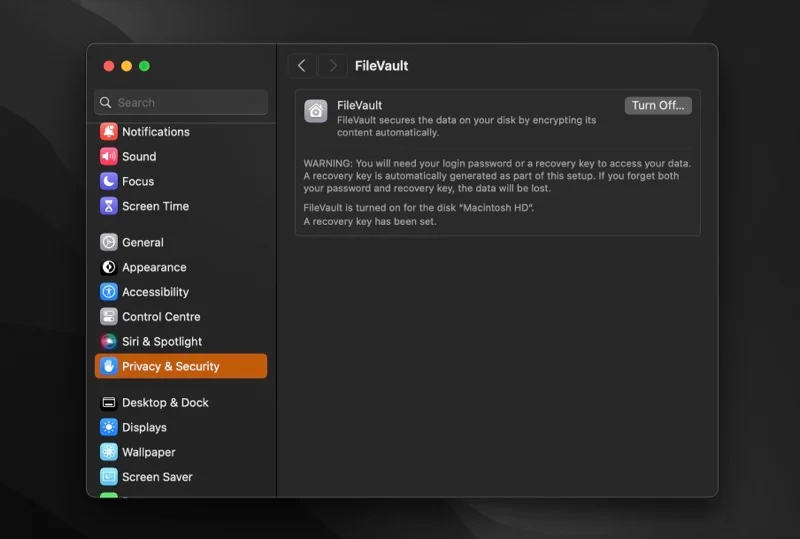
El cifrado no es nuevo para la humanidad. La historia del cifrado se remonta al siglo VII a. C., cuando los espartanos utilizaron Scytale para codificar y decodificar mensajes secretos sobre estrategias de guerra. A lo largo de los años, las tecnologías de cifrado han evolucionado y en el siglo XXI desempeñan un papel importante.
FileVault es un programa de cifrado de disco. Está integrado en macOS y te ayuda a cifrar datos en tu Mac para protegerlos del acceso no autorizado.
FileVault ha estado disponible en Mac desde Mac OS X 10.3 Panther, pero tenía algunas deficiencias en términos de seguridad. Por un lado, solo cifraría el directorio de inicio del usuario, dejando el resto de los archivos desprotegidos. Y dos, dependía de un estándar de cifrado más débil en ese momento, que podía romperse fácilmente.
Apple se dio cuenta de esto e introdujo FileVault 2 con OS X 10.7 Lion para solucionar estos problemas. FileVault 2 abandona el enfoque de la carpeta de inicio y, en su lugar, cifra todo el volumen de inicio para ofrecer una protección completa a los datos almacenados en su Mac. También utiliza un estándar de cifrado de disco más potente (XTS-AES), que utiliza claves de 256 bits para mayor seguridad.
¿Cómo funciona el cifrado FileVault?
FileVault emplea un enfoque de cifrado muy sencillo. Todo lo que requiere es que habilite la opción y configure un proceso de recuperación (para cuando no descifre los archivos usando el método de autenticación predeterminado).
Después de hacer esto, FileVault hace el trabajo pesado en segundo plano y cifra todos los archivos presentes en su disco sobre la marcha. De manera similar, cualquier archivo nuevo que cree o guarde en el disco también se cifra automáticamente en segundo plano.
El tiempo que lleva completar el proceso depende de su modelo de Mac y de la cantidad de datos en su disco. En Apple Silicon Macs, es cuestión de unos minutos. Mientras tanto, si tiene una Mac más antigua basada en Intel, el proceso de cifrado puede tardar algunas horas en completarse. Sin embargo, puedes seguir usando tu Mac durante este tiempo.
¿Es el cifrado FileVault diferente del cifrado de la Utilidad de Discos?
La Utilidad de Discos es otra utilidad integrada de macOS que te ayuda a cifrar y mantener tus datos seguros, entre otras cosas, en tu Mac. Utiliza el mismo estándar de cifrado que FileVault y lo que los diferencia es que tienen diferentes casos de uso.
Cifrar su almacenamiento con FileVault cifra los datos nuevos y existentes (a medida que se guardan) sobre la marcha sin formatear la unidad. Por otro lado, hacerlo con la Utilidad de Discos implica formatear la unidad, lo que lleva mucho tiempo y no es ideal para todos.
El cifrado con la Utilidad de Discos es más adecuado cuando desea formatear el disco y cifrar sus datos al mismo tiempo; no puede usarlo para cifrar el disco mientras conserva los datos existentes en él. Además, también puede resultarle útil cuando desee cifrar sólo una parte de su directorio personal.
Cómo utilizar FileVault para cifrar datos en su Mac
FileVault es fácil de configurar y usar. Sin embargo, si posee una Mac que funciona con Apple Silicon o tiene el chip de seguridad Apple T2, ya tiene activado el cifrado FileVault.
Compruebe si FileVault ya está habilitado en su Mac
Si desea verificar el estado de cifrado de FileVault en su Mac, así es como lo hace:

- Inicie la configuración del sistema .
- Vaya a Privacidad y seguridad y busque FileVault .
- Haga clic en FileVault y verifique el estado del botón al lado de FileVault .
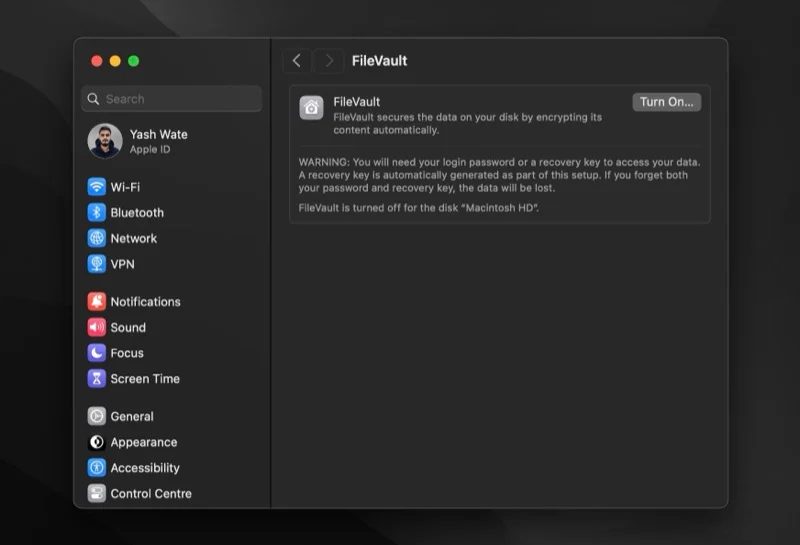
Si dice Turn Off , entonces FileVault está habilitado en tu Mac y no necesitas hacer nada. De lo contrario, si dice Activar , deberá habilitarlo manualmente.
Habilite FileVault en su Mac
Habilitar el cifrado FileVault en su Mac requiere privilegios administrativos, es decir, necesita la contraseña de administrador. Teniendo en cuenta que lo tienes, aquí te explicamos cómo activar FileVault:
- Vuelva a Configuración del sistema .
- Dirígete a Privacidad y seguridad > FileVault .
- Haga clic en el botón Activar junto a FileVault .
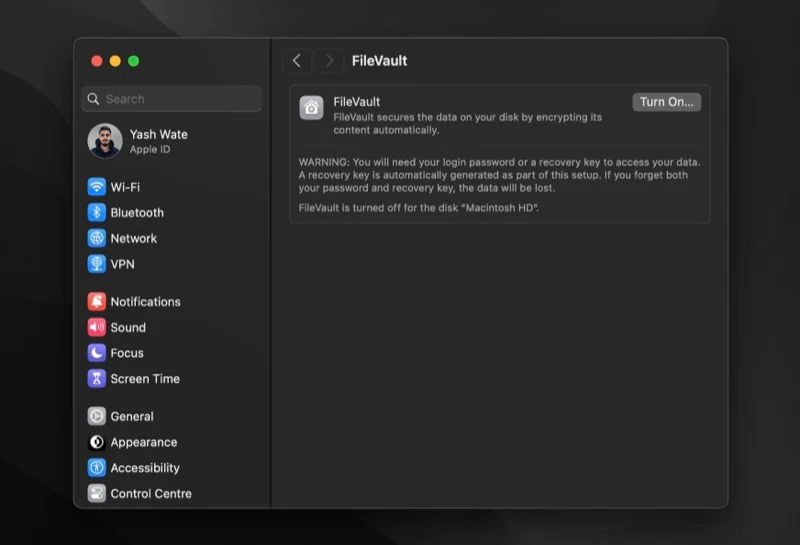
- Cuando se le solicite la contraseña de administrador, ingrésela y haga clic en el botón Desbloquear .
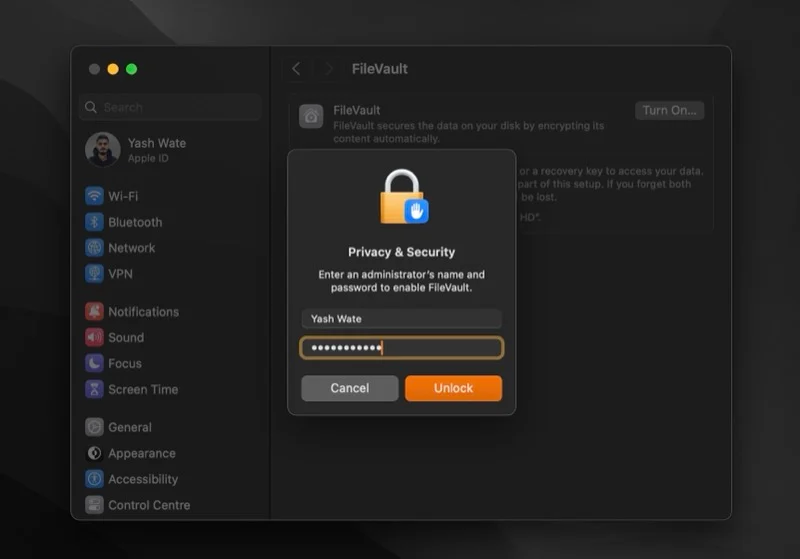
- FileVault ahora le brindará dos métodos de recuperación para desbloquear su disco de inicio y restablecer su contraseña en caso de que la olvide. Puede usar su cuenta de iCloud o crear una clave de recuperación de FileVault. [A continuación desglosamos los pros y los contras de cada método.] Elija uno y presione Continuar .
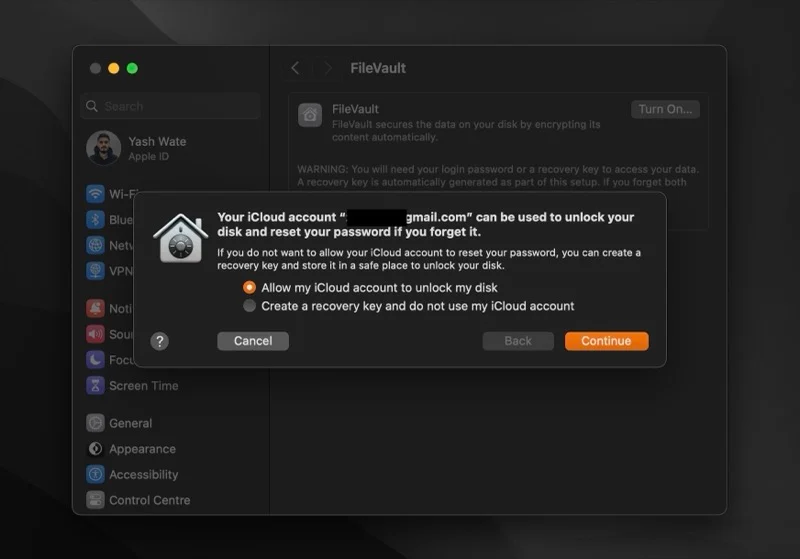
- Si elige el método iCloud, FileVault comenzará a cifrar los datos en su disco de inmediato sin necesidad de que usted haga nada más.
- Alternativamente, si elige la opción de clave de recuperación, FileVault devolverá una clave de recuperación alfanumérica de 24 caracteres en la pantalla. Anótelo en algún lugar que no sea el disco que está cifrando, tal vez en un administrador de contraseñas, en caso de que olvide su contraseña. Presione Continuar para comenzar el cifrado.
Una vez que comience el cifrado, verá un tiempo estimado para que se complete el proceso en la parte inferior. Dado que el proceso se ejecuta en segundo plano, puedes continuar usando tu Mac mientras tanto.
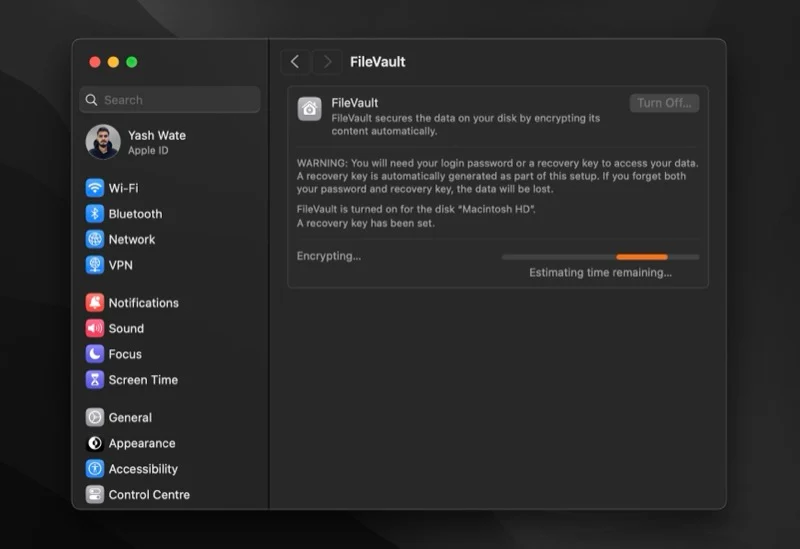
Elegir qué método de recuperación utilizar es muy importante. Pero como puede resultar confuso, sopesaremos los pros y los contras de cada uno para ayudarle a decidir mejor.
Con el método de cuenta de iCloud, todo lo que necesitas saber es tu dirección de correo electrónico y contraseña de iCloud. Esto la convierte en una opción más conveniente, pero también la hace menos segura, ya que si alguien obtiene su cuenta y contraseña de iCloud, puede descifrar sus datos fácilmente.
Por otro lado, el método de la clave de recuperación es más seguro, ya que sólo usted tiene la clave de recuperación. Sin embargo, es igualmente riesgoso: si pierde la clave de recuperación y olvida su contraseña, no podrá volver a acceder a los datos de su Mac.
Deshabilitar FileVault
Si, por alguna razón, desea desactivar el cifrado FileVault y descifrar todos sus archivos en el disco, así es como puede hacerlo:
- Abra Configuración del sistema .
- Vaya a Privacidad y seguridad > FileVault .
- En esta página, haga clic en el botón Apagar .
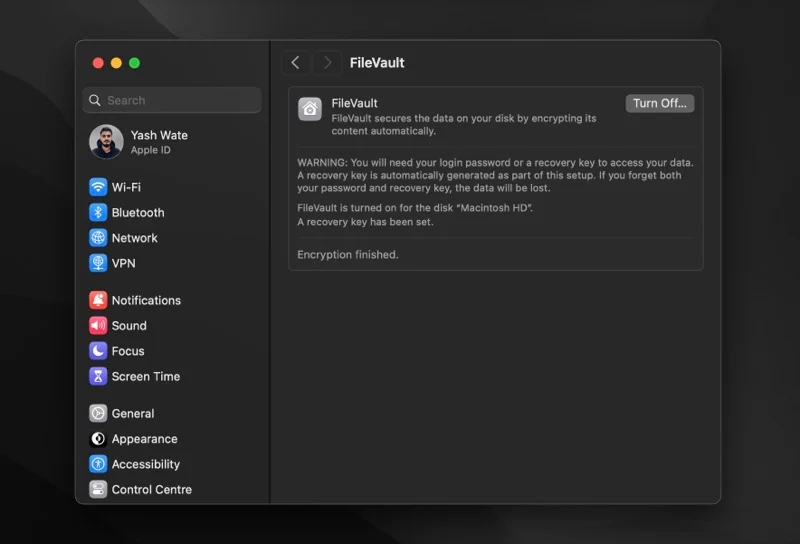
- Si se le solicita una contraseña de administrador, ingrésela y presione el botón Desactivar cifrado .
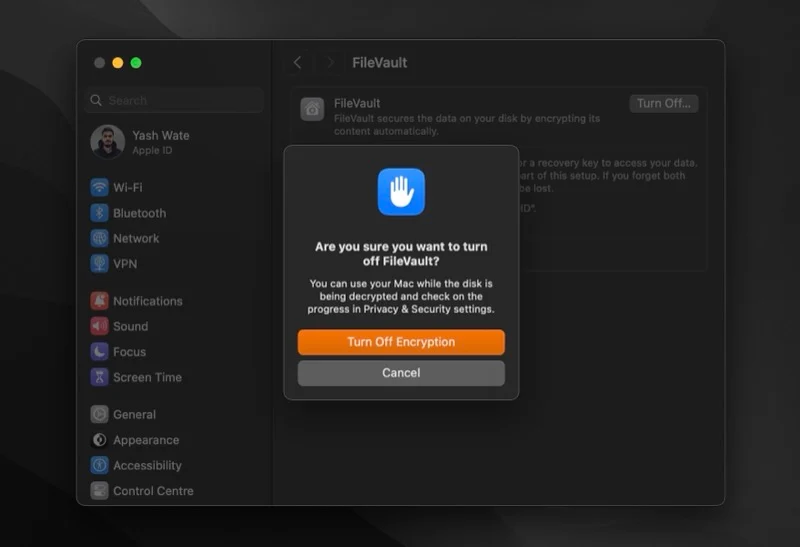
FileVault comenzará a descifrar archivos en su Mac. Nuevamente, este proceso puede llevar algún tiempo, pero no es necesario esperar a que finalice para volver a trabajar.
¿Para quién es FileVault?
Respuesta corta para todos.
FileVault es una función de seguridad que puede ayudar a todos los usuarios de Mac, incluidos aquellos que utilizan las últimas Apple Silicon Macs. Si bien una Mac que ejecuta Apple Silicon o tiene un chip de seguridad Apple T2 cifra todos sus datos automáticamente, el cifrado FileVault aún puede ser beneficioso.
Habilitarlo puede agregar una capa adicional de seguridad a su Mac y evitar que alguien descifre sus datos o acceda a ellos sin la contraseña de inicio de sesión.
¿Cuándo debería utilizar FileVault?
FileVault protege sus datos mediante cifrado de disco completo. Ahora bien, si lo necesitas o no depende de cómo y dónde uses tu Mac.
Si lleva su Mac a todas partes y tiene muchos datos personales o confidenciales de su empresa, tiene sentido cifrar los datos usando FileVault. Sin embargo, puedes omitirlo si usas tu Mac en casa y funciona con Apple Silicon o tiene el chip de seguridad T2, ya que el cifrado estándar te servirá perfectamente. Del mismo modo, también puedes omitirlo si no almacenas ningún dato confidencial en tu Mac.
Si nos preguntas, te diremos que deberías tener FileVault habilitado, especialmente si tienes una de las Apple Silicon Macs. El cifrado y descifrado de FileVault en estas máquinas es un proceso rápido y dejarlo activado no afecta el rendimiento. Entonces, en esencia, estás aumentando la seguridad de tu Mac sin ninguna compensación.
Mejore la seguridad de su Mac para mantener sus datos seguros
Usar FileVault es solo una de las muchas formas de mejorar la seguridad de su Mac y mejorar la privacidad de sus datos. Pero no es una solución integral para todo tipo de pesadillas de privacidad y seguridad.
Para protegerse de otras amenazas y mantener sus datos seguros, instalar actualizaciones oportunamente, habilitar el firewall integrado, tener en cuenta los programas que instala en su Mac, auditar sus permisos de privacidad de vez en cuando y realizar copias de seguridad frecuentes son soluciones más efectivas. .
